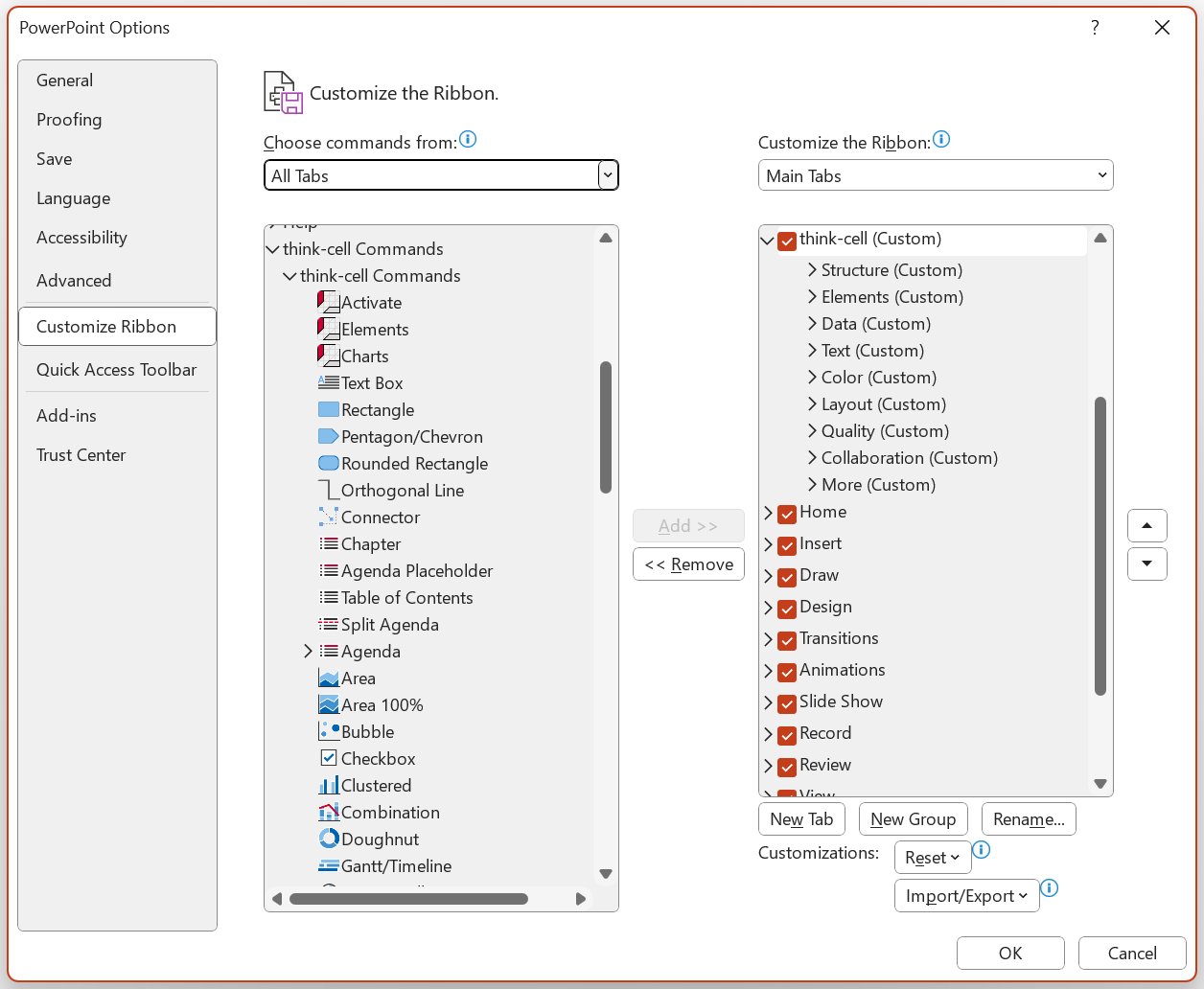C. think-cellをカスタマイズする
このチャプターでは、デフォルトの色やその他のデフォルトのプロパティを変更する方法など think-cell をカスタマイズする方法を説明します。カスタマイズは、think-cell のスタイルファイルで行われます。スタイルファイルについては最初の 4 セクションで説明します。
5 つ目のセクションC.5 既定の議題スライドのレイアウトの設定ではカスタマイズした議題スライドのレイアウトを作成する方法を、6 つ目のセクション[C.6 think-cell タブを表示]では PowerPoint のリボンのカスタマイズ オプションを使用して think-cell のユーザーインターフェイスをカスタマイズする方法を説明します。
スタイルファイルを使用して、次のプロパティを変更できます。
-
使用可能な色とパターンのリスト (3.4.1 色と塗りつぶしを参照)。
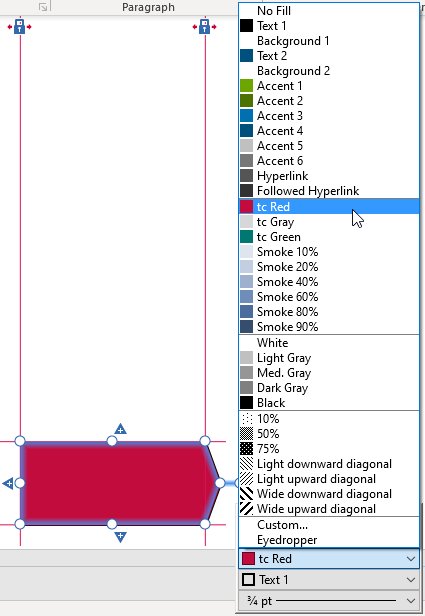
-
使用可能な配色リスト (3.4.2 配色を参照)。
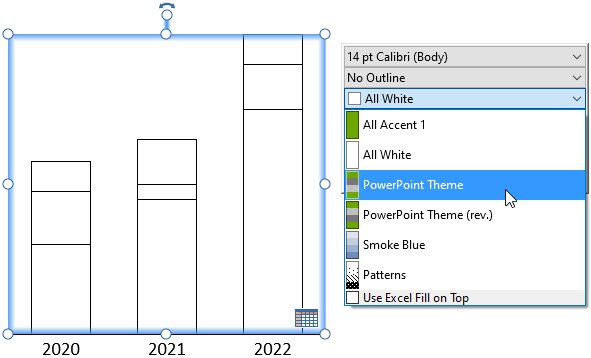
-
ハーベイボールとチェックボックスの色 (20. ハーベイ・ボール/チェックボックスを参照)。

-
グラフを配置するための定義済みスライドレイアウト(D.7 グラフの配置で使用するスライドレイアウトの定義を参照)。これらのスライドレイアウトは、挿入対象として該当する種類のグラフを選択またはスライドにドラッグした場合にスライドビューの左上隅にサムネイルとして表示され、サムネイル内の長方形領域の 1 つをクリックまたはその上にドラッグすると、その位置とサイズでグラフが配置されます。これを、スライドのテンプレートと組み合わせて使用することで、グラフの位置に整合性を持たせることができます。
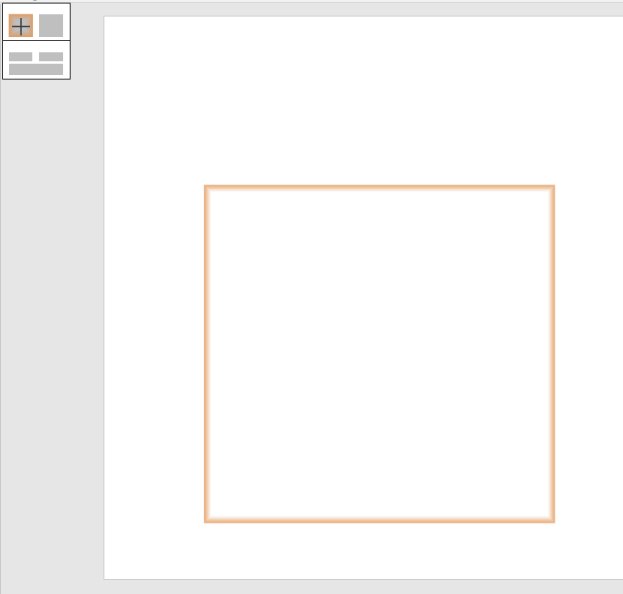
-
ガントチャートで事業年度カレンダーを使用するオプション(13.1.2 目盛表示 を参照)。
![事業年度] が含まれるガント チャートの [目盛] メニュー.](/img/containers/assets/en/resources/manual/images/toolbar/gantt_scaleselector_fiscalyear.png/c2a82665a1a7a7532b932ef377944e4d/gantt_scaleselector_fiscalyear.jpg)
- 使用可能な線のスタイルのリスト (3.4.6 線のスタイルを参照)。
- 折れ線グラフと散布図で使用可能なマーカーのリスト (3.4.9 マーカーの形状を参照)。
最初の 3 つのセクションでは、スタイルファイルの作成と読み込みについて説明し、スタイルファイルを組織で展開する方法について説明します。どのような場合でも、これらのタスクの理解が必要です。その後、C.4 スタイルファイルのチュートリアルに従って自分のスタイルファイルを作成するか、D. スタイル ファイル形式の形式リファレンスを参照することができます。
- C.1
- think-cell スタイルの作成
- C.2
- スタイルファイルの読み込み
- C.3
- think-cell スタイルの展開
- C.4
- スタイルファイルのチュートリアル
- C.5
- 既定の議題スライドのレイアウトの設定
- C.6
- think-cell タブを表示
C.1 think-cell スタイルの作成
任意のテキスト エディターを使用して、既存のスタイルファイルを簡単に変更できます。専用の XML エディターを使用して、新しい think-cell スタイルファイルを作成する必要があります。自動的にエラーをチェックし、エラーの解決方法を提案して、あなたをサポートします。このようなエディターの推奨事項とその設定方法のヒントは、 に記載しています
KB0191:think-cell スタイルファイルの編集で推奨されるセットアップ
専用の XML エディターは通常、ドキュメントのエラーを強調表示し、Ctrl+ スペースバーなどのキーボード ショートカットを使用すると、オートコンプリートをトリガすることができます。エディターは現在のコンテキストに適用可能なタグ、属性、値の選択肢を提供します (テキスト カーソルの位置)。ハイライトされたエラーの上にマウスを移動すると、エラーの詳細な説明が記載されたヒントが表示されます。
いくつかのサンプル スタイルファイルは think-cell と共に提供され、think-cell インストール ディレクトリ内のサブディレクトリ styles で見つけることができます。まず、インストールディレクトリの場所を見つけてください。 ![[ツール] メニュー アイコン.](/img/containers/assets/en/resources/manual/images/misc/vertical_ellipsis.png/698470c4617b78df46faeea1d6e3b2c0/vertical_ellipsis.jpg)
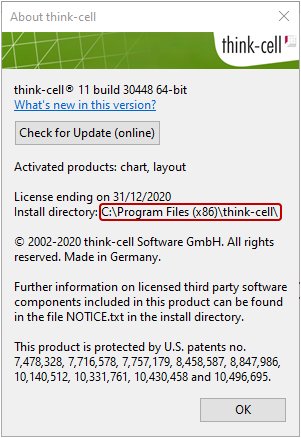
このディレクトリを開いてサブデフォルトstylesに移動します、例えば、
C:\Program Files (x86)\think-cell\styles
ファイル generic style.xmlを開きます。このように見えます。
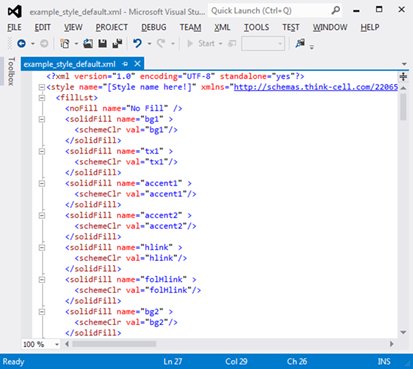
エディターは自動的にファイルのエラーをチェックします。エラー リストを表示するには、View > Error Listをクリックします:

編集したスタイルファイルを保存する前に、警告またはエラーが表示されていないことをご確認ください。
もちろん、XML をサポートしているその他のエディターも使用できます。ファイルは .xml 拡張子を付けて保存する必要があります。
C.2 スタイルファイルの読み込み
スタイルファイルをロードするにはメニュー ![[ツール] メニュー アイコン.](/img/containers/assets/en/resources/manual/images/misc/vertical_ellipsis.png/698470c4617b78df46faeea1d6e3b2c0/vertical_ellipsis.jpg)
例えば、think-cell のインストールディレクトリの styles ディレクトリからサンプル スタイルファイル example_style_complex.xml を読み込むと、色および配色のプロパティ コントロールにカスタマイズされた項目が含まれるようになります。
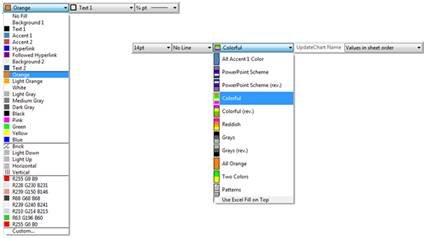
既存のグラフに特定のスタイルの色や配色を適用する場合は、手動で操作を行う必要があります。
C.2.1 プログラムでスタイルファイルを読み込む
例えば、新しいまたは更新されたテンプレートを作成するワークフローの一部として、スタイルファイルをプログラムで読み込むこともできます。API 呼び出しの精度が向上したことで、スタイルファイルを読み込むときに、特定のカスタムレイアウトをターゲットにしたり、スタイルをカスタムレイアウトの長方形の領域に制限したりするなど、追加のオプションを指定することもできます。さらに、カスタムレイアウトからそれらを削除し、マスターレイアウトまたはカスタムレイアウトにロードされたスタイルの名前を検査することもできます。
think-cell の API は Office Automation モデルに統合されているため、Visual Basic for Applications や C# などの Office をプログラミングできるどんな言語からもアクセスできます。詳細な手順については、F.1 はじめにを参照してください。
スライドの左右で異なる色の背景を使用するカスタムレイアウトがあると仮定します。右側はプレゼンテーションの残りのスライドの背景と一致するため、マスターで設定したスタイルをここに適用することに問題はありません。一方、左側は異なる背景を使用しているため、左側に適切なのは変更されたスタイルです。この状況では、LoadStyle を使用して、プレゼンテーション全体に対して 1 つのスタイルファイルを設定します。次に、LoadStyleForRegion を使用して、適切なカスタムレイアウトの左側のみに異なるスタイルを設定します。
次のセクションでは、利用できるAPI呼び出しについて説明します。これらは、PowerPoint の think-cell アドインオブジェクトのメソッドです。
C.2.2 LoadStyle
C.2.2.1 署名
VBA
tcPpAddIn.LoadStyle( _
CustomLayoutOrMaster As Object, _
FileName As String
)C#
void tcPpAddIn.LoadStyle(
object CustomLayoutOrMaster,
string FileName
);C.2.2.2 説明
PowerPoint から読みだされたこの機能は、FileNameのスタイルファイルをパラメータ CustomLayoutOrMaster 経由で指定されたマスターまたはカスタムレイアウトに読み込みます。
CustomLayoutOrMaster CustomLayout または Master でなければなりません。
地域スタイルが設定されているカスタムレイアウトに適用すると (C.2.3 LoadStyleForRegion を参照)、地域スタイルは削除されます。これは、地域に制限されたスタイルをロードする前に、この関数を使用してスライドの残りの部分に適用するスタイルをロードする必要があることを意味します。
マスターに適用すると、そのマスターに含まれるカスタムレイアウトに読み込まれたスタイル (地域および無制限) が削除されます。これは、この関数を使用して特定のカスタムレイアウトに適用するスタイルを読み込む前に、特定のスタイルを持たないカスタムレイアウトに適用するスタイルをマスターに読み込む必要があることを意味します。
C.2.2.3 例
このサンプルを使用するには、次のコードを PowerPoint のモジュールに追加します (詳細については、F.1.1 アプリケーション用の Visual Basic を参照してください)。
Option Explicit
Sub LoadStyle_Sample()
' Get the think-cell add-in object
Dim tcPpAddIn As Object
Set tcPpAddIn = Application.COMAddIns("thinkcell.addin").Object
Dim master As Master
Set master = Application.ActivePresentation.Designs(1).SlideMaster
Dim style As String
style = "C:\some\path\styles\style.xml"
Call tcPpAddIn.LoadStyle(master, style)
End SubC.2.3 LoadStyleForRegion
C.2.3.1 署名
VBA
tcPpAddIn.LoadStyleForRegion( _
CustomLayout As PowerPoint.CustomLayout, _
FileName As String, _
Left as Single, _
Top as Single, _
Width as Single, _
Height as Single _
)C#
void tcPpAddIn.LoadStyleForRegion(
PowerPoint.CustomLayout CustomLayout,
string FileName,
float Left,
float Top,
float Width,
float Height
);C.2.3.2 説明
PowerPoint から呼び出されたこの機能は、[FileName] のスタイルファイルをカスタムレイアウト[CustomLayout]に読み込み、適用範囲をLeft、Top、Width、Heightによって指定された領域に制限します。スライドの残りの部分では、マスターに読み込まれたスタイル、または以前に LoadStyle を使用してカスタムレイアウトに読み込まれたスタイルが適用されます。
パラメータ Left、Top、Width、Height は、PowerPoint ポイントで指定されます。Left および Top は、カスタムレイアウトの左端および上端から領域の左端および上端までの距離をそれぞれ指定します。通常、これらのパラメータはスライド全体の高さと幅の一部として設定します。たとえば、カスタムレイアウトの右側の 3 分の 2 をカバーする地域の場合、次のように設定します。
Left = CustomLayout.Width / 3
Top = 0
Width = CustomLayout.Width * 2 / 3
Height = CustomLayout.Height また、スライドやカスタムレイアウトに手動で図形を追加することや、プログラムで図形のプロパティ、Left、Top、Width、Heightをクエリすること、LoadStyleForRegionと数値を使用してスタイルを図形で覆われている同じ領域に制限することもできます。
カスタムレイアウト 1 件につき think-cell は最大 2 つのスタイルをサポートします。ひとつはLoadStyleを使用して設定し、領域に制限されていない部分すべてに適用されるスタイルで、もうひとつはLoadStyleForRegionを使用して設定するスタイルとなります。
C.2.3.3 例
このサンプルを使用するには、次のコードを PowerPoint のモジュールに追加します (詳細については、F.1.1 アプリケーション用の Visual Basic を参照してください)。
Option Explicit
Sub LoadStyleForRegion_Sample()
' Get the think-cell add-in object
Dim tcPpAddIn As Object
Set tcPpAddIn = Application.COMAddIns("thinkcell.addin").Object
Dim layout As CustomLayout
Set layout = Application.ActivePresentation.Designs(1).SlideMaster.CustomLayouts(2)
' Define a region covering the left half of the custom layout
Dim left, top, width, height As Single
left = 0
top = 0
width = layout.Width / 2
height = layout.Height
Dim style As String
style = "C:\some\path\styles\style.xml"
Call tcPpAddIn.LoadStyleForRegion(layout, style, left, top, width, height)
End SubC.2.4 RemoveStyles
C.2.4.1 署名
VBA
tcPpAddIn.RemoveStyles( _
CustomLayout As PowerPoint.CustomLayout _
)C#
void tcPpAddIn.RemoveStyles(
PowerPoint.CustomLayout CustomLayout
);C.2.4.2 説明
PowerPointから呼び出されたこの機能は、カスタムレイアウトCustomLayoutからすべてのスタイルを削除します。その後、マスターに読み込まれたスタイルが適用されます。カスタムレイアウトにスタイルが読み込まれており、別のスタイルがカスタムレイズとの指定の領域に制限されている可能性があります。RemoveStylesはすべてのスタイルを削除するため、この両方が削除されます。マスターには常に有効なスタイルを関連付ける必要があるため、マスターに読み込まれたスタイルは削除できません。別のスタイルファイルで上書きすることはできます。
C.2.4.3 例
このサンプルを使用するには、次のコードを PowerPoint のモジュールに追加します (詳細については、F.1.1 アプリケーション用の Visual Basic を参照してください)。
Option Explicit
Sub RemoveStyles_Sample()
' Get the think-cell add-in object
Dim tcPpAddIn As Object
Set tcPpAddIn = Application.COMAddIns("thinkcell.addin").Object
Dim layout As CustomLayout
Set layout = Application.ActivePresentation.Designs(1).SlideMaster.CustomLayouts(2)
Call tcPpAddIn.RemoveStyles(layout)
End SubC.2.5 GetStyleName
think-cell13 以降でサポートされます。
C.2.5.1 署名
VBA
tcPpAddIn.GetStyleName( _
CustomLayoutOrMaster As Object _
) As StringC#
string tcPpAddIn.GetStyleName(
object CustomLayoutOrMaster
);C.2.5.2 説明
この関数は、CustomLayout または Master CustomLayoutOrMaster に読み込まれたスタイルの名前を返します。これは、対応するスタイルファイルの <style> 要素の name 属性に指定されている名前と同じです (D.2.1 style を参照)。
スタイルが CustomLayoutOrMaster に読み込まれていない場合は、空の文字列を返します。think-cell がアクティブな場合、マスターには常にスタイルが読み込まれており、スタイルの名前を空にすることはできないことに注意してください。
CustomLayout に対して名前が返された場合、それは C.2.2 LoadStyle で読み込またスタイルの名前であり、C.2.3 LoadStyleForRegion で読み込まれたスタイルの名前ではありません。
C.2.5.3 例
このサンプルを使用するには、次のコードを PowerPoint のモジュールに追加します (詳細については、F.1.1 アプリケーション用の Visual Basic を参照してください)。
Option Explicit
Sub GetStyleName_Sample()
' Get the think-cell add-in object
Dim tcPpAddIn As Object
Set tcPpAddIn = Application.COMAddIns("thinkcell.addin").Object
' Get the Master of the first slide of the current presentation
Dim master As Master
Set master = Application.ActivePresentation.Slides(1).Master
' Print the name of the style loaded to the debug console
Dim name As String
name = tcPpAddIn.GetStyleName(master)
Debug.Print name
End SubC.3 think-cell スタイルの展開
think-cell ツールバーの ![[ツール] メニュー アイコン.](/img/containers/assets/en/resources/manual/images/misc/vertical_ellipsis.png/698470c4617b78df46faeea1d6e3b2c0/vertical_ellipsis.jpg)
PowerPoint テンプレートと一緒に think-cell のスタイルを配信することを推奨しています。通常、貴社のデザインを実装するためにはテンプレートとスタイルの両方が必要となり、ユーザーにとって最も簡単な方法は、テンプレートとスタイルを一括展開する方法です。
PowerPoint テンプレートの一部として think-cell のスタイルを展開するという弊社が推奨する方法に従うことが難しい場合には、defaultstyle構成パラメータ を使用してデフォルトのスタイルファイルを指定できます(A.2.1 構成パラメーターを参照)。パラメータの値は有効なスタイルファイルへのパス名となります。パスは絶対パスまたは think-cell インストールディレクトリのstylesサブディレクトリに対する相対パスのどちらかになります。
次のいずれかに該当する場合は、デフォルトのスタイルファイルが自動的に読み込まれます。
- 新しいプレゼンテーションが作成された場合。
- スタイルが含まれていない既存のプレゼンテーションが開いている場合。このプレゼンテーションを保存し、その後再び開くと、スタイルが含まれるようになるため、デフォルトのスタイルが再び読み込まれることはありません。
自動的に読み込まれるデフォルトのスタイルファイルは、使用可能および最近読み込まれたスタイルファイルの一覧の中で、付加された(default) によってハイライト表示されます。
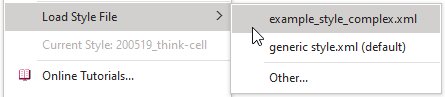
C.4 スタイルファイルのチュートリアル
think-cell のインストール ディレクトリ (通常: C:\Program Files\think-cell) では、サブディレクトリstylesにスタイルファイルgeneric style.xmlがあります。このスタイルは、スタイルが読み込まれないインストールの直後に使用可能な色と配色を継承します。その結果、
-
generic style.xmlのコピーを作成して XML エディターに読み込みます (該当するエディターを選択するにはC.1 think-cell スタイルの作成を参照)。 - 次の手順に記載した変更するのに、ファイルを上から下へと順番に実行します。
-
fillLst要素内のリストから不要な色を削除します。think-cell に表示する色リストの項目に対応するsolidFill、pattFill、separatorの要素を探すことができます(3.4.1 色と塗りつぶしを参照)。たとえば、solidFill要素を削除するには、開始タグ<solidFill ...>と終了タグ</solidFill>を含め、その間のすべてを削除します。 - もしくは、独自の色を作るための新しいセクションを作成します。削除するには、カラー リストの該当する場所に
separatorを書き込んで、<separator/>タグを挿入します。また、スタイルファイル内で XML コードの構造をつくるため、改行、インデント、および空白行を自由に使用してください。スペースと改行はスタイルの結果に影響を与えません。 -
solidFill要素を使用して独自の色を追加します。赤色、緑色、青色の各チャンネルに対して独自色の名前と値が必要です。貴社のコーポレート アイデンティティに関する仕様書で該当する数値を確認してください。色の名前を[Light Green] (ライトグリーン) にする必要がある場合は、赤色チャンネルの 10 進数の値を170、緑色255、青色42にすると、次のようになります。<solidFill name="Light Green"> <sdrgbClr r="170" g="255" b="42"/> </solidFill> -
fillSchemeLst要素内のリストから不要な配色を削除します。think-cellに表示される配色リストの項目に対応するfillScheme要素が見つかります (3.4.2 配色を参照)。fillScheme要素を削除するには、開始タグ<fillScheme ...>と終了タグ</fillScheme>を含めてその間のすべてを削除します。 - あるいは、既存の配色を変更します。あなたは
- 各
fillRef要素を削除して、配色から1つまたは複数の色を削除することができます。または、 -
fillRef要素の順番を変えて、既存の色を並べ替えるか、または、 - 該当する場所の
fillRef要素内にfillScheme要素を追加することで、選択したカラーの 1 つを含めます。上記で定義した色を含めたい場合は、次の行を追加します。<fillRef name="Light Green"/>
上記の
fillLstセクションで定義されている色しか使用できないことにご注意ください。(上記の手順 3~5 を参照)。特に、手順 3 で色を削除した場合は、その色を配色からも削除する必要があります。 - 各
- あるいは、
fillScheme要素を使用して新しい配色を作成します。配色には、「Green Scheme」 (緑色配色) のような名前と、必要な属性fillSchemeLstの他の系列で使用される色参照、要素fillRefとして色参照のリストが必要です。上記の「Light Green」(ライトグリーン) の他に、「Orange」(オレンジ)、「Dark Green」 (ダークグリーン) 、「Medium Green」 (ミディアム グリーン)を定義した場合、配色は次のようになります。<fillScheme name="Green Scheme" fillRefOtherSeries="Orange"> <fillRef name="Dark Green"/> <fillRef name="Medium Green"/> <fillRef name="Light Green"/> </fillScheme> -
fillSchemeRefDefault要素のコンテンツを確認します。name属性は、新しいグラフを挿入するときに既定で使用される配色を指定します。独自の配色を新しい規定値として設定する場合は、次のようにコードを変更します。<fillSchemeRefDefault name="Green scheme"/> - 変更したスタイルファイルを保存して読み込み (C.2 スタイルファイルの読み込み参照)、テストします。
- C.3 think-cell スタイルの展開の説明に従って、新しいスタイルを組織で展開します。特に、同僚に XML ファイルを送信する必要はありませんが、あなた自身の参照として保存しておく必要があります。
C.5 既定の議題スライドのレイアウトの設定
think-cell の議題では、プレゼンテーションで特定のカスタムレイアウトを使用して、ヘッダーまたは画像のような議題スライドで議題の位置やその他の図形を定義できます。テンプレートにこのカスタムレイアウトを追加すると、組織全体向けにこれらの設定を定義できます。
- PowerPoint のスライドマスター ビューで新しいカスタムレイアウトを作成します。通常は、希望する think-cell 議題スライドの外観に最もよく一致する既存のカスタムレイアウトのいずれかを複製します。
- 新規カスタムレイアウトに「think-cell agenda」(think-cell 議題) という名前を付けます。think-cell は、この名前に完全に一致する場合 (大文字と小文字も完全に一致する場合) のみ、このカスタムレイアウトを使用します。
- 「think-cell agenda」 (think-cell 議題) のカスタムレイアウトには、すべての議題 スライドに表示させる必要がある図形のみを含めてください。
- カスタム レイアウトを編集する際は、Elementsメニューから

- 19.3 議題の配置で説明されている通りに議題のプレースホルダーの位置を選択してください。
この方法で作成され、「think-cell agenda」(think-cell 議題)という名前が付けられたカスタムレイアウトが現在のプレゼンテーションにある場合、 
C.6 think-cell タブを表示
PowerPoint と Excel では、think-cellリボンタブにはthink-cellと内蔵 Office コマンドがそれぞれプレゼンテーションの作成プロセス(PowerPoint)とデータ操作(Excel)を反映して左から右に整理されています。標準ユーザーは、think-cellリボンタブに以下の変更を加えることができます。
- think-cell タブをカスタマイズする(Windows のみ)
- think-cell タブを削除する
お客様の会社に独自のリボンの設定があれば、この設定は次回に PowerPoint または Excel を開いたときにthink-cellタブの変更をオーバーライドする可能性があります。
think-cellタブやグループのデフォルト設定をカスタマイズするには、A.5 PowerPoint と Excel リボンの設定をご覧ください。
think-cell タブをカスタマイズする
think-cellタブを再配置や名前変更でき、またタブのグループやコマンドを再配置、名前変更、追加、または削除できます。PowerPoint や Excel のthink-cellタブをカスタマイズするには、次の手順に従います。
- リボンをカスタマイズするアプリ(PowerPoint または Excel)を開きます。
- リボン上の空きスペースを右クリックし、 Customize the Ribbonを選択します。
- Customize the Ribbonダイアログで、Customize the Ribbonドロップダウンメニューを開き、[メインタブ]を選択します。タブのリストでthink-cell (Custom)を見つけます。
- think-cell (Custom) タブをカスタマイズします。
- リボン上でタブを再配置するには、タブを目的の位置にドラッグするか、そのタブを選択してMove Up または Move Down 矢印を使用します。
- リボン上でコマンドグループを再配置するには、そのコマンドグループを目的の位置にドラッグするか、そのコマンドグループを選択してMove Up またはMove Down 矢印を使用します。
- 既存のグループをタブに追加するには、Customize the Ribbonリストでthink-cell (Custom)を選択します。Choose commands fromリストで、タブに追加するグループを選択します。Addを選択します。
- 新しいカスタムグループをタブに追加するには、think-cell (Custom)を右クリックしてNew Groupを選択します。New Group (Custom)グループを名前変更するには、そのグループを右クリックして[名前変更]を選択し、新しい名前を入力します。OKを選択します。
- コマンドをタブに追加するには、think-cell (Custom)でコマンドを追加するグループを選択します。Choose commands fromリストで、タブに追加するグループを選択します。Addを選択します。
- タブからグループまたはコマンドを削除するには、削除するグループまたはコマンドを右クリックしてRemoveを選択します。
- タブを名前変更するには、名前変更するグループまたはコマンドを右クリックして[名前変更]を選択し、新しい名前を入力します。OKを選択します。
- 保存してリボン上での変化を見るには、OKを選択します。
デフォルトthink-cell タブを復元するには、think-cell タブあるいはInsertタブで、Tools 
リボンのカスタマイズの詳細は、Microsoft サポートをご覧ください。
think-cell タブを削除する
Windows で think-cell タブを削除するには、次の手順に従います。
- think-cell タブを削除するアプリ(PowerPoint または Excel)を開きます。
- リボン上の空きスペースを右クリックし、 Customize the Ribbonを選択します。
- Customize the RibbonダイアログのCustomize the Ribbonリストで、think-cell (Custom)の横にあるチェックマークを解除します。
- OKを選択します。
think-cell タブを復元するには、think-cellタブあるいはInsertタブで、Tools 
Mac で think-cell タブを削除するには、次の手順に従います。
- think-cell タブを削除するアプリ(PowerPoint または Excel)を開きます。
- リボン上で、think-cellタブまたは Insert タブに移動します。Tools
![[ツール] メニュー アイコン.](/img/containers/assets/en/resources/manual/images/misc/vertical_ellipsis.png/698470c4617b78df46faeea1d6e3b2c0/vertical_ellipsis.jpg)
think-cell タブを復元するには、Tools
![[ツール] メニュー アイコン.](/img/containers/assets/en/resources/manual/images/misc/vertical_ellipsis.png/698470c4617b78df46faeea1d6e3b2c0/vertical_ellipsis.jpg)