19. 議題
議題の要素を使用すると、プレゼンテーションの議題を管理したり、目次を作成したり、個々のチャプターを追加したり並べ替えたりすることができます。プレゼンテーションを編集するとすべての議題スライドは自動的に同期されます。
- 19.1
- チャプターの挿入
- 19.2
- チャプターの再整列
- 19.3
- 議題の配置
- 19.4
- チャプターのマルチレベル階層
- 19.5
- 1 つのプレゼンテーション内の複数議題
- 19.6
- 目次の挿入
- 19.7
- 議題のスタイルを設定
- 19.8
- ヒントとトリック
- 19.9
- ロールモデル
19.1 チャプターの挿入
プレゼンテーションで新しいチャプターを開始するには、Elementsメニューから 
チャプター見出しを選択してCtrl+Alt+↓を押して、議題を編集することもできます。これで、現在選択されているチャプターの後に新しいチャプターが挿入されます。
19.2 チャプターの再整列
議題スライドを編集中に、次の方法でチャプターの順序を変更できます。
- チャプターの見出しを選択し、Shift+Alt を押したまま↑ ↓使用して現在のチャプターを上下に移動させ、
- マウスを使ってチャプターの見出しを新しい場所にドラッグするか、
- Ctrl を押しながらドラッグしてチャプターを複製します。
チャプターを移動すると、そのチャプターに属すスライドも同時に移動します。つまり、移動するチャプターの議題スライドと次のチャプターの議題スライドの間のすべてのスライドです。
スライド一覧表示では、議題スライドを並べ替えるか、通常のスライドと同じ方法でコピー、貼り付け、複製することができます。チャプターの順序を変更した場合は、それに応じてすべての議題スライドが更新されます。
19.3 議題の配置
配置を変更しない場合は、議題要素はスライドの中央に配置されます。これを移動するには、上端、下端、左端または右端を特定の位置に固定します。
例えば、各議題スライドの左側にロゴや画像が表示されている場合は、ロゴと議題の間に十分なスペースができるようロゴの左端を固定できます。こうすると、議題要素は右方向に大きくでき、より長いチャプター見出しに対応できます。最初のチャプター スライドを挿入した後、議題の配置を適切に設定する必要があります。これは、後続のチャプター スライドが自動的に同じ配置を使用するためです。
まず、議題要素全体を選択する必要があります。すべてのチャプター見出しがオレンジ色の境界線で囲まれるようにマウス ポインターを移動させ、一度クリックします。もしくは、PowerPoint のなげなわ選択を使ってすべてのチャプター見出しを含めます。すると、議題全体が青色の境界線でハイライトされ、すべての端に 3 つのハンドルが現れます (両端と中心部)。
議題要素のハンドルが表示されている状態で、いずれか 1 つのハンドルのを PowerPoint のいずれかのルーラー上の位置にドラッグし、議題を配置します。ハンドルの 1 つをドラッグすると、ドラッグ先 
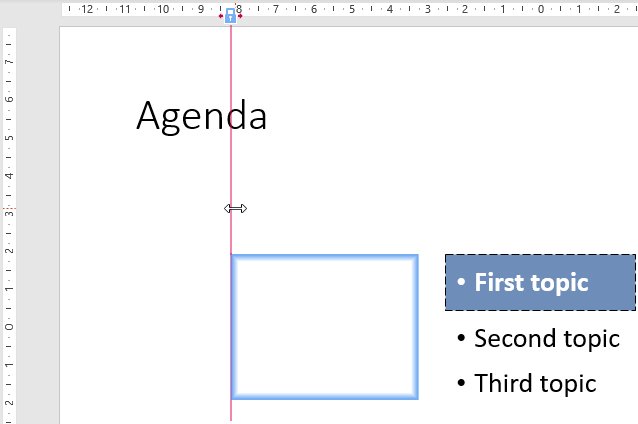
議題要素のサイズは、チャプター見出しの長さと数に対応して常に動的に決定されます。そのため、議題要素の多くとも 2 つの端をロックして他の端を動的に適応させることで、拡大縮小することができます。
ロックした位置を変更するには、ロック アイコンを別の位置にドラッグします。端のロックを解除し、think-cell の議題自動配置を復活させるには、ロックアイコンをルーラーからドラッグして外すだけです。
15.1.3 複数のスライド間でのテキストボックスの位置合わせで説明されているように、既定により、あらゆる議題要素の左端と右端はともに複数のスライド全体で位置合わせされています。つまり、いずれかの端の位置を固定すると、他の議題要素すべてでこれに対応する端も各スライド上で移動し、その位置に固定されます。
議題要素全体を選択した際に表示されるハンドルをドラッグすると、位置合わせの接続を追加または削除できます(15.5 テキストボックスの位置合わせ (スナップ) 解除または位置合わせ (スナップ) リンクの変更も参照)。例えば、あらゆる議題要素の上端が、すべての議題スライドで常に同じ位置になるようにする場合:
- [要素] メニElementsューから

- 2 番目の議題スライドを挿入します。例えば、チャプターの見出しを選択してCtrl+Alt+↓を押すことができます。
- あらゆるチャプターの見出しのまわりにオレンジ色の選択フレームが表示されたら、境界をクリックして議題要素全体を選択します。
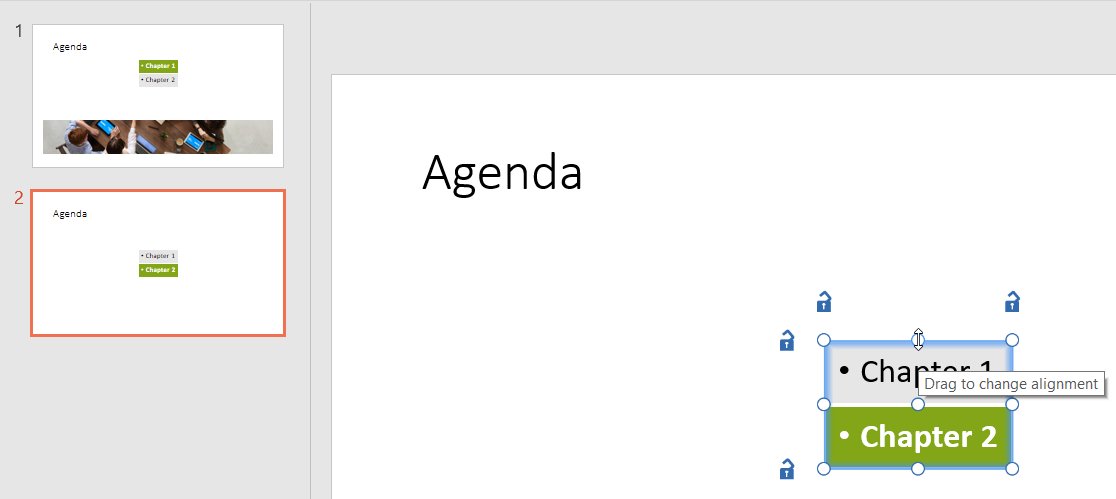
- 上端のハンドルをクリックして長押しします。
- マウス ボタンを押したまま、マウスのホイールでスクロールするか、PageUpまたはPageDownを使用して他の議題スライドに切り替えます。
- グレーの選択アウトラインの上端をドラッグして、そのスライドの議題要素の上端に合わせます。位置合わせインジケーターとして細いグレーの線が表示されます。
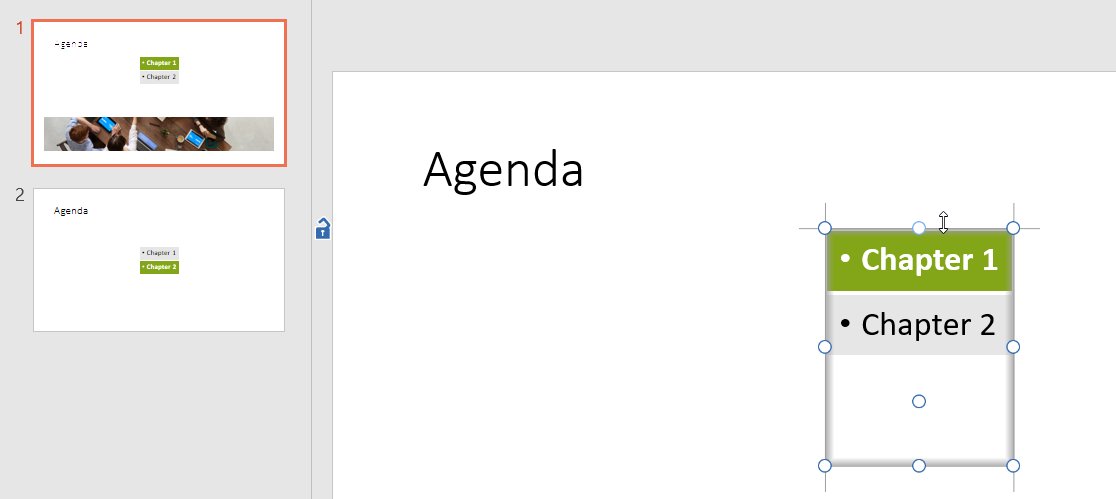
- マウスボタンから手を放します。
これで2つの議題要素の上端も位置合わせできたので、スライド上の位置は常に同じになります。19.9 ロールモデルで説明されているように、さらに議題スライドを追加すると、それらのスライド上の議題要素の上端はこの位置合わせ接続を継承します。
19.4 チャプターのマルチレベル階層
チャプターの階層はテキスト レベルによって決定されます。PowerPoint にはこれを変更するいくつかの方法があります。PowerPoint のボタンを使用してインデントを増減できます。もしくは、Shift+Alt を押しながら、方向キー←と→を使用してください。
下位レベルのチャプターは、同じレベルのチャプターのスライドと親チャプターのスライドにのみ表示されます。非表示の下位チャプターを持つチャプターが選択されている場合は、見出しテキストの先頭にマーカー 
あるチャプターとそのチャプターの下位チャプターの最初のスライドの間にスライドがない場合、つまり、メインのチャプター自体にコンテンツがない場合、スライド ショー中は議題スライドが非表示になります。これにより、スライド ショー中に実際のコンテンツに到達するまでチャプター スライドを早送りする必要がなくなります。これは、PowerPoint の[スライドの非表示]属性の自動設定により可能となります。
例えば、チャプター[A]に下位チャプター[A1]が含まれ、[A]と[A1]の議題 スライド間にコンテンツがない場合、[A]の議題 スライドは PowerPoint で自動的に[非表示]に設定されます。同様に、この条件が該当しなくなった場合、PowerPoint ではスライドが自動的に[再表示]になります。
スライド ショー中は、非表示の議題スライドが無視されるたびに、表示のスライド番号へジャンプします。これを防止し、そのようなスライドをすべてプレゼンテーションから削除するには、チャプター見出しグループ全体を選択して右クリックし、コンテキストメニューを表示し、 

19.5 1 つのプレゼンテーション内の複数議題
プレゼンテーションを、それぞれ独自の議題を持つ複数のセクションに分割することができます。この操作を行うには、2 番目のセクションの最初のスライドに移動し、Elementsメニューから 
分割後のチャプターは分割前の議題スライドには含まれず、逆も同様です。プレゼンテーションの各セクションには独立した議題があります。
通常、プレゼンテーションの主要部分からバックアップ部分を分離するため、この分割が使用されます。この場合、通常、バックアップ セクションには独自のタイトル スライドがあり、[バックアップ]とだけ表示されます (議題や概要はありません)。ここに議題分割を配置する必要があります。このスライドの後のチャプターは、プレゼンテーションの開始時に議題スライドには表示されず、プレゼンテーションの主要部分の最後のチャプターを移動してもバックアップ スライドは移動しません。
注記:バックアップ内の最初の議題スライドに議題分割を配置すると、後でこのチャプターを移動すると分割も一緒に移動し、議題スライドを複製すると複製されます。
19.6 目次の挿入
すべてのトップレベルのチャプターを強調表示せずに表示するスライドを追加するには、Table of Contentsメニューから 
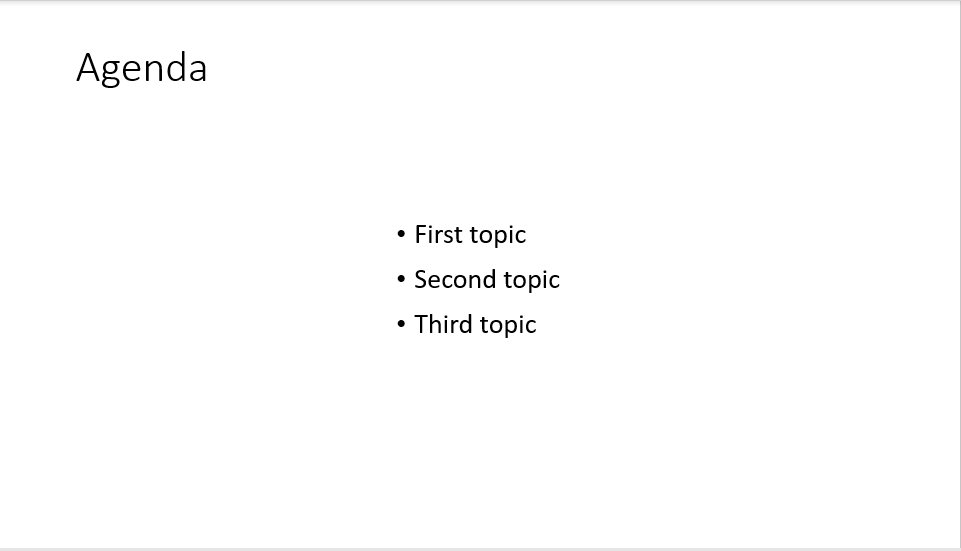
プレゼンテーションにすでにチャプターのスライドが含まれている場合、そのコンテンツは最初のチャプター スライドの前に挿入されます。チャプターのスライドがまだない場合は、現在のスライドの後に、空白のスライドが挿入されます。PowerPoint のスライド一覧表示を使って、そのスライドを目的の位置に移動させます。
19.7 議題のスタイルを設定
チャプターの見出しを選択すると、フローティングツールバーは、フォントのサイズとスタイル (6.5.1 フォントを参照)、塗りつぶし (3.4.1 色と塗りつぶしを参照)、アウトラインのスタイル (3.4.6 線のスタイルを参照) を変更するコントロールを表示します。アウトラインを使用するときはその色も変更できます。
チャプターの見出しのスタイルを設定すると、すべてのチャプターに同じスタイルが使用されます。例えば、ハイライト表示された最上位レベルのチャプター見出しに青色の塗りつぶしおよび破線アウトラインを設定すると、その他のハイライト表示最上位チャプターすべてに同様のスタイルが適用されます。
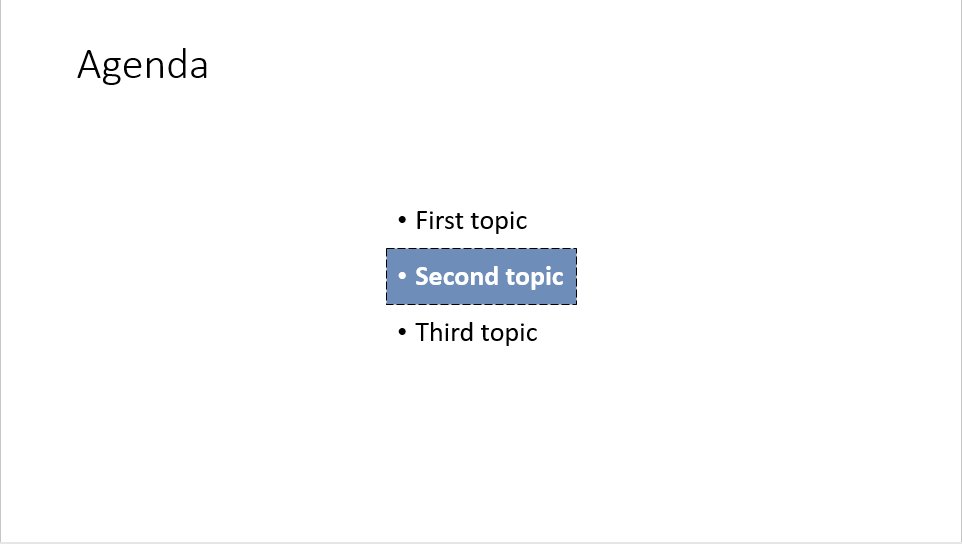
議題のスタイル設定をするとき、think-cell は以下の各項目に対して異なる設定をします
- チャプターは現在のもので、最上レベルです
- チャプターは最上レベルで、現在のチャプターを含みます
- チャプターは最上レベルですが、現在のチャプターは含みません
- チャプターは現在のものですが、最上レベルではありません
- チャプターは現在のチャプターの直下のレベルで、現在のチャプターは最上レベルです
- チャプターも現在のチャプターも最上レベルではなく、最上レベルのチャプターから現在のチャプターまでのパス上にチャプターがないにも関わらず、そのチャプターの兄弟のいずれかがこのパス上にあるか、現在のチャプターの直下の子の場合 (チャプターは[現在のサブツリー内])
- チャプターは最上レベルではなく、現在のものでもなく、[現在のサブツリー内]ではないにも関わらず、このチャプターの最上レベルのチャプターが現在のものである場合
- チャプターは最上レベルではなく、現在のものではなく、[現在のサブツリー内]ではないにも関わらず、このチャプターが現在のチャプターと同じ最上レベルに属している場合
- その他のチャプター (目次を除く)
- チャプターは目次の中にあり、チャプターは最上レベルです
- チャプターは目次の中にあり、チャプターは最上レベルではありません
- チャプターも現在のチャプターも最上レベルではなく、チャプターは最上レベルチャプターから現在のチャプターへのパス上にあります
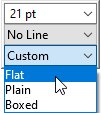
フローティングツールバーを使用して、既定のスタイルから選択することもできます。通常、目次には一番上の見出しのみが表示されます。(expanded) の接尾語がついたスタイルは、チャプターの見出しすべてを表示します。
どの議題スライドでも、すべてのチャプターのプロパティを変更できます。特定のチャプターのスライドに切り替える必要はありません。
19.8 ヒントとトリック
チャプターのショートカットには矢印キー 4 つすべてを使用できます。チャプターの順序を並べ替える場合はShift+Altと↑ ↓、階層を変更する場合はShift+Altと← → を使用します。
スライド ビューでは、チャプター見出しの周りのオレンジ色の選択枠をダブルクリックすると関連する議題とのスライドに移動できます。スライド ショー中は、シングルクリックで同様のことができます。
フローティングツールバーを使用してチャプター見出しを選択し、フォント サイズとスタイルを変更すると、同じタイプの他のすべてのチャプターに同じ変更が適用されます。ただし、チャプターの見出しテキストの一部を選択し、PowerPoint のコントロールを使用します。例えば、固有名詞をイタリック体にするとき、すべての議題 スライド上でこのチャプターのテキストが変更されますが、他のチャプターには影響しません。
19.9 ロールモデル
最初の議題スライドを挿入した後、次に挿入するスライドは、スライド上の図形、どのスライドマスターとレイアウトが使用されているかを含む既存の議題スライドにコピーします。したがって、ユーザーが特定のスライド マスターまたはユーザー設定のレイアウトを議題スライドに適用した場合、この設定は、後で作成されるすべての議題スライドに継承されます。
チャート作成
レイアウト
-
14.レイアウトの導入
-
15.テキストボックス
-
16.プロセスフロー
-
17.表
-
18.画像とアイコン
-
19.議題
- 19.1
- チャプターの挿入
- 19.2
- チャプターの再整列
- 19.3
- 議題の配置
- 19.4
- チャプターのマルチレベル階層
- 19.5
- 1 つのプレゼンテーション内の複数議題
- 19.6
- 目次の挿入
- 19.7
- 議題のスタイルを設定
- 19.8
- ヒントとトリック
- 19.9
- ロールモデル
-
20.ハーベイ・ボール/チェックボックス
-
21.think-cell Tools
