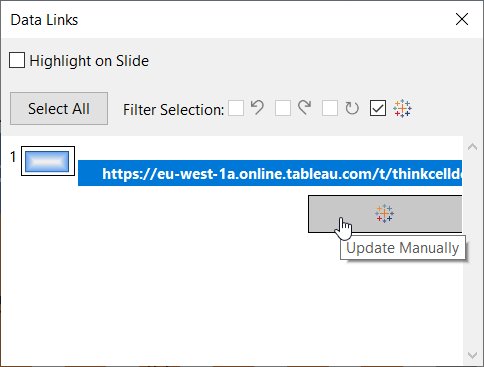24. Tableauデータ
データ駆動型要素のソース データを Tableau で使用できる場合は、そこから直接グラフと表を作成できます。Tableau のデータが変化すると、1 回クリックするだけでリンクされた要素を更新し、その変更を反映できます。
- 24.1
- Tableau へのリンクの要件
- 24.2
- Tableau データからのグラフの作成
24.1 Tableau へのリンクの要件
グラフを Tableau のデータにリンクするには当然、Tableau のサーバーへのアクセスが必要となります。think-cell はオンプレミスとクラウドの両方でホストされた Tableau のバージョンに対応します。フィルタリングされたビューにリンクするには、ビューがホストされるサーバー上でカスタム ビューを作成して保存できなくてはなりません。
think-cell はブラウザー ウィンドウで利用できる Tableau へのインターフェイスを使用し、Tableau ビューに表示されているデータを抽出し、データシートの代わりに think-cell 要素でデータを利用できるようにします。think-cell の機能のこの部分は、ブラウザの拡張機能として実装されているため、対応のブラウザが必要となります。また、think-cell の拡張機能をインストールする必要があります。この拡張機能は現在、Google Chrome、Microsoft Edge、および Mozilla Firefox でご利用いただけます。Chrome と Edge には think-cell とともに自動的にインストールされ、Firefox には手動でインストールできます(2.2.4 ブラウザー拡張機能のインストールを参照)。
think-cell は、直接 Tableau Desktop からではなく、ブラウザに表示されているビューからのみ Tableau データをインポートできます。
24.2 Tableau データからのグラフの作成
- サポートされているブラウザで Tableau ダッシュボードを開きます。
- think-cell の拡張機能のアイコンをクリックします:
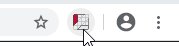
- ダッシュボードの異なるビューが検出され、マウスポインタ―を合わせると緑で色がけされます。ビューを 1 つ選択します。
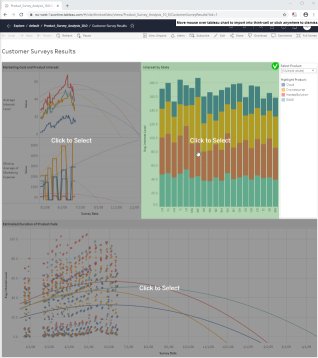
- ビューのデータが表示された新しいタブが開きます。作成する要素の種類を選択します。
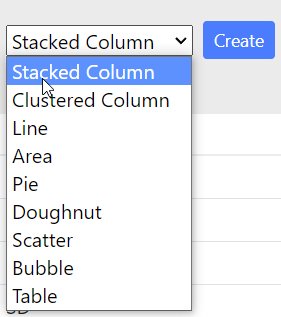
- 選択した要素の種類、つまり積み上げグラフ、カテゴリ、系列、および値に関連する think-cell データシートの部分に列を割り当てます。
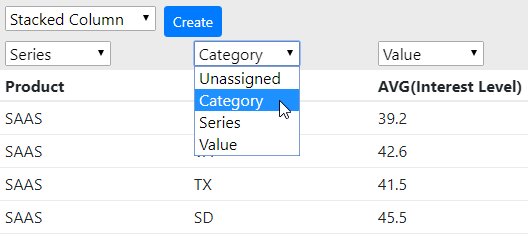
- [作成] をクリックして、PowerPoint の think-cell グラフを作成します。
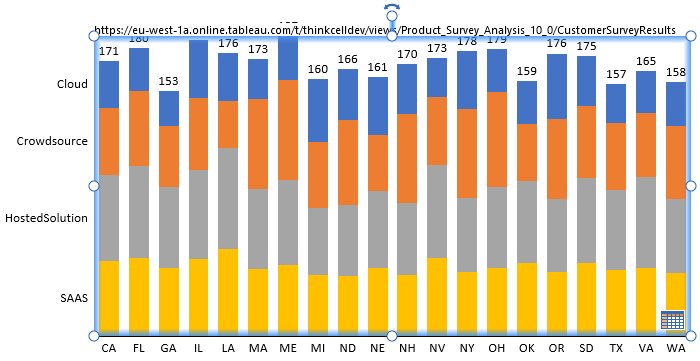
think-cell は Tableau データとの接続を記憶します!PowerPoint で要素のデータシート ボタンをクリックすると、ビューのデータが表示されたタブがデフォルトのブラウザーで開きます。開いたタブで [更新] をクリックすると、更新されたデータを PowerPoint に送信できます。また、think-cell の22.6 データリンクダイアログ、または要素のフローティングツールバーからデータの更新を始めることもできます。