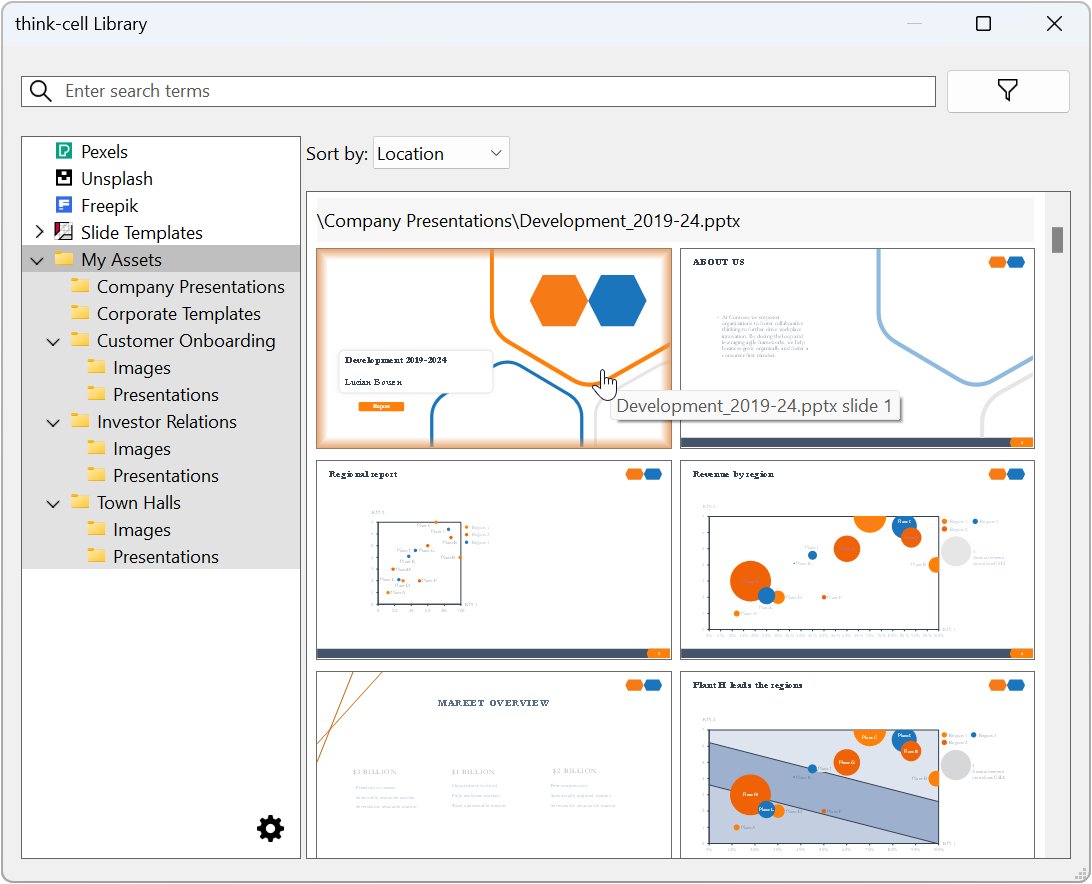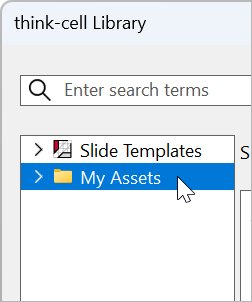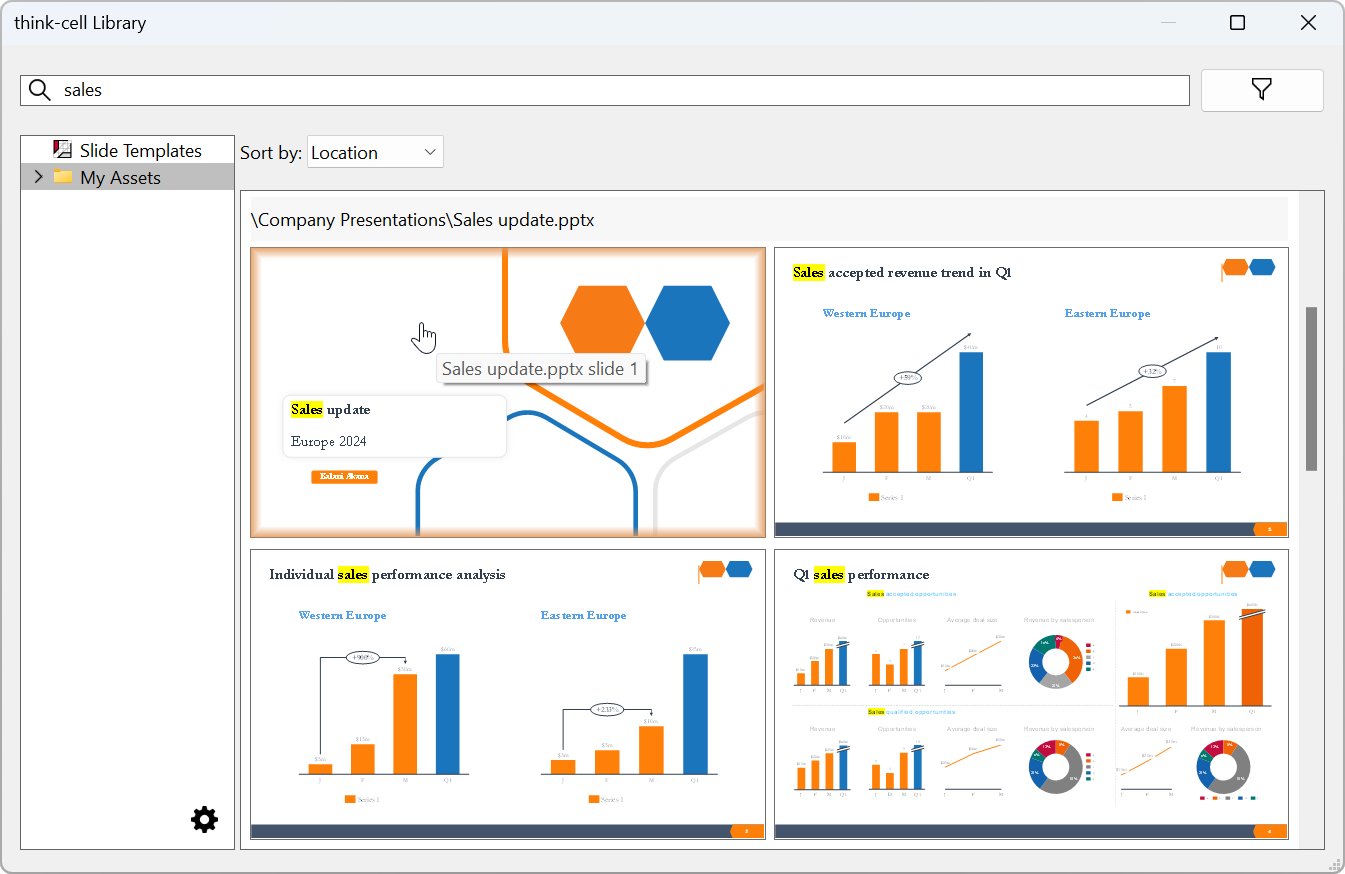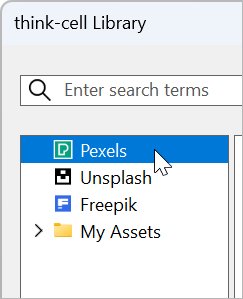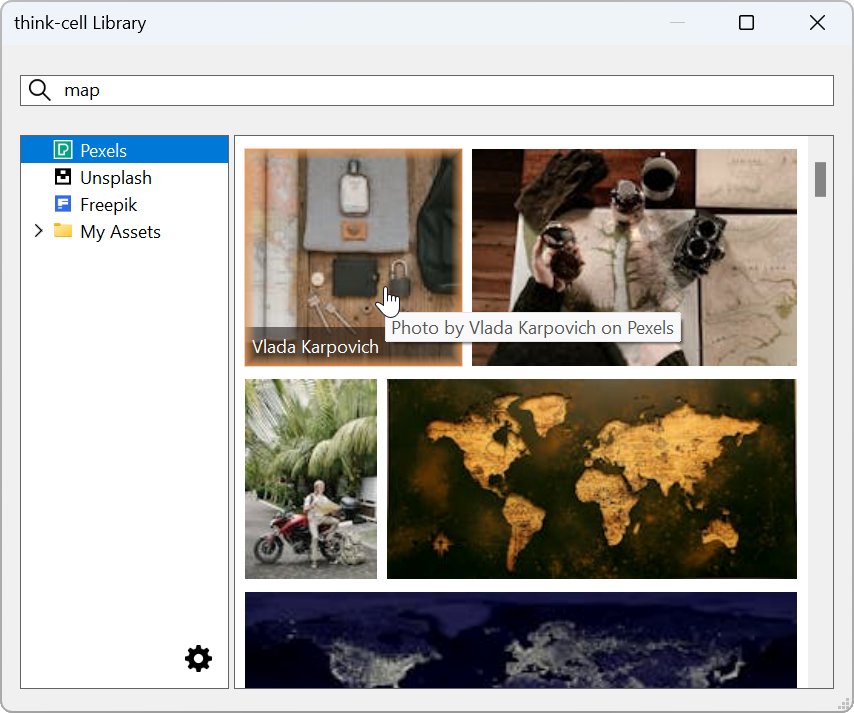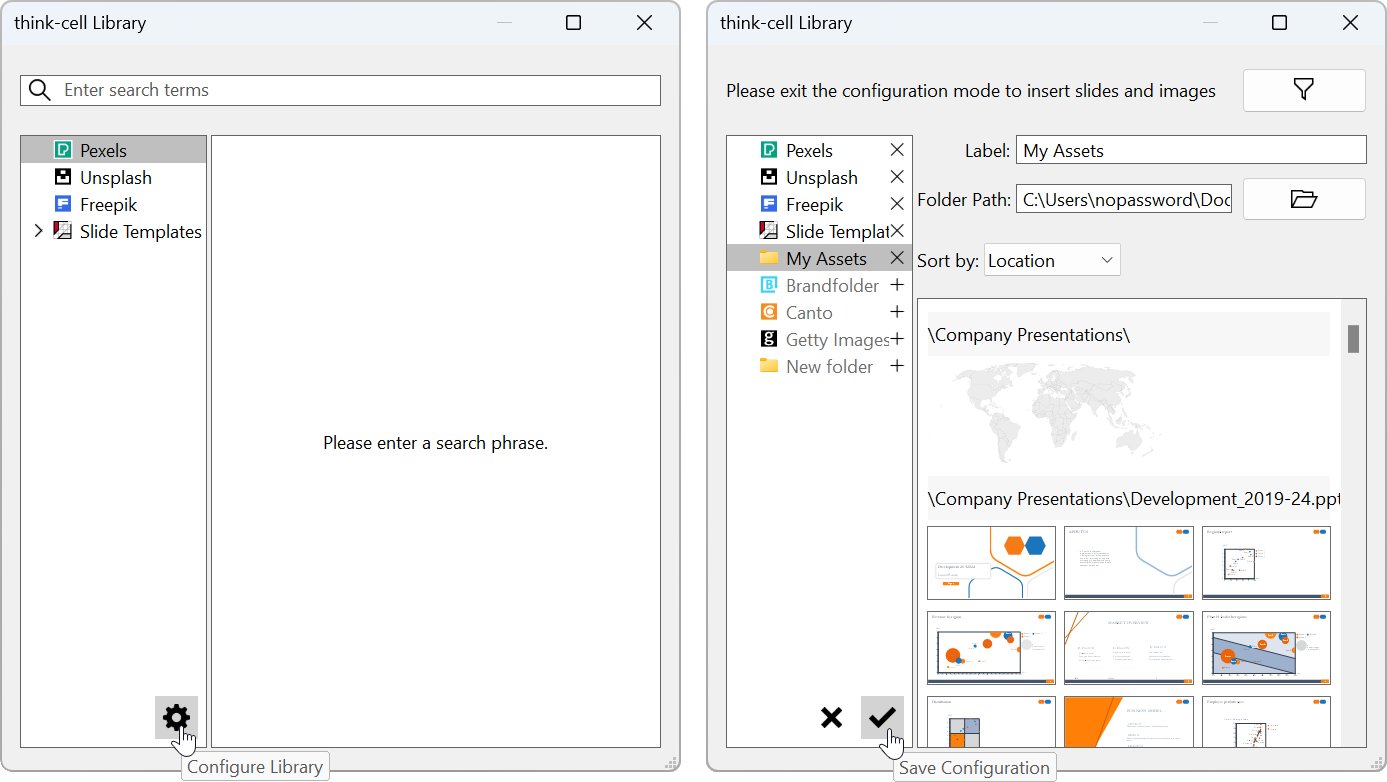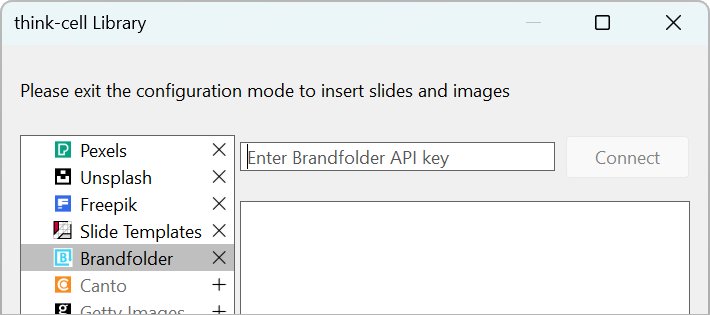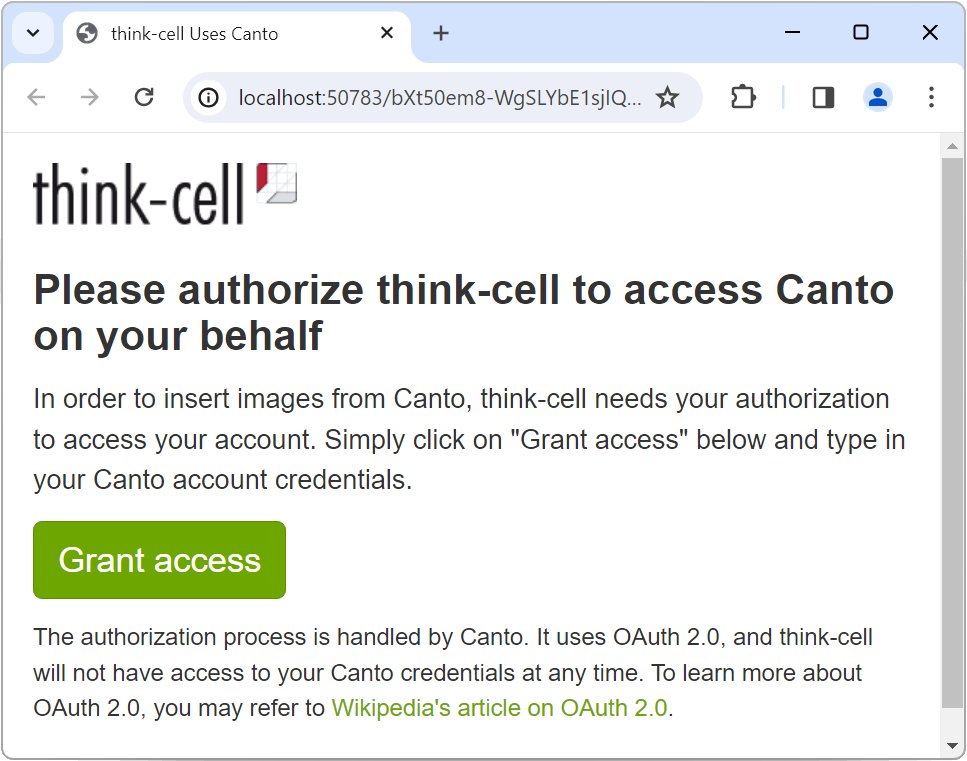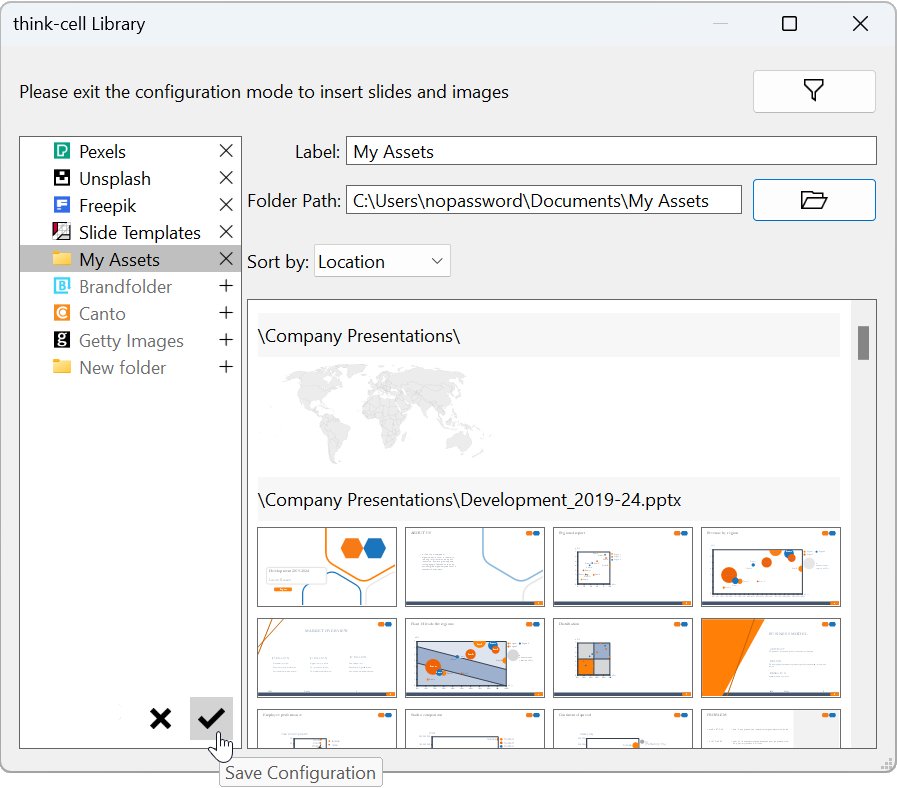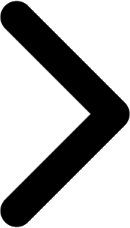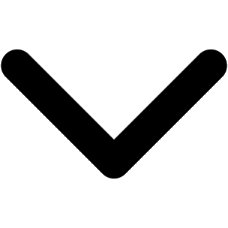28. think-cell Library
think-cell Library は一元管理されているデジタルコンテンツのコレクションで、ローカルおよび共有ストレージからのスライドや画像アセット、スライドテンプレート、画像、アイコンが含まれます。ライブラリを検索して、プレゼンテーションにピッタリのビジュアルをすばやく見つけることができます。
PowerPoint で直接 think-cell Library を使って次のような操作ができます。
- スライドや画像アセットをお使いのコンピュータ、ネットワーク、OneDrive からプレゼンテーションに容易に追加できます。プレゼンテーションテキストやファイル名を検索して、必要なアセットを見つけます。結果を作成者、変更日などで絞り込みます。
- 専門的にデザインされた 250 種類の無料スライドテンプレートからお選びいただけます。
- ストック画像やアイコンプロバイダーにアクセスできます。
- 28.1
- ライブラリソース
- 28.2
- ライブラリのコンテンツをプレゼンテーションに挿入する
- 28.2.1
- スライドアセットとスライドテンプレートをプレゼンテーションに挿入する
- 28.2.2
- 画像やアイコンをプレゼンテーションに挿入する
- 28.3
- ライブラリコンテンツを管理する
- 28.3.1
- スライドテンプレートをライブラリに追加する
- 28.3.2
- 画像やアイコンプロバイダーをライブラリに追加する
- 28.3.3
- コンピュータ、ネットワーク、OneDrive からアセットをライブラリに追加する
28.1 ライブラリソース
think-cell Library は下表のソースをサポートしています。ライブラリソースを追加または削除する方法については、28.3 ライブラリコンテンツを管理するをご覧ください。これらのソースの一部が利用できない場合、お客様の会社独自のライブラリ設定が使用されている可能性があります。
|
ソース名 |
コンテンツ |
think-cellで無料 |
|---|---|---|
|
New folder |
コンピュータ、ネットワーク、OneDrive からのスライドや画像アセット |
はい |
|
Slide Templates |
スライドテンプレート |
はい |
|
Freepik |
アイコン |
はい |
|
Pexels |
ストック画像 |
はい |
|
Unsplash |
ストック画像 |
はい |
|
Brandfolder |
画像アセット |
いいえ |
|
Canto
|
画像アセット |
いいえ |
|
Getty Images プレミアムアクセスサブスクリプションが必要 |
ストック画像 |
いいえ |
28.2 ライブラリのコンテンツをプレゼンテーションに挿入する
スライド、画像、アイコンを見つけて、PowerPoint プレゼンテーションで直接使用できます。
ライブラリのコンテンツをプレゼンテーションに挿入するには、次の手順に従います。
- Library を開く:PowerPoint リボンのInsertタブに移動します。Slidesグループ内で、Library
- リストからライブラリソースを選択します。
- 検索キーワードを入力します。
- プレゼンテーションに挿入するスライド、画像、またはアイコンのサムネイルをクリックします。
検索結果を参照する際、Ctrl を押しながらマウスホイールを回転させてズームイン/アウトすることでサムネイルのサイズを変更します。タッチパッドでサムネイルのサイズを変更するには、ピンチとストレッチ操作を使用します。
コンテンツをライブラリに追加する方法については、28.3 ライブラリコンテンツを管理するをご覧ください。
28.2.1 スライドアセットとスライドテンプレートをプレゼンテーションに挿入する
コンピュータ、ネットワーク、OneDrive から既存のスライドをプレゼンテーション内で再使用できます。スライドアセットを作成者、変更日などで絞り込みます。インストールした think-cell にはプロによるデザインの 250 種類のスライドテンプレートが含まれています。これらのテンプレートは自動的にプレゼンテーションのカラーテーマとスライドマスターに適合します。スライドテキストやファイル名を検索できるため、目的のスライドをすばやく容易に見つけることができます。
スライドをプレゼンテーションに挿入するには、次の手順に従います。
- think-cell Libraryで、Slide Templatesあるいはスライドアセットを持つフォルダーを選択します。
- 検索キーワードを入力します。スライドサムネイル上の一致するテキストが強調表示されます。検索する単語全体を入力します。単語の一部だけを入力した場合、結果は得られません。
- プレゼンテーションにスライドを追加するには、そのスライドサムネイルをクリックします。挿入したスライドは、現在のスライドの後、または選択したスライド間に表示されます。PowerPoint の標準、アウトライン、またはスライドソータービューにスライドを挿入できます。
検索結果でスライドのファイル名とスライド番号を見るには、そのスライドサムネイルにカーソルを重ねます。
スライドアセットをフィルターして並べ替える
ローカルまたは共有スライドアセットを検索する際、Show Filters
- Date Modified: 開始日、終了日、またはその両方を入力します。[入力]を選択します。
- Aspect Ratio: スライドのアスペクト比を選択します(複数可)。
- Authors: 作成者を選択します(複数可)。
- Slide Masters: スライドマスターを選択します(複数可)。
- Layouts: スライドレイアウトを選択します(複数可)。
以下のSort byオプションを使用することもできます。
- Location: PowerPoint ファイルがフォルダー名とフォルダー内のファイル名のアルファベット順に表示されます。
- Most recent: PowerPoint ファイルが変更日の新しいものから順に表示されます。
ライブラリから PowerPoint ファイルを開く
スライドを使用する前に編集する場合、そのスライドの PowerPoint ファイルをライブラリから簡単に開けます。これには、ライブラリ検索結果でそのファイル名を含む灰色のバーをクリックします。
ライブラリから PowerPoint プレゼンテーション(.pptx)を開くと、PowerPoint で、元のファイルが開きます。例えばSlide TemplatesなどからPowerPoint テンプレート(.potx)を開くと、PowerPoint でテンプレートのコピーがプレゼンテーション(.pptx)として開きます。
PowerPoint ファイルへの変更が自動的にライブラリに反映されます。ライブラリにそれらの変更が反映されない場合、F5 を押して検索結果を更新してください。
スライドアセットやテンプレートをライブラリに追加する
以下のトピックでは、スライドアセットやテンプレートをライブラリに追加する方法を説明します。
28.2.2 画像やアイコンをプレゼンテーションに挿入する
think-cell Library 内の Pexels や Unsplash からローカルおよび共有の画像アセットやストック画像を、Freepik からアイコンを追加のサブスクリプションなく使用できます。Brandfolder、Canto、または Getty Images の既存のサブスクリプションがある場合は、これらのソースからの画像も使用できます。
画像やアイコンをプレゼンテーションに挿入するには、次の手順に従います。
- think-cell Library を開く:PowerPoint リボンの Insert タブに移動します。Slidesリボングループで、Library
- think-cell Libraryで、画像またはアイコンソースを選択します。
- 検索キーワードを入力します。
- プレゼンテーションに挿入する画像やアイコンのサムネイルをクリックします。
- 現在のスライドに画像やアイコンを挿入しない場合、それらを挿入するスライドを選択します。
- スライド上で、画像やアイコンを挿入する箇所をクリックします。
スライド上の画像またはアイコンを位置を変えずに置き換えるには、現在の画像またはアイコンをダブルクリックするか、ライブラリで選択して再度開きます。新しい画像またはアイコンを選択します。
画像やアイコンを配置、サイズ変更、クロップする方法については、18. 画像とアイコンをご覧ください。
画像やアイコンをフィルターして並べ替える
Freepik、ローカルまたは共有フォルダー、Brandfolder には、検索結果の絞り込みと並べ替えオプションがあります。
Freepik
- Color: Black、Colors、Gradient、あるいは Allを選択します。
- Style: Outline、Fill、Lineal color、Hand drawn、あるいはAllを選択します。
- Sort by: Most relevantあるいはRecentを選択します。
コンピュータとネットワークフォルダー
Sort byを選択してから、以下のオプションを一つ選択します。
- Location: 画像がフォルダー名とフォルダー内のファイル名のアルファベット順に表示されます。
- Most recent: 画像が変更日の新しいものから順に表示されます。
Brandfolder
- Brandfolder: Brandfolder を選択します。
- Collection: Brandfolder 内でコレクションを選択します。
- Section: Brandfolder 内でセクションを選択します。
- Sort by: Latest updatedあるいはMost popularを選択します。
ライブラリからフォルダーのコンテンツを編集する
画像を含むローカルまたは共有フォルダーの内容を更新する場合、ライブラリからフォルダーを簡単に開けます。これには、ライブラリ検索結果で、そのフォルダー名を含む灰色のバーをクリックします。
ローカルまたは共有フォルダーの内容の変更は自動的にライブラリに反映されます。ライブラリにそれらの変更が反映されない場合、F5 を押して検索結果を更新してください。
画像やアイコンのソースをライブラリに追加する
以下のトピックでは、画像やアイコンをライブラリに追加する方法を説明します。
28.3 ライブラリコンテンツを管理する
どのスライド、画像、アイコンソースを think-cell Library に追加するかを選択します。ローカルまたは共有フォルダー、think-cellに同梱のスライドテンプレート、オンラインストック画像、アイコンプロバイダー、デジタルアセット管理からスライドや画像アセットを追加できます。
ライブラリにはthink-cellライセンス下で無料使用できるソースがデフォルトで表示されます。すべてのライブラリソースのリストは、28.1 ライブラリソースをご覧ください。これらのソースの一部が利用できない場合、お客様の会社独自のライブラリ設定が使用されている可能性があります。
ライブラリリソースを設定するには、次の手順に従います。
- PowerPoint リボンで、Insertタブに移動し、Slidesリボングループに移動します。Library
- ライブラリソースパネルで、[ライブラリを設定]
- ソースを追加するには、そのラベルの横のプラス記号(+)を選択します。ソースを削除するには、そのラベルの横の X 記号(X)を選択します。ソースを並べ替えるには、そのラベルをドラッグします。
- 変更を保存するには、[設定を保存]
28.3.1 スライドテンプレートをライブラリに追加する
think-cell Library には、プロによって作成された 250 種類の PowerPoint スライドテンプレートがあります。スライドテンプレートはデフォルトでライブラリソースリストに表示されます。
ライブラリにソースSlide Templatesを追加または削除するには、28.3 ライブラリコンテンツを管理するをご覧ください。
28.3.2 画像やアイコンプロバイダーをライブラリに追加する
ライブラリ内で Pexels、Unsplash、Freepik を追加のサブスクリプションなく使用できます。Brandfolder、Canto、または Getty Images のサブスクリプションサービスを利用している場合は、これらのソースもライブラリに追加できます。
Pexels、Unsplash、Freepik を追加する
ストック画像プロバイダーの Pexels と Unsplash、アイコンプロバイダーの Freepik がデフォルトでライブラリソースに表示されます。ライブラリ内のこれらのプロバイダーの製品を使用するにはアカウントは必要ありません。
これらのプロバイダーをライブラリソースから削除する方法については、28.3 ライブラリコンテンツを管理するをご覧ください。
Brandfolder を追加する
Brandfolder アカウントをライブラリソースに追加する
自身の Brandfolder アカウントを管理する場合
自身の Brandfolder アカウントを管理する場合、次の手順に従います。
- Brandfolder API キーを取得する:Brandfolder にサインインして、Integrationsに移動し、API キーを見つけます。
- think-cell Libraryで Configure Library
- API キーを入力して、Connectを選択します。
- [設定を保存]
Brandfolder アカウントに切り替えるには、Brandfolder > Configure Library
管理者があなたの Brandfolder アカウントを管理する場合
管理者があなたの Brandfolder アカウントを管理する場合、次の手順に従います。
- think-cell Libraryで Configure Library
- [設定を保存]
think-cellユーザーの Brandfolder アカウントを認証する方法については、A.4.5.1 Brandfolder アカウントをライブラリに追加するをご覧ください。お客様の組織の Brandfolder ダイアログをカスタマイズする方法については、A.4.5.2 Brandfolder ライブラリメニューを設定するをご覧ください。Brandfolder と Collections のユーザーアクセス権を管理するには、Brandfolder のユーザー管理ガイドをご覧ください。
Canto を追加する
Canto アカウントをライブラリに追加するには、次の手順に従います。Canto アカウントの URL はcanto.comで終わる必要があります。
- think-cell Libraryで Configure Library
- ブラウザウィンドウが開いたら、[アクセス権を付与]を選択してアカウントの詳細を提供します。
- think-cell Library で、[設定を保存]
Canto アカウントに切り替えるには、think-cell Libraryで、Canto > Change Userを選択します。
注:think-cell はお客様のアカウントの詳細を保存せず、Canto 提供のアクセストークンのみを保存します。詳細は、Wikipedia の OAuth をご覧ください。
Getty Images を追加する
Getty Images のプレミアムアクセスアカウントを追加するには、次の手順に従います。
- think-cell Libraryで Configure Library
- ブラウザウィンドウが開いたら、[アクセス権を付与]を選択してアカウントの詳細を提供します。
- think-cell Library で、[設定を保存]
Getty Imagesアカウントに切り替えるには、 think-cell Libraryで、Getty Images > Change Userを選択します。
注:think-cell はお客様のアカウントの詳細を保存せず、Getty Images 提供のアクセストークンのみを保存します。詳細は、Wikipedia の OAuth をご覧ください。
28.3.3 コンピュータ、ネットワーク、OneDrive からアセットをライブラリに追加する
スライドや画像をローカルコンピュータ、ネットワークドライブ、OneDrive からthink-cell Library に追加できます。これらのプレゼンテーションアセットは、ファイルマネージャーよりライブラリから見つける方がすばやく簡単です。
Widnows でライブラリにアセットを追加するには、次の手順に従います。
- PowerPointで、Library > Configure Library
- New folderを選択します。
- 画像、PowerPoint ファイル、またはその両方が入っているローカルコンピュータ、ネットワークドライブ、または OneDrive からフォルダーを追加します。これには、Browse
- Label[ラベル]で、フォルダーラベルはコンピュータ上のソースの名前に自動的に一致されますが、必要なら新しいフォルダーラベルを入力することもできます。
- 終わったら、[設定を保存]
ライブラリにそれらのアセットが表示されない場合、F5 を押して検索結果を更新してください。 一度に多数のアセットを追加する場合、すべてのアセットがライブラリに表示されるまでに数分かかることがあります。それを待つ間 PowerPoint を閉じることができます。
フォルダー内のサブフォルダーもすべてライブラリソーソに表示されます。フォルダーの展開/折りたたみには、矢印(
フォルダー内のアセットの追加、編集、削除は、自動的にライブラリに反映されます。それらの変更が反映されない場合、F5 を押して検索結果を更新してください。
サポートされているスライドと画像の形式のリストは、サポートされている形式をご覧ください。
Macでのライブラリへのアセットの追加はまだ完全にはサポートされていません。ローカル Mac からフォルダーを追加するには、まずフォルダーを Windows でライブラリに追加してから、そのフォルダーを Mac にコピーします。ネットワークドライブまたはドライブ内のフォルダーを追加する場合には、誰かがそのソースを既に Windows でライブラリに追加したことがあることを確認してください。
think-cell がデータを保護する方法
think-cell Library にアセットを追加する際、データの場所は変わりません。think-cell は、ユーザーのファイルをクラウドサービスにアップロードすることも、別の場所にコピーすることもありません。お使いのコンピュータにローカルに保存されているファイルは、オフラインでもライブラリからアクセスできます。
ライブラリは、ファイルに対するユーザー権限も保持しています。社内ネットワーク内のファイルにアクセスできないユーザーは、ライブラリ内のそのファイルも見ることができません。さらに、ライブラリにアセットを追加するときにthink-cellが生成するインデックスファイル(.tcidx)とデータベースファイル(.tcidxdb)は、インデックスするファイルと同じユーザー権限を持ちます。
サポートされている形式
スライドや画像を以下の形式でライブラリに追加できます。
|
コンテンツタイプ |
サポートされている形式 |
|---|---|
|
スライド |
|
|
画像 |
|
これらの画像形式がライブラリで無効な場合、画像のコーデックがインストールされているかチェックしてください。ライブラリで他の画像形式を使用するには、対応するコーデックをインストールしてください。
チャート作成
レイアウト
Library
-
28.think-cell Library
- 28.1
- ライブラリソース
- 28.2
- ライブラリのコンテンツをプレゼンテーションに挿入する
- 28.3
- ライブラリコンテンツを管理する