16. プロセスフロー
think-cellを使用すると、五角形、逆V字型、およびテキストボックスから成る線形プロセスフローを簡単かつ迅速に作成できます。
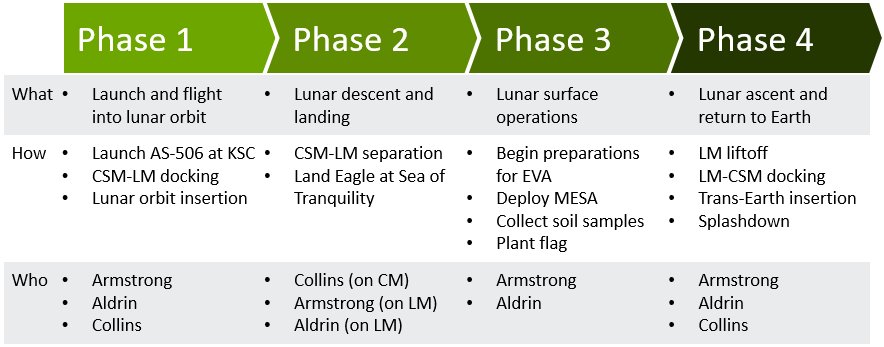
- 16.1
- プロセスフローの作成
- 16.2
- プロセスフローの構成の変更
- 16.3
- スライドへのプロセスフローの配置
- 16.4
- プロセスフローのスタイル設定
16.1 プロセスフローの作成
最初に五角形を挿入してプロセスフローの作成を開始します。そのためには、Elementsメニューから、

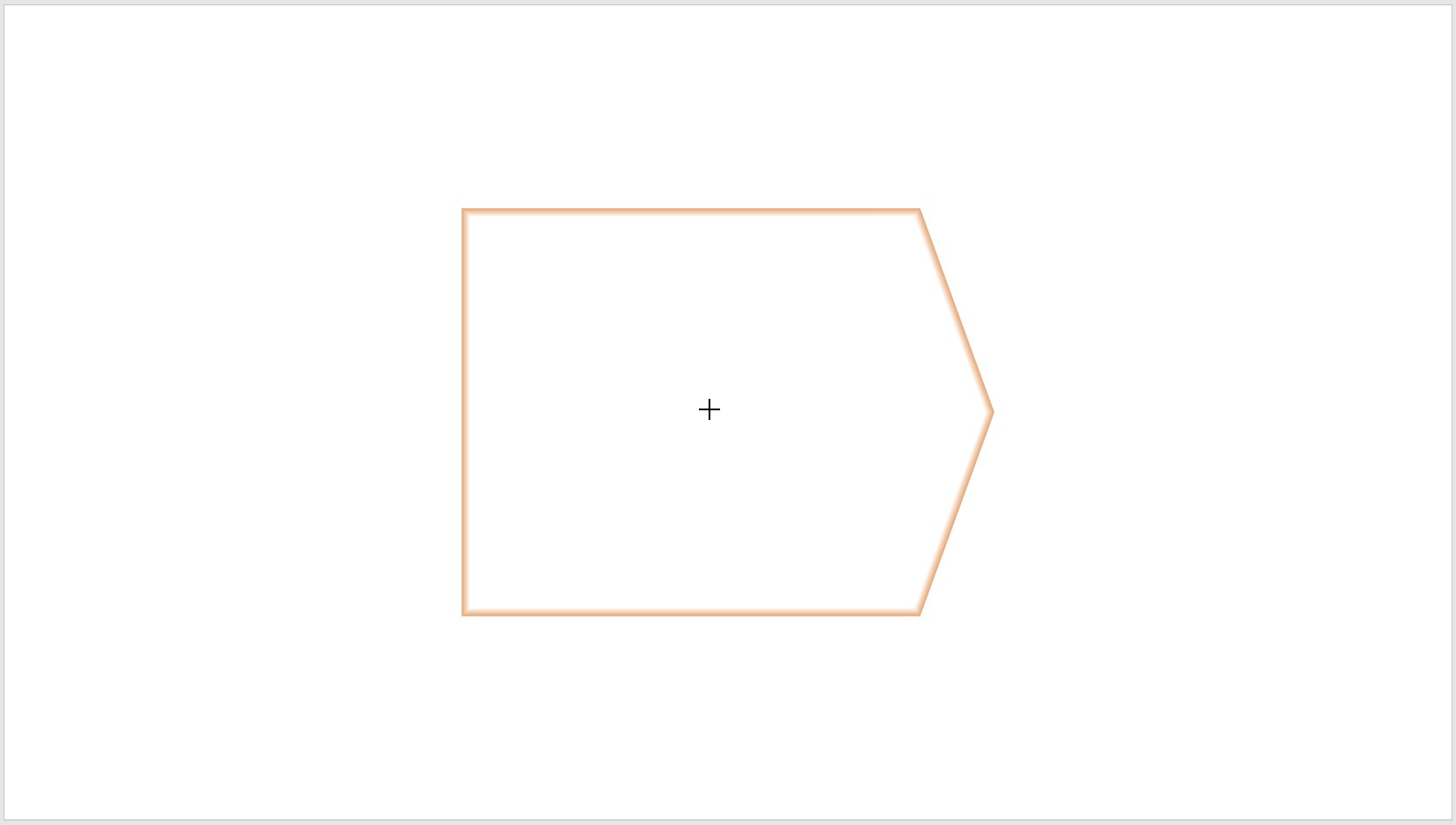
表示されている位置に要素を挿入したい場合はクリックします。正確にどこでクリックするかは関係ありません。五角形が自動的に配置されます(15.8.3 既定で位置をロックする方法が無効な場合)。要素は挿入後に自動的に選択され、テキストを直接入力することができます。この要素がフローの「フェーズ 1」を表している場合は、五角形内に「フェーズ 1」と入力してください。五角形のサイズは入力に応じて自動で編集されます。
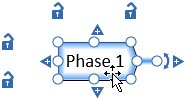
山形をフローに追加する最も簡単な方法は、選択した要素の右または左に表示される 
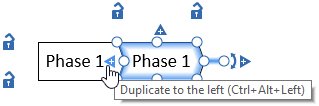
また、要素の複数選択で同様のことができます。完成したら、各五角形または逆V字型をクリックして、テキストを挿入/編集します。Alt キーを押しながら方向キーを押すと、ある要素から別の要素に簡単に移動できます。
フローの見出しを五角形や逆V字型で設定したら、表を追加しましょう。マウスで五角形や逆V字型の行を複数選択し、選択した要素の下に表示される 


フローをさらに詳しく説明するために、行項目のテキストボックスに先行する列を追加してみましょう。この例では、「what」(何を)、「how」 (方法)、「who」 (誰が) を追加します。マウスでテキストボックスの最初の列を選択します。
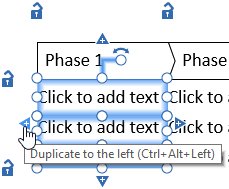
次に、選択した要素の左側に表示される 
最初の列の各テキストボックスをクリックし、「何を」、「方法」、「誰が」と入力します。テキストボックスの残りの部分にコンテンツを同じ方法で入力できます。
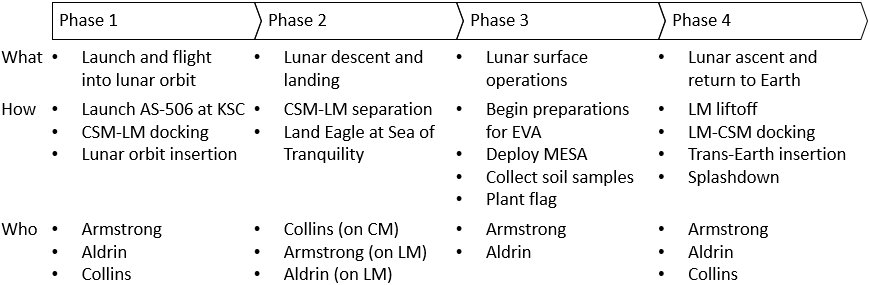
個々のテキストボックスのサイズと位置、およびフロー全体は、入力したテキストに応じて自動的に編集されます。
16.2 プロセスフローの構成の変更
個々のテキストボックス、行全体、または列の削除は、それらの挿入と同じくらい簡単です。テキストボックスを選択するか、削除する行または列を複数選択し、Del (削除) キーを押します。選択項目を右クリックして、コンテキストメニューの赤い 
後にプロセスフロー内のシーケンスを変更する場合は、列を別の位置にドラッグ&ドロップします (たとえば、「フェーズ1」と「フェーズ2」の間に「フェーズ3」を移動します)。
- マウスでそれぞれの五角形とテキストボックスを選択します。
- 選択した要素の青いアウトラインをクリックし、マウスボタンを押したままにします。
- ドラッグ操作中に表示されるオレンジ色の境界線が移動を示すまで、Shiftキーを押しながら、他の 2 列の間に正確に選択範囲をドラッグします。
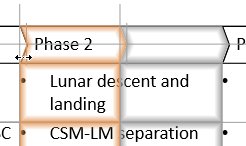
Shiftキーを押し続けると横方向へのドラッグのみが可能になり、2つの列の間の正しい挿入ポイントが見つけやすくなります。
- マウスボタンから手を放します。
16.3 スライドへのプロセスフローの配置
これでフローのデータはすべて入力されたので、最終的な位置とサイズを決めましょう。think-cellの要素、または配置された要素のグループはスライド上で自動的に配置され、サイズが決まります(ロックが閉じており赤い線で示された位置に端が固定されている場合は除きます)。時間を大幅に節約し、バランスの取れたスライドレイアウトを作成するため自動配置を使用することをお勧めします。
ただし、必要に応じて、プロセスフローの特定の位置と最大サイズを手動で決定することもできます。このためには、フロー全体を選択します。選択範囲の隅に小さな鍵のアイコンが表示されます。これら使って、プロセスフローのサイズや位置、またはその他の要素を制限することができます。
フローを拡大しすぎて余白がなくならないように、スライドの両側に余白を残してフローを拡大してみましょう。
- 上の左端のにある横方向のロックアイコンをクリックし、マウスキーを押したままにします。
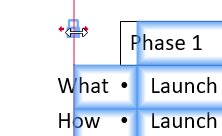
- 左マージンが適正になるまで、ロックを右にドラッグします。
- マウスキーから手を放します。フローの左端は、この位置にロックされました。
一番右のロックアイコンを適正位置までドラッグして、右余白にも同様に繰り返します。フローの縦方向のロックも同様に使用できます。
think-cellの自動配置およびサイズ設定を復元する場合は、ロックアイコンをクリックしてロックを取り除き、各ロックでこの操作を繰り返します。think-cellレイアウト要素のサイズと位置を手動で調整する方法の詳細については15.8 要素の固定サイズまたはロック位置の設定を参照してください。
16.4 プロセスフローのスタイル設定
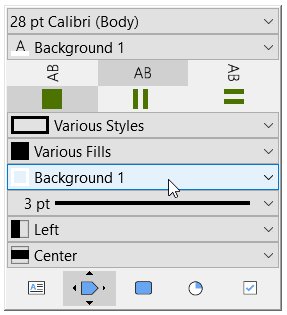
これで、配置とサイズ変更が終了しました。プロセスフローのスタイルを変更して最後の仕上げをしましょう。プロジェクトの各フェーズをわかりやすく示すため、五角形と逆V字型に異なる色を使用してみましょう。五角形と逆V字型を左クリックして、フローティングツールバーの塗りつぶし色のドロップダウン メニューから使用する色を選択します (「3.4.1 色と塗りつぶし」を参照) 五角形の線の色や線のスタイルを変更することもできます。すべての五角形を複数選択し、選択項目を左クリックしてアウトライン色 ドロップダウン メニューを開き、例えば、Background 11 に線の色を変更します(3.4.7 アウトラインの色を参照) 。選択範囲をもう一度左クリックし、線のスタイル ドロップダウンメニューを開き、線のスタイルを3 pt solid に変更して太いアウトラインにします (3.4.6 線のスタイルを参照)。フローティングツールバーから水平および垂直のテキスト配置を制御することもできます。
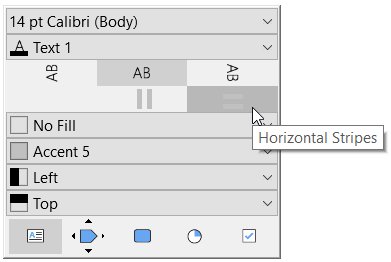
フローをさらに見やすくするため、ストライピング機能を使用して行や列に交互に背景色を割り当てることもできます。塗りつぶしたいテキストボックスを選択し、いずれかのボックスを左クリックしてフローティングツールバーを開きます。ストライピング ドロップダウンメニューを開き、Vertical Stripesをクリックして列の網掛けを交互につけるか、Horizontal Stripesをクリックして行の網掛けをつけます。これを実行すると、フローティングツールバーで背景色が交互になるように 2 つの色を選択できます。対応するドロップダウンメニューをクリックして、リストから好みの網掛けを選択するだけです。
最後に、列と行のタイトルを太字で表示するには、それぞれの列または行を複数選択し、選択項目を左クリックし、フォントのドロップダウン メニューを開き、使用するフォントサイズの太字を選択します (「6.5.1 フォント」を参照)
