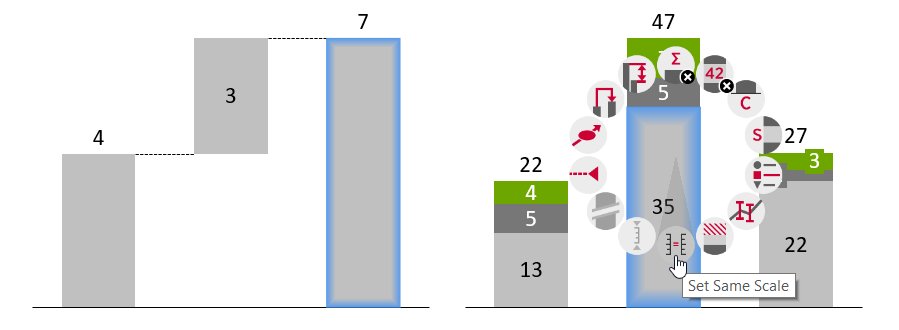8. グラフの装飾
8.1 目盛と軸
8.1.1 数値軸
|
適用箇所: |
グラフ |
|
メニュー項目: |
|
この機能を使用すると、チェックマーク付きの軸線、もしくはグリッド線のいずれかで、グラフの値に対して数値目盛を表示できます。通常グラフの Y 軸は数値軸です。
注記:マリメッコ グラフのX軸は、数値軸としても機能します。同様に、散布図およびバブル チャートには、常に表示される 2 つの数値軸があります。また、折れ線グラフのX軸は、項目軸ではなく、数値軸である場合があります (「7.4 折れ線グラフ」参照)。他のすべてのグラフのX軸は、標準の項目軸です。
数値軸の目盛を調整します
選択すると、数値軸に3つのハンドルが表示されます。以下は軸線の場合とグリッド線の場合の表示です。グリッド線を使用する場合はグリッド線を1本選択して、軸のハンドルを表示させます。
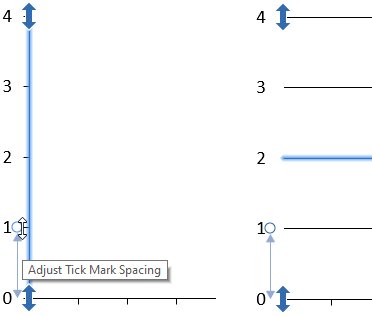
- 数値軸は、通常、think-cellによって目盛付けされます。ただし、数値軸の端のハンドルをドラッグして、手動で数値軸に目盛付けすることができます。軸の数値は常にデータシートの最小および最大値間の範囲を含む必要があります。特定の数値を示したくない場合は、データシートから削除するか、それぞれのデータシートの行、または列を非表示にします。数値軸の自動スケーリングを復元するには、ツールチップにAutomaticと表示されるまでハンドルをドラッグするか、軸またはスケーリングされたグラフ要素のコンテキスト メニューから

- 数値軸のチェックマークの間隔は、通常think-cellによって算出されます。ただし、中央のハンドルをドラッグすることで、チェックマークの間隔を手動で調整できます。ドラッグすると、選択された間隔を示すツールチップと共にサポートされているチェックマークにハンドルが移ります。ハンドルをリリースすると、指定されたチェックマークの間隔が軸に適用されます。自動のチェックマーク間隔は、ツールチップに Automaticと表示されるまでチェックマークの間隔を狭めることで復元できます。
-

数値軸の種類を調整します
軸に沿ったセグメント、線、および領域の位置は、それらの絶対値に基づくか、あるいは、代替として、全カテゴリの相対的な (割合) 部分に基づいて決定することができます。それぞれ、軸のコンテキスト ツール バーの軸タイプを選択するドロップダウン メニューからAbsolute か % のどちらかを選択できます。
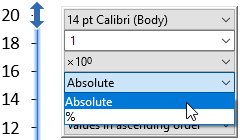
積み上げグラフでは、割合軸への切り替えによりグラフが 100% グラフに変換されます。集合グラフは積み上げグラフに変換されます。これは、その場合にのみ相対的な部分がカテゴリの 100% を表す積み上げに加算されるためです。同様に、折れ線グラフで割合軸を選択すると、面グラフに変換します。
数値軸の反転
散布図、バブルチャート、折れ線グラフは、軸の向きの反転操作に対応しています。軸のコンテキスト ツール バーで軸の向きのドロップダウンメニューからValues in descending orderを選択すると軸の向きを反転させることができます。軸が2本ある折れ線グラフでは、負の相関をハイライトするため、1本の軸を逆順に設定できます。棒グラフ、集合グラフ、面グラフの場合、軸を反転するとグラフが反転します。
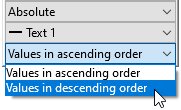
数値軸の位置を決めます
数値 y 軸は、マウスで軸を選択し、ドラッグすることにより移動させることができます。ドラッグしている間、軸に使用できる代替位置がハイライトされます。望む位置にドラッグし、リリースすると、軸が移動します。
折れ線グラフの数値 y 軸を選択してドラッグする際、グラフの両側にある 2 つの位置がハイライトされてます。ハイライトされているいずれかの位置にドラッグすると、グラフの適切な位置に y 軸が配置されます。
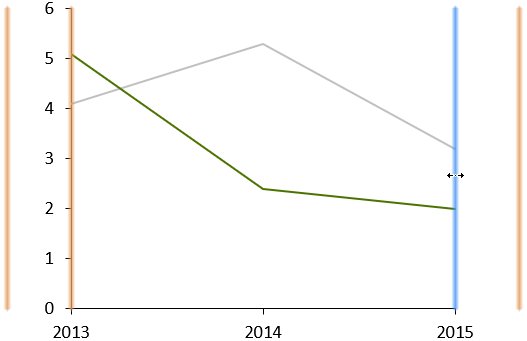
しかし、選択した位置はまた、グラフの交差する動作も設定します。交差する動作の 2 つの異なるスタイルが、折れ線グラフでサポートされています。
- Crosses At Categories Y軸が項目の中心でX軸と交差します。この場合、第1項目のデータ ポイントは、Y軸上に直接配置されています。
- Crosses Between Categories Y軸が 2 つの項目間でX軸と交差します。従って、データポイントは、グラフの境界から補正されています。
軸を交差する動作の種類にかかわらず、データポイントのX位置は、常にカテゴリの中心に対応します。
最も内側のハイライト個所のいずれかを選択すると、動作がCrosses At Categoriesに設定され、最も外側のハイライト個所のいずれかを選択すると、動作がCrosses Between Categoriesに設定されます。
数値軸のコンテキスト メニューの 

チェックマーク ラベルの位置決め
チェックマーク ラベルは通常、軸線またはグリッド線の左側に表示されます。右側に移動するには、チェックマーク ラベルを 1 つ選択し、別の位置にドラッグします。
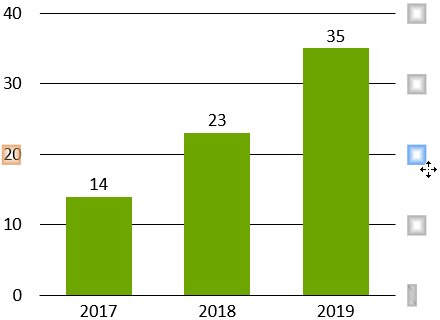
数値軸のコンテキスト メニュー
数値軸には独自のコンテキスト メニューがあります。次のボタンが表示されています。

軸のタイトルを追加します。タイトルをドラッグして配置を決めることができます。数値軸ではない場合でも、タイトルをグラフのベースラインに追加することができます。

目盛ラベルの追加。

チェックマークの追加。

グリッド線の追加。

軸線の追加。グリッド線のコンテキスト メニューでのみ利用できます。


対数/線形目盛に軸を設定します (8.1.5 対数目盛を参照)。


選択した軸を同じ目盛または独立した目盛に設定します(8.1.4 同じ目盛を参照)。

ユーザーによって目盛とチェックマークの間隔が変更されている場合、目盛とチェックマークの間隔は自動サイズ調整に戻ります。
![[段区切りを追加] ボタン.](/img/containers/assets/en/resources/manual/images/menubutton/break_y.png/3fe0eb15c1af59ad4477122c02119b4b/break_y.jpg)
![[改行を追加] ボタン.](/img/containers/assets/en/resources/manual/images/menubutton/break_y_line.png/84716699172fe2bb96e46007c6d32a3d/break_y_line.jpg)
![[エリア分割を追加] ボタン.](/img/containers/assets/en/resources/manual/images/menubutton/break_y_area.png/7e8198c12e759dc4429144166c4378a2/break_y_area.jpg)
![[軸分割を追加] ボタン.](/img/containers/assets/en/resources/manual/images/menubutton/break_y_scatter.png/2ba5667d3600145b2bcdc33f78cfdf38/break_y_scatter.jpg)
現在のマウス ポインターの位置にブレークを追加します (8.1.2 数値軸ブレークを参照)。


折れ線グラフの交差する動作を変更します。
状況により、ボタンが、それぞれの機能の切り替えボタンとして機能します。すなわち、目盛が既に存在する場合、2 度目には追加できないため、同一のボタンでそのボタンを削除できます。
8.1.2 数値軸ブレーク
|
適用箇所: |
セグメント、軸、折れ線、面 |
|
メニュー項目: |
|
特に大きなセグメントを縮小し、より小さなセグメントにして可読性を高めるために、数値軸ブレークを使用します。数値軸ブレークを追加するには、ブレークを置いて開きたいコンテキスト メニューの個所で、セグメントまたは軸の部分をクリックします。数値軸ブレークを追加する時、セグメントまたは軸を右クリックする正確な位置によって違いが生じます。
挿入するブレークはすべて、数値軸 (表示されている場合) と、軸の同じ範囲を共有するすべてのセグメントに適用されます。このため、グラフの縦棒のセグメント境界線がある位置で軸にブレークを追加することはできません。ブレークは、マウス ポインターの位置にブレークを可視化するため、少なくとも線 2 本分を表示するのに十分な大きさを持つ数軸値の部分がある場合にのみ追加することができます。同じ目盛を使用するため、分割は軸とグラフセットのセグメントにも適用されます(8.1.4 同じ目盛を参照)。
これは次の例で説明されます。第 3 縦棒の上部が近すぎるため、第 2 縦棒の最上部分にブレークは追加できません。ただし、第 3 縦棒のセグメントの範囲内には、ブレークのための十分なスペースがあります。両方の縦棒が数値軸のこの範囲を共有しているため、両方のセグメントが壊れています。
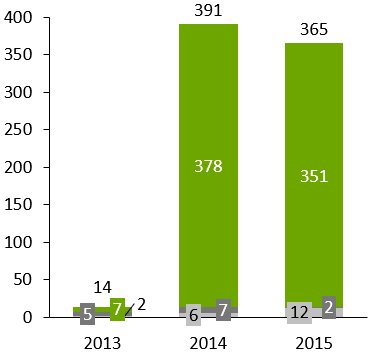
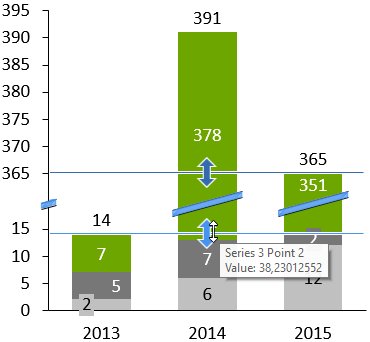
ブレークの度合いの調整
ブレークを選択した時に表示される線をドラッグすることで、壊れたセグメントのサイズを調整することができます。これらの線で、スペースを節約するために圧縮される目盛の範囲をマークします。目盛の圧縮された部分のサイズを決定するために線をドラッグします。本来必要となる分だけのスペースを得るために、目盛の圧縮された範囲に十分な距離だけ線をドラッグすると、ブレークが消えます。既定値では、区切り位置を描画するため十分な余地を残すため、可能な限り目盛の選択した部分を圧縮します。
使用可能なブレークのスタイル
think-cell によってサポートされるブレークの形状には 2 つの種類があります。上記に示すようなストレート ブレークは、一般的に、標準的な棒グラフに使用されます。以下に示すような波型ブレークは、幅の広いまたは隣接する縦棒を持つグラフでスペースを節約するのに便利です。十分なスペースがある場合は、ブレークのコンテキストメニューで 
注記:折れ線グラフ、面グラフ、マリメッコ グラフでは、波型スタイルのみサポートされています。
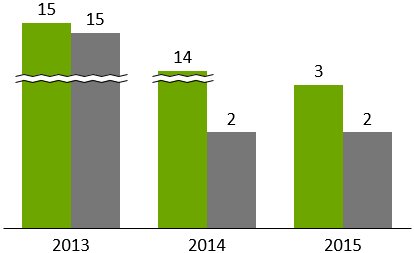
8.1.3 日付軸
データシートに正確に増加する年数値が含まれている場合、軸ラベルの数値の書式は、例として、yy2 桁の年数値、yyyy4 桁の年数値、および日と月を含む追加の書式のように、いずれかの日付形式に変更することができます (6.5.3 数値形式および13.8 日付形式コード参照)。
ラベルが日付として設定されている場合、または Excel のセルの書式がすべての項目のセルでDateに設定されている場合、日付軸が使用されています。日付軸の目盛を調整する場合、チェックマークの間隔に年、月、および週を使用できます。
![フリー ツールバーの [週の開始日] ドロップダウン メニュー.](/img/containers/assets/en/resources/manual/images/toolbar/week_starts_on.png/ae704796b6b31d3c873a27b53b691848/week_starts_on.jpg)
日付軸を使用する場合は、軸のフリー ツールバーにWeek Starts Onドロップダウン メニューが追加表示されるので、新しい週が始まる曜日を選択できます。自動でも手動でも週単位の間隔のチェックマークを選択すると、think-cellはその曜日の日付をチェックマーク上に配置します。
日付軸上に 2 桁と 4 桁の年数値を両方利用することができます。例えば、最初と最後のカテゴリを 4 桁の年数値で、そして、その間のすべてのカテゴリを 2 桁の年数値で表示することも可能です。
桁数を選択するには、変更したいラベルをクリックし、書式を調整します。一貫性のある表示になるように、think-cell が他のラベルを自動的に調整します。例えば、最初のラベルのみを選択して、2 桁の日付形式を使用するとyy、通常最初のラベルだけに2桁の数字が使用されることはないため、すべてのラベルが 2 桁に切り替わります。しかし、途中のラベルを 1 つ選択して 2 桁の数字を使用する場合は、最初のラベルには 4 桁が残りますが、最初と最後のラベルの間すべてのラベルは 2 桁に切り替わります。
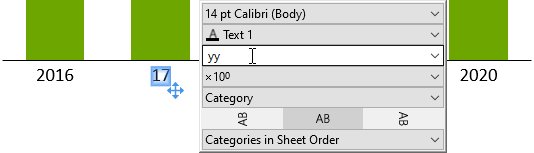
8.1.4 同じ目盛
同じスライド上に類似のグラフが複数存在する場合、多くの場合、それらのすべてが同じ目盛を共有することが望まれます。2 つのグラフが同じ目盛を共有している場合のみ、セグメントの物理的な大きさを比較できます。
次の例では、同じ目盛ではないが、大きさの同じ 2 つのグラフを示しています。ウォーターフォール図で 7 単位を表す縦棒が、棒グラフでは 47 単位を表す縦棒と同じ高さであることに注意してください。
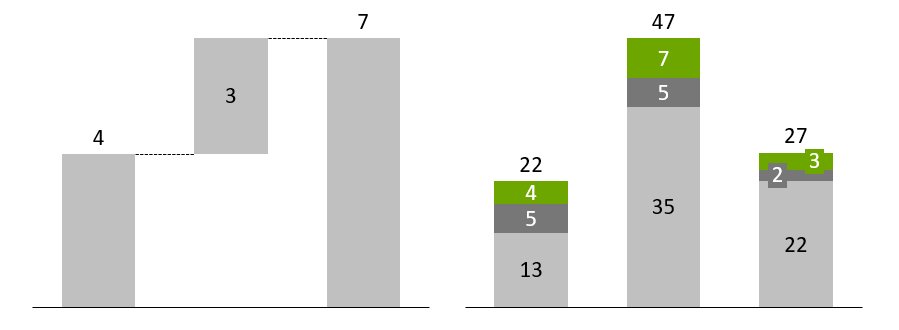
異なるグラフのセグメントを視覚的に同等にするには、それらのグラフからセグメントを選択します。例えば、Ctrlを押したまま、セグメントをクリックできます(3.3.3 複数オブジェクトの選択を参照)。その後、think-cellのコンテキストメニューを開き、

上記の例では、作成グラフは、次のようになります。
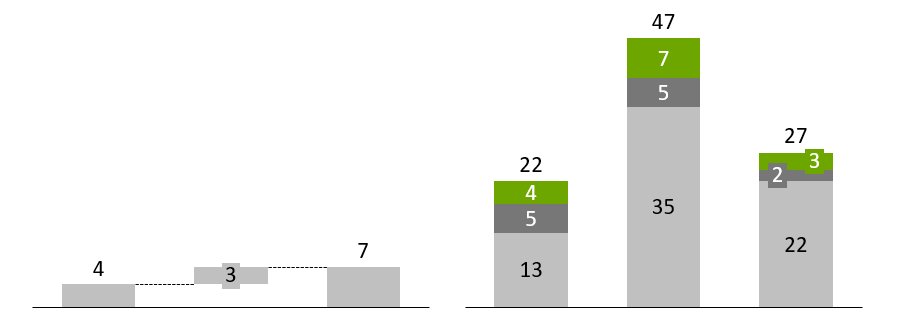
グラフが表示するデータが変化する場合には、このグラフの再目盛をすることが可能です。軸ブレークが追加された場合やサイズが変更された場合を含め、同じ目盛に設定した他のすべてのグラフの目盛も同様に調整されます。
複数のセグメントを選択する代わりに、複数の軸、グリッド線、データ点を選択できます。ただし、同じ目盛を使用しているグラフである必要があります。その後、think-cell コンテキスト メニューを開き、 
独立したスケーリングを元に戻す場合は、セグメント、軸、グリッド線、またはデータ ポイントを選択し、コンテキスト メニューから

グラフに2本数値軸がある場合(折れ線グラフや散布図など)、X軸用に 2 つ目の 
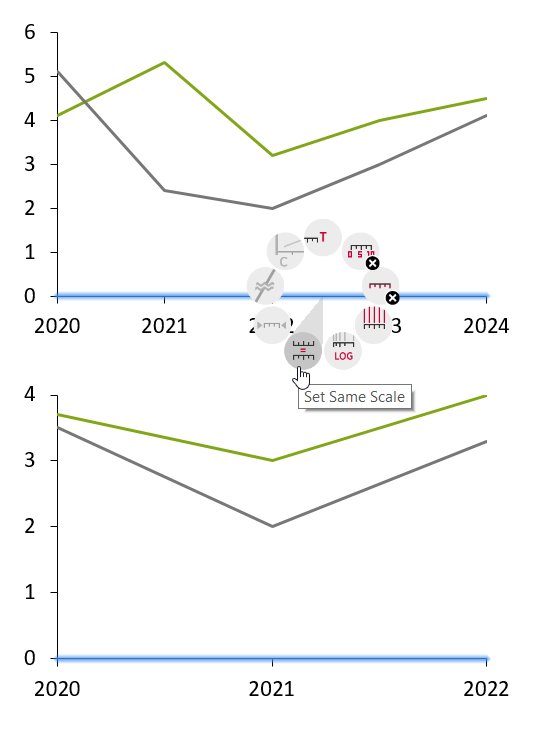
8.1.5 対数目盛
数値軸のコンテキストメニューから、 

注記:対数目盛付きの軸では、10 の累乗 (例えば、0.1、1、10) にのみチェックマークを付けることができます。軸は、10 の累乗で開始/終了しなければなりません。
数学的に適切でない場合、対数目盛はサポートされません。負の値はベースライン上に配置され、感嘆符 
8.1.6 第 2 軸
線を含むグラフには、2つ目のY軸が追加されている場合があります。線をハイライトして、線のコンテキスト メニューから
![[2番目のY軸を追加] ボタン.](/img/containers/assets/en/resources/manual/images/menubutton/axis_set.png/db94fbdbaa62500f3b9a75fbccdffff1/axis_set.jpg)
![[2番目のY軸を追加] ボタン.](/img/containers/assets/en/resources/manual/images/menubutton/axis_set.png/db94fbdbaa62500f3b9a75fbccdffff1/axis_set.jpg)
![[2番目のY軸を追加] ボタン.](/img/containers/assets/en/resources/manual/images/menubutton/axis_set.png/db94fbdbaa62500f3b9a75fbccdffff1/axis_set.jpg)
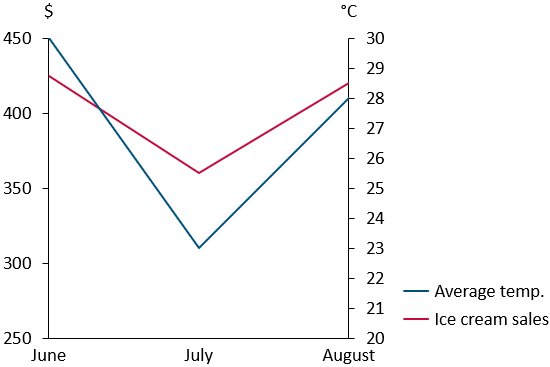
8.1.7 項目のギャップ
棒グラフの間隔は、基本的に棒の幅とグラフのサイズによって決まります。縦棒の間の余分なスペースは、カテゴリ ギャップを挿入することによって追加することができます。
カテゴリ ギャップは、ベースラインをクリックしてハンドルを右にドラッグすることで設定することができます。カテゴリ ギャップは、棒幅にギャップ幅を加えたものと同じ幅で、ハンドルはこのカテゴリ ギャップの幅にスナップします。
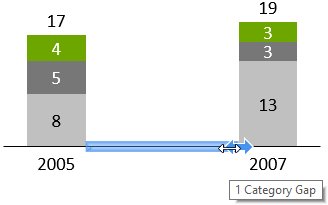
ギャップ幅を変化させるか、単にドラッグしてカテゴリ ギャップを設定することで棒の幅が保存され、結果として全体のグラフ幅が増減します。
Ctrl キーを押しながらドラッグすると、全体のグラフ幅が保持されます。項目のギャップに対応するため棒の幅が増減します。
注記:ベースラインにブレーク (8.1.8 項目軸ブレーク参照) を設定することで、カテゴリ ギャップに対する省スペースのための代替策になることがあります。
8.1.8 項目軸ブレーク
|
適用箇所: |
項目軸の縦棒のギャップ |
|
メニュー項目: |
|
項目軸のブレークは、項目軸の目盛の連続の中でブレークが発生したことを示します。ブレークを挿入するには、2 つの縦棒の間で項目軸を右クリックして、それぞれのメニュー項目を選択します。
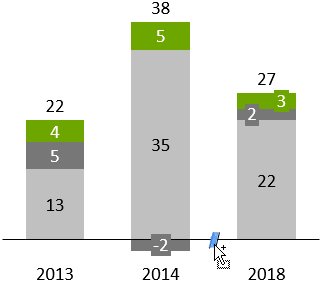
8.2 矢印と数値
8.2.1 差分矢印
|
適用箇所: |
グラフ、縦棒グラフとウォーターフォールチャートのセグメント、折れ線グラフと面グラフの点 |
|
メニュー項目: |
|
差分矢印は、縦棒、セグメント、またはポイントのペア間の差分を可視化するグラフで使用できます。差分は、基礎となるデータが変更されるたびに、自動的に計算され、更新されます。差分のためのテキスト ラベル (「6. テキストラベル」を参照) は、フォント、数値形式およびラベルコンテンツのプロパティをサポートします (6.5.1 フォント、6.5.3 数値形式、6.5.5 ラベルコンテンツを参照)。
差分矢印の 2 つの異なるスタイルが think-cell によってサポートされています。レベル差分矢印および総差分矢印。レベル差分矢印は、グラフ内のセグメントまたはポイントのペア間の差分を示すために設計されています。総差分矢印は、縦棒の合計間の差分を示すために設計されています。
レベル差分矢印
レベル差分矢印は、コンテキスト メニューの 

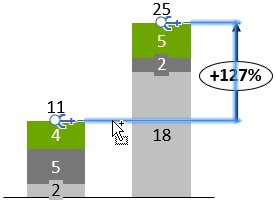
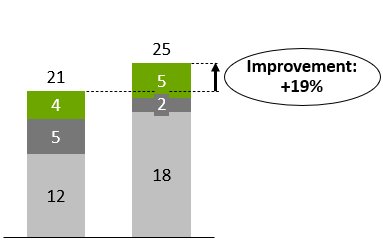
デフォルトでは、選択したセグメント、もしくは項目から次の項目の一番上のセグメントに新たに挿入された差分矢印は伸びます。また、開始セグメントと終了セグメントを同時に選択すると、差分矢印を開始および終了するセグメント/項目を速やかに決定できます。次に、それらの 1 つを右クリックし、 
矢印が非常に小さくてバブルがそれを覆ってしまう場合には、バブルは自動的に矢印の隣に配置されます。手動でレイアウトを最適化するには、そのラベルだけでなく、矢印自体を他の場所 (6.2 自動ラベル配置) にドラッグすることができます。2 つの縦棒の間に矢印を配置したい場合は、縦棒の間 (8.1.7 項目のギャップ) に追加のギャップを作成することもできます。
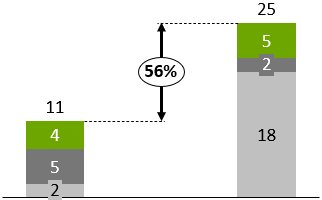
総差分矢印
総差分矢印は、コンテキスト メニューの 

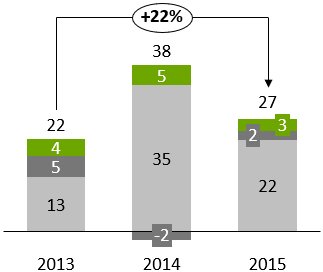
矢印モード
3 つの矢印モードを繰り返し表示することができます。それに応じてコンテキスト メニューのボタンが変化し、ラベル内の番号が再計算されます。
|
|
1 つの方向を指す矢印を表示し、相対的差異を計算します。 |
|
|
両端矢印を表示し、絶対差を計算します。 |
|
|
他の方向を指す矢印を表示し、相対的差異を計算します。 |
8.2.2 CAGR の矢印
|
適用箇所: |
グラフ、セグメント |
|
メニュー項目: |
|
この機能によって、複合年間成長率が可視化されます。計算の基になっている日付の範囲は、カテゴリ ラベルに関連付けられているデータシートのセルから取得されます。CAGRは、基礎となるデータが変更されるたびに、自動的に計算され、更新されます。正しく計算が行われるために、それぞれのデータシートのセルが正しい日付を含むことが重要です。
項目 Aから B までの CAGR は次の式で計算されます。
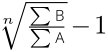
ここで、n は日付範囲内の年数となります。n が整数でない場合に n を決定するため、30/360 日カウント方式で計算が行われます。
CAGR の自動表示は、テキストラベル (「6. テキストラベル」) に基づいており、フォントおよび数値形式のプロパティ (6.5.1 フォント、6.5.3 数値形式) をサポートしています。矢印自体は色のプロパティに対応しています (3.4.1 色と塗りつぶし)。
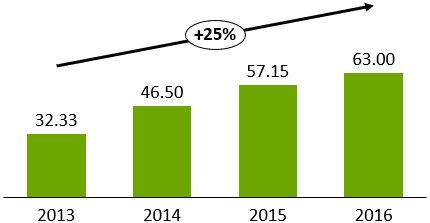
初期設定では、グラフ内の選択したカテゴリから最後のカテゴリに伸びる CAGR が 1 つだけ挿入されています。CAGR の矢印がその開始と終了のカテゴリを指定するために選択される時に表示されるハンドルを使用できます。
また、CAGR に対して望む開始と終了のカテゴリを速やかに決定することができます。開始カテゴリ内のセグメントおよび終了カテゴリ内のセグメントを選択します。次に、そのうちの 1 つを右クリックして、 
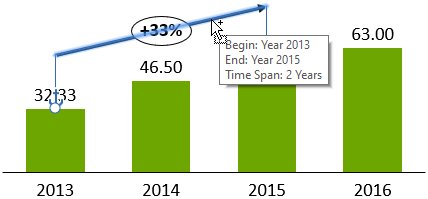
8.2.3 系列の CAGR
CAGR の矢印は、常に縦棒の合計に基づいて算出されます。しかし、系列の内の 1 つの複合年間成長率もまた視覚化したいと思われるかもしれません。
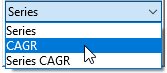
系列ラベルで表示できます。フリー ツール バー上のラベル コンテンツ コントロールから、単純にラベルを選択して CAGR のオプションを選択します。
これで、CAGRは系列単位で計算されます。
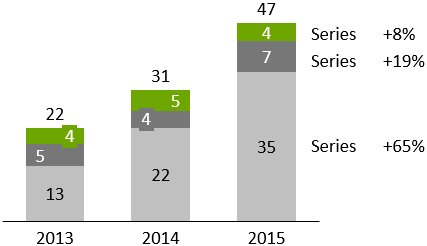
すべての系列ラベルを 1 回の操作で選択する場合は、最初のラベルをクリックし、Shift を押しながら最後のラベルをクリックします (「3.3.3 複数オブジェクトの選択」を参照)。
8.2.4 値行
|
適用箇所: |
グラフ |
|
メニュー項目: |
|
この機能によって、特定の値を視覚化するためにX軸に平行な線が表示されます。グラフごとに複数の数値線を作成でき、線のラベルをグラフの左側と右側どちらに配置するかを選択できます。
必要に応じて、縦棒の合計の算術平均 (積み上げグラフ、集合グラフ) または加重平均 (マリメッコ グラフ) で数値線が初期化され、平均値に位置合わせ (スナップ) します。線がこのような数値にスナップされる場合、データの変更時にこの値が計算され、自動的に更新されます。
自由に線をドラッグすることができます。ドラッグ操作の精度を上げる必要がある場合、PowerPoint コントロールを使用してスライド上で拡大します。指定の値に線を微調整する場合には、方向キー ← → ↑ ↓ も使用できます。方向キーを使用すると、ラベルの数値形式に合わせて線が徐々に移動します。
通常と同じく、ラベルにカスタム テキストを追加したり、所定のラベルをあなた自身のコンテンツに置き換えたりすることができます。6. テキストラベルで、ラベルとテキスト フィールドの詳細について確認できます。また、ラベルのフォント (6.5.1 フォントを参照) および番号の書式 (6.5.3 数値形式を参照) を変更できます。
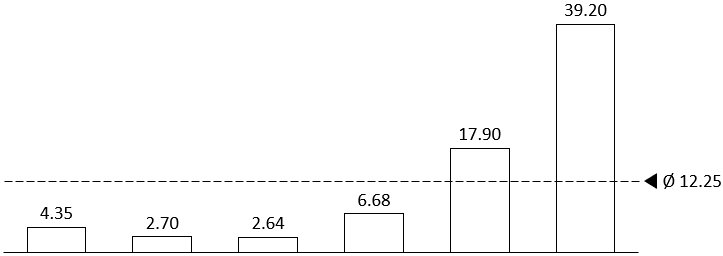
8.2.5 100%インジケーター
|
適用箇所: |
グラフ |
|
メニュー項目: |
|
この機能は、「100%」のマークを表示させます。初期設定ではオンになっています。グラフの左または右にラベルを配置するかどうか選択できます。
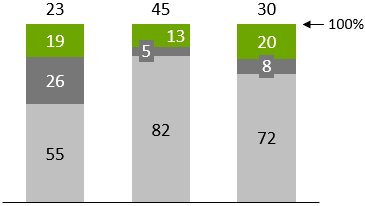
8.2.6 系列のコネクタ
|
適用箇所: |
グラフ、セグメント |
|
メニュー項目: |
|
グラフ全体または 1 つのセグメントに、系列のコネクタ線を追加することができます。セグメントのメニューのコネクタ項目をクリックすると、セグメントの右上隅にコネクタ線が作成されます。ウォーターフォール計算の一部としてコネクタが必要な場合は、特定のウォーターフォール コネクタ (9. ウォーターフォール図参照) を使用しなければなりません。望む接続が標準コネクタの使用では達成できない場合、代替として、汎用コネクタ (8.2.7 ユニバーサル コネクタ参照) を用いることができます。
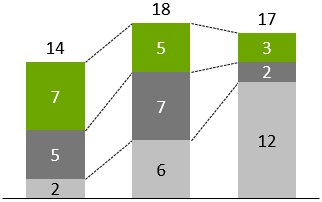
8.2.7 ユニバーサル コネクタ
|
think-cellグループ内のアイコン: |
|
ユニバーサル コネクタは、特定の要素や機能に属していないため、本チャプターで説明する他の構成要素とは異なります。従って、これらは think-cell のコンテキスト メニューでは使用できません。
その代わりに、think-cell ツール バーからユニバーサル コネクタを挿入することができます。複数のコネクタを挿入するには、ツール バーのボタンをダブルクリックします。挿入モードを終了するには、もう 1 度ボタンをクリックするか、Esc キーを押します。
各グラフ要素は、接続ポイントを提供することができます。ユニバーサル コネクタは、同じ要素に属しているかどうかにかかわらず、任意の 2 つの接続点を接続することができます。グラフ自体でサポートされていない独自のコネクタが必要な場合は、ユニバーサル コネクタを使用します。
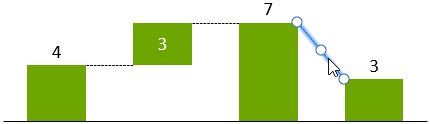
2 つの異なるグラフを接続するためのユニバーサル コネクタも使用できます。それらを移動させる際に、コネクタの端にあるハンドルが接続ポイントにスナップします。コネクタの中央にあるハンドルをドラッグして、直線コネクタを、正しい角度を備えたコネクタに変更することができます。
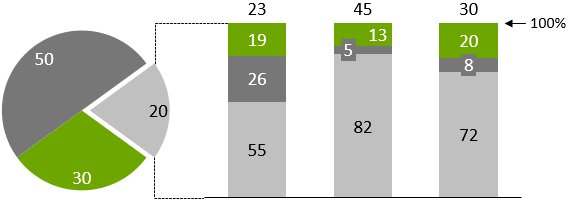
注記:ユニバーサル コネクタは、視覚的に 2 つのオブジェクトを接続しますが、ウォーターフォール図の計算には効果がありません。ウォーターフォール計算の一部としてコネクタが必要な場合は、特定のウォーターフォール コネクタ (9. ウォーターフォール図参照) を使用しなければなりません。標準コネクタ (8.2.6 系列のコネクタ参照) はまた、多くの種類のグラフで利用可能であり、可能な場合はユニバーサル コネクタに優先して使用されるべきです。
8.3 凡例
|
適用箇所: |
グラフ |
|
メニュー項目: |
|
凡例は、グラフ内の様々なデータ系列またはグループを明確に識別するために使用できます。
凡例が選択された時に、線のスタイルとフォント コントロール (6.5 テキスト ラベル プロパティ コントロール) を含むフリー ツール バーが表示され、凡例ボックスの線のスタイルおよび凡例テキストのサイズを指定できます。プレースホルダーの視覚的順序のコントロールを使用して、データシートまたはグラフ自体とは異なる順序を指定することができます。
加えて、プレースホルダーの 1 つを選択することで、系列およびグループのためのグラフ固有のプロパティ コントロールが使用できます。
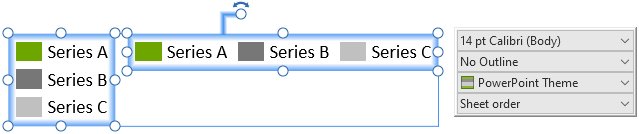
凡例のフレーム サイズを変更すると、凡例のテキストが新しいフレーム サイズに合わせて自動的に再設定されます。水平方向の凡例を作成するには、例えば、枠の左または右の境界線を外側に引きます。