7. 縦棒グラフ、折れ線グラフ、および面グラフ
- 7.1
- 縦棒グラフおよび積み上げ縦棒グラフ
- 7.2
- 集合グラフ
- 7.3
- 100% グラフ
- 7.4
- 折れ線グラフ
- 7.5
- エラーバー
- 7.6
- 面グラフと100% 積み上げ面グラフ
- 7.7
- 複合グラフ
7.1 縦棒グラフおよび積み上げ縦棒グラフ
|
要素メニューのアイコン: |
|
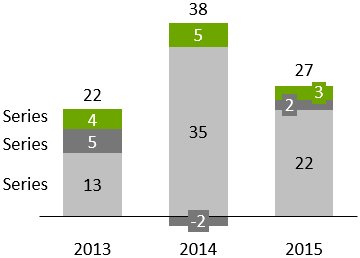
think-cell では、単純な縦棒グラフと積み上げ縦棒グラフを区別しません。単純な縦棒グラフを作成する場合、データシートにはデータ 1 系列 (行) のみを入力します。縦棒グラフの簡単な説明は、チャプター 4. グラフ作成の方法 の例を参照してください。
think-cell の横棒グラフは単に縦棒グラフを回転させたグラフであり、縦棒グラフとして使用できます。さらに、2 つの横棒グラフを[背中合わせ]に配置することによってバタフライグラフを作成できます。これには、回転 (3.5.2 要素の回転と反転を参照) と同倍率 (8.1.4 同じ目盛を参照) の 2 つの機能を使います。そして、片方のグラフのカテゴリラベルを削除します。
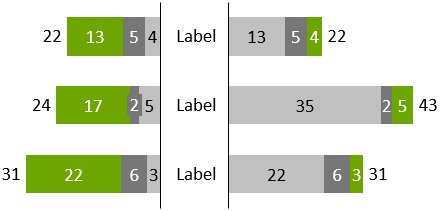
積み上げ集合グラフの作成手順は[7.2 集合グラフ]を参照してください。
棒グラフの棒の幅を変更する場合は、セグメントを選択し、棒の半分の高さでハンドルの1つをドラッグします。
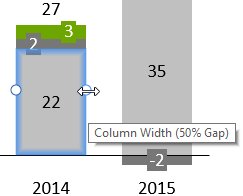
ドラッグをすると、ギャップがわかるヒントが表示されます。大きな棒グラフ幅は、小さなギャップになります。逆に小さな棒グラフ幅は、広いギャップになります。これは、棒の幅が変更されてもグラフの幅は変更されないからです。ギャップは、棒の幅の割合で表示されます。たとえば、50% は、各ギャップが棒の半分であることを示します。
棒グラフのうち1つの棒の幅を変更すれば、残りの棒の幅も同様に変更されます。棒グラフの棒はすべて同じ幅になります。扱うデータによって異なる棒幅のあるグラフにするには、10. マリメッコグラフを参照します。ギャップの幅を個々に設定するには、8.1.7 項目のギャップを参照します。
7.2 集合グラフ
|
要素メニューのアイコン: |
|
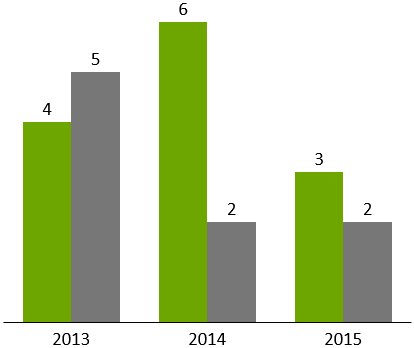
集合グラフは、セグメントを並べて配置した、積み上げ縦棒グラフの変化形です。
集合グラフは、系列のセグメントを選択し、この系列のグラフ型のコントロールからLine を選択することで、折れ線グラフと組み合わせることができます。
セグメントの積み上げを並列にしたい場合は、積み上げ集合グラフを作成できます。
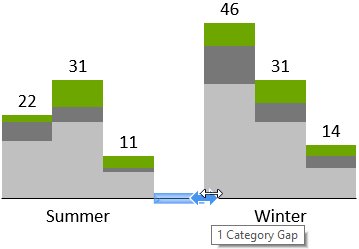
積み上げ集合グラフの作成は次の手順を参照してください。
- 積み上げグラフを挿入します。
- セグメントを選択し、[0% ギャップ] と表示されたツールチップが表示されるまで、棒の高さの半分で棒幅ハンドルをドラッグします。
- 項目ギャップを挿入するベースラインをクリックし、[項目ギャップ 1]と表示されたツールチップが表示されるまで矢印を右にドラッグします。必ずすべてのクラスタでこの作業を繰り返し行ってください。
クラスタの積み上げが偶数の場合、ラベルをクラスタ全体の中央に配置することはできません。この場合は PowerPoint テキスト ボックスを使ってラベルをつけてください。
7.3 100% グラフ
|
要素メニューのアイコン: |
|
100% グラフは、積み上げ縦棒グラフの変化形です。通常はすべての棒が同じ高さ (つまり 100%) になります。100% グラフのラベルは、ラベル コンテンツ プロパティをサポートしています。これにより、絶対値、パーセンテージ、またはその両方を表示するかどうかを選択できます (6.5.5 ラベルコンテンツ)。
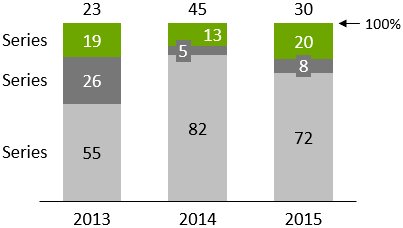
think-cell では、列の合計が必ずしも100% にならない場合でも 100% グラフを作成できます。列の合計が 100% に近い数値場合は、それに応じて作成されます。データシートの入力に関する詳細は5.2 絶対値と相対値をご参照ください。
7.4 折れ線グラフ
|
要素メニューのアイコン: |
|
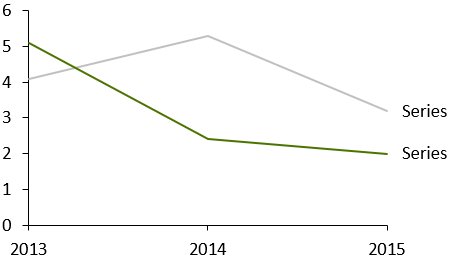
折れ線グラフ(90 度回転させた場合プロファイルグラフと呼ばれます)は、同じ系列に属するデータ ポイントをつなぐ線を使用します。折れ線グラフの外観は、フローティングツールバーの線の設定、線のスタイル、およびマーカーの形状コントロールで制御します。これらのコントロールの詳細は3.4 要素の書式とスタイルを参照してください。デフォルトでは、データ ポイントのラベルは表示されませんが、折れ線グラフの 
折れ線グラフの項目値が、厳密に上昇する数値や軸ラベルの数値形式に従ってそのように解釈される日付の場合、X 軸は自動的に数値軸に切り替わります(8.1.1 数値軸を参照)。日付を使用する場合は、すべてのカテゴリ ラベル を複数選択し (3.3.3 複数オブジェクトの選択を参照)、設定に日付形式を入力することで日付の書式を変更できます (13.8 日付形式コードを参照)。横並びで表示できる以上のラベルを表示したい場合は、ラベルの回転を使用できます (6.3.1 ラベルの回転を参照)。
X 軸は、次の条件が満たされている場合にのみ、項目から数値モードに切り替えることができます。
- データシートのすべての項目セルに数値が含まれており、Excel のセル書式もGeneralまたはNumberまたは数値に設定されている、もしくは、データシートのすべての項目セルに数値が含まれており、Excel のセル書式もDateに設定されている場合。
- カテゴリのセルの数値または日付は、左から右に向かって厳密に上昇しています。
-
Y 軸はCrosses Between Categories に設定されていません(数値軸の位置を決めますを参照)。この要件のみが数値軸モードへの切り替えを妨げている場合、軸コンテキスト メニューから
X 軸が削除されている場合は、データは項目軸に対し表示されます。
折れ線グラフは、第 2 の Y 数値軸を表示することもできます。詳細な情報は8.1.6 第 2 軸をご参照ください。
Use Datasheet Fill on Topが選択されている場合(3.4.2 配色を参照)、Excel のセルの書式設定の塗りつぶしが次の方法で使用されます。
- 該当する系列名を含むセルの塗りつぶし色によって線の色が決まります。
- 各データ ポイントのセルの塗りつぶし色によって、このデータ ポイントのマーカー色が決まります。
7.4.1 平滑線
折れ線グラフの線をなめらかにするには、この設定をオンにします。まず、目的の線を右クリックし、 
7.4.2 補間
折れ線グラフ、面グラフ、100% 積み上げ面グラフにおいて欠けている値はデフォルトで線形に補間されます。補間を無効化するには、系列のコンテキストメニューの
折れ線グラフでは、グラフの各系列について、補間を有効または無効にできます。面グラフでは、各系列が積み上げられるのでグラフ全体にのみ適用されます。
7.5 エラーバー
エラーバーを使って、折れ線や積み上げグラフでの偏差を表示することができます。エラーバーを使って次のグラフを作成できます。
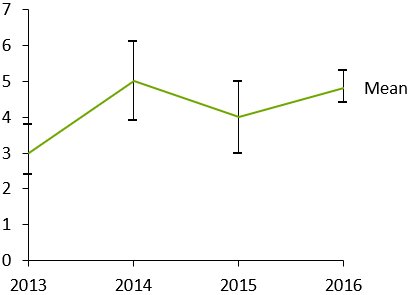
- 3 系列の折れ線グラフを作成します。第 1 系列は上偏差を、第 2 系列は平均を、第 3 系列は下偏差を反映します。
- 中央の線を右クリックし、コンテキストメニューか

いずれかのエラーバーを選択すると、すべてのエラーバーの上下偏差のマーカー シェイプと色および線の種類を変更できます。個々のエラーバーマーカーを選択して、そのマーカーのプロパティのみを変更することもできます。
エラーバーを選択すると、両端にハンドルが現れます。これらのハンドルをドラッグすると、エラーバーがどの線に及ぶかを選択できます。エラーバーを 2 つの隣接する線だけに設定すると、偏差の代わりに間隔を視覚化することもできます。
7.5.1 フットボール チャート
回転させた折れ線グラフとエラーバーを使用して、フットボール チャートを作成することもできます。フットボール チャートは、項目の低値と高値だけでなく、低値と高値の幅を視覚化するために使用されます。
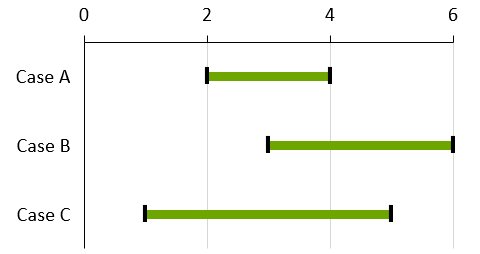
フットボール チャートグラフの作成方法:
- 右に回転させた折れ線グラフを作成します(プロファイルグラフ)
- データシートに低い値と高い値を入力します
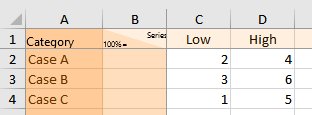
- 低い値と高い値の両方のラインを選択
- 右クリックして think-cellのコンテキストメニューから[エラーバーの追加]を選択します。
- 低値と高値のバーとデータポイント両方に希望のエラーバーと形式を 1 つ選択します。通常は太いエラーバーに切り替えます(フットボールフィールドチャート上で 6pt など)。
- グラフの背景を右クリックし、コンテキストメニューから Add Gridlines を選択します。グリッド線のスタイルを設定するには、いずれか 1 本を選択し、Ctrl+A を押してすべてを選択します。薄い色など、フローティング ツールバーから書式設定のオプションを選択できます。
最初のデータ範囲を水平の Y 軸の上に配置すると、縦軸の軸範囲を変更するか(8.1.1 数値軸を参照)、Y 軸を上向きにドラッグできます。後者の場合は縦軸がカテゴリ軸になり、カテゴリ行の数字または日付の値に基づくのではなく、データポイントが均等間隔で垂直に配置される点に留意してください。
2 系列以上の系列を使用し、各ペア間に複数のエラーバーを追加すると、より複雑なフットボールフィールドチャートを作成できます。例えば、中央値が含まれた 3 つ目の系列を追加し、中央値のバーの上下に 2 本の異なる色のエラーバーを追加できます。
7.6 面グラフと100% 積み上げ面グラフ
7.6.1 面グラフ
|
要素メニューのアイコン: |
|
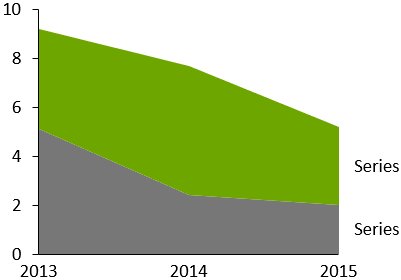
面グラフは、データ ポイントが各数値ではなくカテゴリ内の数値の合計を表す、積み上げ型の折れ線グラフと考えることができます。面グラフの外観は、配色コントロールを使って設定します。デフォルトでは、データ ポイントのラベルは表示されませんが、面グラフの 


Use Datasheet Fill on Top が選択されている場合 (3.4.2 配色を参照)、シリーズ ラベル セルの Excel 塗りつぶしの色によって、このシリーズの領域の塗りつぶしの色が決まります。
7.6.2 100% 積み上げ面グラフ
|
要素メニューのアイコン: |
|
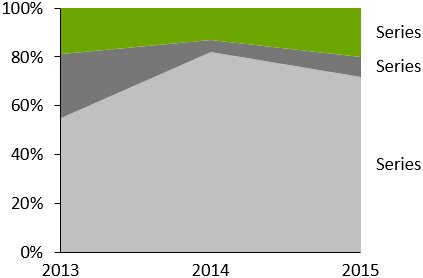
100% 積み上げ面グラフ は、カテゴリ内のすべての数値の合計が通常 100% を示す、面グラフの変化形です。カテゴリの合計が 100% の近似値の場合は、それに従ってグラフが作成されます。データ数値の指定についての詳細は5.2 絶対値と相対値をご覧ください。100% 積み上げ面グラフのラベルは、絶対値、パーセンテージ、またはその両方を表示できます (6.5.5 ラベルコンテンツ)。 
7.7 複合グラフ
|
要素メニューのアイコン: |
|
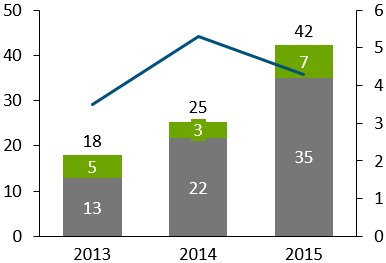
複合グラフは、1 つのグラフ内で線と縦棒のセグメントを結合します。7.4 折れ線グラフ と 7.1 縦棒グラフおよび積み上げ縦棒グラフ には、グラフの線と縦棒セグメントの使用方法が詳しく説明されています。
線を系列のセグメントに変換するには、線をハイライト表示し、グラフ タイプのコントロールから Stacked Segmentsを選択します(3.4.5 グラフの種類を参照)。セグメントを線に変換するには、その系列のセグメントをハイライト表示し、グラフ型のコントロールからLineを選択するだけです。折れ線グラフ、積み上げグラフ、および複合グラフのデータソースの書式は同じです。
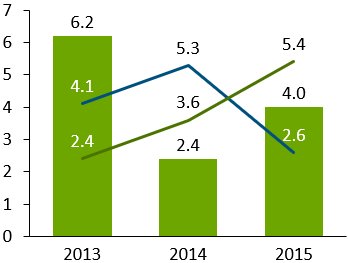
この機能は、積み上げ、集合縦棒、および折れ線の各グラフで使用できます。









