A. 展開ガイド
このチャプターでは、think-cell を大規模な組織で展開する方法について説明します。コンピュータに think-cell の個人版をインストールする場合は、2. インストールとアップデートを参照してください。
A.1 インストール前の考慮事項
think-cell の展開方法は、ほぼすべての面で、サポートされている両方のプラットフォーム(WindowsまたはmacOS)で共通しています。詳細が異なる場合には、本文の該当箇所に明記されています。初回インストールのしくみと、構成設定の配信機構は、大きく異なるため、セクションを分けて説明しています。Windows 上の think-cell のみを管理している管理者の方は、macOS へのインストールに関するセクションをスキップしてください。同様に、macOS 上の think-cellのみを管理している管理者の方は、Windows へのインストールに関するセクションをスキップしてください。
A.1.1 ワークステーションの前提条件
Windows の場合、think-cell は Windows 用の Microsoft Office 2010、2013、2016、2019、2021、2024 で機能します。ただし、PowerPointとExcelがインストールされていることが最低要件となります。また think-cell は、Office 365 においてデスクトップ版 Office アプリの完全インストール版と Click-to-Run (クイック実行形式) 版でも機能します。
Mac の場合、Mac 用の Microsoft Office 2016(バージョン 16.9 以降)、2019、2021、2024 に加え、macOS High Sierra (10.13) 以降でも機能します。また think-cell は、Office 365 において、デスクトップ版アプリの完全インストール版でも機能します。
次のコンポーネントをインストールする必要があります。
- Microsoft Office Excel
- Microsoft Office PowerPoint
- Visual Basic for Applications(Office共有機能から)
think-cell のインストールに必要な空き容量は 300MB 未満です。
A.1.2 言語
think-cell ユーザー インターフェイスは、英語、アラビア語、中国語、フランス語、ドイツ語、イタリア語、日本語、韓国語、ポルトガル語、ロシア語、スペイン語で使用できます。インストール中、think-cell はオペレーティングシステムの地域設定と一致する言語を使用します。インストール後は、think-cell は Microsoft Office のインストールのメニューおよびダイアログの言語と同じ言語を使用します。
サポートされているすべての言語は、同じ統合パッケージに含まれています。think-cell でまだサポートされていない言語の場合は、英語が使用されます。この言語自動選択動作を変更することはできません。
A.1.3 自動更新
think-cell は、PowerPoint、Excel に密接に統合し、合理化されたインターフェースと豊富な機能を提供します。この密接な統合のため、将来 Microsoft Office へ未知の変更が行われた場合、それに対する互換性を保証することはできません。その結果、
- PowerPoint 2013 から 2016 への切り替えや 2016 から将来のバージョンへなど、大きなバージョン更新が行われた場合、最新のthink-cell のバージョンが必要になります。
- Office 365 を含む、Officeのクイック実行形式版では、ほとんどの更新において think-cell の更新プログラム(A.1.4 Office 365 チャネル間の差異も参照)が必要となります。
- Windows 上の Microsoft Office の Windows インストーラー(MSI)ベースのセキュリティ更新では通常、think-cell の更新は不要です。ただし、この更新が不要だという点については保証できません。Microsoft Office のセキュリティ更新にあたって、互換性のため think-cell の更新が必要になる場合があります。
think-cell には、ビルトインされた自動更新サポートが付いています。このように think-cell では、あらゆる Microsoft 更新との互換性を確保し、新しい機能を提供できるようにしています。PowerPoint や Excel は起動すると、ソフトウェアが新しいバージョンの有無をチェックします。新しいバージョンがある場合、ソフトウェアは更新のインストールを試みます。
利用可能な場合、think-cell は Microsoft バックグラウンドインテリジェント転送サービス(BITS)を使用して Windows に更新プログラムをダウンロードします。ユーザーが必要とする場合、BITS は自動的に帯域幅を解放し、モバイルコンピューティング環境で一般的なネットワークの中断からもスムーズに回復します。各アップデートのサイズは約 100 MB です。
自動更新によって実行およびインストールされるすべてのファイルは、think-cellによるデジタル署名済みです。更新プログラムの安全性は、現在インストールされている think-cell のバージョンに含まれる自己署名証明書に対し検証されます。
自動更新は、同じインストール場所を使用し、現在ある think-cell を更新します。
A.1.4 Office 365 チャネル間の差異
Office 365 を含む Microsoft 365 ライセンスプランは、さまざまな頻度と待機期間で更新を展開する更新チャネルを提供しています。think-cell は、Office 365 のすべての更新チャネルに対応しています。弊社は毎晩、すべてのチャネルに関するMicrosoftの更新情報をチェックしています。think-cellと競合する更新プログラムがある場合は、速やかに該当するthink-cellの更新に着手します。以下の内容は、think-cell の自動更新を有効にしている場合を想定しています。
以下は、各チャネルを使用する際にthink-cellが提供するサービスの品質の概要です。
Semi-Annual Enterprise Channel
(2020 年 6 月 9 日より前に作成されたテナント向けの Microsoft 365 Enterprise(Office 365 ProPlus)ではデフォルト)
Monthly Enterprise Channel
および
Current Channel
(2020 年 6 月 9 日以降に作成された新規テナント向けの Microsoft 365 Business、Home、Personal およびMicrosoft 365 Enterprise ではデフォルト):Microsoft の更新の前に think-cell の自動更新を実施するため、think-cell の停止が生じることはありません。
Semi-Annual Enterprise Channel (Preview)
および
Current Channel (Preview):
think-cell更新プログラムはダウンロードできますが、常に適時、自動更新が始まるわけではありません。競合が発生してエラー報告が有効になっている場合、更新は自動的にインストールされます。エラー報告が無効で、サポートメールがリダイレクトされていない状態で(トラブルシューティングと重大なエラーを参照)、ユーザーがエラーダイアログで[Request Supportを選択すると、営業時間外であっても、更新プログラムのダウンロードリンクが含まれる自動メールが送信されます。
Beta Channel
Microsoft 更新後、できるだけ早く think-cell の更新プログラムを利用できるようにしますが、機能停止期間が発生する可能性があります。think-cell の更新プログラムの準備ができたら、配信機構はプレビューチャネルの場合と同じになります。
A.2 初回インストール
A.2.1 構成パラメーター
think-cell は、特定のニーズと環境に合わせてさまざまな方法で構成できます。以下は、Windows と Mac の両方で利用できる think-cell 構成パラメータの表です。Windows では、A.5 PowerPoint と Excel リボンの設定向けに他の構成オプションを利用できます。パラメータの使用方法に関する詳細:
- コマンドラインの Windows インストーラーについては、A.2.2 Windows でのインストールを参照
- グループポリシーについては、A.2.2.3 グループポリシーを参照
-
defaultsmacOS のコマンドラインについては、A.2.3 macOS でのインストールを参照 - macOS のデバイス管理ソリューション(Jamf、Intune など)については、A.2.3.2 macOS で管理された展開を参照してください。
Windows インストーラーのコマンドラインを介した構成パラメータの展開または変更は、think-cell を(再)インストールした場合にのみ可能です。既存のインストールの場合は、他の3つの方法のいずれかでパラメーターを展開して変更することも可能です。
各パラメータの使用と効果の詳細については、表の最後の列でリンクされているセクションを参照してください。
macOS については、以下に列記されているキーすべてにcom.think-cell.settings.のプレフィックスを付け、com.microsoft.officeドメインをターゲットにする必要があります。たとえば、フルlicensekeyキーはcom.think-cell.settings.licensekeyです。表に含まれているキーが[parent key].[subkey]形式の場合(reports.enabledなど)、ペアレントキーはdict型になり、サブキーは指定された型になります。たとえば、reports.enabledはboolean型として表示されます。これは、完全名がcom.think-cell.settings.reports であるでdict型のキーの値に含まれるenabled型のキーです。
|
Windows インストーラーのコマンドライン |
値 |
グループポリシー |
macOS 設定キー |
型 |
値 |
詳細 |
|---|---|---|---|---|---|---|
|
|
|
ライセンスキー |
|
|
|
|
|
|
|
自動更新 |
|
|
|
|
|
|
|
|
|
|
||
|
|
|
初回起動操作を抑止 |
|
|
|
|
|
|
|
エラー報告 |
|
|
|
|
|
|
|
サポート |
|
|
|
|
|
|
スタイルファイルへの絶対パスまたは |
デフォルトのスタイルファイル |
|
|
スタイルファイルへの絶対パスまたは |
|
|
|
|
ストック画像:他のプロバイダー |
|
|
|
|
|
|
|
ストック画像:Brandfolder |
|
|
|
|
|
|
|
|
|
|
||
|
|
|
|
|
|
||
|
|
|
|
|
|
A.2.2 Windows でのインストール
think-cell インストール ファイル「setup_*.msi」と「setup_*.exe」は、Windows のmsiexecコマンドと同じパラメーターを認識しますが、すべての組み合わせが推奨およびサポートされているわけではありません。インストーラーは 1 つのみで、必要に応じて think-cell は 32 ビットまたは 64 ビットを使用することにご注意ください。ユーザーがセットアップ ファイルをダブルクリックして think-cell をインストールする場合は、setup_*.exe をご使用ください。
A.2.2.1 インストールの範囲
think-cell は、接続するコンピューター単位、またはユーザー単位、でインストールすることができます。インストールするユーザーが管理者権限を有している場合、または Windows ユーザーアカウント制御(UAC)で昇格できる場合、初期設定はコンピューター単位の管理となります。ソフトウェアのインストールは許可されても管理者権限がないユーザーで、UACにより昇格もできない場合は、ユーザー単位の管理になります。
Windows インストーラーの標準動作では、異なるバージョンの think-cell バージョンが異なる設定で並列でインストールされることもあり得ます(異なるユーザーアカウント用にユーザー単位で異なるバージョンがインストールされる場合、またはユーザー単位とコンピューター単位で異なるバージョンがインストールされる場合など)。複数のインストールが存在すると、指定されたユーザーアカウントのユーザー単位のインストールが常に実行されます。他のインストール(コンピューター単位のインストールを含む)は実行されません。これは、ユーザー単位のインストールが並列するコンピューター単位のインストールよりも古いバージョンであっても同様です。
スクリプトまたはコマンド プロンプトでのインストール、または特定のインストール オプションを強制する必要がある場合は、次の方法を使用します。
コンピューター単位
setup_*.msi /qn TARGETDIR="<absolute path>"
- 実行中のアカウントには、リモートメンテナンスソフトウェアによって起動されたスクリプトを使用したり、[管理者として実行]で起動したコマンドプロンプトからインストーラーを起動したりするなど、完全な管理者権限が必要です。アカウントに十分な権限がない場合、インストールは中止されます。
-
ALLUSERSパラメータを削除します。 -
その他のパラメータは省略可能です。
-
/qnパラメータは、Windows インストーラーのユーザーインターフェイスを抑止します。 -
デフォルトの宛先ディレクトリは
%PROGRAMFILES%\think-cell32 ビットWindows システムと
%PROGRAMFILES(X86)%\think-cell64 ビット Windows システムです。
TARGETDIRパラメータで別のパスを設定する場合は、マシン上のユーザーすべてが宛先を読み取れることを確認してください。
-
-
希望する場合は、
setup_*.exeを次のように使用することもできます。setup_*.exe ALLUSERS=1他のパラメータは
setup_*.msiの場合と同様に動作します。
Windows ユーザーアカウント制御(UAC)による自動的な権限の昇格
setup_*.exe /qb
-
ALLUSERSパラメータを削除します。ユーザーアカウントを昇格して管理者権限を与えることができれば、マシン単位のインストールが行われます。そうでない場合は、インストールはユーザー単位に戻ります。 -
その他のパラメータは省略可能です。
- Windows 7 では、インストーラーのユーザー インターフェースを完全に無効にするために
/qnを使用できます。また、進行状況バーを表示するためには/qbを、Cancelボタンを削除するためには/qb!を使用できます。Windows 8 以降のバージョンでは、/qbのみが推奨されています。/qnは、アカウントの権限が昇格する可能性があるにもかかわらず通知なくインストールを強制終了したり、予告なくユーザー単位でインストールする場合があります。(これは、Windows 8 で行われた Microsoft による UAC への変更によるものであり、アカウント固有の UAC 設定に依存します)。 -
コンピューター単位のインストールの既定インストール先ディレクトリについては、上記をご参照ください。ユーザー単位のインストールの既定値は
%LOCALAPPDATA%\think-cellTARGETDIRパラメータで別のパスを設定しないことをお勧めしますが、実行する場合は、それぞれの状況で適切な権限と所有権が設定されていることを確認してください。
- Windows 7 では、インストーラーのユーザー インターフェースを完全に無効にするために
ユーザー単位のインストールの強制
setup_*.exe /qn ALLUSERS=""
-
ALLUSERS=""は、ユーザーアカウントが UAC により権限を昇格させる場合でも、ユーザーごとのインストールを強制します。 - 各ユーザーアカウントに対してインストーラーを実行します。
-
その他のパラメータは省略可能です。
- インストーラーのユーザーインターフェイスを完全に無効にするために
/qnを使用できます。また、進行状況バーを表示するためには/qbを、/qb!ボタンを削除するためにはCancelを使用できます。 -
デフォルトの宛先ディレクトリは
%LOCALAPPDATA%\think-cellTARGETDIRパラメータで別のパスを設定しないことをお勧めしますが、実行する場合は、ディレクトリでユーザーアカウントに対して正式な権限と所有権が設定されていることを確認してください。
- インストーラーのユーザーインターフェイスを完全に無効にするために
A.2.2.2 インストールされたファイル
インストールディレクトリには、think-cell に必要な実行可能ファイル、ライブラリ、その他のファイルが含まれます。以下のディレクトリとファイルには注意が必要です。
-
admin-policy-templates(グループポリシー経由で設定を管理するために必要なテンプレート) -
ppttc(JSON を使用する自動化のスキーマおよびサンプル) -
styles(カスタマイズ向けのスタイルファイルおよび追加の例) -
xml-schemas(think-cell スタイルファイルのスキーマ) -
NOTICE.txt(含まれるコンポーネントの必須通知)
think-cell のインストールでは、選択したインストールディレクトリ以外のディレクトリには書き込みを行いません。
think-cell を使用している間、追加のファイルは次のディレクトリに書き込まれます。
C:\Users\[user]\AppData\Roaming\think-cell
C:\Users\[user]\AppData\Local\think-cell
レジストリエントリ
Microsoft PowerPoint および Microsoft Excelとのやりとりを可能にするため、think-cell をインストールすると、Windows レジストリの次のセクションにいくつかの新しいキーが作成されます。通常のインストールかシングルユーザーインストールかによって、キーは HKEY_LOCAL_MACHINE または HKEY_CURRENT_USER セクションに作成されます。
\Software\Classes\CLSID\ >{3EAB3858-A0E0-4A3B-A405-F4D525E85265}
\Software\Classes\CLSID\ >{D52B1FA2-1EF8-4035-9DA6-8AD0F40267A1}
\Software\Classes\thinkcell.addin
\Software\Classes\thinkcell.addin.1
\Software\Microsoft\Office\ >PowerPoint\Addins\thinkcell.addin
\Software\Microsoft\Office\ >Excel\Addins\thinkcell.addin
64 ビット版の Windows では、次の追加キーが作成されます。
\Software\Classes\Wow6432Node\CLSID\ >{3EAB3858-A0E0-4A3B-A405-F4D525E85265}
\Software\Classes\Wow6432Node\CLSID\ >{D52B1FA2-1EF8-4035-9DA6-8AD0F40267A1}
\Software\Wow6432Node\Microsoft\Office\ >PowerPoint\Addins\thinkcell.addin
\Software\Wow6432Node\Microsoft\Office\ >Excel\Addins\thinkcell.addin
ライセンス キー、オンライン品質保証、自動更新の各設定は、Windows レジストリの次のセクションに保存されます。
Software\Classes\Software\think-cell
お使いのネットワークで think-cell.adm/x(A.2.2.3 グループポリシーを参照)に基づくグループ ポリシーが採用されている場合、think-cell は次のものを使用することもあります。
HKEY_LOCAL_MACHINE\Software\Policies\ >think-cell
HKEY_CURRENT_USER\Software\Policies\ >think-cell
think-cell は、Windows レジストリの他のセクションを変更しません。
A.2.2.3 グループポリシー
think-cell は、think-cell のユーザーグループ、もしくはマシングループに対する動作を集中管理する Windows のグループポリシーをサポートしています。グループポリシーを使用するには、グループポリシーオブジェクトを作成し、グループポリシー管理コンソールを使用して、サイト、ドメイン、または組織単位にリンクする必要があります。
以下の説明では、グループポリシーの概念と管理に関する理解と実践的な知識が必要です。Windows グループポリシーの概念とその使用法、および更新メカニズムの一般的情報については、グループポリシー管理コンソールのオンラインヘルプの内容を参照してください。
think-cell 固有の構成オプションは、think-cell.admx管理テンプレートファイルに記述されています。これは、think-cell のインストールディレクトリのサブディレクトリadmin-policy-templatesにあります。新しいオプションを使用するには、think-cell.admxとen-US\think-cell.admlをそれぞれadmin-policy-templatesから%SYSTEMROOT%\PolicyDefinitionsと%SYSTEMROOT%\PolicyDefinitions\en-USにコピーします。
新しいノードthink-cell は、次の2か所でノードAdministrative Templatesに追加されます:Computer Configurationの下で構成された think-cell の設定に基づき、レジストリエントリが以下の場所に作成されます
HKEY_LOCAL_MACHINE\SOFTWARE\Policies\ >think-cell
User Configurationの下に設定された think-cell 設定は、以下でのレジストリのエントリを決定します。
HKEY_CURRENT_USER\SOFTWARE\Policies\ >think-cell
両方の場所で設定を有効にすると、Computer Configurationの設定が優先されます。
ノード think-cellの項目は、グループポリシーで制御できる使用可能な設定を示します。各項目には、この項目に使用可能な値の説明があります。
ターミナルサーバーでのアクセス管理にグループポリシーを使用する方法
グループポリシーを使用して、個人ユーザーのグループに対して think-cell をアクティブ化または非アクティブ化することができます。たとえば、think-cell をターミナルサーバーに展開する場合は、ライセンスを受けたユーザーだけが think-cell にアクセスできるようにする必要があります。次のように使用すると、グループポリシーはこれを行うための便利な方法を提供します。
- 1 つのグループポリシーオブジェクトを設定して、think-cell を完全に無効にし、それを自分のドメインにリンクします。管理用テンプレートthink-cellのProduct Access Control設定を使用し、適切な値を指定してください。
- ライセンスされたユーザーにソフトウェアを有効にする別のグループポリシーオブジェクトを追加します。これもあなたのドメインにリンクされ、無効にするオブジェクトの後で適用します。グループポリシーオブジェクトは逆の順序で適用されるため、有効にするオブジェクトはグループポリシー管理コンソールのリストの上に表示されます。
- グループポリシー管理コンソールのSecurity Filteringセクションでは、think-cell のライセンスを持つユーザーに明示的にグループポリシーオブジェクトへのアクセスを限定します。
ライセンスキーの配信にグループポリシーを使用する方法
グループポリシーのもう 1 つの便利な機能は、組織内の think-cell ユーザーに対する think-cell ライセンスキーの一元管理と配布です。ライセンスキーは、License Keyポリシーで管理されます。
A.2.3 macOS でのインストール
think-cellのインストールファイルsetup_*.pkgはインタラクティブに使用できます。標準のinstallerコマンドを使用してインストールのスクリプトを作成することもできます。ドメインLocalSystemのみターゲットとして使用できます。すなわち、コンピュータ上のすべてのユーザーが常に think-cell を使用できます。
管理設定および構成パラメータは、com.microsoft.office優先ドメインに保存されます。利用可能な設定とそのキーおよび型の概要については、A.2.1 構成パラメーターを参照してください。
たとえば、setup_*.pkgファイルをインストールするinstallerを呼び出すスクリプトに次のようなラインを追加して、think-cellのすべてのインストールに貴社のライセンスキーを展開しても良いでしょう。
sudo defaults write /Library/Preferences/com.microsoft.office com.think-cell.settings.licensekey "ABCDE-..."
注記:defaultsを使用してdict値を持つキーのサブキーの値を変更する場合は(たとえば、com.think-cell.settings.reportsキーのenabledサブキー)、次の例のように-dict-addの後でkey -type valueの3つの値の一部として、そのサブキーを指定する必要があります。
sudo defaults write /Library/Preferences/com.microsoft.office com.think-cell.settings.reports -dict-add enabled -bool true
詳細情報については、defaultsの「man」ページを参照してください。
注記:以前のバージョンでは、think-cell の構成設定は think-cell インストール ディレクトリのconfig.plistファイルに保存されていました。この設定展開方法は廃止されており、今後のバージョンでは削除される可能性があります。config.plistファイルに書き込んで構成設定を展開する場合は、今後の think-cell のバージョンとの互換性を確保できるようこれらの設定をcom.microsoft.office優先ドメインに移動することをお勧めします。キーのパスとタイプについては、A.2.1 構成パラメーターを参照してください。
A.2.3.1 インストールされたファイル
think-cell が以下のディレクトリにインストールされます。
/Library/Application Support/Microsoft/think-cell
think-cell では以下のアイテムが必要です。これらはインストール ディレクトリ内に作成されます。
jamf(Jamf Pro を使用して think-cell を設定するための管理テンプレート)-
NOTICE.txt(含まれるコンポーネントの必須通知) -
ppttc(JSON を使用する自動化のスキーマおよびサンプル) -
styles(カスタマイズ向けのスタイルファイルおよび追加の例) -
tcaddin.plugin(PowerPoint と Excel で動作するアドイン) xml-schemas(think-cell スタイルファイルのスキーマ)
A.2.3.2 macOS で管理された展開
Jamf Pro または Microsoft Intune のようなデバイス管理ソリューションを使用して think-cell を展開・構成することもできます。
A.2.3.2.1 Jamf Pro
think-cell は Jamf Pro 用に JSON スキーマを提供します。これによりすべての利用可能な設定パラメータを容易に設定できるようになります。
Mac バージョンをインストールした後、次の下にある think-cell のインストールディレクトリ内のそのバージョンに適切なスキーマを見つけることができます:
/Library/Application Support/Microsoft/think-cell/jamf/think-cell.json
それを Jamf Pro にアップロードし、選択した設定をJamf Pro を使用してアプリをカスタマイズするで説明するように展開します。
ターゲットドメインはcom.microsoft.officeです。
あるいは、次のセクションA.2.3.2.2 Intune その他の MDMで説明するように.plistファイルを直接手動で作成できます。
A.2.3.2.2 Intune その他の MDM
think-cell を設定するには、適切なキー値のペアを含む .plist ファイルを作成すること事もできます。これを管理ソリューションにアップロードして、com.microsoft.office優先ドメインをターゲットにします。詳細な方法については以下のようなIntunおよびJamfeのドキュメントを参照してください。
以下は、利用可能な一部の設定を構成する.plistファイルの例です。詳細なリストについては、A.2.1 構成パラメーターを参照してください。
<?xml version="1.0" encoding="UTF-8"?>
<!DOCTYPE plist PUBLIC "-//Apple//DTD PLIST 1.0//EN" "http://www.apple.com/DTDs/PropertyList-1.0.dtd">
<plist version="1.0">
<dict>
<key>com.think-cell.settings.licensekey</key>
<string>AAAAA-BBBBB-CCCCC-DDDDD-EEEEE</string>
<key>com.think-cell.settings.reports</key>
<dict>
<key>enabled</key>
<true/>
</dict>
<key>com.think-cell.settings.stockimages</key>
<dict>
<key>DisableBrandfolder</key>
<true/>
<key>DisableCanto</key>
<true/>
<key>DisableGetty</key>
<true/>
</dict>
</dict>
</plist> 注記:Intune を使用する場合は、.plistファイルを編集してからアップロードする必要があります。これにより、周囲の<?xml>、<!DOCTYPE>、<plist>、(最も外側の)<dict>タグなしでキー値ペアのみが含まれるようにします。上記の例の Intune のバージョンは次のようになります。
<key>com.think-cell.settings.licensekey</key>
<string>AAAAA-BBBBB-CCCCC-DDDDD-EEEEE</string>
<key>com.think-cell.settings.reports</key>
<dict>
<key>enabled</key>
<true/>
</dict>
<key>com.think-cell.settings.stockimages</key>
<dict>
<key>DisableBrandfolder</key>
<true/>
<key>DisableCanto</key>
<true/>
<key>DisableGetty</key>
<true/>
</dict>A.2.4 最初のスタート
think-cell をインストール後、初めて PowerPoint を起動すると、ライセンスキーを入力するダイアログが表示されます。
構成パラメータ licensekey を使用すれば、インストール中にライセンスキーを指定することや、あらかじめライセンスキーを一元展開することができます(A.2.1 構成パラメーターを参照)。
また、初回起動時にも、リボンは think-cell グループがある Insertタブに切り替わります。チュートリアルのあるウェブページも表示されます。いずれの操作も構成パラメータ nofirststart で抑止できます(A.2.1 構成パラメーターを参照)。
A.2.5 ブラウザ拡張機能
think-cellには、24. Tableauデータ機能を有効にし、18. 画像とアイコンをWebからPowerPointにインポートするためのブラウザー拡張機能が付いています。この拡張機能は、Google Chrome、Microsoft Edge、およびMozilla Firefoxでご利用いただけます。
think-cellがインストールされている場合、ChromeとEdgeではこの拡張機能が自動的にインストールされます。ただし、この方法でインストールされた拡張機能は、ユーザーが手動で有効にする必要があります(2.2.4 ブラウザー拡張機能のインストールを参照)。
このユーザーによる操作を回避するため、サポートされているブラウザーの管理ポリシーを使用して think-cell ブラウザー拡張機能のインストールを明示的に管理するようお勧めします。特に、think-cell ユーザー向けに think-cell とともに拡張機能を強制的にインストールし、他の人向けのインストールをブロックするよう推奨します。think-cell がマシンごとにインストールされており、ユーザー全員が think-cell にアクセスできない場合(ターミナル サーバーなど)はなおさらです(ターミナルサーバーでのアクセス管理にグループポリシーを使用する方法と比較)。
次の表は関連のある情報を要約しています。
|
ブラウザ |
Chrome |
Edge |
Firefox |
|---|---|---|---|
|
拡張 ID |
|
|
|
|
一般的な手順 |
events.json を使用した Firefox のカスタマイズ / |
||
|
強制インストール |
ExtensionSettings |
||
|
ブロック |
ExtensionSettings |
A.3 継続的なメンテナンス
A.3.1 手動での think-cell 更新プログラムの制御
think-cell 更新を手作業で制御する場合は、PowerPoint と Excel による Microsoft 自動更新を無効にする必要があります。Microsoft の更新プログラムの展開はユーザーが制御しなくてはなりません。Microsoft による Office の自動更新がオンに設定されている場合、think-cell の更新をオフに設定することはできません。この場合、think-cell によって更新がダウンロードされ、インストールされます。
Microsoft による Office の自動更新をオフに設定した場合や Office の更新プログラムをお使いのサーバーに転送した場合、UPDATES/updates.enabled構成パラメーター経由で think-cell の更新をオフに設定できます(A.2.1 構成パラメーターを参照)。
この場合、PowerPoint と Excel を起動したとき、think-cell はその更新が使用可能かどうかチェックしません。当社に連絡し、当社サーバーの設定を通じて自動更新を無効にするよう要請することも可能です。この場合、更新をチェックすることはできますが。当社からは、常に利用可能な更新はありませんという回答が行われます。
注記:エラーが発生すると、think-cell は修正済みの更新プログラムについて通知し、ウェブサイトのページに配信します(A.3.5 エラー報告を参照)。
think-cell の自動更新がオフに設定されている場合、PowerPoint と Excel の更新時に毎回、think-cell の互換性を手作業で確認する必要があります。チェックを効果的に行うには以下を実行します。
- PowerPoint を起動し
- グラフを挿入し
- データシートが開くまで待機し、数字を変更します。
- 変更がグラフに反映されていることを確認します。
以上の手順のどこかで失敗があれば、対策を講じる必要があります。当社ウェブサイトから入手可能な think-cell の現行バージョンは通常、展開する Microsoft 更新に対応しています。そのため、think-cell の現行バージョンのテストを繰り返し行い、Microsoft 更新実行の前か、または同時に展開を開始してください。
すべての Microsoft 更新について think-cell をテストすることは必須です。貴社内の think-cell ユーザーをサポートする上で、テストは必要な作業の 1 つです。think-cell の自動更新がオンに設定されている場合、このテストは不要です。
いずれにしても貴社内のユーザーが最新の改良版を最大限活用できるよう、think-cell の更新を定期的に展開する必要があります。当社では、最低 2、3 か月に 1 回の更新を推奨しています。
A.3.2 貴社のサーバー上での think-cell 更新プログラムのホスト
更新は通常、think-cell の Web サーバーでホストされますが、貴社のイントラネット内で更新をホストするオプションもあります。これを行うには、組織内のすべての think-cell ユーザーがアクセスできる Apache または Microsoft インターネット情報サーバー(IIS)などの Web サーバーが必要です。次のファイルは、更新プログラムをホストしている Web サーバー上に配置する必要があります。
- 通常
update.xmlと呼ばれる、更新プロセスを制御する XML テキストファイル。更新 XML ファイル形式の説明については、以下をご参照ください。 - think-cell が提供する 1 つ以上の
setup_think-cell_<version>.exe更新ファイル。
Web サーバーに必要なファイルを配置した後、更新 XML ファイルの場所を指定するUPDATESURL/updates.url 構成パラメータを使用します(A.2.1 構成パラメーターを参照)。以下に例を示します。
https://example.com/update.xml
更新 XML ファイルはシナリオのリストを含む必要があります。各シナリオは条件一式とセットアップファイルに対応する URL で構成されています。条件が満たされている最初のシナリオは、クライアントがダウンロードおよびインストールするファイルを決定します。マシン名またはユーザー名のリストなどの条件を適用すると、異なるユーザーが異なる更新を受け取ることができます。たとえば、新しいプログラムバージョンを組織全体でロールアウトする前に、小規模なパイロットユーザーグループに最初に配布できます。
Windows:以下の例は、WQL クエリを使用する XML ファイルの複雑な更新を示しています。
<?xml version="1.0" encoding="UTF-8" standalone="yes"?>
<root>
<CUpdateInfo id="1">
<m_vecupdscen length="2">
<!-- list of 2 different update scenarios -->
<!-- First scenario: the group of pilot
users. -->
<!-- This scenario is evaluated first,
and if it is executed, the
second scenario is skipped. -->
<elem>
<!-- Update file of this scenario:
The pilot group receives
think-cell build 17950 -->
<m_bstrFile>https://example.com/setup_17950.exe
</m_bstrFile>
<!-- List of 2 conditions that must
_all_ be met to install the
file -->
<m_vecupdcond length="2">
<elem>
<!-- WQL query that an earlier build
of think-cell is installed. The
query searches the local WQL
database (not the network).
Thus it will either return one
product record, if an older
product is installed, or none
otherwise. -->
<m_bstrQuery>select * from
Win32_Product where
Name='think-cell' and
Version<'1.17.950.0'
</m_bstrQuery>
<!-- The number of returned records
is now numerically compared:
-2 stands for less than,
-1 for less or equal;
0 for equal;
1 for greater or equal;
2 for greater than -->
<m_eupdcondop val="0"/>
<!-- Compare to numerical value 1 -->
<m_nCount val="1"/>
</elem>
<elem>
<!-- WQL query that the computer system is
named ANNA, TOM or FRANK (the group
of pilot users). Again, the query is
executed locally, returning either one
computer system (the one the query is
running on) or none. -->
<m_bstrQuery>select * from
Win32_ComputerSystem where
Name='ANNA' or Name='TOM'
or Name='FRANK'</m_bstrQuery>
<!-- number of returned records equal to 1 -->
<m_eupdcondop val="0"/>
<m_nCount val="1"/>
</elem>
</m_vecupdcond>
</elem>
<elem><!-- Second scenario: all other users. -->
<!-- All other users receive think-cell
build 17883. -->
<m_bstrFile>https://example.com/setup_17883.exe
</m_bstrFile>
<!-- List of 1 condition that must be met to
install the file -->
<m_vecupdcond length="1">
<elem>
<m_bstrQuery>select * from
Win32_Product where
Name='think-cell' and
Version<'1.17.883.0'</m_bstrQuery>
<!-- number of returned records equal to 1 -->
<m_eupdcondop val="0"/>
<m_nCount val="1"/>
</elem>
</m_vecupdcond>
</elem>
</m_vecupdscen>
</CUpdateInfo>
</root>ファイル内の条件は Windows Management Instrumentation クエリ言語(WQL)で書き込まれ、関連するすべてのシステム パラメーターへのアクセスを提供します。WQL に関する詳細は、次をご覧ください。
バージョン番号を比較して更新を管理する場合は、この例に従ってください。
<?xml version="1.0" encoding="UTF-8" standalone="yes"?>
<root>
<CUpdateInfo id="1">
<m_vecupdscen length="1">
<elem>
<m_bstrFile val="https://example.com/setup_26388.exe"/>
<m_vecupdcond length="2">
<elem>
<version/>
<m_eupdcondop val="1"/>
<m_nCount val="26000"/>
</elem>
<elem>
<version/>
<m_eupdcondop val="-2"/>
<m_nCount val="26388"/>
</elem>
</m_vecupdcond>
</elem>
</m_vecupdscen>
</CUpdateInfo>
</root> 現在のビルド番号が 26000 以上(val="1")、26388 未満(val="-2")の場合、更新条件が満たされます。
A.3.3 ライセンスキーの有効期限切れに関する通知
think-cell はライセンスキーを必要とし、ライセンス キーの期限切れまで使用することができます。
有効期限日が 14 日以内に到来する場合、PowerPoint または Excel の起動のたびに期限切れが近づいていることをソフトウェアが通知します。
ライセンスキーダイアログを使ってユーザーに通知します。ライセンスキーの期限切れまでは、「The license key of this think-cell product will expire soon. You should enter a new license key」(この think-cell 製品のライセンスキーの有効期限はまもなく終了します。新しいライセンスキーを入力してください)という メッセージが有効期限日とともに表示されます。ユーザーには次の選択肢があります。
- 新しいライセンスキーを入力してOK をクリックします。
- Cancelをクリックしてダイアログを閉じます。
- Uninstallをクリックしてthink-cellをアンインストールします。
有効期限がすでに過ぎている場合は、「The license key of this think-cell product has expired. Please enter a new license key」 (この think-cell 製品のライセンス キーは期限が切れています。新しいライセンス キーを入力してください) という メッセージが表示されます。ただし、有効なライセンス キーを入力しないと OK をクリックすることができなくなります。Cancel を使用してダイアログを閉じると、think-cell は非アクティブ化されたままです。
ライセンス有効期限ダイアログが表示されないようにするには、期限切れとなる 14 日以上前に新しいライセンスキーを注文して有効にしてください。新しいライセンスキーは、古いライセンスキーが期限切れとなる前であっても常に有効です。そのため新しいライセンスキーは、入手後すぐに展開するべきです。
A.3.4 インターネット上で送信される情報
think-cell は、自動更新を使用する場合や、新しいバージョンが最初に導入される際に新しい機能のリストを表示する場合などに、インターネット上で情報を送信することがあります。この情報は、当社のサーバーが適切な応答を生成するのに必要で、また統計データに基づいて製本を改善する役に立ちます。
- 5 桁のビルド番号、ソフトウェアのバージョンを識別する。ビルド番号はAboutダイアログでも参照可能。
- ライセンスキー
- ランダム生成のグローバル一意識別子(GUID)
- 日付と時刻
- オペレーティングシステムと Microsoft Office インストールのバージョン番号とアーキテクチャ
- CPU アーキテクチャとサポートされている命令セット
- 更新レベル(無効/有効/強制)
- 機能の使用についての統計情報
プライバシー通知:think-cell に送信される情報は、実際のマシンや個々のユーザーにリンクできず、ユーザーが作成または編集する文書についてのいかなる情報も含みません。
GUID は、誰かがマシン上で think-cell を最初に使用したときに作成されます。GUID は、ユーザーの設定に保存されます。それはランダム文字列で、2 つのリクエストが同じマシンからのものかを判断するために使用します(仮名化)。
GUID からユーザーやマシンの識別を推測するのは不可能ですが、GUID はログファイルに記録されます。ユーザーがサポートケースシナリオでログファイルを共有した場合、当社はそのログファイルからの GUID を使用してそのユーザーのマシンからのリクエストを識別します。
セキュリティ通知:当社のサーバーとのあらゆる通信は、最先端の技術と暗号化(HTTPS)によって保護されています。
エラー報告が有効な場合は、次のセクションA.3.5 エラー報告に記載する追加情報が送信されます。
A.3.5 エラー報告
think-cell はソフトウェアの業務利用の主な要素である安定性と堅牢度の提供に注力しています。think-cell使用中にエラーが発生した場合、ソフトウェアは当社の問題の把握を助ける報告を自動で作成し、当社は次のリリースで修正を行います。
報告されたエラーに対応する think-cell の更新バージョンは、報告の時点ですでに利用可能な場合があります。この場合、更新プログラムは自動的にインストールされます(更新プログラムのダウンロードとインストールの詳細はA.1.3 自動更新を参照)。think-cell の更新を手動で制御する場合(A.3.1 手動での think-cell 更新プログラムの制御を参照)、ブラウザウィンドウ内で更新プログラムのダウンロードがオファーされ、手動でインストールできます。
自動作成される報告には、次の情報が含まれます。
- A.3.4 インターネット上で送信される情報に一覧表示される基本情報、
- オペレーティング システム、PowerPoint または Excel、またはthink-cell 自体からのエラー コード、
- エラーが発生したソースコード内の場所(ファイル名と行番号)、
- Microsoft ミニダンプ。これは基本的にオペレーティングシステムのバージョンやロードされたモジュールなどの環境情報に従ったスタック トレースです。マイクロソフトはエラー報告を送信するときに同じミニダンプを使用し、
エラー報告は、HTTPS 経由で think-cell サーバーに送信されます。送信されたすべての情報のうち、基本的にメモリ コンテンツであるミニダンプだけが実際のスライド コンテンツの断片を含む可能性があります。しかし、その運用において、think-cell は決して実際のスライド コンテンツを保存することはありません。テキストや画像の保存は完全に PowerPoint が行います。したがって、think-cell によって使用されるメモリのミニダンプには機密情報が含まれることはほとんどありません。
自動エラー報告は、構成パラメータ(A.2.1 構成パラメーターを参照)経由で有効または無効に設定できます。
トラブルシューティングと重大なエラー
重大なエラーが発生した場合、ユーザーはサポート依頼を提出するか否かを質問されます。
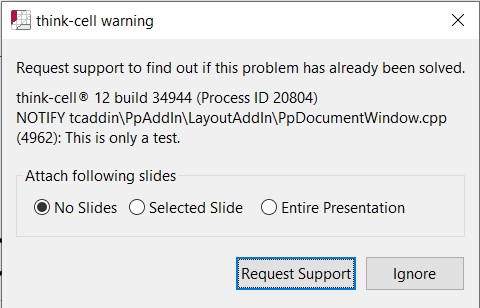
この種のサポートの依頼は、手動でも送信できます(2.4 トラブルシューティングを参照)。サポート依頼用のデフォルトメールアドレスは構成パラメータ経由で変更できます(A.2.1 構成パラメーターを参照)。
A.4 think-cell Library の設定
管理者として、お客様の会社のユーザー用に think-cell ライブラリを次のように設定できます。
- 事前定義ライブラリソースとライブラリソースリスト内の順序を選択します。標準ユーザーは、これらのソースを非表示、順序替え、その他の変更を加えることはできません。
- ローカル管理者アカウントを持つユーザー用のライブラリソース展開設定を有効化/無効化できます。
- 特定のライブラリソースの有効化/無効化
- ライブラリ全体の有効化/無効化
- 特定の Brandfolder アカウントをライブラリに接続します。ユーザーは別のアカウントに接続できません。
- Brandfolder、Collection、および Sectionの各メニューを構成します。
Windows で、グループポリシー(A.2.2.3 グループポリシーを参照)かインストール時にコマンドラインパラメータ(A.2.2 Windows でのインストールを参照)でライブラリを設定します。
Mac では、defaultsコマンドラインツール(A.2.3 macOS でのインストールを参照)またはデバイス管理ソリューション(A.2.3.2 macOS で管理された展開を参照)でライブラリを設定します。
A.4.1 事前定義ライブラリソースの設定
管理者として、あなたは、think-cell Library を常に特定のソースを表示するように設定できます。標準ユーザーは、これらのソースを非表示、順序替え、その他の変更を加えることはできません。事前定義ソースは常にライブラリソースリストの一番上に標示されます。
ソースが非表示または無効になっていても(🛇subsubsect_restrictingimageprovidersを参照)、ローカル管理者アカウントを持つユーザーはそれを事前定義ソースリストに追加できます。しかし、事前定義ソースのユーザー作成リストは、think-cell設定パラメータを使用して組織全体にこのリストを展開しない限り、ユーザーのアカウントにのみ適用されます。
ライブラリソースを設定するには、次の手順に従います。
事前定義ソースをライブラリに配置する
事前定義ライブラリソースを選択して順序付けするには、次の手順に従います。
- お使いのコンピュータで、管理者権限でアカウントにサインインします。
- think-cell がインストールされている PowerPoint のInsertタブで、Libraryを選択します。
- ライブラリの展開設定を開きます: Configure Library


- 事前定義ソースのリストを編集します。
- ソースを事前定義ソースリストに追加するには、プラス記号(+)が付いているソース名を選択します。
- 1 つまたは複数のNew folderソースを追加するには、各ソースの絶対パスを入力します。すべてのユーザーがこのパスを使用してソースにアクセスできることを確認します。Label内では、デフォルトでライブラリフォルダーラベルは元のソース名に一致します。必要なら新しいフォルダーラベルを入力することもできます。
- Brandfolderを追加する場合、ライブラリ展開設定に API キーを追加しないでください。API キーを組織内のユーザーに配布するには、A.4.5.1 Brandfolder アカウントをライブラリに追加するをご覧ください。
- 事前定義ソースリストからソースを削除するには、ソース名を選択して X マーク(X)を付けます。
- 事前定義ソースを順序替えするには、その名前をドラッグします。
- 事前定義ソースへの編集をもとに戻すにはRevertを選択します。
- ソースを事前定義ソースリストに追加するには、プラス記号(+)が付いているソース名を選択します。
- 終了したら、Exportを選択します。事前定義ソースをエンコードする文字列は、クリップボードにコピーされます。
事前定義ソースの展開
事前定義ソースをエンコードする文字列を生成した後、その文字列を設定パラメータに追加します。それには、Windows 、または macOS 用の以下の手順に従います。
文字列を追加しないと、保存した事前定義ソースへの変更はあなたのアカウントのみに適用されます。
グループポリシー
グループポリシーで事前定義ライブラリソースを展開するには、次の手順に従います。
- グループポリシー設定Library dialog: Predefined Library Sourcesを開きます。
- Enabledを選択します。
- Paste hereで、事前定義ソースをエンコードしている文字列を貼り付けます。
- OKを選択します。
事前定義ソースの設定を削除するには、Library dialog: Predefined Library Sources で、Not ConfiguredかDisabledを選択します。次に、OKを選択します。
インストールコマンドライン
インストールコマンドラインパラメータで事前定義ライブラリソースを展開するには、次のパラメータで think-cell インストールファイルを実行します。事前定義ソースをエンコードする文字列でPREDEFINED_SOURCES を置き換えます。
LIBRARY=PREDEFINED_SOURCES
事前定義ソースの設定を削除するには、 次のパラメータで think-cell インストールファイルを実行します。
LIBRARY=""defaults ツールで事前定義ソースを展開するには、次のコマンドを使用します。事前定義ソースをエンコードする文字列でPREDEFINED_SOURCES を置き換えます。
sudo defaults write /Library/Preferences/com.microsoft.office.plist com.think-cell.settings.library -string PREDEFINED_SOURCES
.plist ファイルで事前定義ソースをデバイス管理ソリューション用に展開するには、次のコードを使用します。事前定義ソースをエンコードする文字列でPREDEFINED_SOURCES を置き換えます。
<dict>
<key>com.think-cell.settings.library</key>
<string>PREDEFINED_SOURCES</string>
</dict>
事前定義のソース設定を削除するには、com.microsoft.officeプロパティリストからcom.think-cell.settings.libraryキーを削除します。
A.4.2 ライブラリ展開設定へのアクセスの有効化/無効化
ローカル管理者権限のあるユーザーは、ライブラリ展開設定にアクセスして、事前定義ソースのリストを作成できます(A.4.1 事前定義ライブラリソースの設定を参照)。ローカル管理者権限を持つユーザー用のライブラリソース展開設定を有効化/無効化できます。標準ユーザーはライブラリ展開設定にはアクセスできません。
ライブラリ展開設定へのアクセスを有効化/無効化するには、以下のパラメータを使用します。
ライブラリ展開設定へのアクセスの有効化/無効化
グループポリシーでライブラリ展開設定へのアクセスを無効にするには、次の手順に従います。
- グループポリシー設定Library dialog: Admin Modeを開きます。
- Disabledを選択します。
- OKを選択します。
インストールコマンドラインパラメータで事前定義ライブラリ展開設定へのアクセスを無効にするには、次のパラメータで think-cell インストールファイルを実行します。
DISABLELIBRARYADMINMODE=1ライブラリ展開設定へのアクセスの有効化
グループポリシーでライブラリ展開設定へのアクセスを有効にするには、次の手順に従います。
- グループポリシー設定Library dialog: Admin Modeを開きます。
- Enabledを選択します。
- OKを選択します。
インストールコマンドラインパラメータで事前定義ライブラリ展開設定へのアクセスを有効にするには、次のパラメータで think-cell インストールファイルを実行します。
DISABLELIBRARYADMINMODE=0defaults ツールでライブラリ展開設定へのアクセスを無効にするには、次のコマンドを使用します。
sudo defaults write /Library/Preferences/com.microsoft.office.plist com.think-cell.settings.DisableLibraryAdminMode -bool trueデバイス管理ソリューション用に .plist ファイルを使用してライブラリ展開設定へのアクセスを無効にするには、次のコードを使用します。
<dict>
<key>com.think-cell.settings.DisableLibraryAdminMode</key>
<true/>
</dict>ライブラリ展開設定へのアクセスを有効にするには、DisableLibraryAdminModeのブール値をfalseに設定します。
A.4.3 特定のライブラリソースの有効化/無効化
組織内のユーザー用にライブラリソースを有効/無効にできます。標準ユーザーは、無効になっているライブラリソースは使用も表示もできません。
ソースが無効になっていても、ローカル管理者権限のあるユーザーはライブラリ展開設定でそれを見ることができます(A.4.1 事前定義ライブラリソースの設定を参照)。
ライブラリソースを有効化/無効化するには、以下のパラメータを使用します。
グループポリシーで Brandfolder を無効にするには、
グループポリシーで特定のライブラリソースを無効にするには、次の手順に従います。
- グループポリシー設定Library dialog: Other Providersを開きます。
- 無効にするソースを選択します。
- 特定のソースを無効にするには、Enabledを選択します。その後、以下のソースをすべて選択解除します。
- Canto
- Freepik
- Folder
- Getty Images
- Pexels
- Templates
- Unsplash
- この設定に表示されているすべてのソースを無効にするには、Disabledを選択します。
- 特定のソースを無効にするには、Enabledを選択します。その後、以下のソースをすべて選択解除します。
- 終了したら、OKを選択します。
グループポリシーで Brandfolder を無効にするには、グループポリシー設定 Library dialog: Brandfolderを開きます。Disabledを選択し、そして OKを選択します。
インストールコマンドラインパラメータでライブラリソースを無効にするには、ソースのプロパティを1に設定して think-cell インストールファイルを実行します。例えば、Brandfolder を無効にするには、次のコマンドラインパラメータを使用します。
STOCKIMAGESDISABLEBRANDFOLDER=1ライブラリソースのすべてのコマンドラインパラメータの表は、このセクションの終わりにあります。
ライブラリソースを有効にする
グループポリシーでライブラリソースを有効にするには、次の手順に従います。
- グループポリシー設定Library dialog: Other Providersを開きます。
- Enableを選択します。この設定内のすべてのソースが選択されます。一部のソースのみ有効にするには、それらのソースのみを選択します。
- OKを選択します。
グループポリシーで Brandfolder を有効にするには、グループポリシー設定Library dialog: Brandfolderで、Not Configuredを選択し、そして OKを選択します。
インストールコマンドラインパラメータでライブラリソースを有効にするには、ソースのプロパティを0に設定して think-cell インストールファイルを実行します。例えば、Brandfolder を有効にするには、次のコマンドラインパラメータを使用します。
STOCKIMAGESDISABLEBRANDFOLDER=0ライブラリソースのすべてのコマンドラインパラメータの表は、以下でご覧ください。
コマンドラインパラメータ
下表に、ライブラリソースの有効化/無効化用のすべてのコマンドラインパラメータを示します。
|
Library source |
Property |
Values |
|---|---|---|
|
Brandfolder |
|
|
|
Canto |
|
|
|
Freepik |
|
|
|
Getty Images |
|
|
|
New folder |
|
|
|
Pexels |
|
|
|
Slide Templates |
|
|
|
Unsplash |
|
|
ソースを無効にするには、com.think-cell.settings.stockimagesディクショナリでソースのキーのブール値をtrueに設定します。
例えば、defaults ツールで Brandfolder を無効にするには、次のコマンドを使用します。
sudo defaults write /Library/Preferences/com.microsoft.office.plist com.think-cell.settings.stockimages -dict-add DisableBrandfolder -bool trueデバイス管理ソリューション用に .plist ファイルの編集時に Brandfolder を無効にするには、次のコードを使用します。
<dict>
<key>com.think-cell.settings.stockimages</key>
<dict>
<key>DisableBrandfolder</key>
<true/>
</dict>
</dict>ライブラリソースを有効にするには、ソースキーのブール値をfalseに設定します。
下表に、ライブラリソースの有効化/無効化用のすべての設定パラメータを示します。
|
Library source |
Key |
Values |
|---|---|---|
|
Brandfolder |
|
|
|
Canto |
|
|
|
Freepik |
|
|
|
Getty Images |
|
|
|
New folder |
|
|
|
Pexels |
|
|
|
Slide Templates |
|
|
|
Unsplash |
|
|
A.4.4 ライブラリの有効化/無効化
標準ユーザーとローカル管理者アカウント用に think-cell Library 全体を有効/無効にできます。
標準ユーザー用
標準ユーザー用にライブラリを無効にすると、 PowerPoint リボンでLibraryボタンが非表示になります。ローカル管理者アカウントを持つユーザーは、それでもライブラリにアクセスできます。
標準ユーザー用にライブラリを無効にするには、すべてのライブラリソースを無効にします(🛇subsubsect_restrictingimageprovidersを参照)。
標準ユーザー用にライブラリを有効にするには、すべてのライブラリソースを有効にします。
管理者用
ローカル管理者用にライブラリを無効にすると、Libraryタブ上のthink-cellボタンが暗くなり、Library タブ上のInsertボタンが非表示になります。
ローカル管理者用にライブラリを無効にするには、以下を無効にします。
- すべてのライブラリソース(🛇subsubsect_restrictingimageprovidersを参照)
- ライブラリ展開設定へのアクセス(A.4.2 ライブラリ展開設定へのアクセスの有効化/無効化を参照)
ローカル管理者用にライブラリを有効にするには、すべてのライブラリソースを有効にするか、ライブラリ展開設定へのアクセスを有効にします。
A.4.5 Brandfolder の設定
Brandfolder はデジタルアセット管理プラットホームです。ユーザーと管理者は、Brandfolderアカウントを think-cell Library に追加できます。管理者が Brandfolder アカウントを組織の全ユーザー用にライブラリに追加した場合、ユーザーは別の Brandfolder アカウントを追加できません。管理者は Brandfolder ライブラリメニューを設定できます。
A.4.5.1 Brandfolder アカウントをライブラリに追加する
Brandfolder アカウントをライブラリに追加するには、次の手順に従います。
Brandfolder API キーを取得する
Brandfolder アカウントから API キーを取得するには、次の手順に従います。
- Brandfolder にサインインします。
- Integrationsにアクセスし、APIキーを見つけます。キーをクリップボードにコピーします。
Brandfolder API キーをライブラリに追加する
BrandfolderAPI キーをライブラリに追加するには、以下の設定を使用します。
グループポリシー
グループポリシーを使用して Brandfolder アカウントをライブラリに追加するには、次の手順に従います。
- グループポリシー設定Library dialog: Brandfolderを開きます。
- Enabledを選択します。
- Brandfolder API Keyに Brandfolder からコピーした API キーを貼り付けます。
- OKを選択します。
ライブラリから Brandfolder アカウントを削除するには、 Library dialog: Brandfolderで API キーを削除します。次に、OKを選択します。
インストールコマンドライン
インストールコマンドラインパラメータでライブラリに Brandfolder アカウントを追加するには、次のパラメータで think-cell インストールファイルを実行します。BRANDFOLDER_API_KEY を Brandfolder からコピーした API キーで置き換えます。
STOCKIMAGESBRANDFOLDERAPIKEY=BRANDFOLDER_API_KEY
ライブラリから Brandfolder アカウントを削除するには、次のパラメータで think-cell インストールファイルを実行します。
STOCKIMAGESBRANDFOLDERAPIKEY=""defaults ツールを使用して Brandfolder アカウントを追加するには、次のコマンドを使用します。BRANDFOLDER_API_KEY を Brandfolder からコピーした API キーで置き換えます。
sudo defaults write /Library/Preferences/com.microsoft.office.plist com.think-cell.settings.stockimages -dict-add BrandfolderAPIKey -string BRANDFOLDER_API_KEYデバイス管理ソリューション用に .plist ファイルの編集時に Brandfolder アカウントを追加するには、次のコードを使用します。BRANDFOLDER_API_KEY を Brandfolder からコピーした API キーで置き換えます。
<dict>
<key>com.think-cell.settings.stockimages</key>
<dict>
<key>BrandfolderAPIKey</key>
<string>BRANDFOLDER_API_KEY</string>
</dict>
</dict>
ライブラリから Brandfolder アカウントを削除するには、com.microsoft.officeプロパティリストのcom.think-cell.settings.stockimagesディクショナリからBrandfolderAPIKeyキーを削除します。
A.4.5.2 Brandfolder ライブラリメニューを設定する
Brandfolder メニューをライブラリで以下のように設定できます。
- ライブラリに追加したアカウントに Brandfolder が 1 つだけの場合、Brandfolderメニューにはオプションは 1 つだけになります。この場合、Brandfolderメニューは非表示にできます。アカウントに複数の Brandfolder があれ場合は、メニューが表示されます。
- Collectionメニューおよび Sectionメニューで、Allオプションを表示または非表示にします。
- Collection または Sectionメニューを非表示にします。
グループポリシー
グループポリシーを使用して Brandfolder ライブラリメニューを設定するには、次の手順に従います。
- グループポリシー設定Library dialog: Brandfolderを開きます。
- Enabledを選択します。
- 以下のいずれかのオプションを選択します。
- Hide Brandfolder drop-down list if there is only one
- Brandfolder Collections drop-down list内で、Show、Show without "All"、またはHideを選択します。
- Brandfolder Sections drop-down list内で、Show、Show without "All"、またはHideを選択します。
- 終了したら、OKを選択します。
Brandfolder メニューの設定をデフォルトに戻すには、Hide Brandfolder drop-down list if there is only one の選択を解除します。 Brandfolder Collections drop-down listで、Brandfolder Sections drop-down listを選択し、そしてShowを選択します。終了したら、OKを選択します。
インストールコマンドライン
インストールコマンドラインパラメータで Brandfolder ライブラリメニューを設定するには、下表のパラメータをどれか使用します。
|
Menu |
Property |
Values |
|---|---|---|
|
Brandfolder |
|
|
|
Collections |
|
|
|
Sections |
|
|
例えば、Brandfolder が 1 つしかない場合にBrandfolderメニューを非表示するには、AllなしのCollections メニューを表示して、Sections メニューを非表示にし、以下のパラメータで think-cell インストールファイルを実行します。
STOCKIMAGESHIDESINGLEBRANDFOLDER=1 STOCKIMAGESHIDEBRANDFOLDERCOLLECTIONS=1 STOCKIMAGESHIDEBRANDFOLDERSECTIONS=2デフォルトの Brandfolder メニュー設定を復元するには、 次のパラメータで think-cell インストールファイルを実行します。
STOCKIMAGESHIDESINGLEBRANDFOLDER=0 STOCKIMAGESHIDEBRANDFOLDERCOLLECTIONS=0 STOCKIMAGESHIDEBRANDFOLDERSECTIONS=0Brandfolder ライブラリメニューを設定するには、com.think-cell.settings.stockimagesディクショナリで下表のどれかのキーを指定します。
|
Menu |
Key |
Type |
Values |
|---|---|---|---|
|
Brandfolder |
|
ブーリアン |
|
|
Collections |
|
整数 |
|
|
Sections |
|
整数 |
|
例えば、Brandfolder が 1 つしかない場合にBrandfolderメニューを非表示するには、Allを含まないCollections メニューを表示して、defaults ツールでSections メニューを非表示にするには、次のコマンドを使用します。
sudo defaults write /Library/Preferences/com.microsoft.office.plist com.think-cell.settings.stockimages -dict-add HideSingleBrandfolder -bool true HideBrandfolderCollections -int 1 HideBrandfolderSections -int 2デバイス管理ソリューション用の .plist ファイルと同じ設定を構成するには、次のコードを使用します。
<dict>
<key>com.think-cell.settings.stockimages</key>
<dict>
<key>HideSingleBrandfolder</key>
<true/>
<key>HideBrandfolderCollections</key>
<integer>1</integer>
<key>HideBrandfolderSections</key>
<integer>2</integer>
</dict>
</dict>デフォルトの Brandfolderメニュー設定を復元するには、HideSingleBrandfolderの値をfalseに設定し、HideBrandfolderCollectionsとHideBrandfolderSectionsを0に設定します。
A.5 PowerPoint と Excel リボンの設定
管理者として、PowerPoint および Excel のリボン上で、think-cell のタブ、Insert のタブ上の think-cellのグループ、およびその他のコントロールを構成できます。
Windows で、グループポリシー(A.2.2.3 グループポリシーを参照)かインストール時にコマンドラインパラメータでリボンを設定できますA.2.2 Windows でのインストール。
Mac では、defaultsコマンドラインツール(A.2.3 macOS でのインストールを参照)またはデバイス管理ソリューション(A.2.3.2 macOS で管理された展開を参照)でリボンを設定できます。
A.5.1 think-cell タブ
PowerPoint と Excel では、think-cellリボンタブにはthink-cellと内蔵 Office コマンドがそれぞれプレゼンテーションの作成プロセス(PowerPoint)とデータ操作(Excel)を反映して左から右に整理されています。
Windows では、リボン上のthink-cellタブの位置、UI ラベル、コマンドを設定できます。Office リボンのカスタマイズの詳細は、Microsoft Learn をご覧ください。
Windows と Macで、think-cellタブを有効/無効にすることができます。
A.5.1.1 think-cell タブの設定

Windows では、PowerPoint と Excel のthink-cellタブを次のように設定できます。
- XML 属性を使用して、デフォルトthink-cellタブのリボンの位置と UI ラベルを設定します。
- XML ファイルを使用して、タブのリボンコマンド、リボン位置、UI ラベルを含むthink-cellタブ全体をカスタマイズします。
これらのオプションの両方(位置とラベル XML 属性と、カスタムタブ XML ファイル)を設定すると、カスタムタブ設定が位置とラベル設定を上書きします。
ユーザーがthink-cellタブをリセットすると(21. think-cell Toolsを参照)、think-cell がタブ設定を復元します。
A.5.1.1.1 デフォルト think-cell タブの位置とラベルの設定
デフォルトthink-cellタブの位置と UI ラベルを設定するには、think-cell 設定パラメータで目的の設定をエンコードする XML 属性を指定できます。
コマンドラインパラメータを指定するとき、XML コードを引用符で囲み("")、属性値を 2 組の引用符("""")で囲みます。例えば、コマンドラインで XML コードinsertAfterMso="TabHome"を"insertAfterMso=""TabHome"""として入力します。
デフォルトthink-cellタブの位置とラベルを指定するには、下表の設定パラメータを使用します。設定パラメータを指定した後、変更でリボンを更新するには、think-cellタブをリセットします(21. think-cell Toolsを参照)。
|
Group policy options |
Command-line properties |
Possible attributes |
Description |
|---|---|---|---|
|
PowerPoint: PowerPoint think-cell Tab > <tab Excel think-cell Tab > <tab |
PowerPoint:
|
|
ビルトインタブの前/後にthink-cellタブを挿入する。 |
|
|
別のカスタムタブの前/後にthink-cellタブを挿入する。XML 名前空間の宣言が必要です(A.5.4 リボン上にカスタムコントロールを配置するを参照)。 |
||
|
|
think-cellタブの UI ラベルを指定する。 |
||
|
|
カスタムタブの XML 名前空間を宣言する。詳細については、A.5.4 リボン上にカスタムコントロールを配置するを参照してください。 |
この例のパラメータは、以下を設定します。
- PowerPoint リボンのHomeタブの後にデフォルトthink-cellタブを挿入します。
- デフォルトthink-cellタブのラベルをMy New Tabに変更します。
グループポリシー
グループポリシーを使用してこの例を設定するには、次の手順に従います。
- グループポリシー設定PowerPoint think-cell Tabを開きます。
- Enabledを選択します。
- <tabで、
insertAfterMso="TabHome" label="My New Tab"を入力します。 - OKを選択します。
- PowerPointで、Insertタブ上で、Tools


デフォルトthink-cellタブを復元するには、次の手順に従います。
- グループポリシー設定PowerPoint think-cell Tabで、Not Configuredを選択します。
- PowerPointで、Insertタブ上で、Tools


インストールコマンドライン
インストールコマンドラインパラメータを使用してこの例を設定するには、次の手順に従います。
- 次のパラメータで think-cell インストールファイルを実行します。
RIBBONPPTHINKCELLTABINSERT="insertAfterMso=""TabHome"" label=""My New Tab"""- PowerPointで、Insertタブ上で、Tools


デフォルトthink-cellタブを復元するには、次の手順に従います。
- 次のパラメータで think-cell インストールファイルを実行します。
RIBBONPPTHINKCELLTABINSERT=""- PowerPointで、Insertタブ上で、Tools


A.5.1.1.2 カスタム think-cell タブの設定
カスタムthink-cellタブを展開するには、タブのカスタマイズをエンコードする XML ファイルのパスをthink-cell設定パラメータで指定する必要があります。
think-cell は PowerPoint または Excel が開くたびにカスタムタブを読み込み、タブへのユーザーによる変更を上書きします。
think-cellタブを無効にすると(A.5.1.2 think-cell タブの有効化/無効化を参照)、カスタムタブはリボン上に表示されません。
カスタムthink-cellタブを設定するには、次の手順に従います。
カスタム think-cell タブ用の XML ファイルを作成する
カスタムthink-cellタブをエンコードする XML ファイルを作成するには、次の手順に従います。
- think-cell がインストールされた状態で、think-cellタブをカスタマイズするアプリ(PowerPoint または Excel)を開きます。
- リボン上の空きスペースを右クリックします。Customize the Ribbonを選択します。
- Customize the Ribbonで、タブthink-cell (Custom)をカスタマイズします。リボン上でのタブの位置とタブ上でのコマンドをカスタマイズできます。詳細は、Microsoft Learn をご覧ください
- アプリを閉じます。
- ファイルエクスプローラーで、Office ユーザーのカスタマイズがローミングかローカルかによって、それぞれ
%AppData%または%LocalAppData%に移動します。Microsoft\Officeで、リボンを編集したいアプリケーション、つまりPowerPoint.officeUIまたはExcel.officeUIの.officeUIファイルをコピーします。コピーしたファイルの名前を変更することをお勧めします。 - コピーしたファイルを組織内のユーザーが PowerPoint または Excel を開いているときはいつでもアクセスできる場所に保存します。
.officeUI ファイルを自分で書く場合、それが以下の要件を満たすことを確認してください。
- ファイルは標準カスタム UI XML 形式(Microsoft Learn を参照)。
- think-cellタブの ID は
ThinkCellTab0。
カスタム think-cell タブを展開する
カスタムthink-cellタブをエンコードする XML ファイルを作成したら、think-cell設定パラメータで、XML ファイルのパスを指定します。
パスはthink-cellインストールフォルダーからの相対パスでも絶対パスでも構いません。カスタムタブを読み込むには、お客様の会社のユーザーは PowerPoint または Excel を開くときはいつでもその XML ファイルにアクセスする必要があります。
グループポリシー
グループポリシーでカスタムthink-cellタブを展開するには、次の手順に従います。
- 設定するアプリのthink-cellタブ設定、つまりPowerPoint think-cell TabまたはExcel think-cell Tab を開きます。
- Enabledを選択します。
- File pathで、
.officeUIファイルのパスを入力します。 - OKを選択します。
デフォルトthink-cellタブを復元するには、Not Configuredを選択してから OKを選択します。
インストールコマンドライン
インストールコマンドラインパラメータでカスタムthink-cellタブを展開するには、プロパティ RIBBONPPCUSTOMTHINKCELLTABまたはRIBBONXLCUSTOMTHINKCELLTABが .officeUI ファイルのパスに設定されている think-cell インストールファイルを実行します。
例えば、think-cell インストールフォルダー内の XML ファイル customizations\think-cell.officeUI を使用して PowerPoint でカスタムthink-cellタブを展開するには、次のコマンドラインパラメータを使用します。
RIBBONPPCUSTOMTHINKCELLTAB=customizations\think-cell.officeUIデフォルトthink-cellタブを復元するには、プロパティを""に設定してthink-cellインストールファイルを実行します。例えば、PowerPoint でデフォルト think-cell タブを復元するには、次のパラメータを使用します。
RIBBONPPCUSTOMTHINKCELLTAB=""A.5.1.2 think-cell タブの有効化/無効化
PowerPoint や Excel で think-cell タブを有効/無効にできます。think-cellタブを無効にすると、think-cellにより Reset think-cell Tab



think-cellタブを有効化/無効化するには、以下のパラメータを使用します。
think-cell タブの無効化
Windows でthink-cellタブを無効にするには、次の手順に従います。
- think-cell タブを無効にします。
- リボン上の think-cell タブを削除します。
1. think-cell タブを無効にする
グループポリシーまたはインストールコマンドラインパラメータを使用してthink-cellタブの読み込みを無効にできます。
グループポリシーを使用してthink-cellタブの読み込みを無効にするには、次の手順に従います。
- 設定するアプリのthink-cellタブ設定、つまりPowerPoint think-cell TabまたはExcel think-cell Tab を開きます。
- Disabledを選択します。
- OKを選択します。
インストールコマンドラインパラメータを使用してthink-cellタブを読み込めなくするには、適切なパラメータを使用してthink-cellインストールファイルを実行します。
- PowerPoint think-cellタブを無効にするには:
RIBBONPPNOTHINKCELLTAB=1 - Exel think-cellタブを無効にするには:
RIBBONXLNOTHINKCELLTAB=1
2. リボン上の think-cell タブを削除する
リボン上のthink-cellタブを削除するには、次の手順に従います。
- think-cellタブを削除するアプリ(PowerPoint または Excel)を開きます。
- リボン上の空きスペースを右クリックします。Customize the Ribbonを選択します。
- Customize the Ribbonで、タブthink-cell (Custom)を削除します。詳細は、Microsoft Learn をご覧ください
- アプリを閉じます。
think-cell タブの有効化
Windows でthink-cellタブを有効にするには、次の手順に従います。
- think-cell タブを有効にする
- think-cell タブをリセットする
1. think-cell タブを有効にする
グループポリシーまたはインストールコマンドラインパラメータを使用してthink-cellタブを読み込めるようにできます。
グループポリシーを使用してthink-cellタブを読み込めるようにするには、次の手順に従います。
- 設定するアプリのthink-cellタブ設定、つまりPowerPoint think-cell TabまたはExcel think-cell Tab を開きます。
- Not Configured、あるいはEnabledを選択します。
- OKを選択します。
インストールコマンドラインパラメータを使用してthink-cellタブを読み込めるようにするには、適切なパラメータを使用してthink-cellインストールファイルを実行します。
- PowerPoint think-cellタブを有効にするには:
RIBBONPPNOTHINKCELLTAB=0 - Exel think-cellタブを有効にするには:
RIBBONXLNOTHINKCELLTAB=0
2. think-cell タブをリセットする
think-cellタブをリセットするには、次の手順に従います。
- think-cellタブを有効にするアプリ(PowerPoint または Excel)を開きます。
- リボン上で、Insert > think-cell > Tools


Mac でthink-cell タブを無効にするには、com.think-cell.settings.ribbonpp または com.think-cell.settings.ribbonxl のディクショナリ内で、NoThinkCellTab のブール値をtrue に設定します。
例えば、 defaults ツールで PowerPoint のthink-cellタブを無効にするには、次のコマンドを使用します。
sudo defaults write /Library/Preferences/com.microsoft.office.plist com.think-cell.settings.ribbonpp -dict-add NoThinkCellTab -bool trueデバイス管理ソリューション用の .plist ファイルと同じ設定をするには、次のコードを使用します。
<dict>
<key>com.think-cell.settings.ribbonpp</key>
<dict>
<key>NoThinkCellTab</key>
<true/>
</dict>
</dict>think-cellNoThinkCellTabタブを有効にするには、のブール値をfalseに設定します。
A.5.2 think-cell コマンドを think-cell グループでのみ表示する

PowerPoint で、think-cellはコマンドを多くのリボンタブやグループに追加します。ビルトインリボンタブ上のthink-cellコマンドをInsertタブ上のthink-cellグループのみに制限できます。この設定パラメータはthink-cellタブに影響しません。
グループポリシー
グループポリシーでthink-cellコマンドをthink-cellグループに制限するには、次の手順に従います。
- グループポリシー設定PowerPoint Ribbonを開きます。
- Enabledを選択します。
- Do Not Touch Built-In Ribbonを選択します。
- OKを選択します。
think-cellコマンドを別のリボンタブやグループに復元するには、Do Not Touch Built-In Ribbonを選択解除します。次に、OKを選択します。
インストールコマンドライン
インストールコマンドラインパラメータでthink-cellコマンドをthink-cellグループに制限するには、パラメータRIBBONPPDONOTTOUCHBUILTINRIBBON=1で think-cell インストールファイルを実行します。
think-cellコマンドを他のリボンタブやグループに復元するには、パラメータRIBBONPPDONOTTOUCHBUILTINRIBBON=0でthink-cellインストールファイルを実行します
A.5.3 think-cell グループを設定する

think-cellグループを表示するビルトインまたはカスタムリボンタブ、グループのタブ上の位置、グループの UI ラベルを指定できます。
コマンドラインパラメータを指定するとき、XML コードを引用符で囲み("")、属性値を 2 組の引用符("""")で囲みます。例えば、コマンドラインで XML コードidMso="TabHome"を"idMso=""TabHome"""として入力します。
Office リボンの設定の詳細は、Microsoft Learn をご覧ください。
A.5.3.1 tab 要素の設定
think-cellグループが標示される tab 要素を設定するには、以下の設定パラメータを使用します。
|
Group policy options |
Command-line properties |
Possible attributes |
Description |
|---|---|---|---|
|
PowerPoint: PowerPoint Ribbon > <tab Excel Ribbon > <tab |
PowerPoint:
|
|
think-cellグループをビルトインタブに挿入する |
|
|
think-cellグループをカスタムタブに挿入する。 |
||
|
|
ビルトインタブの前/後にビルトインタブを挿入する |
||
|
|
別のカスタムタブの前/後にカスタムタブを挿入する。名前空間の宣言が必要です(A.5.3.3 customUI 要素の設定を参照)。 |
||
|
|
カスタムタブの UI ラベルを指定する。 |
tab要素にid、idMso、またはidQ属性を指定しないと、Insertタブにthink-cellグループが標示されます。
この例のパラメータは、以下を設定します。
- 新しいタブにthink-cellグループを挿入します。
- タブMy New Tabにラベルを付けます。
- ビルトインHomeタブの後に新しいタブを挿入します。
グループポリシー
PowerPoint Ribbonの、<tabで、id="TabNew" label="My New Tab" insertAfterMso="TabHome"を入力します。
インストールコマンドライン
次のコマンドラインパラメータで think-cell インストールファイルを実行します。
RIBBONPPTABINSERT="id=""TabNew"" label=""My New Tab"" insertAfterMso=""TabHome"""A.5.3.2 group 要素の設定
think-cellグループ用の group 要素を設定するには、以下の設定パラメータを使用します。
|
Group policy options |
Command-line properties |
Possible attributes |
Description |
|---|---|---|---|
|
PowerPoint: PowerPoint Ribbon > <group Excel Ribbon > <group |
PowerPoint:
|
|
think-cellグループの識別子を指定します。 |
|
|
think-cellグループをビルトイングループの前/後に挿入する。 |
||
|
|
think-cellグループをカスタムグループの前/後に挿入する。名前空間の宣言が必要です(A.5.3.3 customUI 要素の設定を参照)。 |
||
|
|
think-cellグループの UI ラベルを指定する |
group 要素にidまたはidQ属性を指定しないと、think-cellが think-cellグループの一意識別子(id)を自動生成します。label属性を指定しないと、グループの UI ラベルはthink-cellになります。
この例のパラメータは、以下を設定します。
- PowerPointのHomeタブにthink-cellグループを挿入します。
- Fontグループの後にthink-cellグループを挿入します。
- think-cellグループのUIラベルをMy New Groupに変更します。
グループポリシー
PowerPoint Ribbonで、以下を入力します:
- <tabで、
idMso="TabHome"を入力します。 - <groupで、
insertAfterMso="GroupFont" label="My New Group"を入力します。
インストールコマンドライン
次のコマンドラインパラメータで think-cell インストールファイルを実行します。
RIBBONPPTABINSERT="idMso=""TabHome""" RIBBONPPGROUPINSERT="insertAfterMso=""GroupFont"" label=""My New Group"""A.5.3.3 customUI 要素の設定
属性idQ、insertAfterQ、insertbeforeQを使用するには、customUI 要素の XML 名前空間を宣言する必要があります(A.5.4 リボン上にカスタムコントロールを配置するを参照)。名前空間を宣言するには、グループポリシー設定のPowerPoint Ribbonまたは、<customUIオプションのExcelRibbon、またはコマンドラインプロパティのRIBBONPPXMLNS または RIBBONXLXMLNSで、次の値を指定します。
xmlns:NAMESPACE_ID="NAMESPACE_URI"以下を置き換えます。
NAMESPACE_ID:名前空間識別子、例:exNAMESPACE_URI:名前空間 URI、例:http://schemas.example.com/customribbon
この例のパラメータは、以下を設定します。
- 名前空間識別子
exで XML 名前空間を宣言します。 - My New Tabとラベル付けされたカスタムタブ用に
idQを指定します。 - ビルトインInsertタブの後にMy New Tabを挿入します。
- think-cellグループ用に
idQを指定します。 - カスタムグループ
ex:GroupCustomの後にthink-cellグループを挿入します。
グループポリシー
PowerPoint Ribbonで、以下を入力します:
- <customUIで、
xmlns:ex="http://schemas.example.com/customribbon"を入力します。 - <tabで、
idQ="ex:TabNew" label="My New Tab" insertAfterMso="TabInsert"を入力します。 - <groupで、
idQ="ex:GroupThinkCell" insertAfterQ="ex:GroupCustom"を入力します。
インストールコマンドライン
次のコマンドラインパラメータで think-cell インストールファイルを実行します。
RIBBONPPXMLNS="xmlns:ex=""http://schemas.example.com/customribbon""" RIBBONPPTABINSERT="idQ=""ex:TabNew"" label=""My New Tab"" insertAfterMso=""TabInsert""" RIBBONPPGROUPINSERT="idQ=""ex:GroupThinkCell"" insertAfterQ=""ex:GroupCustom"""A.5.3.4 2 番目の think-cell グループの設定
PowerPoint で、think-cellグループをHome タブに追加するとき、2 番目の think-cellグループを設定することをお勧めします。これは、PowerPoint リボンの標準ビュー(TabHome)にHome[ホーム]Homeタブがあり、スライドマスタービュー(TabSlideMasterHome)にもタブがあるためです。両方のビューのthink-cellタブに Homeグループを表示するには、両方のタブにthink-cellグループを設定します。
PowerPoint や Excel の任意のタブに 2 番目の think-cell グループを設定することもできます。
2 番目の think-cellグループを設定するには、以下の設定パラメータを使用します。
|
Group policy options |
Command-line properties |
Possible attributes |
Description |
|---|---|---|---|
|
PowerPoint: PowerPoint Ribbon > <tab Excel Ribbon > <tab |
PowerPoint:
|
||
|
PowerPoint: PowerPoint Ribbon > <group Excel Ribbon > <group |
PowerPoint:
|
A.5.4 リボン上にカスタムコントロールを配置する
リボン上に複数のアドインからのカスタムコントロールを配置するには、修飾識別子(idQ)が必要です。例えば、think-cellタブをカスタムタブの前/後に配置するには(A.5.1.1 think-cell タブの設定を参照)、両方のタブにidQがある必要があります。
⚠注意:リボン上のカスタムコントロールの位置は固定されていません。カスタムコントロールがすべてのユーザーに対して常に同じ位置に表示されるようにするには、A.5.4.1 カスタムコントロールの位置を保持するをご覧ください。
修飾識別子は、XML 名前空間識別子とそれに続くカスタムタブ、グループ、または他のコントロールの一意識別子から構成されます。例えば、修飾識別子ex:TabCustomは XML 名前空間exと一意識別子TabCustomで構成されます。
修飾識別子を使用するには(例えばA.5.1.1.1 デフォルト think-cell タブの位置とラベルの設定で説明するように)、XML 名前空間を宣言する必要があります。名前空間を宣言するには、次のコードを使用します。
xmlns:NAMESPACE_ID="NAMESPACE_URI"以下を置き換えます。
NAMESPACE_ID:名前空間識別子、例:exNAMESPACE_URI:名前空間 URI、例:http://schemas.example.com/customribbon
A.5.4.1 カスタムコントロールの位置を保持する
複数のアドインまたはテンプレートがリボンをカスタマイズした場合、カスタムコントロールは常に同じ位置に表示るとは限りません。これは、PowerPoint が常に同じ順にアドインを読み込むわけではないためです。A.5.3.3 customUI 要素の設定からの例で、PowerPoint はグループex:GroupCustomを作成したアドインの前に think-cell アドインを読み込んだとしたら、insertAfterQ="ex:GroupCustom" は効果がありません。複数アドインからのカスタム要素がリボン上の同じ位置に常に表示されるようにするには、1 つのカスタム要素を別のカスタム要素に対する相対位置に配置するとき、互いに参照し合う要素に対して位置属性を指定します。A.5.3.3 customUI 要素の設定からの例で、グループex:GroupCustom用の XML コード内でinsertBeforeQ="ex:GroupThinkCell"を指定します。