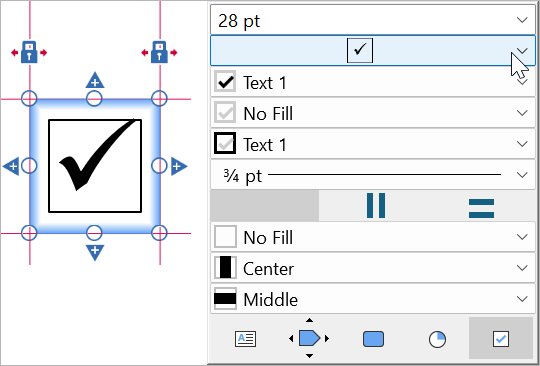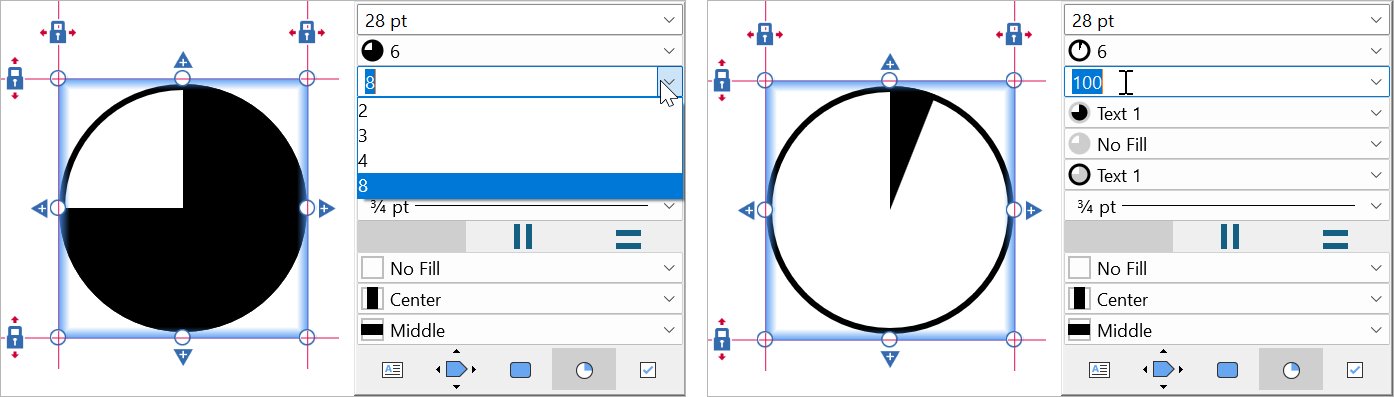20. ハーベイ・ボール/チェックボックス
このチャプターでは、チェックボックスとハーベイ・ボールの使い方を説明します。
チェックボックスは、完了/未完了状態を示すためにチェックマークを入れることができる空白ボックスです。
ハーベイ・ボールは、空から満たされた状態までの範囲を示して区分されている円形記号です。ハーベイ・ボールは、完了/未完了状態だけでなく、プロジェクトの進捗状況などの情報を表示できます。
20.1 チェックボックス
チェックボックスを挿入するには、think-cell > Elements または Insert > think-cell > Elementsを選択し、次にチェックボックス

ミニツールバーでチェックボックスをハーベイ・ボールに変更できます。チェックボックスをハーベイ・ボールに変更するには、そのチェックボックスを選択して、ミニツールバーを開き、 
20.1.1 チェックボックスのステータスを変更する
ミニツールバーやキーボードとマウスを使ってチェックボックスのステータスを変更できます。ミニツールバーでステータスを変更するには、チェックボックスをクリックします。ミニツールバーの 2 番目のドロップダウンメニューで、チェックマーク(✓)、X マーク(✗)、またはチェックボックスのクリア(☐)を選択します。キーボードからステータスを変更進みは、以下を選択します。
- チェックマーク(✓)を入力するには、そのチェックボックスを選択してから v、 o、1 を選択します。
- X マーク(✗)を入力するには、そのチェックボックスを選択してから x または 2 を選択します。
- チェックボックスをクリア(☐)するには、そのチェックボックスを選択してからSpace または 0 を選択します。
チェックマーク(✓)、X マーク(✗)、チェックボックスのクリア(☐)間を切り替えるには、チェックボックスをダブルクリックします。
20.2 ハーベイ・ボール
ハーベイ・ボールを挿入するには、 think-cell > Elementsまたは Insert > think-cell > Elementsを選択し、次にハーベイ・ボール

ミニツールバーでハーベイ・ボールをチェックボックスに変更できます。ハーベイ・ボールをチェックボックスに変更するには、そのハーベイ・ボールを選択して、ミニツールバーを開き、 
20.2.1 進捗状況の変更
進捗状況とは、ハーベイ・ボールの塗りつぶされたセグメントを指します。ミニツールバーで進捗状況を変更するには、チェックボックスをクリックします。ミニツールバーの 2 番目のドロップダウンメニューで、目的の進捗状況を選択します。キーボードとマウスを使って進捗状況を変更するには、以下を選択します。
- 進捗状況を進めるには、ハーベイ・ボールを選択してから+ を選択します。あるいは、ハーベイ・ボールをダブルクリックします。
- 進捗状況を遅らせるには、ハーベイ・ボールを選択してから- を選択します。
- ハーベイ・ボール上で 8 以下のセグメントで示される特定の進捗状況に変更するには、ハーベイ・ボールを選択してから 1~8 を選択します。
- ハーベイ・ボール上で 8 より多いセグメントで示される特定の進捗状況に変更するには、1~8 を選択して、8 の分数で進捗状況を表します。例えば、合計 100 セグメントあるハーベイ・ボール上で、6 を選択すると全セグメントの 6/8 が塗りつぶされ、75% の進捗状況を示します。
20.2.2 セグメント数を変更する
セグメント数を変更するには、ハーベイ・ボールを選択してミニツールバーを開きます。ミニツールバーの 3 番目のドロップダウンメニューを選択して、使用するセグメント数を選択します。カスタムセグメント数を選択するには、ドロップダウンメニューのテキストフィールドに使用したいセグメントの数を入力します。