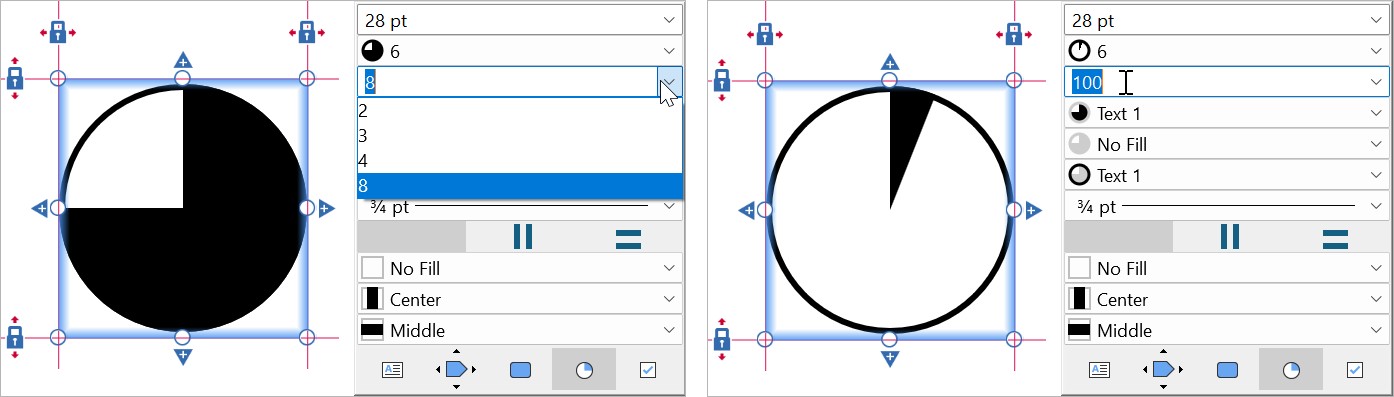20. Checkboxes and Harvey balls
- Home
- Resources
- User manual
- Checkboxes and Harvey balls
This chapter explains how to use checkboxes and Harvey balls.
A checkbox is an an empty box that you can mark to indicate a complete or incomplete state.
A Harvey ball is a circular symbol divided into segments that range from empty to full. Harvey balls help you display more information than just a complete and incomplete state, such as the state of your progress in a project.
20.1 Checkboxes
To insert a checkbox, select think-cell > Elements or Insert > think-cell > Elements, then select Checkbox

You can change a checkbox into a Harvey ball with the mini toolbar. To change a checkbox into a Harvey ball, select the checkbox to open the mini toolbar, then select 
20.1.1 Change the status of a checkbox
You can change the status of a checkbox with the mini toolbar or your keyboard and mouse. To change the status with the mini toolbar, select the checkbox. In the mini toolbar, in the second dropdown menu, select check mark (✓), X mark (✗), or a clear checkbox (☐). To change the status with the keyboard, select the following:
- To enter a check mark (✓), select the checkbox, then select v, o, or 1.
- To enter a X mark (✗), select the checkbox, then select x or 2.
- To clear the checkbox (☐), select the checkbox, then select Space or 0.
To switch between a check mark (✓), X mark (✗), or a clear checkbox (☐), double-click the checkbox.
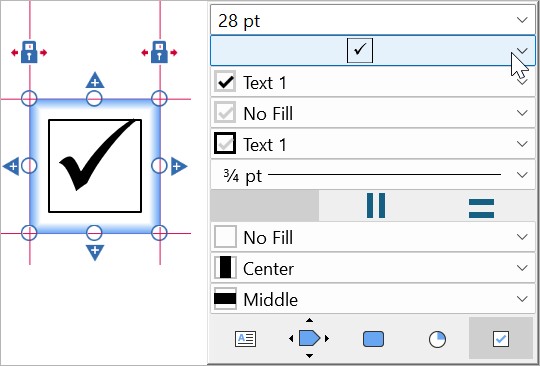
20.2 Harvey balls
To insert a Harvey ball, select think-cell > Elements or Insert > think-cell > Elements, then select Harvey Ball

You can change a Harvey ball into a checkbox with the mini toolbar. To change a Harvey ball into a checkbox, select the Harvey ball to open the mini toolbar, then select 
20.2.1 Change the progress state
Progress state refers to the filled segments of a Harvey ball. To change the progress state with the mini toolbar, select the Harvey ball. In the mini toolbar, in the second dropdown menu, select the progress state you want. To change the progress state the keyboard and mouse, select the following:
- To increase the progress state, select the Harvey ball, then select +. Alternatively, double-click the Harvey ball.
- To decrease the progress state, select the Harvey ball, then select -.
- To change to a specific progress state on a Harvey ball with eight or fewer segments, select the Harvey ball, then select 1 to 8.
- To change to a specific progress state on a Harvey ball with more than eight segments, change the progress state in fractions of eight by selecting 1 to 8. For example, on a Harvey ball with 100 total segments, select 6 to fill six-eighths of the segments, for a 75% progress state.
20.2.2 Change the number of segments
To change the number of segments, select the Harvey ball to open the mini toolbar. In the mini toolbar, select the third dropdown menu, then select the number of segments you want. To select a custom number of segments, enter the number you want in the dropdown menu text field.