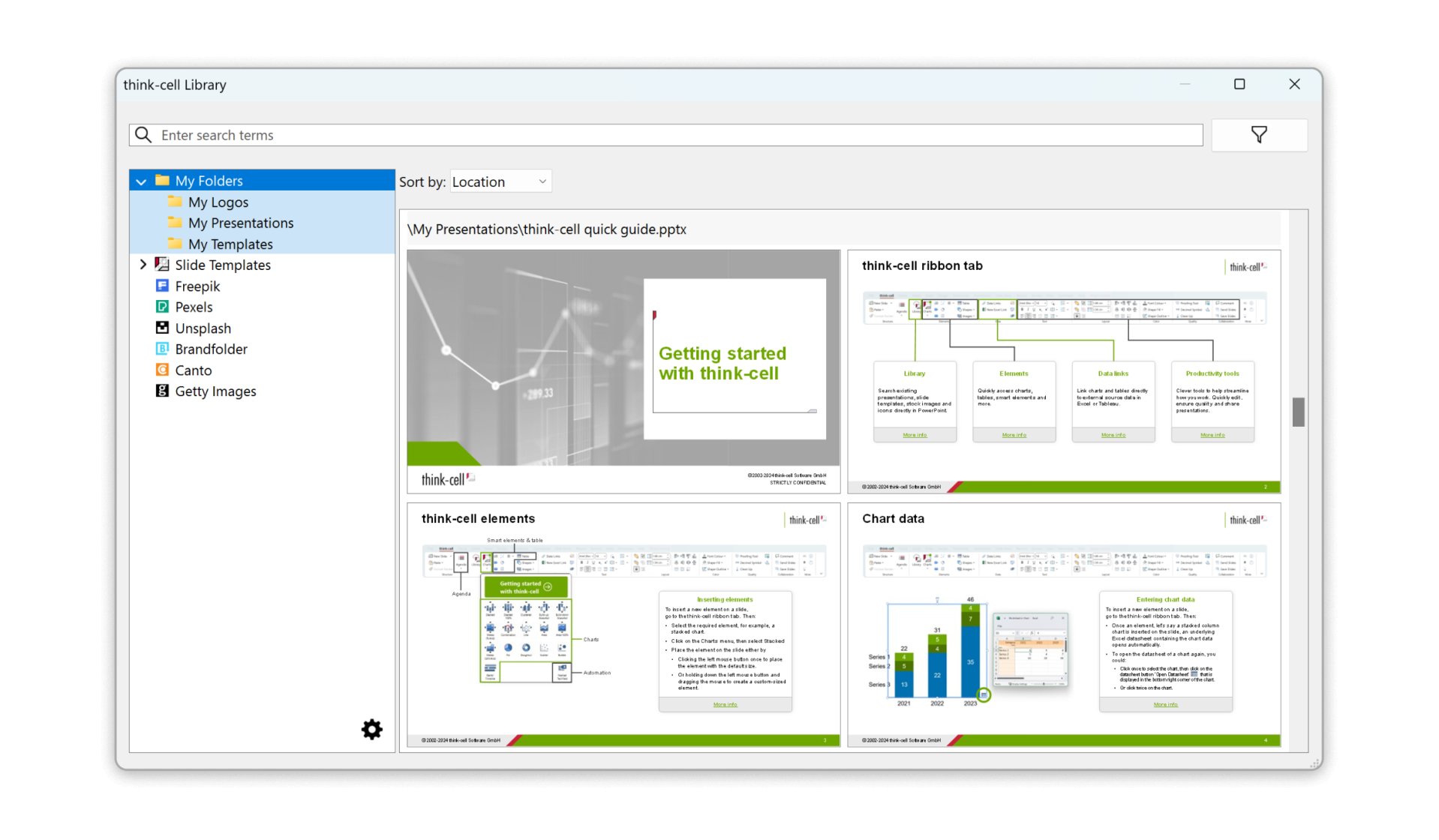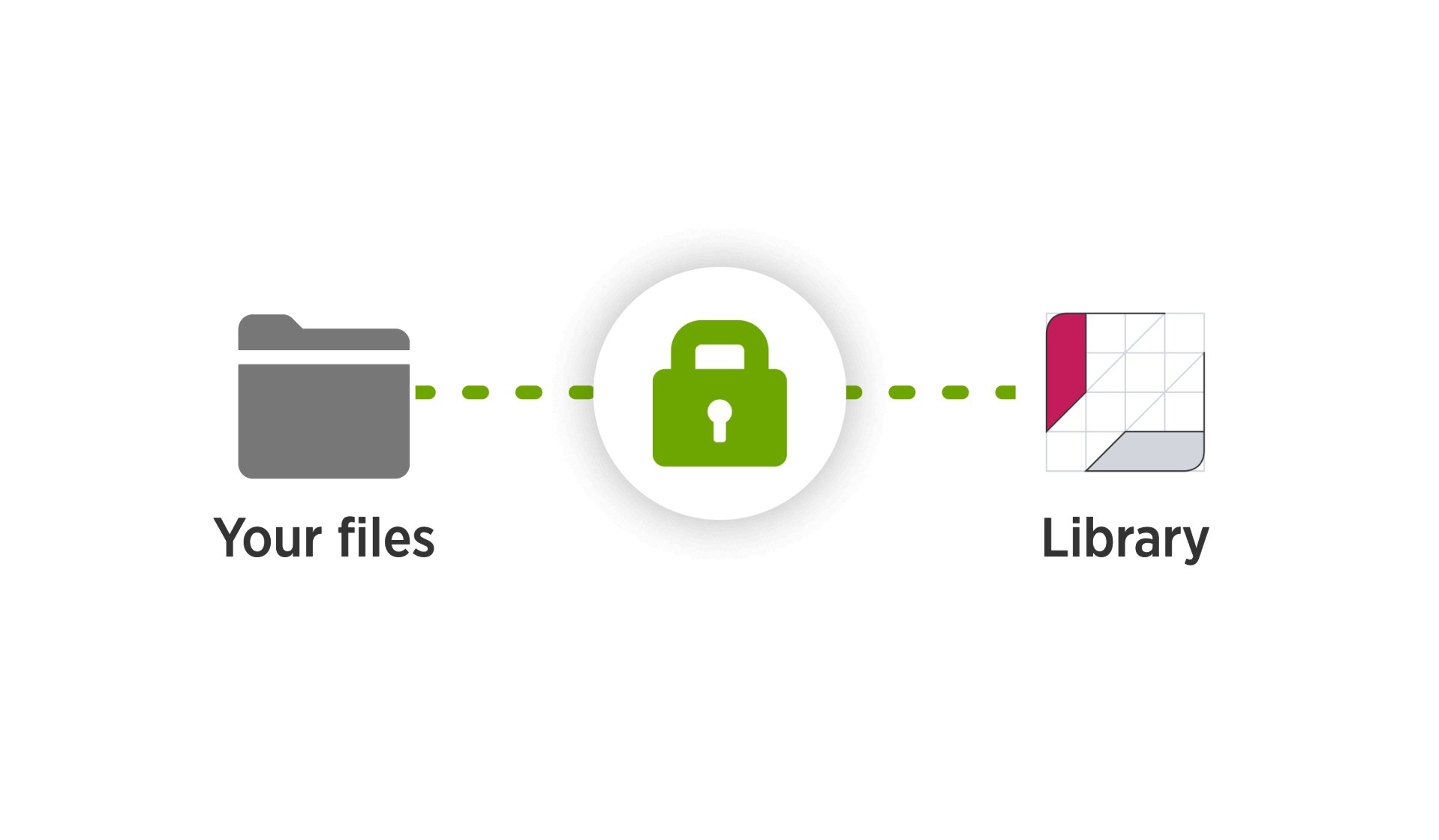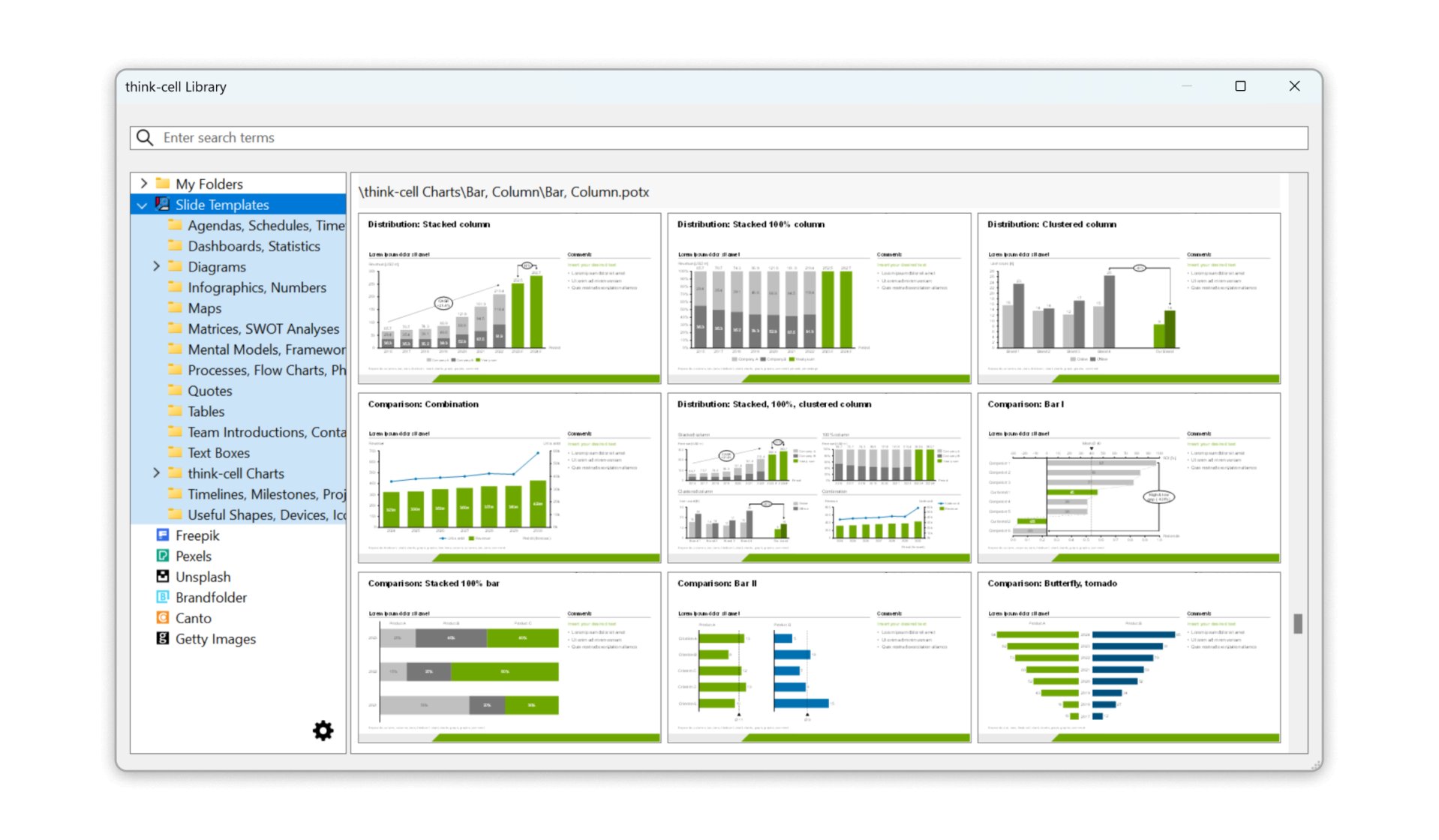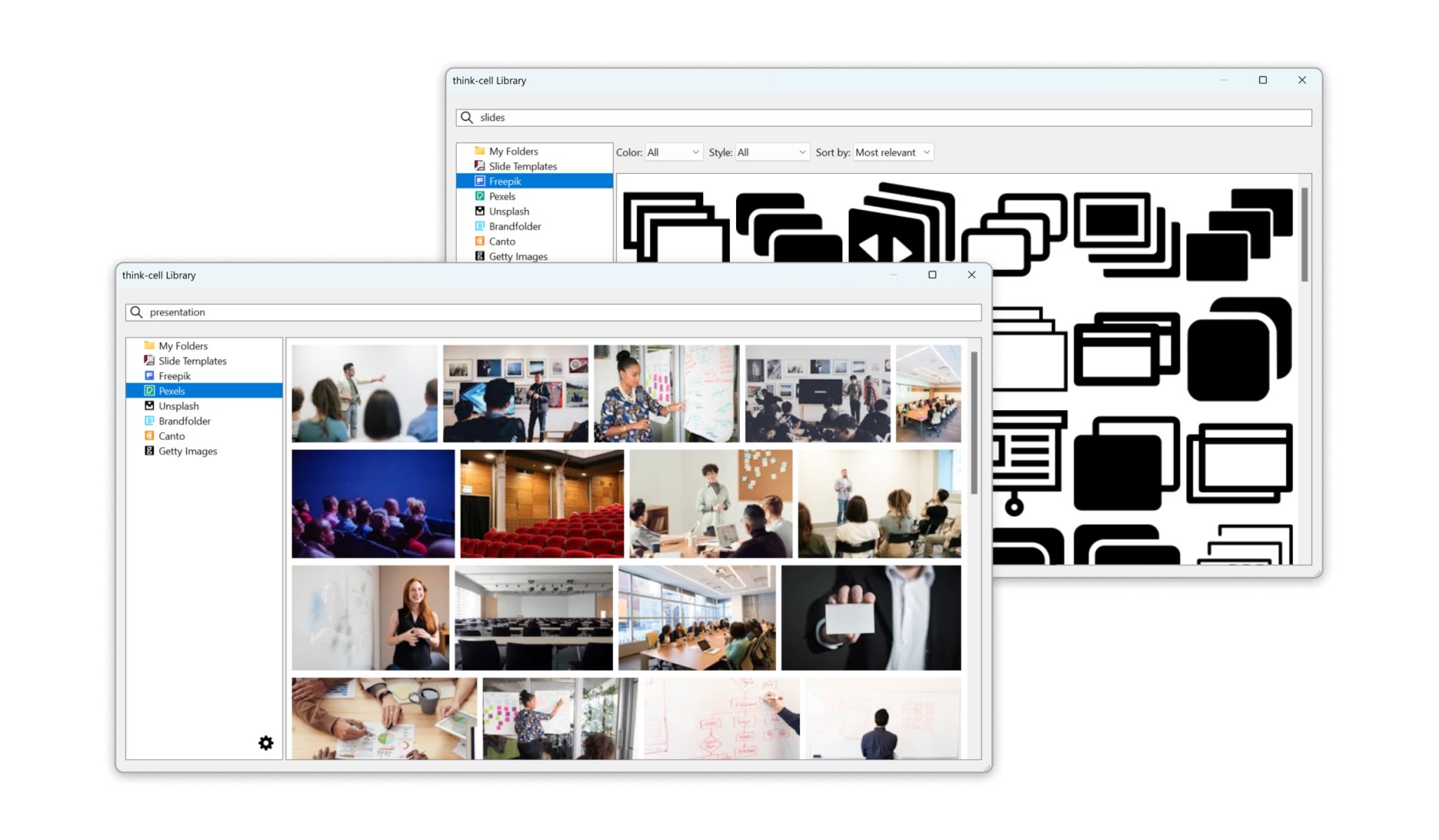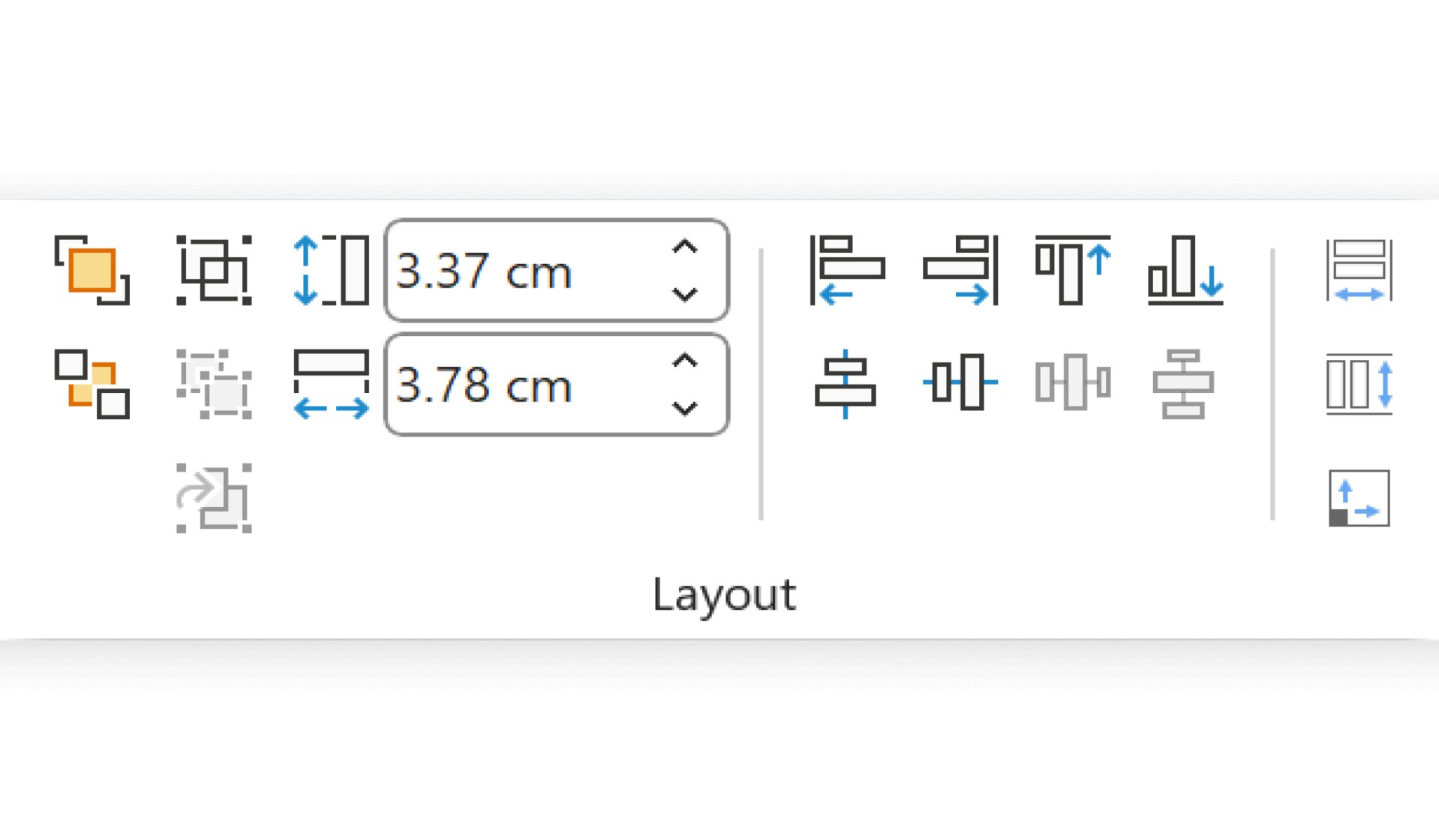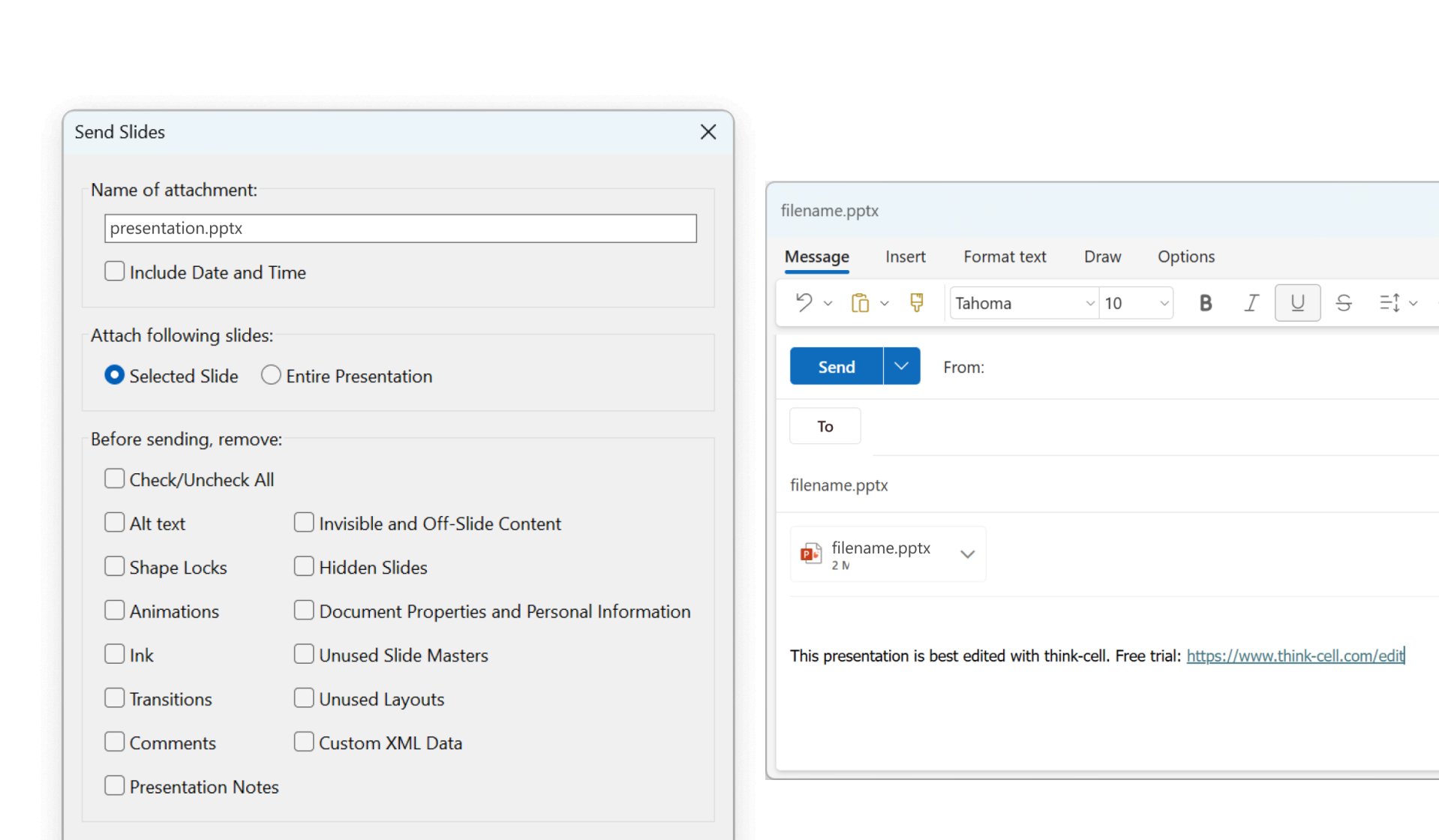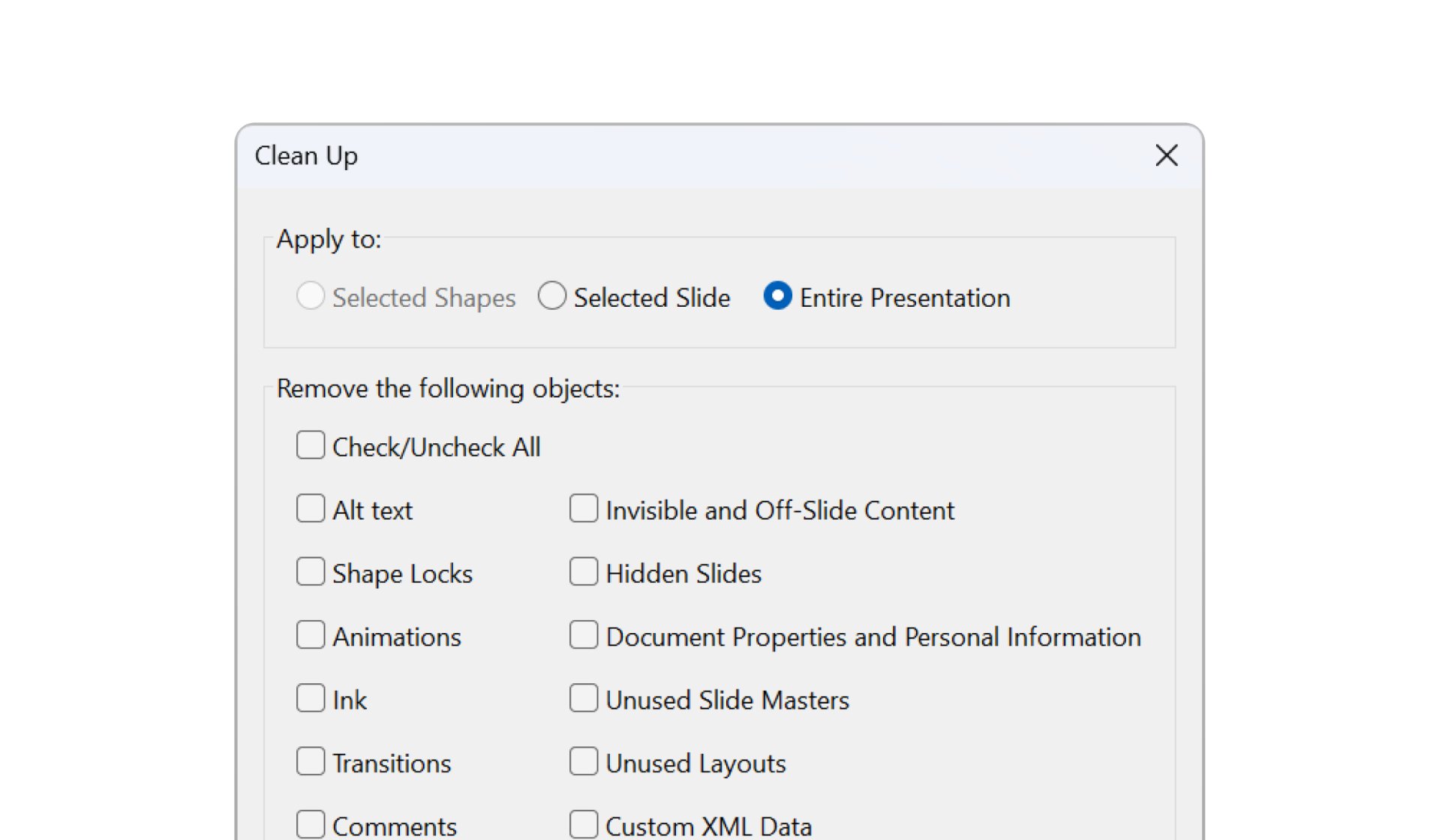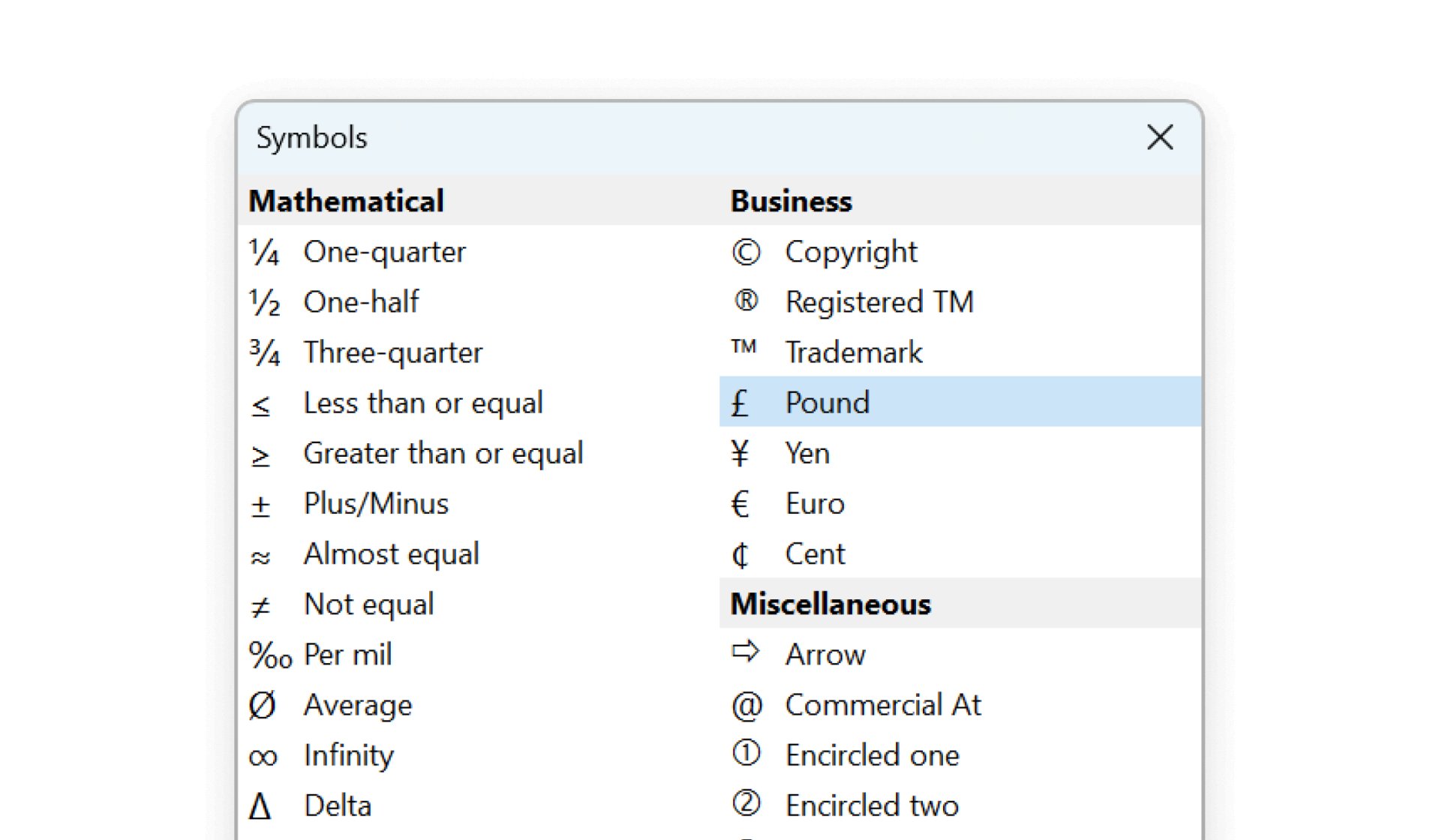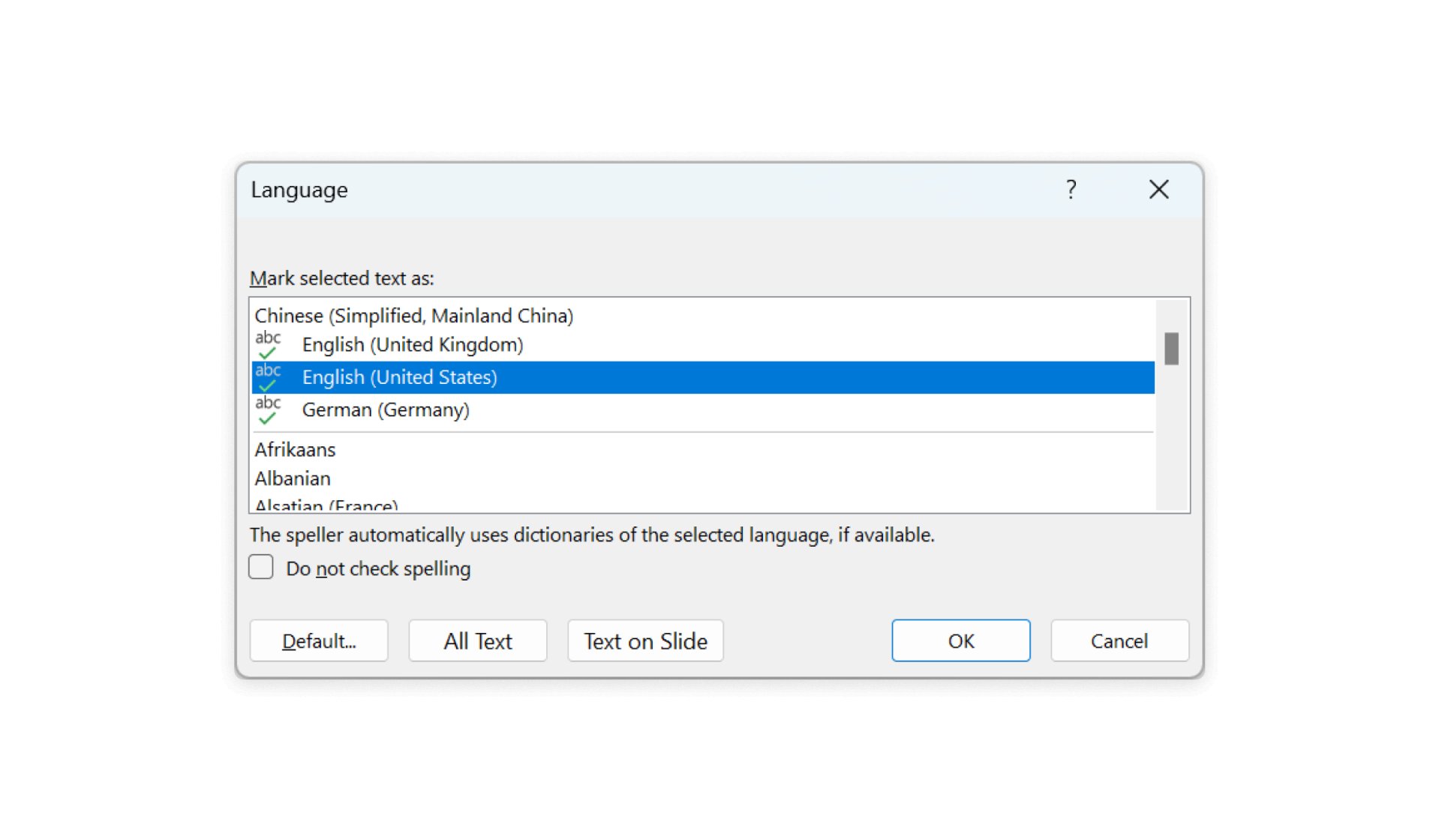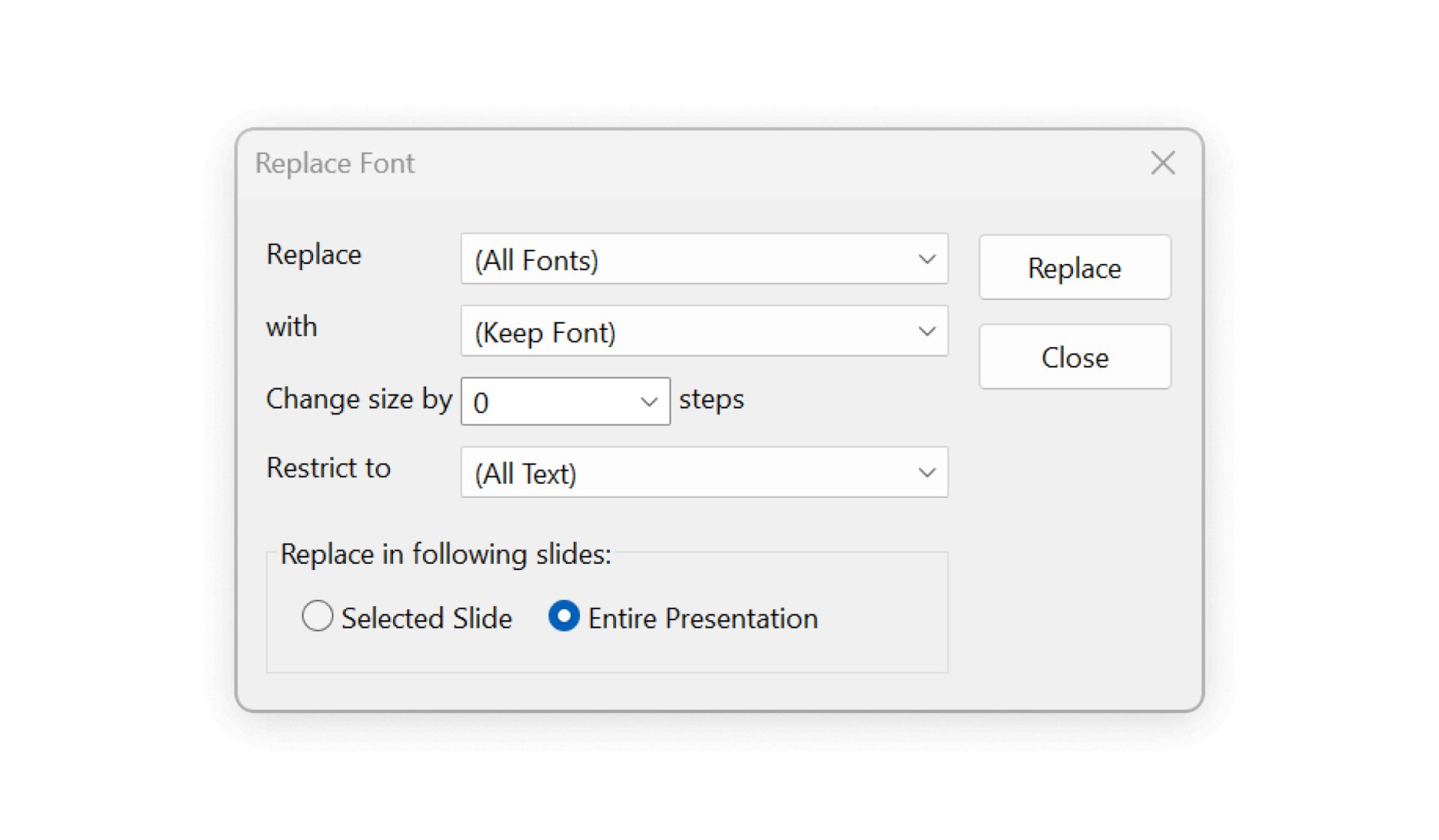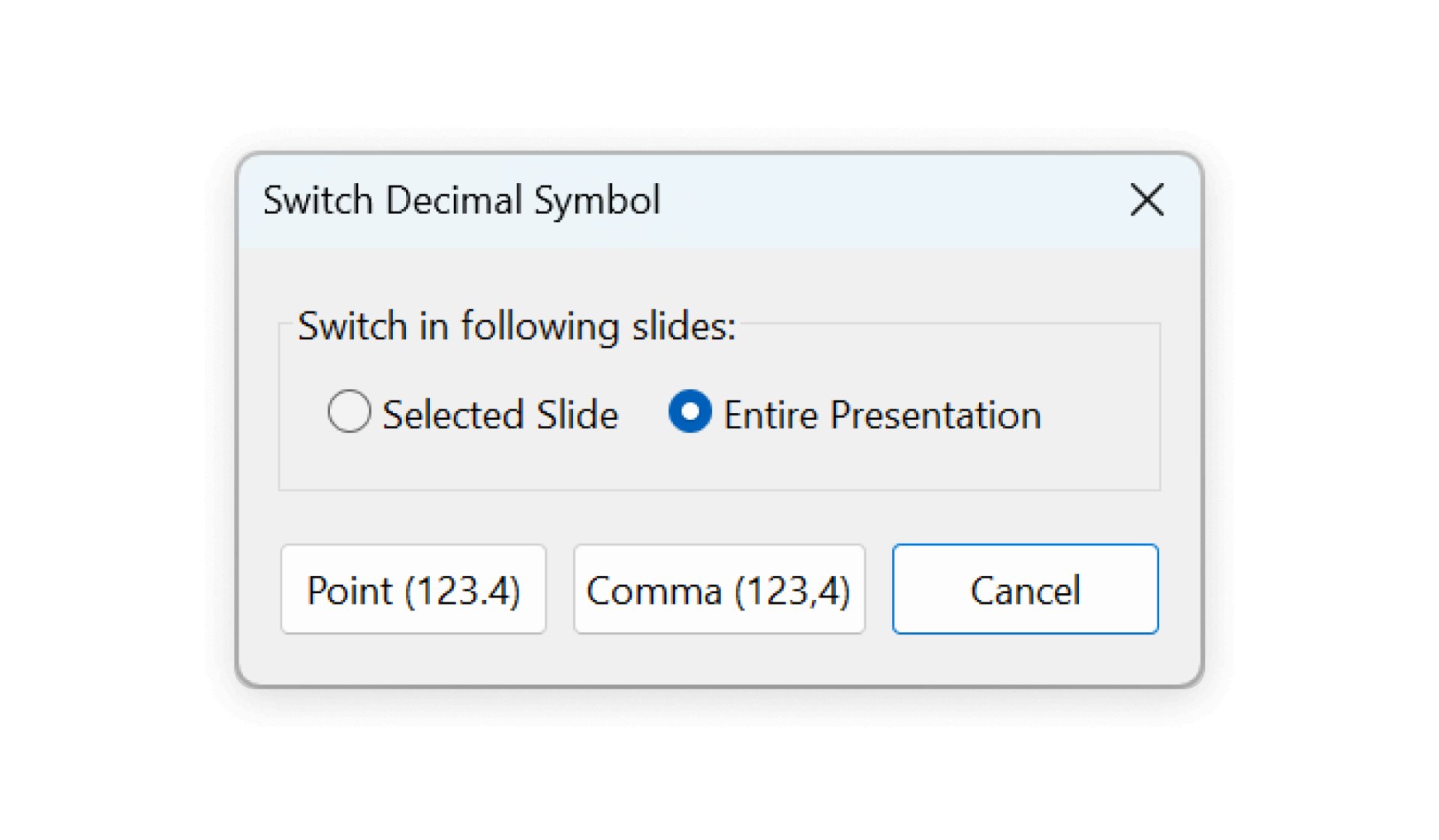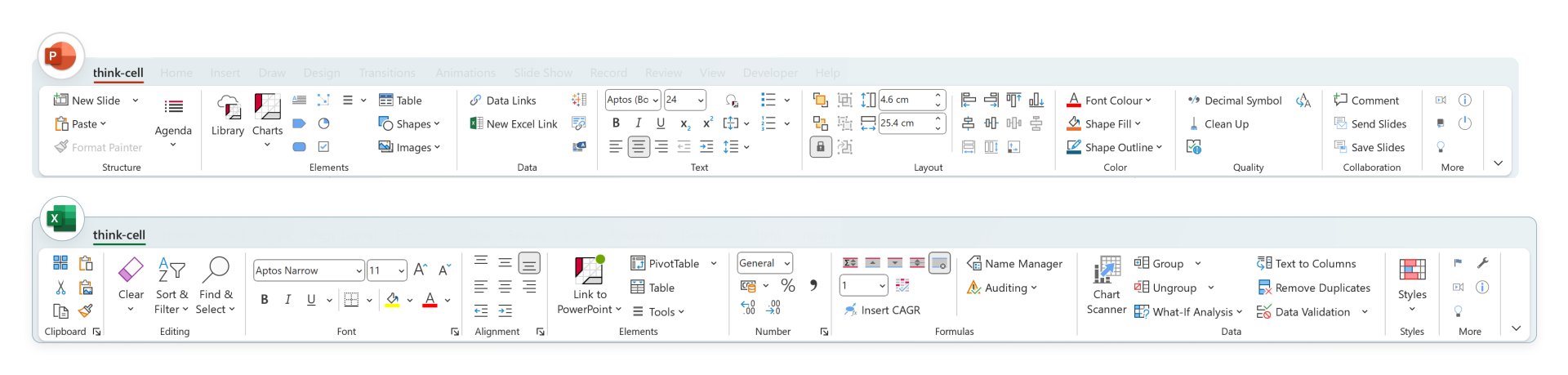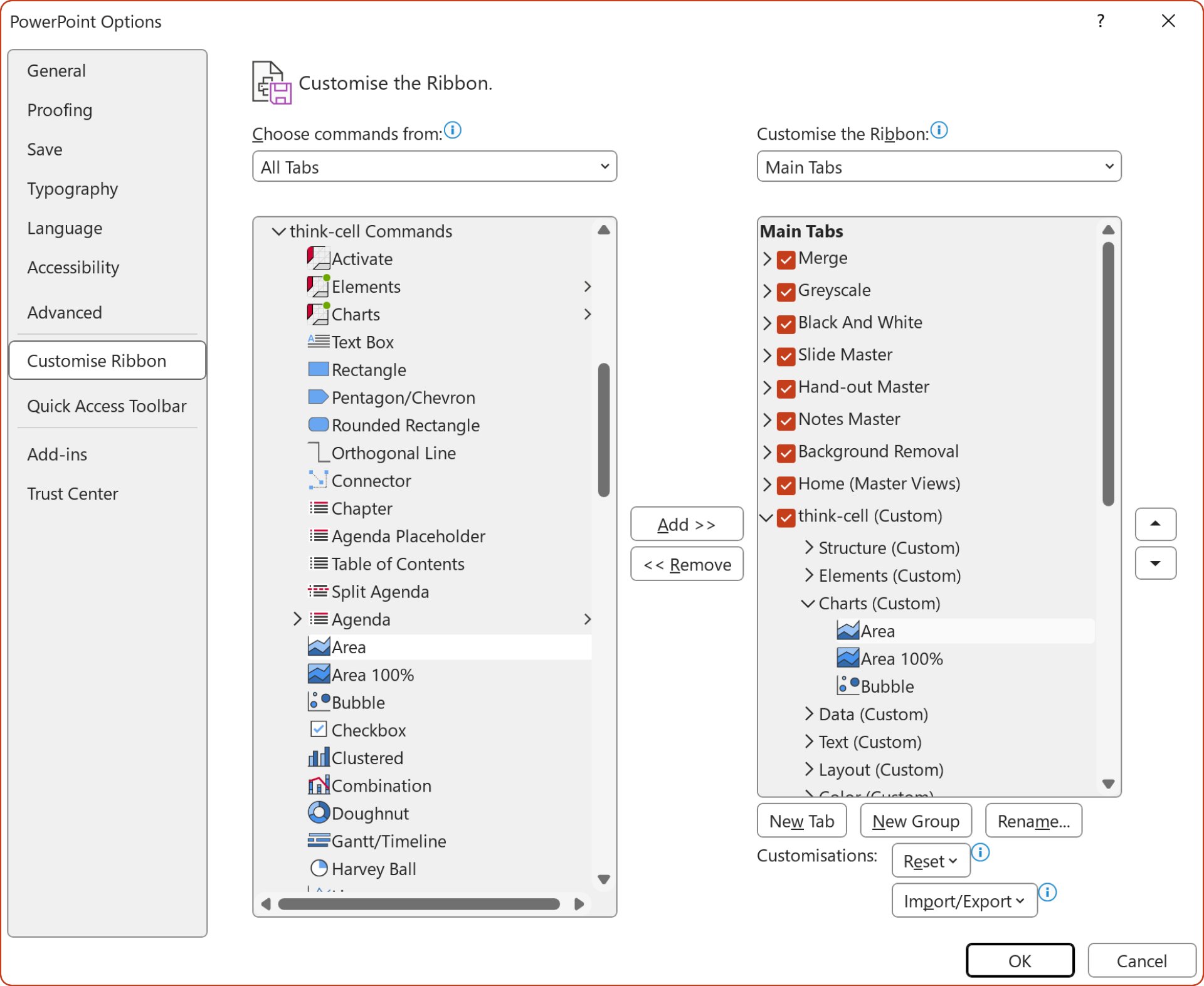think-cellの最新機能
継続的改善
think-cellのサブスクリプション、ベースのライセンスモデルにより、お客様に追加費用を負担させることなくソフトウェアを継続的に改善することができます。安定性とスピードの通常の改善に加えて、優れた新機能を含む無料のアップデートを定期的にリリースしています。これにより、think-cellの機能性と効率性が向上し、さらに簡単に操作できるようになります。このページでは、ソフトウェアのこれまでの改善履歴について簡単にご紹介します。
think-cell 14
完全にカスタマイズ可能な新しいthink-cellリボン

think-cellには、独自のリボンタブと、PowerPointの通常のリボンタブに追加された複数のグループが付属しており、必要なときにすぐにすべての機能を利用できます。しかし、これは単なる出発点です。個々のグラフタイプに至るまで、すべてのthink-cell機能をリボンのカスタマイズに使用できるようにしました。
ウォーターフォールグラフ、組み合わせグラフ、円グラフを特に頻繁に使用していて、リボンの[挿入]タブから直接アクセスしたいとします。
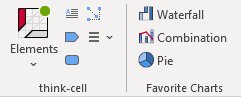
次に:
- [ファイル] → [オプション] → [リボンのカスタマイズ]に移動します。
- 右側のリストで、[挿入] → [think-cell]を選択し、[新しいグループ]をクリックして、を「お気に入りのグラフ」に名前を変更します…。
- 左側で、[コマンドの選択:]ドロップダウンメニューから、[すべてのタブ]を選択して、[メインタブ] → [think-cellコマンド] → [think-cellコマンド]に移動します。
- リストで

Excelにリンクされたより強力なテーブル
テーブルをExcel全体の書式にリンクすることで2つの世界、つまり、Excelの簡単に(条件付き)書式設定可能なデータ駆動型テーブルと、PowerPointのthink-cell要素の柔軟性とインテリジェンスの、優れた部分を融合することが可能になりました。
- Excelから、PowerPointにリンクしたい書式付きテーブルを選択します。

- think-cellでは、Excelの[要素]メニューから[書式付きテーブル]を選択します。
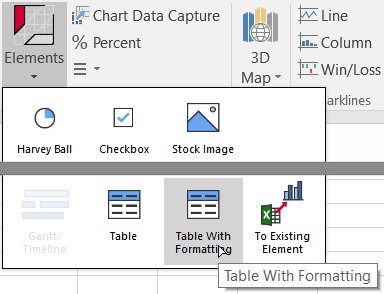
- スライド上でテーブルの位置を選択し、リンクされたthink-cellのテーブルで作業を継続してください。
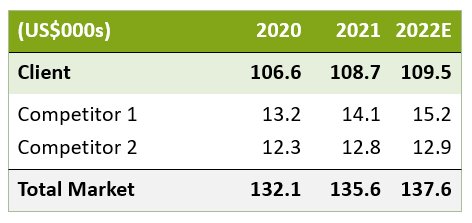
注記: think-cell テーブルのすべてのセルがデフォルトでグループ化されるようになりました。したがって、いずれかのセルを選択し、削除すると、表全体が削除されます。
また、個別に選択することにより、Excelから部分的な書式のみをリンクすることもできます。
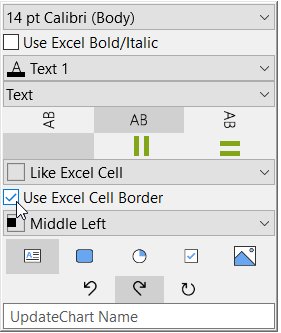
- Excelのボールド/イタリックを使用
- 数値書式管理からExcelの書式を使用
- 塗りつぶしの色管理からデータシートのセルのように
- 配置管理からデータシートのセルのように
- Excelのセル境界線を
think-cellのテーブルのフローティングツールバーで使用。
think-cell要素のグループ化
通常のPowerPoint要素と同様に、think-cell要素をグループ化して一緒に移動およびサイズ変更できるようになりました。
積み上げ縦棒グラフを作成し、凡例を追加したとします。これらの2つの要素の配置が変わらず、一体として動くようにするにはどうすればよいでしょうか。
周囲のセクションフレームをドラッグすることで2つの要素を選択し、[Ctrl+G]を押すか、あるいは[ホーム] → [描画] → [アレンジ] → [グループ化]をクリックします。
要素が同じグループに属していることは、それらのいずれかにカーソルを合わせると太いオレンジ色の選択プレビューに加えて、それらすべての周りの細いオレンジ色の線、または選択された要素の周りの太い青色のアウトラインと細い青色のアウトラインによって示されます.
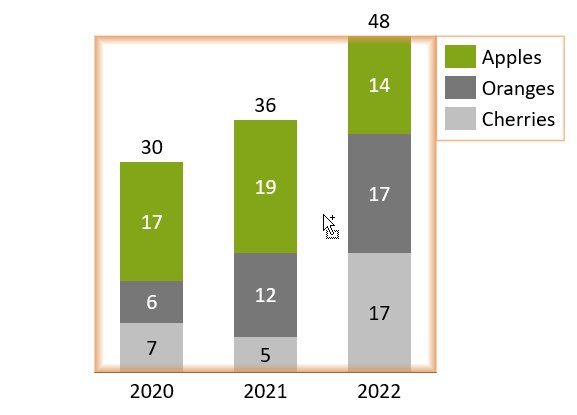
データ駆動型のハーベイボールとチェックボックス、画像
ハーベイボール、チェックボックス、さらには画像をExcelセルのデータにリンクできるようになりました。たとえば、ハーベイボール、チェックボックス、および画像の列をthink-cell テーブルに含めて、データシートを通じてそれらの状態を制御できます。
次のデータシートを含むthink-cellテーブルが既にあり、レベルとステータスの列にテキストラベルを使用しているとします。 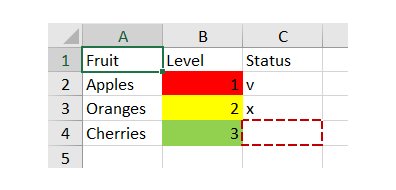
- スライドで、レベルのボディ テーブル セルを選択します。合計で3つのセルを選択します(
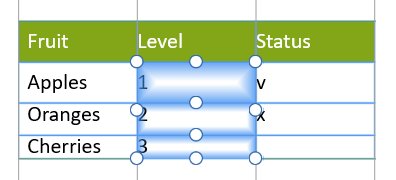
- フローティングツールバーで、セルコンテンツコントロールから]ハーベイボール]を選択します。
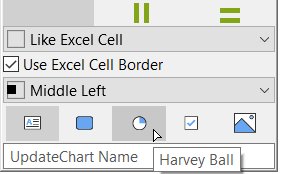
これで、レベルが[ハーベイボール]と表示されます。Excelセルのコンテンツによって完了状態が決まります。
- ステータスのテーブルセルについては、セルコンテンツコントロールで、[チェックボックス]を選択します。
ステータスはチェックボックスとして表示され、内容はExcelセルによって決定されます。Excelセルで、「チェック」の場合はv、oまたは1を使用します。「クロス」の場合はxまたは2を使用します。チェックボックスをオフにする場合はSpaceまたは0を使用します。
テーブルは次のようになります。
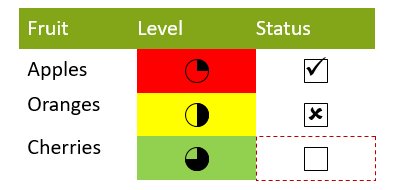
ここで、オンラインで見つけたいくつかの画像を2番目の列として使用して、フルーツカテゴリを説明したいとします。必要なのはURLだけです。
- 表のデータシートを開き、1列目の後に列を追加します。新しい列で、対応するフルーツの名前の横にあるセルに画像のURLをコピーすればよいだけ
- スライド上のセルを選択し、セルコンテンツコントロールで、[オンラインサービスの画像]を選択します。
画像へのリンクは実際の画像に置き換えられます。これで、通常どおりテーブルをフォーマットして、最終結果を次のようにすることができます。
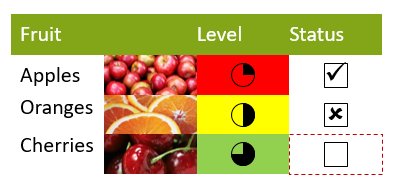
think-cell 13
think-cell Suiteの紹介:ビジネスプレゼンテーションの新時代
強力なグラフ作成ツールとして始まったものが、ユーザーのニーズの高まりに応える包括的なソリューションへと進化しました。think-cell 13のリリースにより、ビジネスプレゼンテーション作成のあらゆる側面を合理化し、向上させるよう設計されたオールインワンソリューション、think-cell Suiteを発表します。
think-cell Libraryを使って、プレゼンテーションをより迅速に作成
ライブラリを使用すれば、ブランドにふさわしい美しいプレゼンテーションをこれまで以上に迅速に作成できます。スライド、テンプレート、その他のプレゼンテーションアセットをPowerPoint内で直接簡単に管理できます。
- 強力な検索機能を備えており、お使いのコンピューター、ネットワーク、またはOneDriveのスライドや画像アセットを即座に見つけます。
- 専門的にデザインされた250種類の無料スライドテンプレートからお選びいただけます。
- オンラインのアイコンおよびストック画像プロバイダーにアクセスできます。
必要なアセットをすばやく見つける
既存のコンピューター、ネットワーク、またはOneDriveで既存の画像やスライドを検索し、アセットをプレゼンテーションに挿入することができます。すべてPowerPoint内で直接行うことができます。
ライブラリを使用すれば、数ヶ月前に作成した完璧なスライドを簡単に見つけることができます。
- プレゼンテーションのファイル名とスライドの特定のテキストを検索できます。
- 更新日、アスペクト比、作成者、スライドマスター、レイアウトなど、さまざまな条件で結果をフィルタリングできます。
think-cellのデータの保護
ライブラリにスライドや画像を追加する際、データの場所は変わりません。think-cellは、ユーザーのファイルをクラウドサービスにアップロードすることも、別の場所にコピーすることもありません。
ライブラリは、ファイルに対するユーザー権限も保持しています。社内ネットワーク内のファイルにアクセスできないユーザーは、ライブラリ内のそのファイルも見ることができません。
プロがデザインしたスライドテンプレートを表示する
think-cellの美しい無料スライドテンプレートで、プレゼンテーション作成を合理化します。このライブラリには、プロセスフロー、SWOT分析、インフォグラフィックなど、250種類のテンプレートが含まれています。テンプレートは、お使いのカラーテーマやスライドマスターに合わせて自動的に調整され、プレゼンテーション全体の一貫性を確保します。
画像とアイコンの追加
ライブラリの何百万もの画像とアイコンにアクセスできます。think-cellでは、FreepikのアイコンとPexelsおよびUnsplashのストック画像を無料でご利用いただけます。Brandfolder、Canto、またはGetty Imagesのサブスクリプションサービスを利用している場合は、これらのソースもライブラリで使用できます。
可能性を探る
ライブラリにより、生産性とプレゼンテーションの品質を向上させる方法の詳細は、28. think-cell Libraryを参照してください。
PowerPointのthink-cell Toolsで効率を高める
think-cell Toolsは、PowerPointでワークフローを向上させるスマートで効率的な方法を導入します。必要なことがレイアウトの調整でも、スライドのクリーンアップでも、共有プロセスの合理化でも、あらゆることをより容易かつ迅速にするツール一式を提供します。正確さと品質に重点を置くことで、要素の整列やサイズ変更から、機密性の高いコンテンツを含むスライドのサニタイジングまで、あらゆる作業を簡単に管理できます。これらのツールがどのようにワークフローを簡素化できるかご覧ください。
整列とサイズ変更:要素の整列、位置、サイズをすばやく正確に調整し、洗練されたプレゼンテーションレイアウトを確保します。
スライドの保存または送信:選択したスライドやプレゼンテーション全体を簡単に共有またはエクスポートでき、スムーズなコラボレーションとコミュニケーションが実現します。
クリーンアップとサニタイジング:機密情報、コメント、その他の不要なコンテンツを削除し、プロらしい安全なプレゼンテーションを保証します。
記号の挿入:数クリックで、実際に必要とする記号や特殊文字を見つけることができます。
校正言語の変更:選択したオブジェクト、スライド、またはプレゼンテーション全体で、校正言語を選択できます。国際的なプレゼンテーションに最適です。
フォントの置き換えとサイズ変更:選択したスライドまたはプレゼンテーション全体でフォントを置き換えたり、サイズを変更したりして、まとまりのある読みやすいデザインを維持します。
小数点記号の切り替え:小数点としてピリオドとカンマを切り替えることで、国際的なプレゼンテーションで正確さと一貫性を確保します。
PowerPointリボンのthink-cellタブには、すべてのthink-cell Toolsが含まれるため、ワークフローを中断することなく、それらの機能を使用することがこれまで以上に容易になりました。詳細については、21. think-cell Toolsをご覧ください。
1つのthink-cellタブから必須ツールにアクセス
PowerPointとExcelのリボンに便利なthink-cellタブを追加しました。
すべての最も人気のコマンドが1つの場所に
think-cellリボンタブは、人気のPowerPointとExcelのコマンドをthink-cell Toolsと組み合わせています。単一のthink-cellタブで、データを管理し、プレゼンテーション作成に必要なすべての必須ツールにアクセスできます。
think-cellタブでワークフローを合理化する:
- PowerPointでは、プレゼンテーションの構造とレイアウトを管理するタブから、画像やその他のオブジェクトを挿入します。
- Excelでは、think-cell chartsにデータをリンクするタブからセルの数式を管理します。
PowerPointでthink-cellタブを使い始めるには、3.1 PowerPoint 内の think-cell リボンを参照してください。Excelでのthink-cellの使用については、22. Excel データ リンクを参照してください。
リボンタブのカスタマイズ
Windowsユーザーは、リボンタブを完全にカスタマイズできます。再配置したり、カスタムグループやコマンドを追加したり、使用しないツールを削除したりして、リボンをカスタマイズします。たとえば、お気に入りのthink-cell chartsのカスタムグループを追加します。
詳細については、C.6 think-cell タブを表示を参照してください。
think-cell 12
これまでのthink-cellの良さはそのままに、コントロール性能をさらに向上
think-cell 12でPowerPointをさらにパワーアップ。プロファイルグラフの追加により、拡張を続けるグラフのポートフォリオがさらに充実。本リリースの新機能として、さらに多くの情報を簡単にコントロール、接続、そして表示できる機能も加わりました。複数のパーティションに色付けが可能になったり(従来は片側にだけ可能)、ハーベイボールやチェックボックス、さらには画像までもExcelのデータにリンクすることが可能になったりと、think-cellは毎日の作業時間短縮を実現し、プレゼンテーションの魅力を高めます。こんなにシンプル。
本リリースの新機能:
回転した折れ線/コンボグラフ
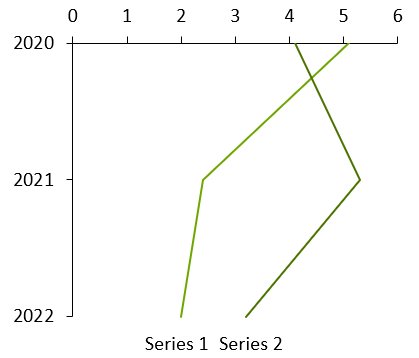
同様に、回転した積み上げグラフまたは集合グラフの場合、グラフタイプコントロールを使用して、回転を維持しながらグラフタイプを折れ線に変更できます。
think-cellのプロファイルグラフを使えば、非常に複雑なデータのトレンドを特定のトピックエリアに関連するバリューエリアや管理点を示すデータによって簡単に視覚化することができます。
一般的なユースケースには次のようなものがあります:様々なカテゴリーにまたがる企業または製品の比較、パーソナリティプロファイル、金融業界および銀行業界向けのマーケットプロファイル
回転した折れ線グラフとエラーバーを使用して、サッカーフィールドを作成できます。これらを使用して、アイテムの低い値と高い値、およびそれらの間の広がりを視覚化できます。

フットボール チャートグラフの作成方法:
- 回転する折れ線グラフの作成
- データシートに低い値と高い値を入力します。
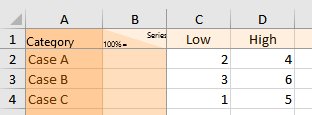
- 低い値と高い値の両方のラインを選択
- 右クリックして think-cell のコンテキスト メニューから [誤差範囲の追加] を選択します。
- 低値と高値のバーとデータ ポイント両方に希望のエラーバーと形式を 1 つ選択します。通常、サッカーフィールドグラフでは6ptなど、太いエラーバーに切り替え
- チャートの背景を右クリックし、コンテキスト メニューから [グリッド線を追加] を選択します。グリッド線のスタイルを設定するには、いずれか 1 本を選択し、Ctrl+A を押してすべてを選択します。薄い色など、フローティング ツールバーから書式設定のオプションを選択できます。
散布図のパーティションの塗りつぶし
散布図とバブルチャートで個々のパーティションを直接選択できます。これにより、必要に応じて、各パーティションに異なる塗りつぶし色を簡単に適用できます。前に、パーティションラインを選択して、ラインの片側だけに塗りつぶしの色を選択しました。
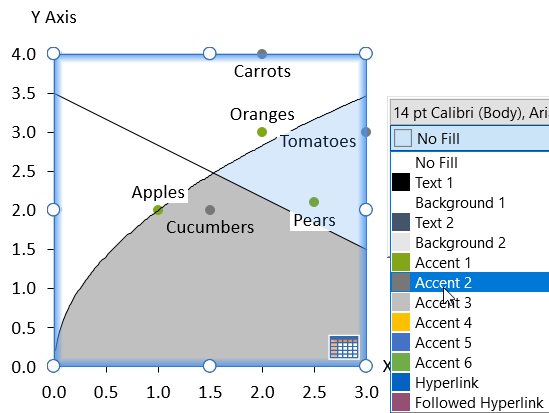
4つのパーティション塗りつぶしを含むグラフを作成するには、次の手順に従います。
- 通常どおり散布図を作成します
- 交差する2つのパーティションラインを追加します
- マウスポインターをパーティションの1つに移動すると、選択対象としてオレンジ色で強調表示されます。
- パーティションを選択し、塗りつぶしの色を選択します
- 他のパーティションについても繰り返します。
これは、非線形のトレンドラインで囲まれた領域でも機能します!
データレイアウトが編集可能
内部データシートのレイアウトや、Excelリンクのレイアウトもカスタマイズ可能になりました。
これは、レイアウトを変更したくない既存のExcelシートにグラフをリンクしたいときに特に有用です。例えば、このようなExcelのシートがあり、選択された範囲から縦棒グラフを作成したいとします。
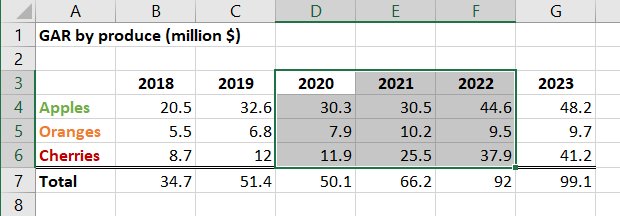
- 範囲を選択して[挿入] → think-cell → [PowerPointへのリンク] → [積み上げ] をクリックします
- グラフをスライド上の好きな位置に配置します。
リンク範囲結果では、最初のデータ行が100%の値、最初のデータ列が系列ラベルとして誤って解釈されます。
データを正しく解釈するために:
- リンクした範囲の緑色の境界線を右クリックして、[データレイアウトの編集]
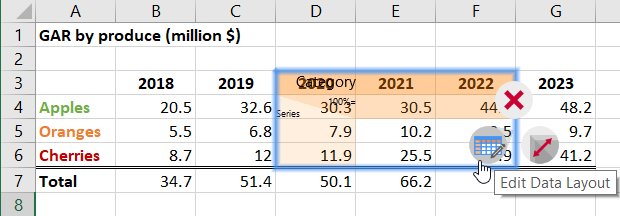
- 系列ラベルと100%=
![リンクされたExcel範囲に [データ レイアウトの編集] メニューが表示されます.](/img/containers/assets/en/product/images/whats-new-12_edit_data_layout_menu2.png/b3b11689cd7f5263e53524be4143ae74/whats-new-12_edit_data_layout_menu2.jpg)
- PowerPointのグラフ上の緑色の更新フラグをクリック。
リンクがすべてのリンクされたセル(最初の行を除く)をデータの数値として正しく解釈、データ列が系列を示す。
系列にラベルを付けるには、グラフを右クリックし、[系列ラベルの追加]を選択し、ラベル内のプレースホルダーをそれに応じて入れ替えます。最終的にはこのように表示されます:
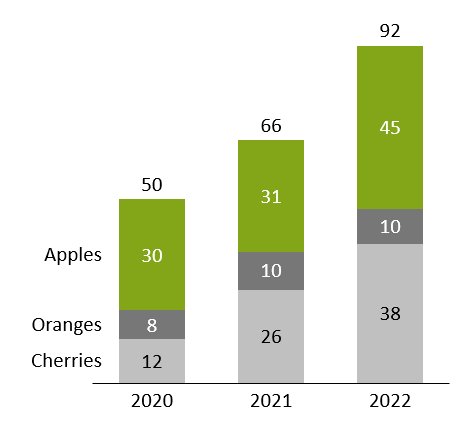
注記: グラフの内部データシートで作業をする際は、[データレイアウトの編集]ボタンはウィンドウ上部のクイックアクセスツールバーの中に表示されます。
PowerPointでのリンクされた要素を強調表示
データリンクダイアログで[スライド上の強調表示]をクリックすることで、外部ソースにリンクされたスライド上のすべての要素を強調表示し、データリンクの管理を簡単に行うことができます。
Excelにリンクされている 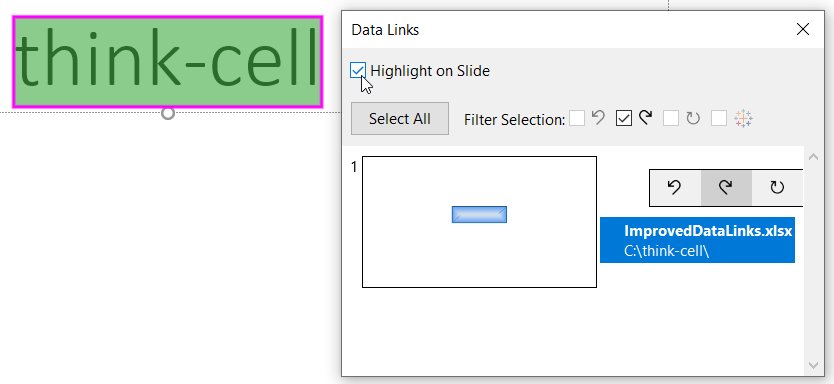
テーブル、テキストボックス、その他の要素の位置をデフォルトでロックするオプション
think-cellテーブル、テキストボックス、およびその他の要素は、自動的にサイズ変更および配置されます。この高度な自動化により、時間を大幅に節約できますが、PowerPointの標準モードとは大きく異なります。新しいオプションにより、サイズと位置を自分で制御しながら、think-cellの新しい要素にアクセスでき、両者の長所を活用できます。これは

![デフォルトで位置をロック]オプション.](/img/containers/assets/en/product/images/whats-new-12_lock_positions_option.png/a840e858941c51a45cb66ff2ca916873/whats-new-12_lock_positions_option.jpg)


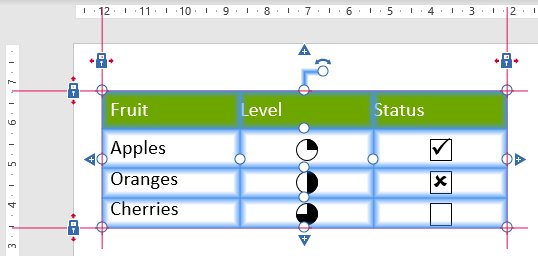
- 要素を移動するには、テーブル全体を選択してドラッグします。サイズは維持され、ロックは新しい位置に移動します。
- サイズを変更するには、それぞれのロックまたはハンドルをドラッグします。たとえば、要素の幅を広げるには、右のロックまたは右端のハンドルをドラッグします。
以下も参照してください14.1 既定で位置をロック ロック位置とthink-cell レイアウトにすでに習熟している方は、このオプションがそれらの動作にどのように影響するかについての詳しい説明を15.8.3 既定で位置をロックする方法から入手できます。
すべての think-cell レイアウト要素の水平中央揃え/垂直中央揃えのオプション
think-cellレイアウト要素、またはthink-cellレイアウト要素のグループの水平中央(オブジェクトの水平中央揃え)または垂直中央(オブジェクトの垂直水平揃え)を、相互に、またはスライドに揃えることができるようになりました。
Think-Cellのスマートレイアウト要素間の他の配置と同様に、この関係は何らかの理由でスライドのレイアウトが変更された場合でも維持されます。
例えば、議題のスライドに固定サイズの画像を表示するときに、常に目次の真ん中に縦に並べ、水平方向には常にスライドの中央に配置したい場合を考えます。次のようにして、これを簡単に実現できるようになりました。
- think-cellの[要素]メニューから[章]を選択して、議題のスライドをプレゼンテーションに挿入します。
- [要素] → [ストック画像]で目的のストック画像を選択し、スライド上で議題の目次の左側をクリックして挿入します。
-
境界線をクリックして目次を選択し、ロックが表示されるようにしてから、[ホーム] → [描画] → [配置] → [整列] → [中央揃え] をクリックします。目次の中央に、ロックがかかった赤い線が表示されます。
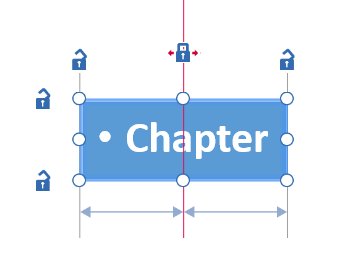
- [Ctrl] を押しながら、画像と目次の両方をクリックして、複数選択します。[ホーム] → [描画] → [配置] → [整列] → [中央揃え]をクリックします。両方の要素の中央を結ぶ灰色の線が表示され、その位置で互いに整列していることを示します。
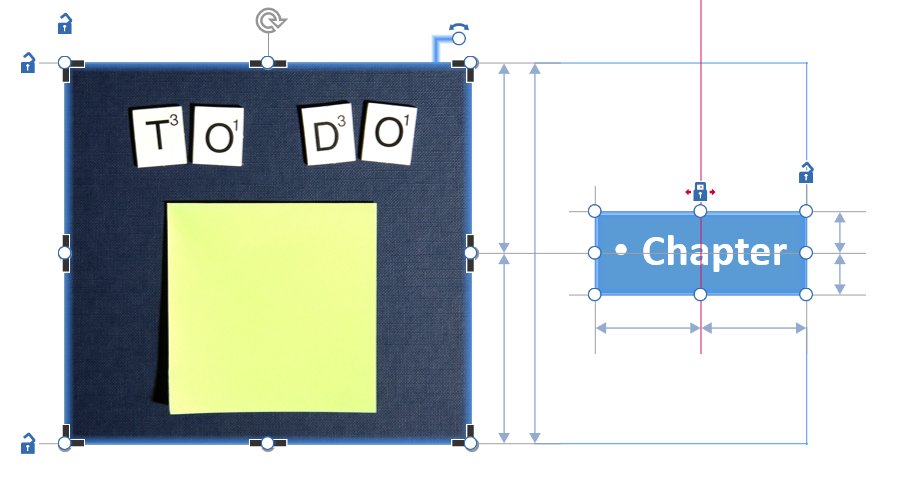
- 画像を選択し、Ctrlキーを押しながらサイズ変更ハンドルの1つをドラッグして目的の画像を修正します。
章、節などを通常どおり議題に追加できるようになりました。think-cellは、スライド、目次、および画像の間の望ましい関係が維持されるように自動的に処理します。
追加機能
ガントチャートの外観のカスタマイズ
スタイルファイルの新しい<gantt>要素を使用して、ガントチャートの外観をカスタマイズできるようになりました。さまざまな要素にデフォルトの背景塗りつぶしを設定することから、チャート内のすべての種類の線のプロパティをきめ細かく制御することから、日付スケールの外観の新しい選択肢まで行えるようになりました。詳細な説明は、ガントをご覧ください。
また、特定の曜日(平日)に開始または終了するために「うるう週」が必要となる事業年度への対応をガントチャートに追加しました。また、4-4-5、4-5-4、5-4-4のカレンダーへの対応も追加しました。例えば、以下の要素をスタイルファイルに追加することで、1月31日に最も近い金曜日に終わる事業年度を使用することが可能になります。また、4-5-4の規則に従った13週の四半期を使用することもできます。
<fiscalYear>
<end month="jan"/>
<weekAlignment lastWeekday="fri" lastDay="nearestToEndOfLastMonth" weeksPerMonth="454"/>
</fiscalYear>詳細説明は、 D.11.2 fiscalYearをご覧ください。
think-cellがARM上のWindowsをサポートできるようになりました
これは、たとえば、Microsoft Surface Pro Xで使用できるようになったことを意味します。
グラフのX軸/ベースラインを削除する
画像または背景画像の上にグラフを配置するには、軸を右クリックして

![[軸線の追加] アイコン.](/img/containers/assets/en/resources/manual/images/menubutton/horizontal_axis.png/073d79b44968419094c550dc3b3dc812/horizontal_axis.jpg)
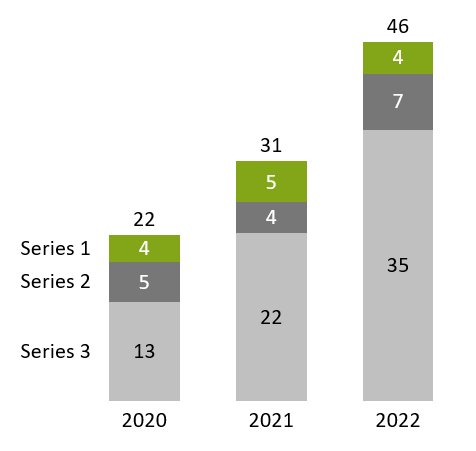
Excelの未使用のリンクを削除する
開いているワークブック内の未接続のデータリンクをすべて削除することができるようになりました。Excel内のthink-cellの

![[切断されたデータ リンクを削除] アイコン.](/img/containers/assets/en/resources/manual/images/menubutton/delete_disconnected_links.png/37642255e8b83c27cf289d487df4e363/delete_disconnected_links.jpg)
クリーニングおよびサニタイズ
think-cellは、内部またはクライアントの機密データの漏洩を防止するために、クリーニングおよびサニタイズオプションを拡張し、それらを1つの[クリーンアップ...]ダイアログにまとめました。たとえば、think-cellでは、すべてのコメントとプレゼンテーションノート、プレゼンテーションに埋め込まれた未使用のスライドマスターとレイアウトを削除できます。また、プレゼンテーションに含まれるすべての数字をランダムなものに自動的に置き換えることもできます。think-cellの[スライドの送信/保存...]ダイアログを使用すると、同じ機能を利用できます。
定義済みのスライドレイアウト
スタイルファイル内でスライドのレイアウトを事前定義することができるようになりました。これらはグラフを挿入したり移動する際にサムネイルで表示されます。サムネイル上に矩形で示されたエリアのうちのひとつをクリックすると、その位置およびサイズで、素早く正確にグラフを挿入することができます。これは、スライドのテンプレートと組み合わせて、他の要素の関係においてグラフの配置を一定に保ちたい場合に特に有用です。より柔軟性の高いthink-cellグラフのためのプレースホルダーとお考えください。この使い方に関する詳細の説明は、D.7 グラフの配置で使用するスライドレイアウトの定義をご覧ください。
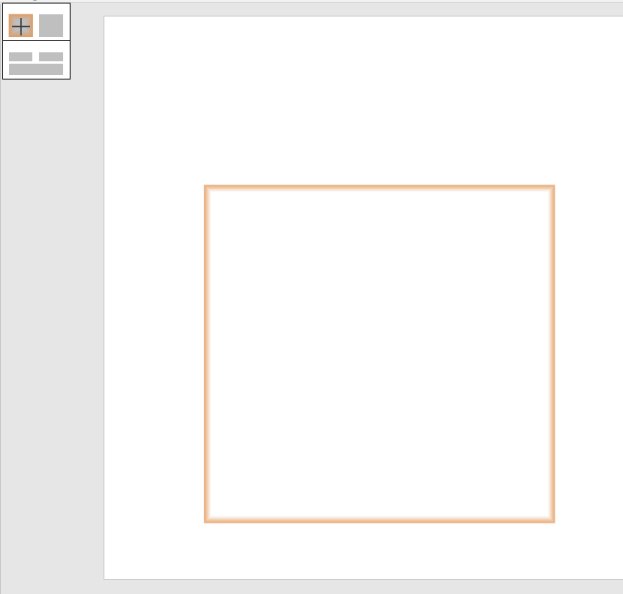
カラーピッカーを改良
think-cellの色選択ツールを使いやすく改良しました。すべてのカラーコントロールから[カスタム...]を選択することで使用可能です。選択した色をスライドにすぐに適用することができるので、プレビューが便利になりました。また、選択した要素で色選択を行う機能(塗りつぶしの色やフォントの色など)を簡単に切り替えることが可能になりました。また、スライド上で要素を選択するだけで色の選択を行う要素を切り替えることもできます。十六進法(#82a617)または十進法(rgb(130, 166, 23)またはR119 G119 B119)で定義済みのRGBカラーを選択したい場合は、右下のボックスに入力します。
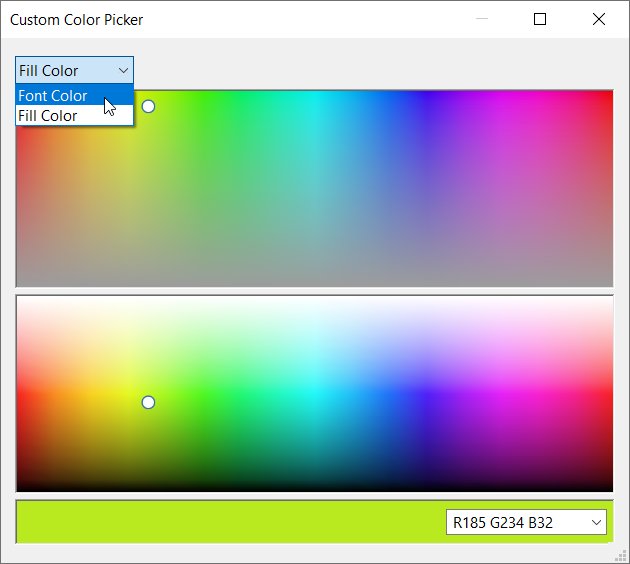
think-cell 11
この短い動画では当社 CEO、Markus Hannebauerが、think-cell 11 の最も重要な新機能をご紹介いたします。詳細は、以下をご覧ください。
リンクされたデータテーブル
PowerPoint を使って、Excel のデータ範囲から、リンクされたデータテーブルを作成することが可能です。
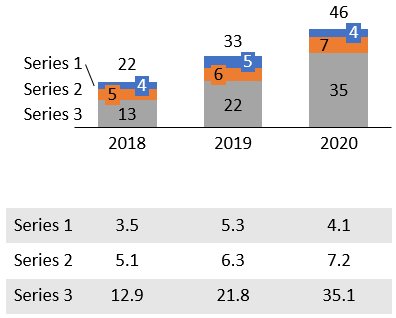
グラフとデータテーブルの両方を作成するには:
- 通常どおりリンクグラフを作成します
- Excelで、シリーズラベルと数字のみを選択します
- Excelで、think-cellの[要素]ボタンから[テーブル]を選択します
- データテーブルをスライド上に配置し、ロックを使用して必要に応じてその位置を制限します。たとえば、グラフの下に合わせて配置します。
リンクテーブルの更新は、グラフの更新とまったく同様に機能します。Excelでデータが変更されるたびに、自動的に更新されるように設定することもできます。詳細については、「17. 表」を参照してください。
画像要素 & ストック写真の挿入
ビットマップの画像の図形を think-cell の要素に変換できます。画像を選択し、「≡」メニューで [Convert image to think-cell] (画像を think-cell に変換) を選択してください。スマートテキストボックス、プロセスフロー、表を自動配置する際、think-cell によって画像が考慮されるようになります。
![メニュー項目 [Convert image to think-cell] (画像を think-cell 要素に変換).](/img/containers/assets/en/product/images/whats-new-11_convert_image_menu_item.png/e0bfb872911b5540feb5463970a428f0/whats-new-11_convert_image_menu_item.jpg)
[要素]メニューの[ストック画像]ボタンを使用すると、自動スライド レイアウトの一部となるストック写真を直接挿入できます。初回使用時に、Getty の認証情報を入力する必要があります。もしくは、Unsplash の無料画像をお使いください。詳細については、「18. 画像とアイコン」を参照してください。
![メニュー項目 [Insert Stock Photo] (ストック写真の挿入).](/img/containers/assets/en/product/images/whats-new-11_insert_stock_photo_menu_item.png/e958a7c6a9cfa3ed0ad9d9598f5142f5/whats-new-11_insert_stock_photo_menu_item.jpg)
Tableau用のデータコネクタ
think-cell を使用して、Tableau ダッシュボード上のビューと PowerPoint のグラフを接続できます。詳細については、「24. Tableauデータ」を参照してください。
- Chrome で Tableau のダッシュボードを開きます。
-
think-cell の拡張機能のアイコンをクリックします:
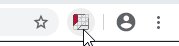
-
ダッシュボードの異なるビューが検出され、マウスポインタ―を合わせると緑で色がけされます。ビューをひとつ選択します。
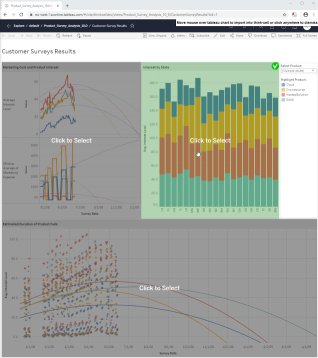
-
ビューのデータが表示された新しいタブが開きます。作成するグラフの種類を選択します。
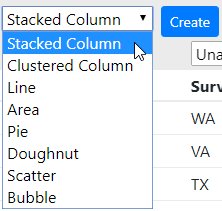
-
選択したグラフの種類に関連する think-cell データシートの部分に列を割り当てます(積み上げグラフの場合は、カテゴリー、系列、値)。
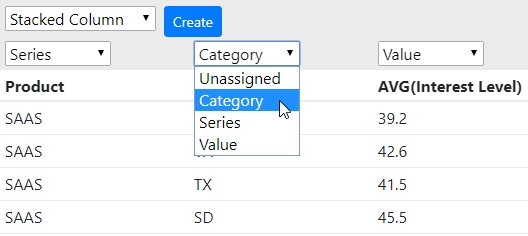
-
[Create] (作成) をクリックして、PowerPoint の think-cell グラフを作成します。
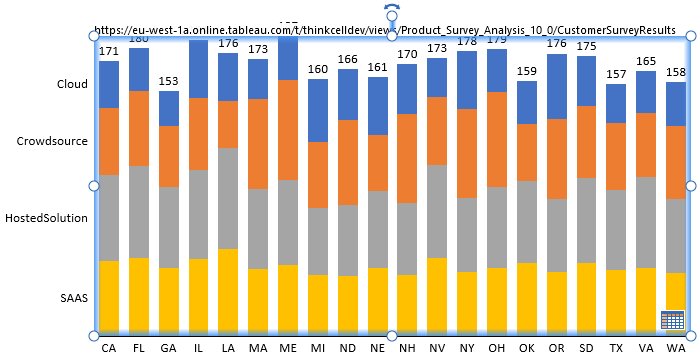
think-cell は Tableau データとの接続を記憶します!PowerPoint でグラフのデータシートボタンをクリックすると、ビューのデータが表示されたタブが Chrome で開きます。開いたタブで [Update] (更新) をクリックすると、更新されたデータを PowerPoint に送信できます。think-cell の [データリンク]ダイアログからデータの更新を開始することもできます。
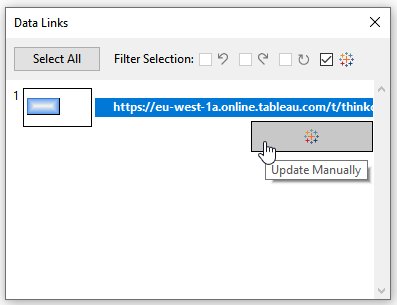
Excel にリンクしているテキストフィールド
Excel のセルにリンクしているテキストフィールドを think-cell のラベルや PowerPoint のテキストボックスに挿入できます。
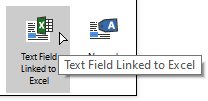
- Excel では、リンク付けしたいコンテンツが含まれたセルを選択します
- PowerPoint では、カーソルをラベルまたはテキストボックスに合わせます
- Excel で think-cell の[要素]ボタンから [Excel にリンクしているテキストフィールド]を選択します
Excel のセルのコンテンツを変更すると、リンクしているテキストフィールドのコンテンツが必ず自動更新されます。
同じ目盛でのユーザー インターフェイスへの変更
[同じ目盛] 機能が改善され、柔軟性が高まりました。これにアクセスできるようボタンを移動しました。2つ以上のグラフ全体が選択されても、[同じ目盛] ボタンはもう表示されません。その変わり、両方のグラフで同じ目盛にする部分を選択します。
- 2つのセグメント(各グラフにひとつずつ)
- 2つの軸(各グラフにひとつずつ)
- 2つのグリッド線(各グラフにひとつずつ)
- 2つのデータ ポイント(各グラフにひとつずつ)
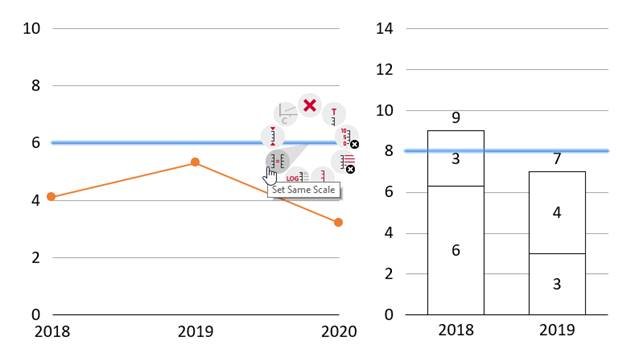
折れ線グラフのデータ点と縦棒グラフのセグメントを選択するなど、別の要素を選択し、比較することもできます。
前と同様に、右クリックしてコンテキスト メニューから [同じ目盛に設定] を選択します。また、同様に2つ以上のグラフを同じ目盛に設定することも可能です。たとえば、各グラフでひとつのセグメントを選ぶなどして、[同じ目盛] を適用します。別の例については以下を参照してください。ここでは2つのグラフで2つのセグメントを使用しています。
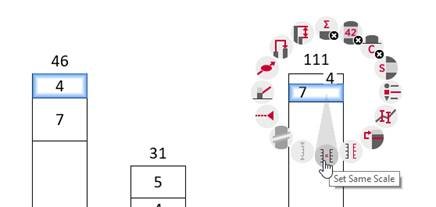
自動スケーリングに戻すには、セグメント、軸、グリッド線、またはデータ ポイントを選択し、コンテキスト メニューから [独立した目盛にリセット] を選択します。
追加機能
Ctrl+A がさらに有用になりました。繰り返し押すと、より大きなセットが自動的に選択されます(1 シリーズのすべてのラベル → すべてのシリーズ → 表内のすべてのラベル)。1 シリーズのすべてのセグメント、表内のすべてのセグメント、同じスライド上のすべての表内のすべてのセグメントについても同じです。次に行うフォーマットの変更は選択全体に適用されるため、広範囲の変更を高速化します。
グラフ自体を反転させることなく、項目ラベルをグラフの一番上に移動させることができます。
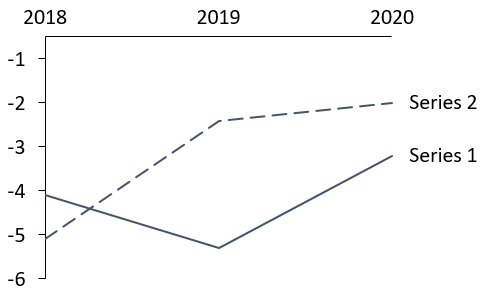
常にすべてを表示するにはサブ項目が多すぎる複数階層のアジェンダに煩わされていませんか? 指定したタイプのチャプターすべてを非表示にできるようになりました。例えば、第 3 階層のアジェンダ項目を選択し、右クリックして [Hide this and similar chapters] (このチャプターと類似のチャプターを非表示) を選択します。現在表示中のチャプターはもちろん非表示にできません。戻るには、議題全体を選択し、コンテキスト メニューから [すべての章&節を表示] を選択します。(詳細はこちら)
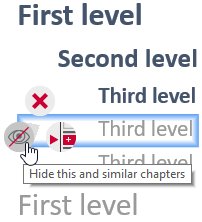
セグメント、データ ポイント、またはグリッド線を選択し、通常の軸ハンドルを使用することで、グラフのスケーリングは軸が表示されていなくても調整できます。
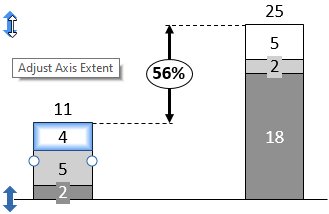
アラビア語やヘブライ語など右から左に表記される言語を使用する場合に向け、右から左方向に向かうグラフをサポートしています 言語を変更すると、既存のグラフすべてが自動的に右から左、もしくは左から右に切り替わります。
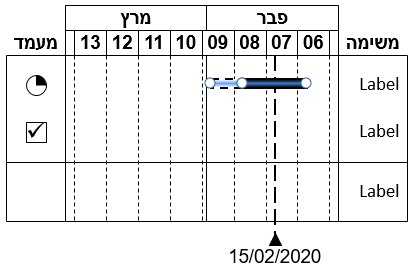
JSON で直接塗りつぶしの色を選択します。
{"number":4,"fill":"#00FF00"}
{"number":6,"fill":"rgb(33,66,0)"}
{"number":8,"fill":"rgb(80,8,52)"}ガント チャートで、暦年とは異なる事業年度を設定できます。9 月に終わる事業年度向けに、次のスニペットをスタイル ファイルに含めます。次の年度の第 1 四半期は 10月から開始されます。
<fiscalYear>
<end month="sep"/>
</fiscalYear>think-cell 10
macOS に遂に登場
数年間の開発期間を経て、弊社は他社がまだ実現していないこと、すなわち「機能を一切犠牲にすることなく複雑な Windows Office のアドインを Mac の Office に移植すること」に成功いたしました!Windows でお使いの think-cell のライセンスは、macOS でもご利用いただけます。think-cell 10は、Mac OS X 10.10 (Yosemite) 以降で実行されている Mac バージョン 16.9 以降向けの Microsoft Office 2016 で機能します。
think-cell 10では、ご希望の作業環境を選ぶことができ、どちらの動作環境でも同様の素晴らしいユーザー エクスペリエンスを提供します。インターフェースは全く同じで、全ての機能が使用可能です。
ユーザー インターフェース
think-cellは、現在複数のプラットフォームで使用されています。弊社は、この機会を活用し、ユーザー インターフェースを更新しました。[要素] メニューとコンテキスト メニューのアイコンの外観が刷新されました。
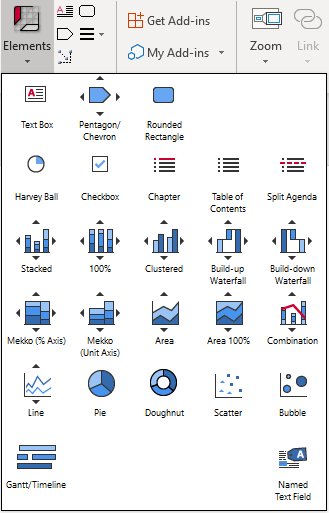
クリック 1 回でこの並んだアイコンからグラフタイプを変更することが可能です。
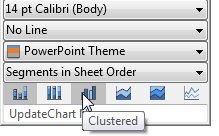
データ リンクダイアログでは、簡単に特定の Excel ソース ファイルにリンクしたすべてのグラフを選択でき、クリック1回で更新可能です(「22.6 データリンクダイアログ」を参照)。
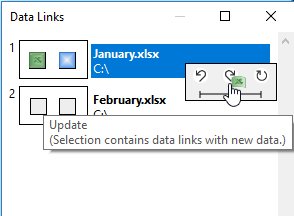
コンテキスト ツールバーの新しいボタンが、更新、または元に戻す作業を簡単にサポートします。また、グラフへの自動更新も可能です。
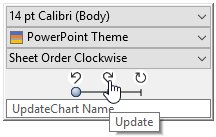
散布図またはバブルチャートの凡例で系列を選択すると、選択した系列に属するすべての点またはバブルがハイライト表示されます。
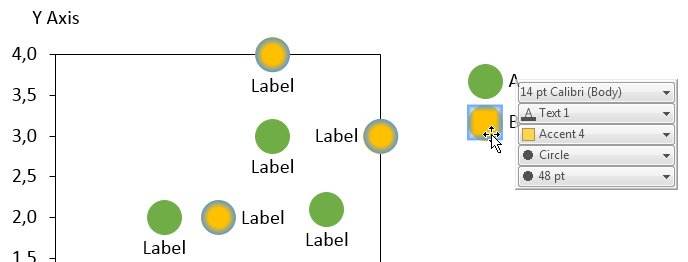
同じ目盛と軸
同じスケールでのグラフ設定も遂に永続的な機能となりました。ひとつのグラフでスケールを変えると、同じスケールのグラフがすべて更新されます。現在、軸が表示されていない場合でも、グラフを同じスケールに設定できます(「8.1.4 同じ目盛」を参照)。
軸の中断がある場合にも、複数のグラフで同じスケールを使用できます。同じスケールを設定しても既存の中断は削除されません。ひとつのグラフに軸の中断を追加すると、同じスケールを使用して残りのグラフにも軸の中断が追加されます。
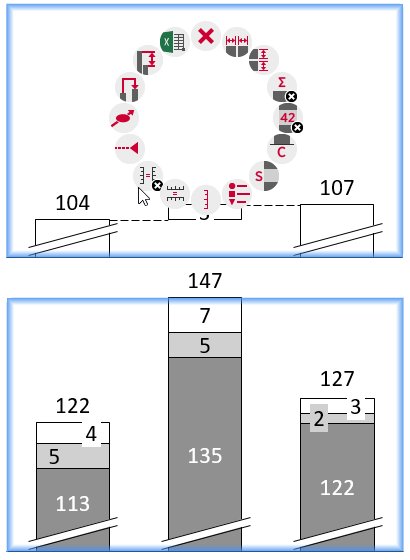
もし、値基準または日付基準の場合は、X軸は同様のスケールでセットできます。例えば、データの対象となる日付の範囲が違っているとしても、簡単に2つの折れ線グラフを設定し、同じ年を示すことができます(「8.1.4 同じ目盛」を参照)。
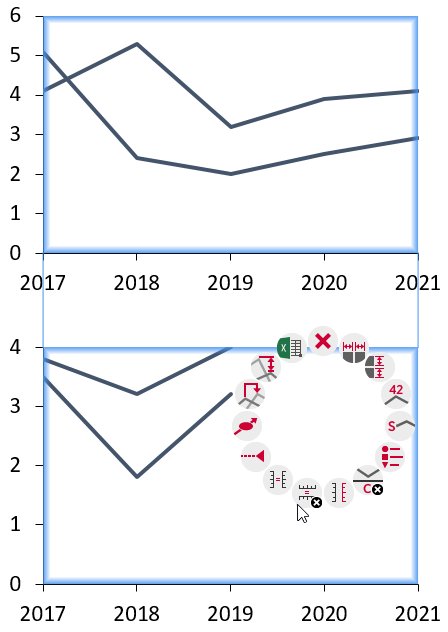
散布図とバブルチャートで同じ目盛がサポートされるようになりました。同じ目盛を使用するのがX軸かY軸かを問わず、それぞれ個別に設定されます。
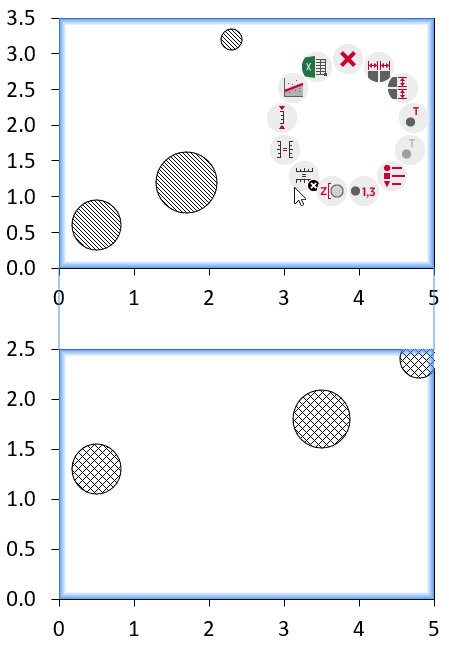
値の軸は逆になった軸に対応します。散布図とバブルチャートは、数値が逆になった軸に対応します。棒グラフ、クラスター、および面グラフでは、グラフが反転されます。軸が2本ある折れ線グラフでは、片方の軸を逆の順序に設定して負相関を強調できます(「数値軸の反転」を参照)。
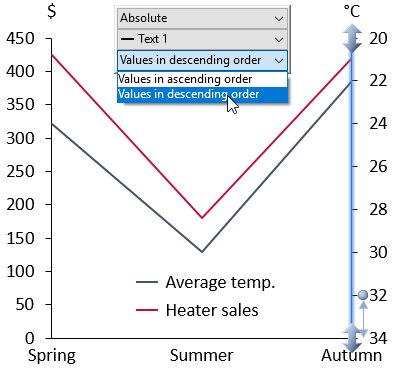
スライドを保存して送信
スライドを送信する際、Outlook の代わりに Gmail をお使いいただけます。この機能をオンに設定するには、「think-cell Send with Gmail」(Gmailでthink-cellより送信)をデフォルトのメールプログラムに設定します(「21.2 スライドの送信と保存」を参照)。
![think-cell、Gmailで送信] が選択されているデフォルトのプログラム ダイアログ.](/img/containers/assets/en/product/images/whats-new-10_send_with_gmail_in_default_programs_dialog.png/f1026bd8a3ddf5523e416e7312507a6b/whats-new-10_send_with_gmail_in_default_programs_dialog.jpg)
「スライドの保存…」コマンドは、「クイック アクセス」フォルダを含むダイアログを使用します。含めるスライドを選択するオプションや、日時をファイル名に追加するかどうかを選択するオプションは、ダイアログの下の部分にあります。
![含めるスライドを選択するオプションとファイル名に日時を追加するオプションが表示された[スライドの保存]ダイアログ.](/img/containers/assets/en/product/images/whats-new-10_common_dialog_used_for_save_slides.png/adf82ea53f101a761cc529f1a307b800/whats-new-10_common_dialog_used_for_save_slides.jpg)
「スライドの保存…」と「スライドの送信…」を使用する際、ファイル名は選択内容をよりよく示します。ファイル名はご自身の選択が反映された名前となります。例えば、プレゼンテーションすべてを選択すると、ファイル名にはスライド番号が含まれません。
色とスタイル
ラベルになっているテキストのフォントの色は選択でき、ラベルの背景を変更してもリセットできません(「6.5.2 フォントの色」を参照)。
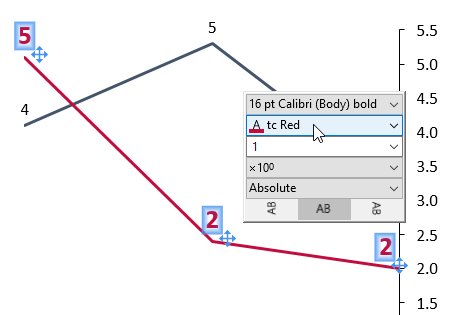
[スタイルファイルの読み込み] コマンドを使用すると、以前に使用したスタイルファイルを簡単に読み込むことができます。初期設定では、選択を容易にするためthink-cellに含まれるすべてのスタイルが含まれています。
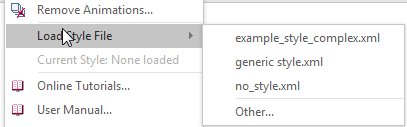
新規グラフの配色は、常にthink-cellのスタイルから選択されます。新規グラフを挿入した場合に、最近使用した配色が反映されなくなりました。スタイルファイルを好みの配色を規定値としてセットすることが可能です(「C. think-cellをカスタマイズする」を参照)。
グラフの装飾
散布図では、べき法則、指数または対数関係に基づいた近似曲線をデータに組み込めます(「12.4.1 近似曲線」を参照)。
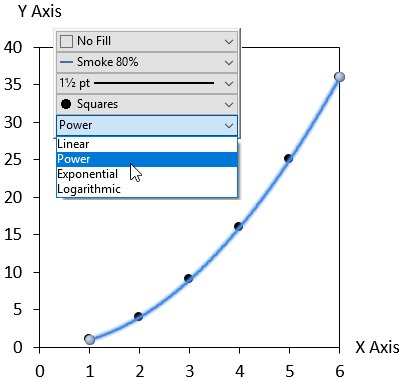
軸線ではなくグリッド線のみでグラフの数字目盛を示します。両方は表示しません(「8.1.1 数値軸」を参照)。
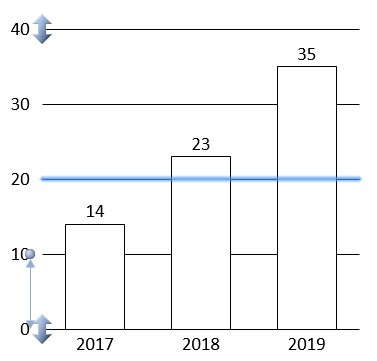
JSON
この操作により、スマートテキストフィールドのすべての機能と柔軟性を活用しつつ、JSONの入力に基づくテキストを含むスライドを作成できるようになります。新しい名前のテキストフィールドはオートメーションテンプレートの中のプレースホルダーとして提供されます(「25. オートメーション機能のご紹介」を参照)。
![要素メニューの[指定のテキストフィールド]要素.](/img/containers/assets/en/product/images/whats-new-10_elements_menu_named_text_field.png/3e08b252000bb701a47fa7e2b38be5cd/whats-new-10_elements_menu_named_text_field.jpg)
- サーバーとしてJSONでの自動化を実行できます(「27.5 プレゼンテーションをリモートに作成する」を参照)。
- コマンドラインからJSONでの自動化プロセスを呼び出すことができます(「27.2 JSON データでプレゼンテーションを作成する」を参照)。
think-cell 9
スマートテキストボックス
think-cellのテキストボックスに新機能が加わりました。テキストボックスを使うと、手動で要素を移動したりサイズを変更したりしなくても複雑なスライドのレイアウトを作成できます(詳細)。使用方法についてはビデオをご覧ください。
ドーナッツグラフ
円グラフを最新タイプのドーナッツグラフに変えると、さらに引き立ちます。ドーナッツグラフはその名の通り、基本的に中央に穴が開いた円グラフです。この新しいグラフのデザインは、データスライスを目立たせる上で役立ち、追加情報を強調できる場所になります。詳細はこちらをご覧ください。
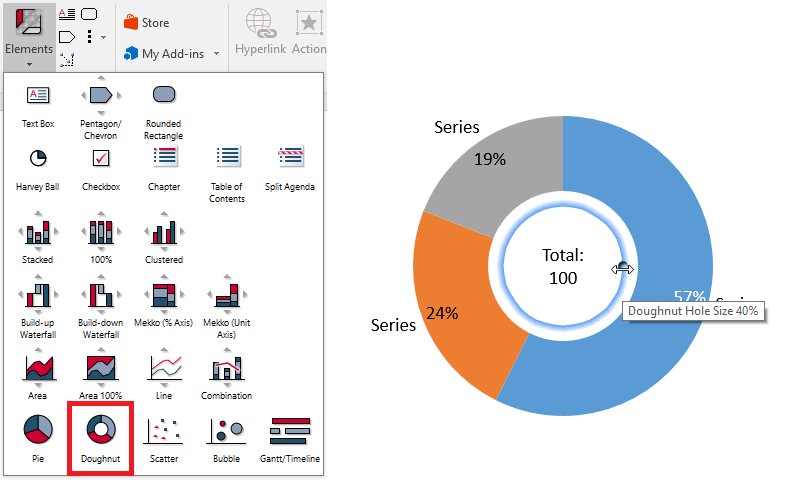
拡張されたグラフ作成機能
視覚的な質を向上させ、よりすばやく編集できるようにするため、think-cell 9ではレガシーMS Graphのコンポーネントではなく、PowerPointのネイティブグラフコンポーネントを使用してグラフを作成します。これにより他の複数の制限を取り除くこともできます。たとえば、散布図と折れ線グラフに4,000以上のデータポイントを含められるようになりました。レンダリングバックエンドが新しくなっても、think-cellのユーザーインターフェイス自体はまったく変わっていません。視覚的な質が改善し、互換性が向上したことに気付くだけです。
JSONによる自動化
Excelに加えて、JSONデータを使用して自動的に定期レポートを作成、更新できるようになりました(詳細)。この新しい拡張機能を利用すると以下を行うことができます。
- テンプレートグラフとJSONデータを統合し、自動的にプレゼンテーションを作成します。
- think-cellグラフを作成できるWebサービスを構築します。
- ビジネスインテリジェンスレポートをPowerPointのスライドとしてエクスポートします。
その他の新しいグラフ作成機能
新しい「フラット」なアジェンダのスタイルでは、長方形の代わりに背景の塗りつぶしを使います。詳細はこちらをご覧ください。
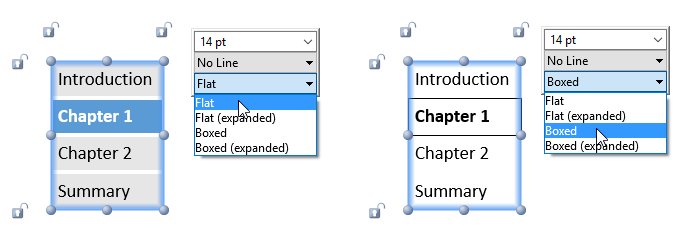
ツールチップに各データポイントのラベルと数値が表示されるようになりました。
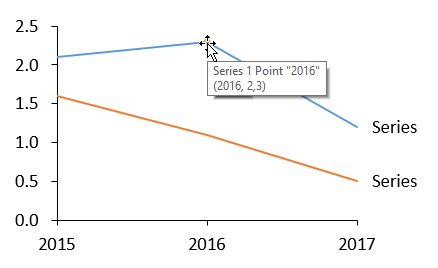
軸がない場合でも、グラフタイプを絶対値とパーセンテージの間で切り替えられるようになりました。詳細はこちらをご覧ください。
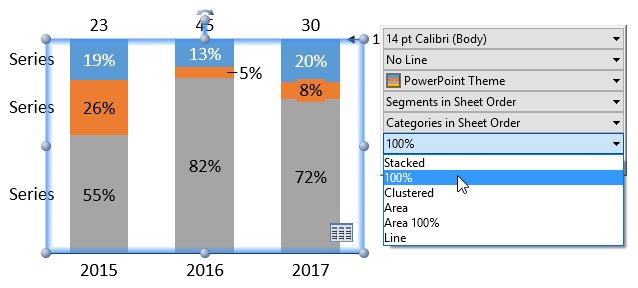
円グラフとドーナッツグラフでスライスの並べ替え順序を容易に変更できるようになりました。
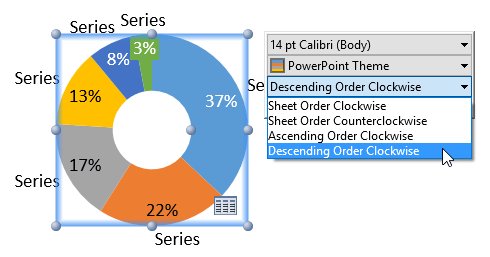
ウォーターフォール図で、「カテゴリーを最初に上、次に下、開始を含む」といったカテゴリー並べ替えオプションでは、合計カラムが所定の位置に留まります。
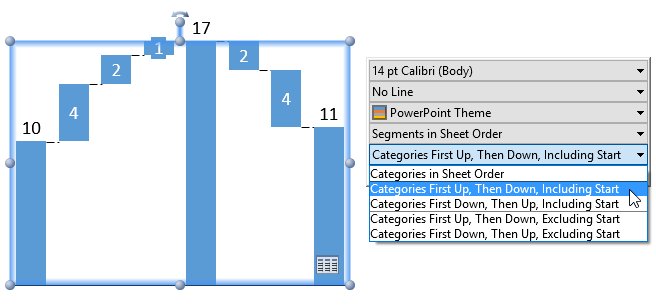
ベースラインウェートを変更できるようになりました。
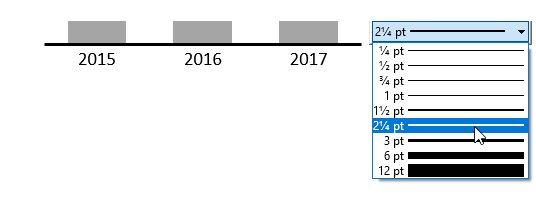
既存のグラフ作成機能の変更
以前のバージョンでは、縦棒の間のギャップの幅を変更して縦棒の幅を調整していました。think-cell 9では、以下のハンドルを使用すれば、縦棒の幅を直接調整できます。詳細はこちらをご覧ください。
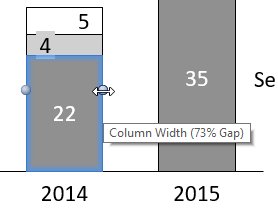
以前のバージョンではハンドルをドラッグしてラベルの回転を変更していましたが、フォントのサイズや数字の書式といったプロパティは浮動ツールバーを使って設定していました。think-cell 9では、浮動ツールバーでラベルの回転も設定できます。詳細はこちらをご覧ください。
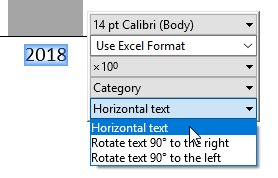
以前のバージョンでは、マイルストーンは三角形や菱形で、マイルストーンのコンテキスト メニューのボタンを使って切り替えていました。think-cell 9では、他の図形が追加されました。このため、選択肢のリストを含む浮動ツールバーのコントロールを使ってマイルストーンの図形を選択できます。詳細はこちらをご覧ください。
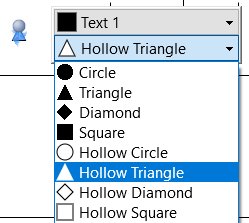
生産性を向上できる新しいツール
すべてのスライドまたは特定のスライドでラベルの十進記号をすばやく切り替えることができます。(ドイツ形式から米国形式へ変更するなど) 詳細はこちらをご覧ください。
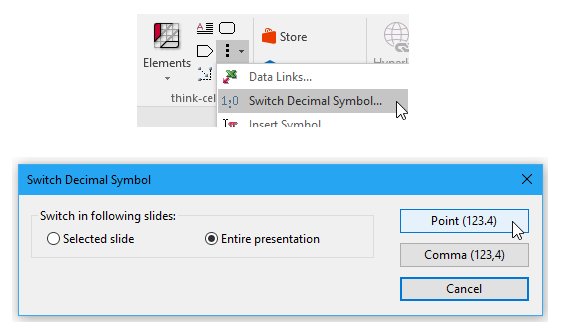
すべてのスライドまたは特定のスライドからアニメーションを削除できます。詳細はこちらをご覧ください。
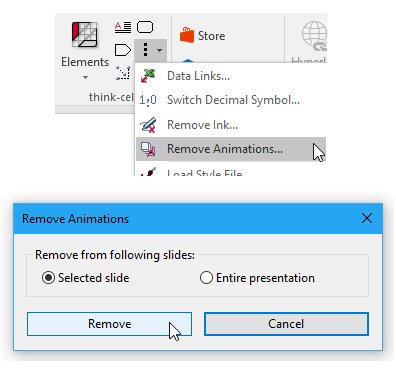
新しいアイドロッパーツールを使用すれば、ユーザー設定の色をすばやく選べます。詳細はこちらをご覧ください。
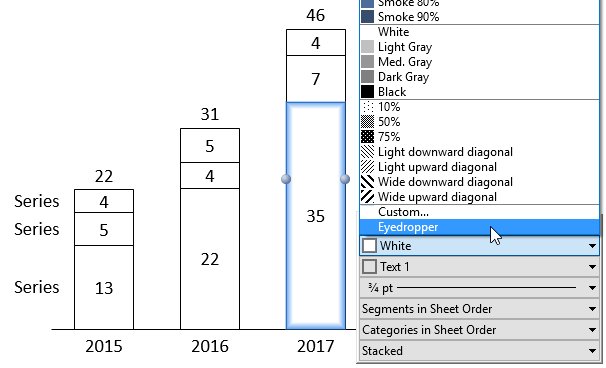
新しいキーボードショートカット:
- Ctrl+Alt+Shift+← → ↑ ↓を使用すると、複数のラベルを選択できます。
- Ctrl+Alt+← → ↑ ↓を使うと、テーブルやプロセスフロー内などの要素を複製できます。
その他のカスタマイズオプション
- カスタムレイアウトを使用してアジェンダの配置をコントロールできます。アジェンダスライド用の図形をさらに含めることもできます。詳細はこちらをご覧ください。
- ベースカラーと輝度としてテーマの色の網掛けを定義できます。詳細はこちらをご覧ください。
- 四角形以外の画像(信号など)やあらゆるUnicodeの文字など、さらに多くのオプションでチェックボックスを指定できます。詳細はこちらをご覧ください。
- その後のグラフでは既定として記憶されないように配色を指定できます。詳細はこちらをご覧ください。
Sharepointのサポート向上
think-cellは、PowerPoint 2016のスライド全体に基づく競合の解決で、新しいユーザーインターフェイスに完全に対応しています。SharePoint/PowerPoint 2013での同時編集も改善されました。
think-cell 8
プロセスフロー
think-cell 8は、新しいthink-cell要素として五角形/逆 V 字型およびテキストボックスを導入することで、このソフトウェアのスライドレイアウト機能を大幅に拡張しています。構成要素から非常にすばやく基本的な構造を作成し、箇条書きでプロジェクトのステップを表示できます。また、1回クリックするだけで容易に複製し、ステップを追加することも可能です。以下のビデオではこの作業をご覧いただけます。
エレメント内のテキストが変更されると、レイアウトは継続的に再配置され、自動的に最適化されます。さらに、統一回転ハンドルをドラッグすると、構造全体の方向を左右から上下に変更できます。詳細はこちらをご覧ください。
ガントチャート向けのExcelリンク
グラフを直接Excelにリンクして、自動的に更新なさりたいですか? think-cell 8では、ガントチャートでもExcelのリンクが機能します。アクティビティやマイルストーンをExcelの日付にリンクできます。日付が変わると、ガントチャートも更新されます。詳細はこちらをご覧ください。
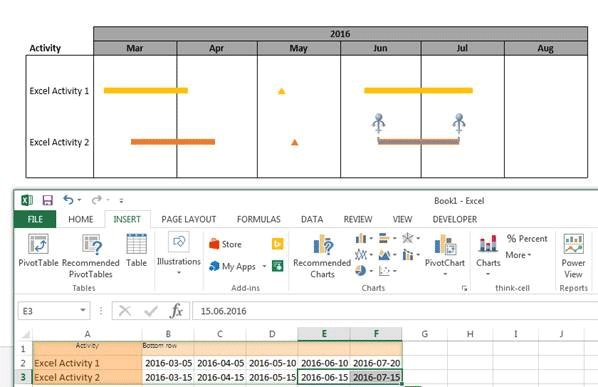
グラフからデータへ
WebサイトやPDF文書のグラフでしかソースデータを入手できないこともあります。think-cell 8の新しいグラフスキャナーツールを使えば、このデータを使用できます。以下の左側がPDF文書のグラフです。右側はthink-cellが自動的に検出したセグメントで、すでに数値データのインポートの準備が整っています。詳細はこちらをご覧ください。
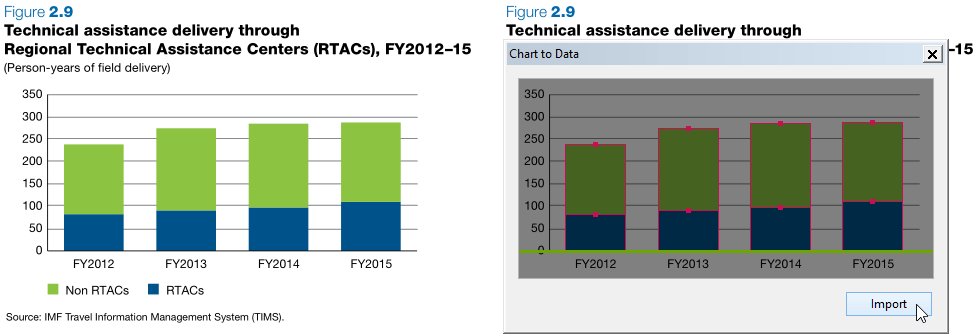
グラフのタイプの変換
グラフを作成した後に、グラフのタイプを変更する必要がありますか? think-cell 8では、グラフのタイプを容易に変えられます。たとえば、積み上げ縦棒グラフを集合縦棒グラフに変えたり、セグメントを折れ線に変更したりできます。
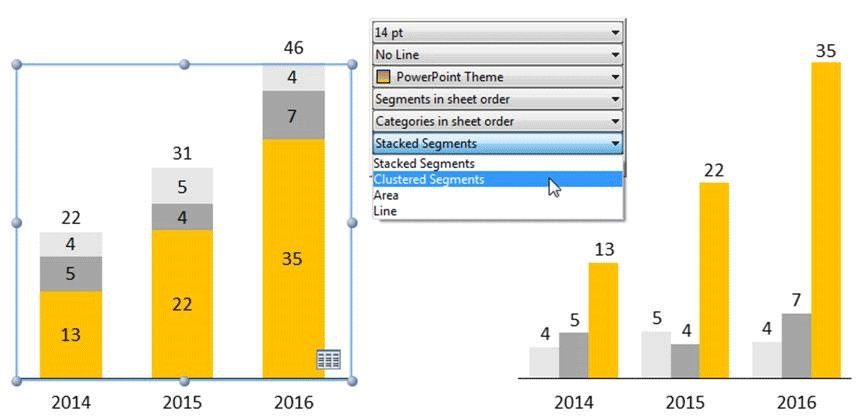
その他の新しいグラフ作成機能
-
凡例のシリーズラベルをデータシートとは異なる順序で表示したいですか? think-cell 8ではグラフの表示順を使用することができ、これらは並べ替えにより異なる順序とすることやアルファベット順を使用できます。
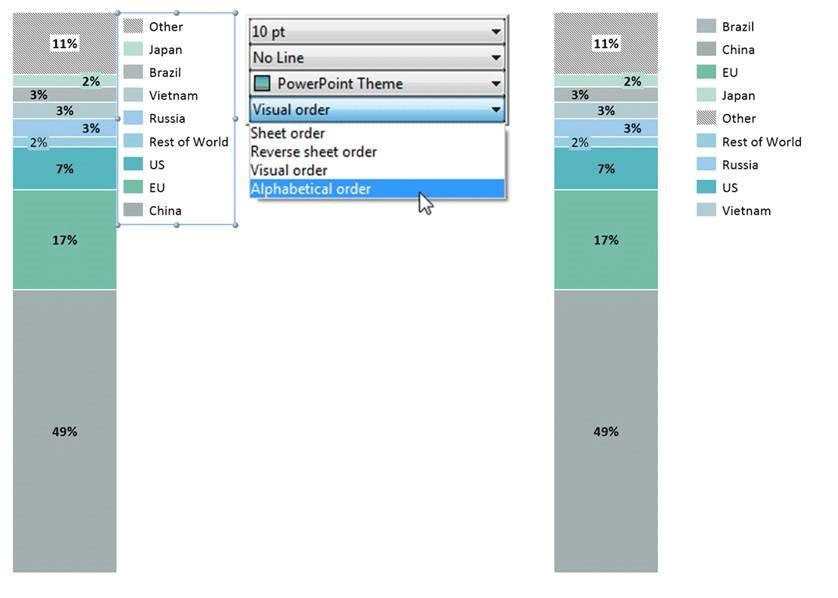
- think-cellのプログラミング機能では自動的なグラフの更新もさらに容易になります。グラフのカテゴリー数が変わってもグラフの幅は固定されたままなので、スライドレイアウトに必要な手動変更作業が最低限に抑えられます。
- セグメントと合計でラベルの数字記号を個別に設定できます。
コラボレーション
Microsoft Sharepointでの共同編集がサポートされています。
think-cell 7
Microsoft Office 2016との互換性
think-cell 7は、Microsoft Office 2016と互換性のある弊社ソフトウェアの最初のバージョンです。もちろん、現在のあらゆるMicrosoft WindowsおよびOfficeのバージョン(32ビットと64ビット)と互換性があります。このため、お使いになっているWindowsまたはOfficeのバージョンに関わらず、think-cell 7をインストールするようお勧めします。
グラフ作成機能
-
棒グラフ、マリメッコチャート、面グラフ、複合グラフでセグメントのコンテキストメニューから別個のその他系列にデータを集計できます。ハンドルをドラッグするだけで、その他系列にセグメントを追加したり削除したりできます。(詳細)
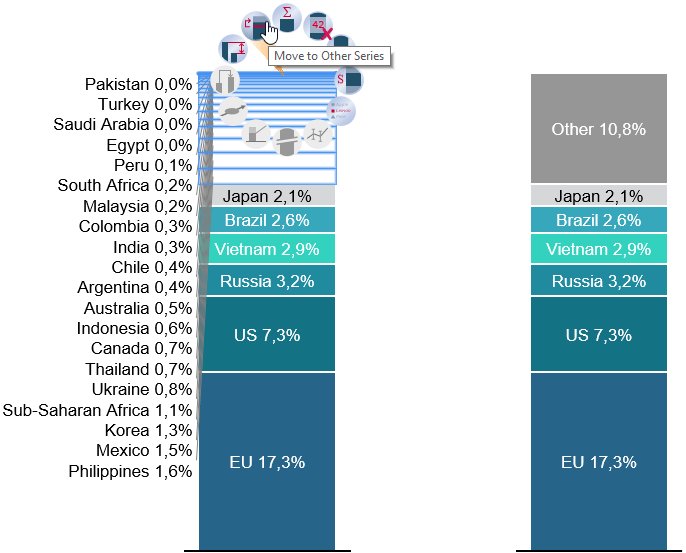
-
グラフのフローティングツールバーから直接、合計値に基づいてカテゴリーを並べ替えます。(詳細)
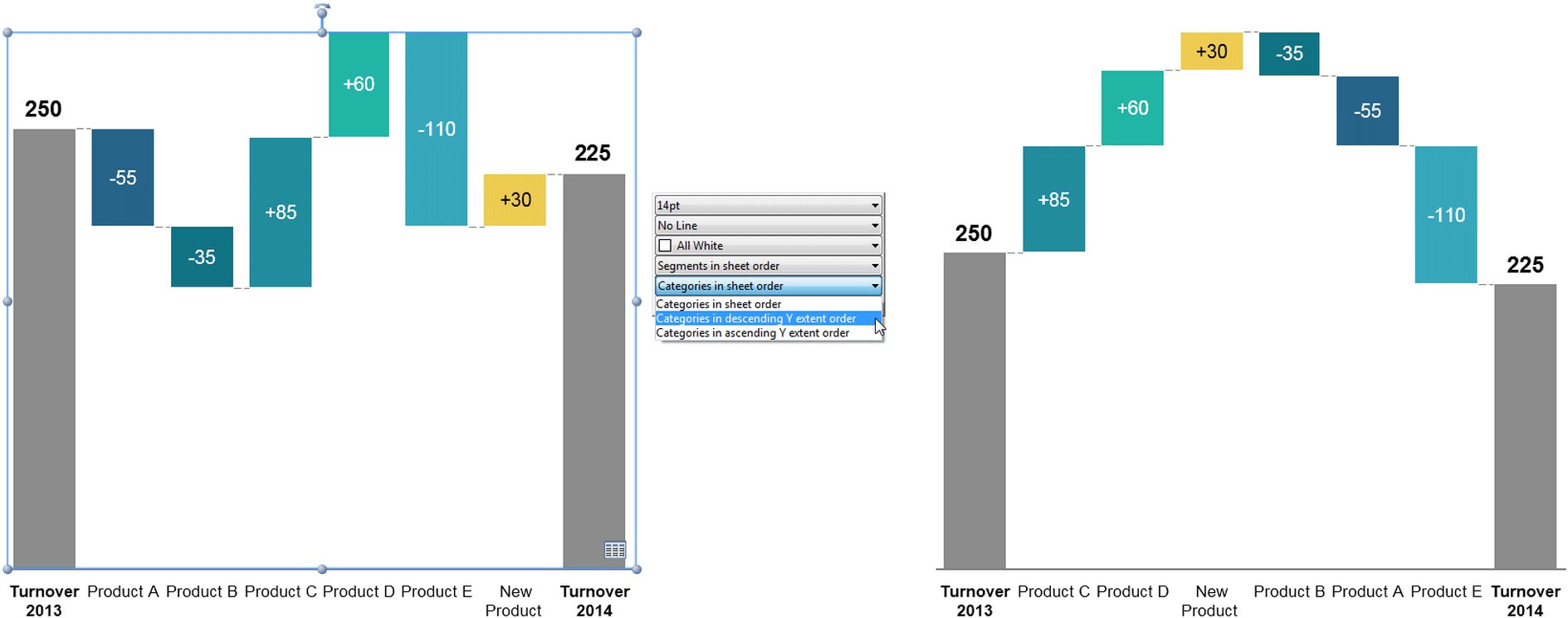
-
バブルチャートではバブルのハンドルをドラッグすると、インタラクティブにデータバブルのサイズを変更できます。他のバブルは自動的に更新されるので、適正なサイズの比率が維持されます。
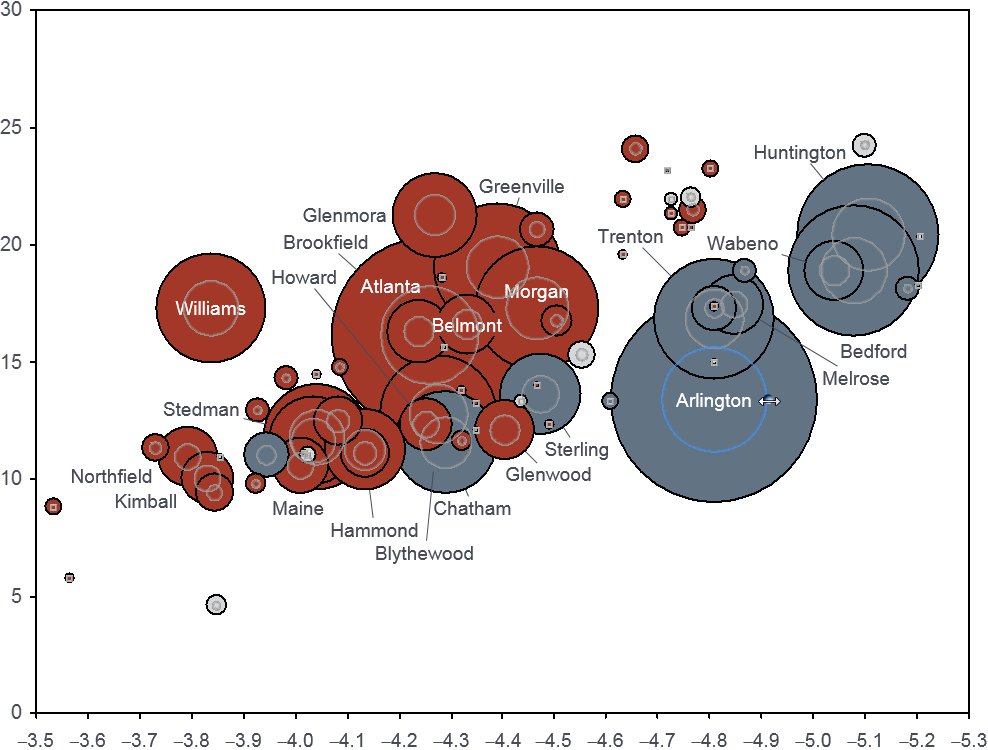
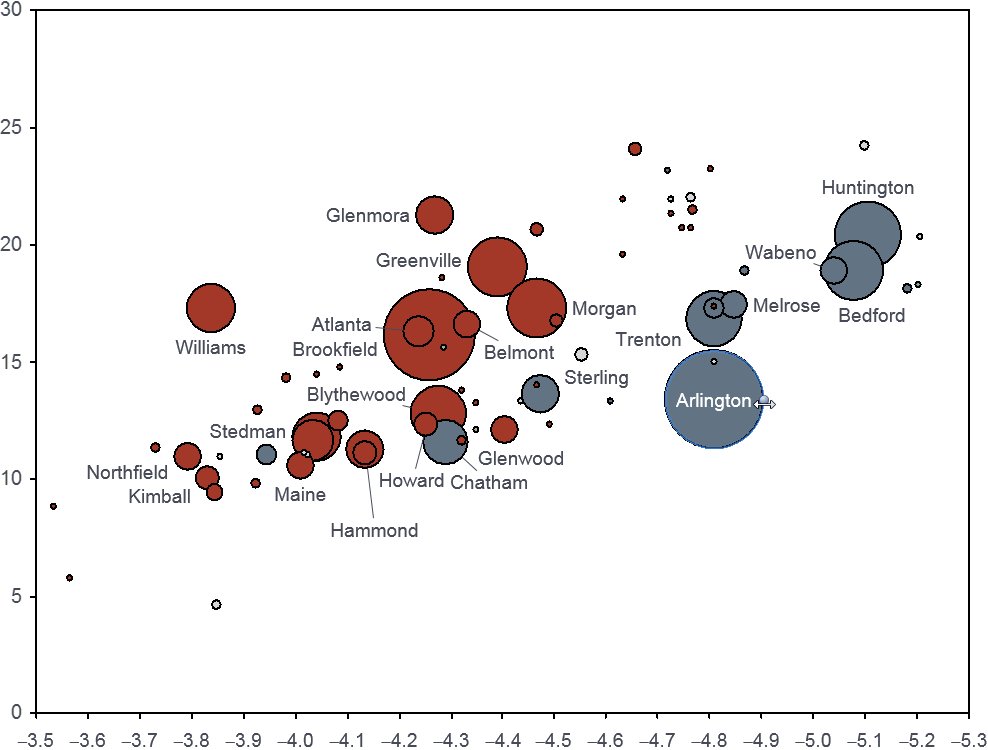
- バブルのハンドルをドラッグしてバブルサイズの凡例の基準サイズを調整します。
- 積み上げ、100%、綿グラフでは絶対値とパーセントの数値軸を容易に切り替えられます。(詳細)
- ガントチャートのすべての日付アイテムを一度に移動するには、棒、マイルストーン、またはプロセスを選択している間にCtrl+Aを押してください。
書式設定とスタイル
- Microsoft Officeデザインテーマカラーのすべてのセットから色を選択し、think-cellのグラフのスタイルを設定できます。必要であれば、グラフのフローティングツールバーで制限された配色を使うことにより、Office 2003以前のバージョンとの互換性も確保できます。
- think-cellスタイルファイルの新しいオプションを使えば、グラフをカスタマイズして視覚的な一貫性を維持できます。バージョン6ですでにセグメントの色と配色の既定を変更できるようになっていましたが、さらに独自の折れ線の色や折れ線のスタイル、矢印バブルの塗りつぶしと外枠、ハーベイ・ボールとチェックボックスを定義できます。(チェックマーク記号の代わりに画像を含めることもできます) (詳細)
ラベルのコンテンツ
- データシートに入力されたラベルは、グラフ内で切り詰められることなく255文字まで表示できるようになりました。
- 特定の軸ラベルでは4桁の年度を表示し、他では2桁の年度を使い、すっきりしつつも明確なグラフを作成できます。(詳細)
- アジアのユーザーコミュニティが拡大していることを受け、通貨規則を考慮に入れて、think-cellのマグニチュードドロップダウンボックスに104、108、1012が追加されました。
ユーザーインターフェイスの改善
- フローティングツールバーがマウスポインターの右側で開くようになりました。これで選択した要素の邪魔になることはありません。
- 新しいデータシート書式設定ボタンを使うと、データシートのツールバーからセルの書式に容易にアクセスできます。