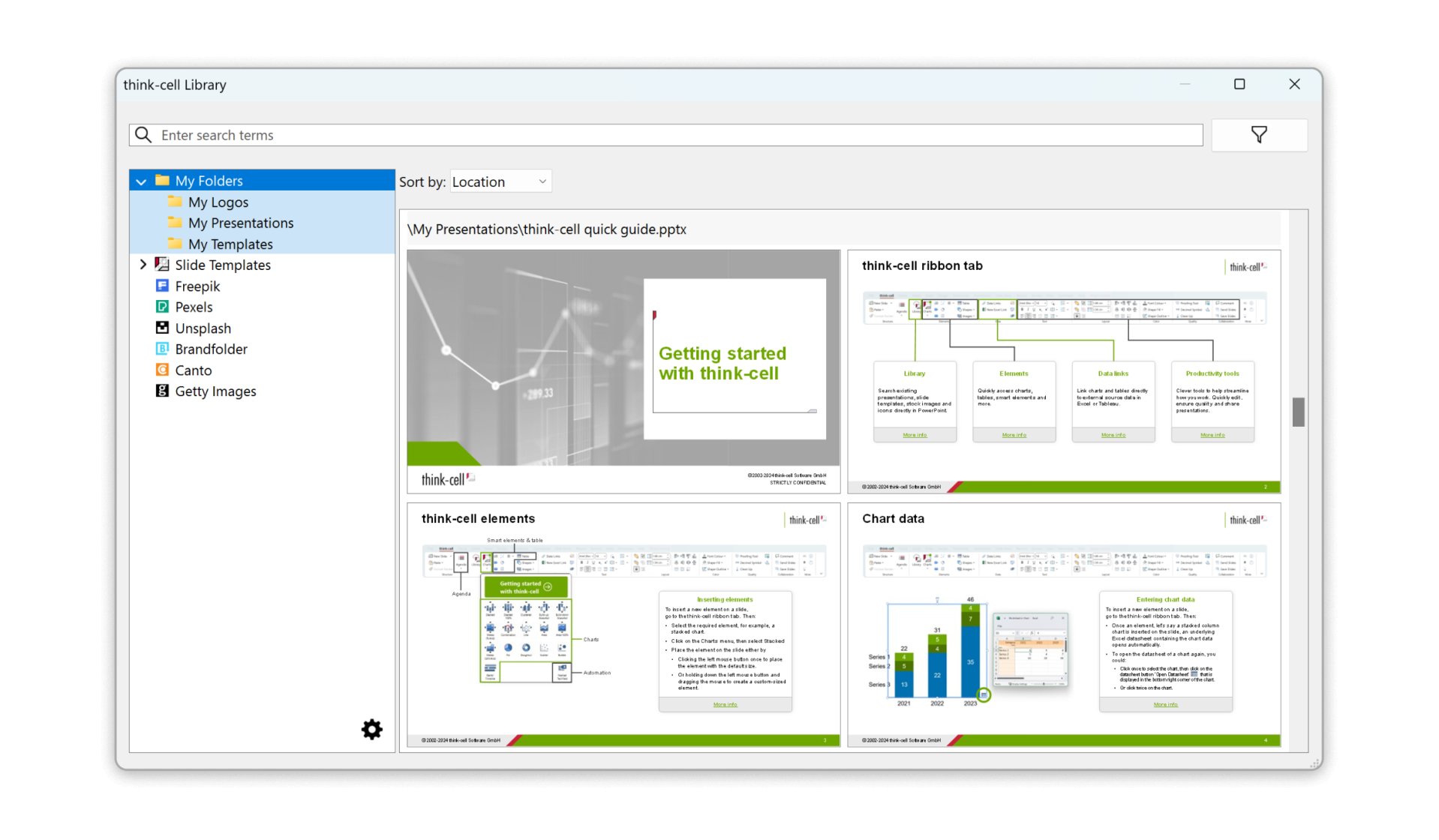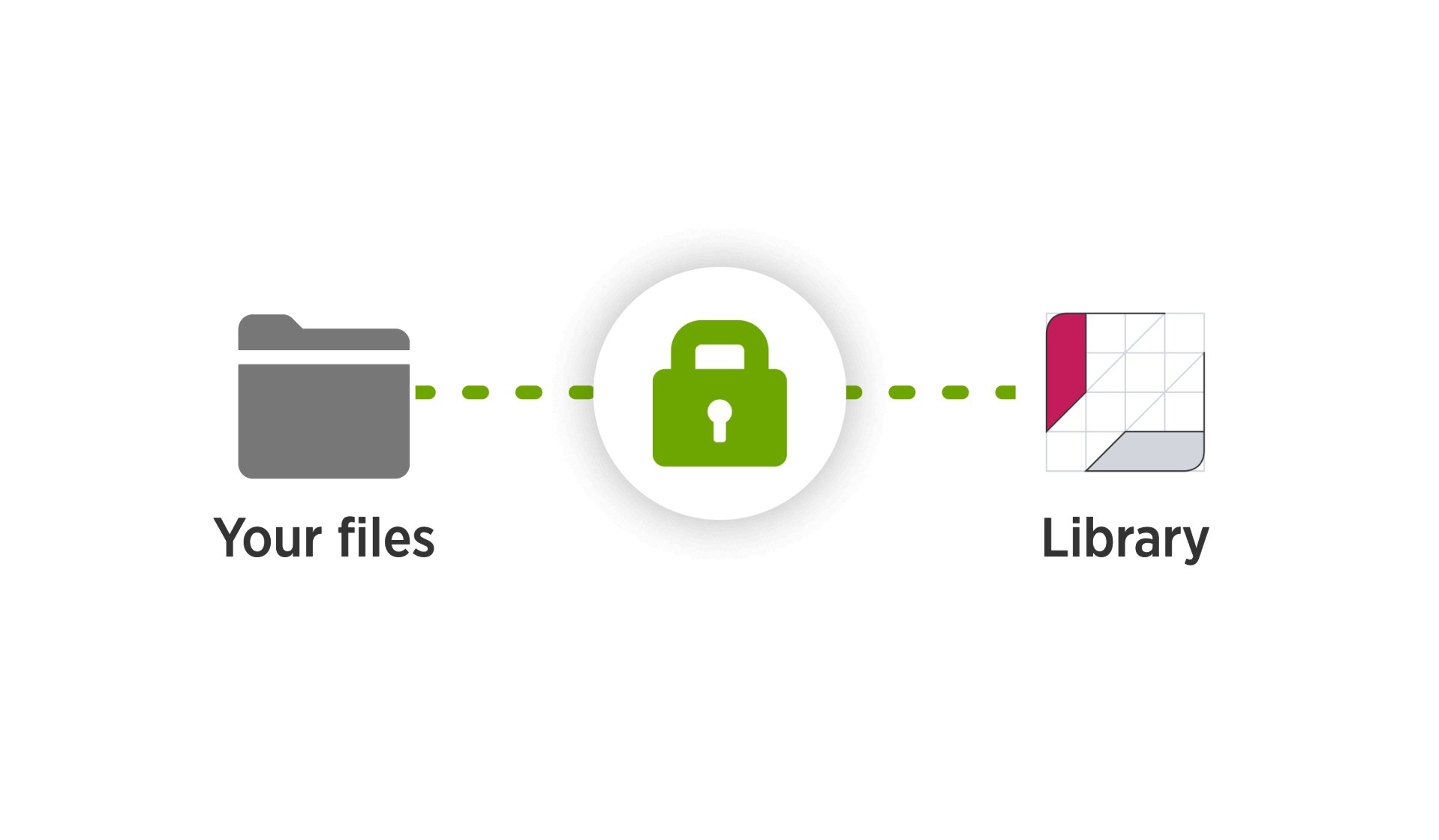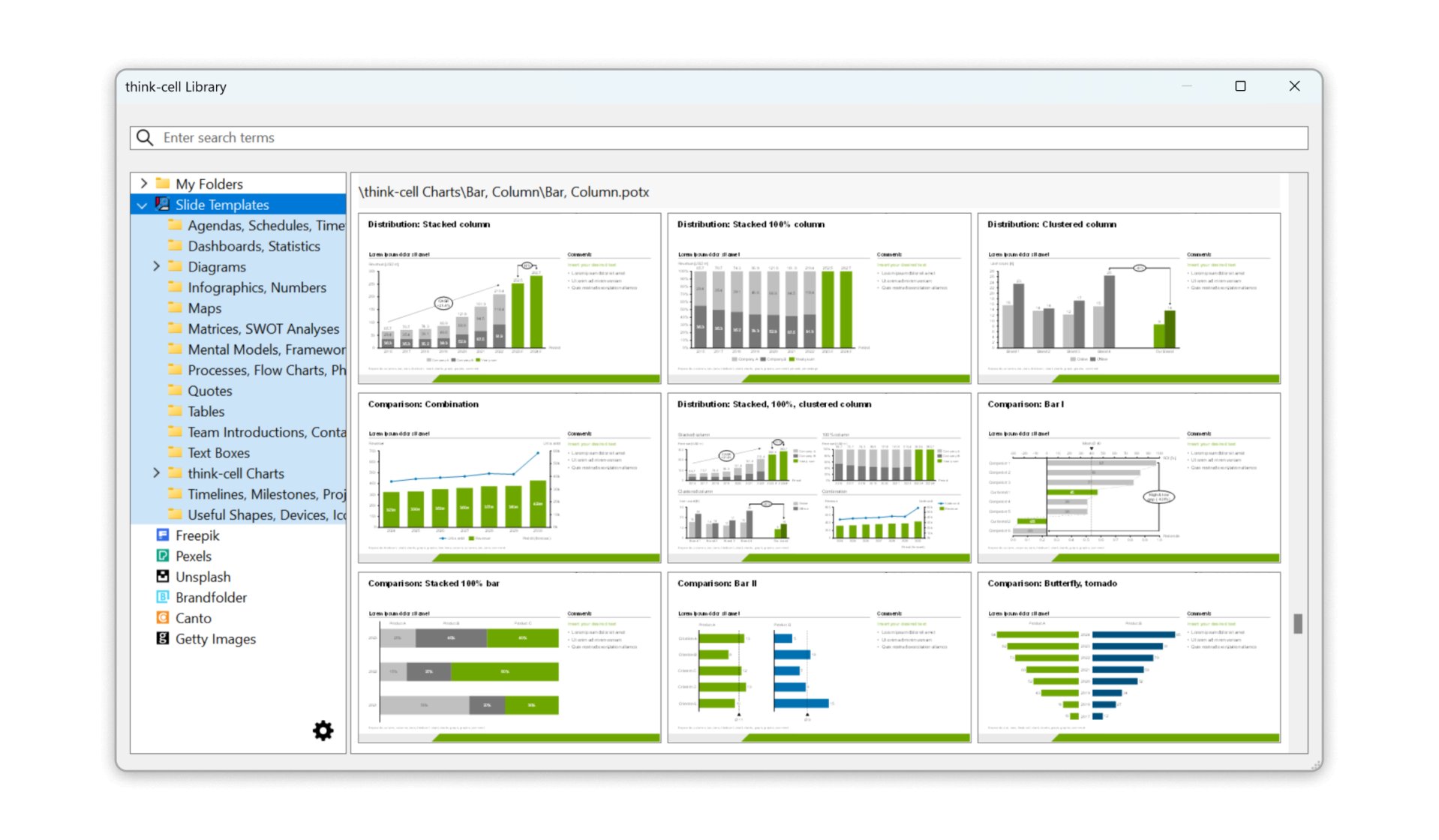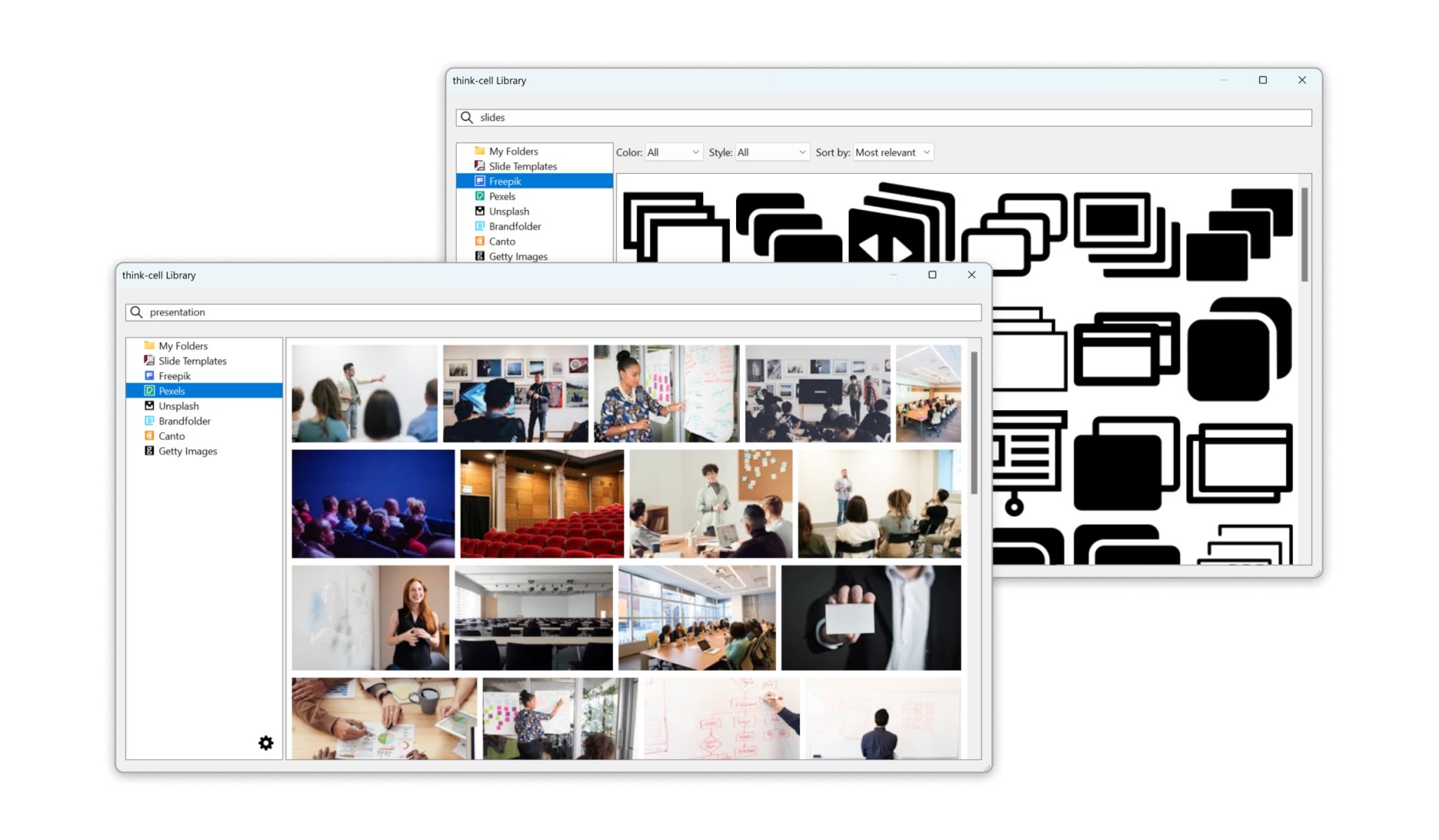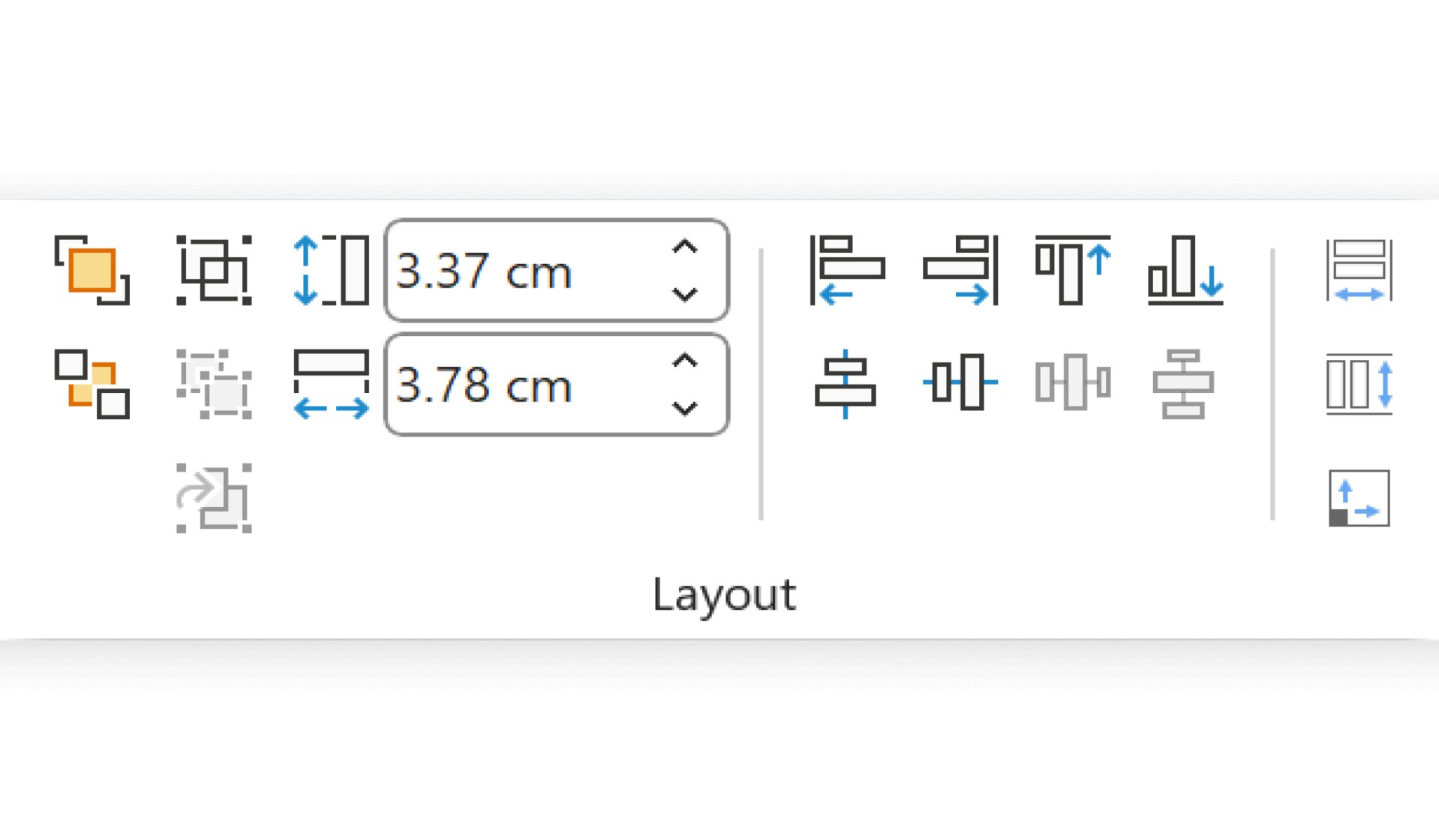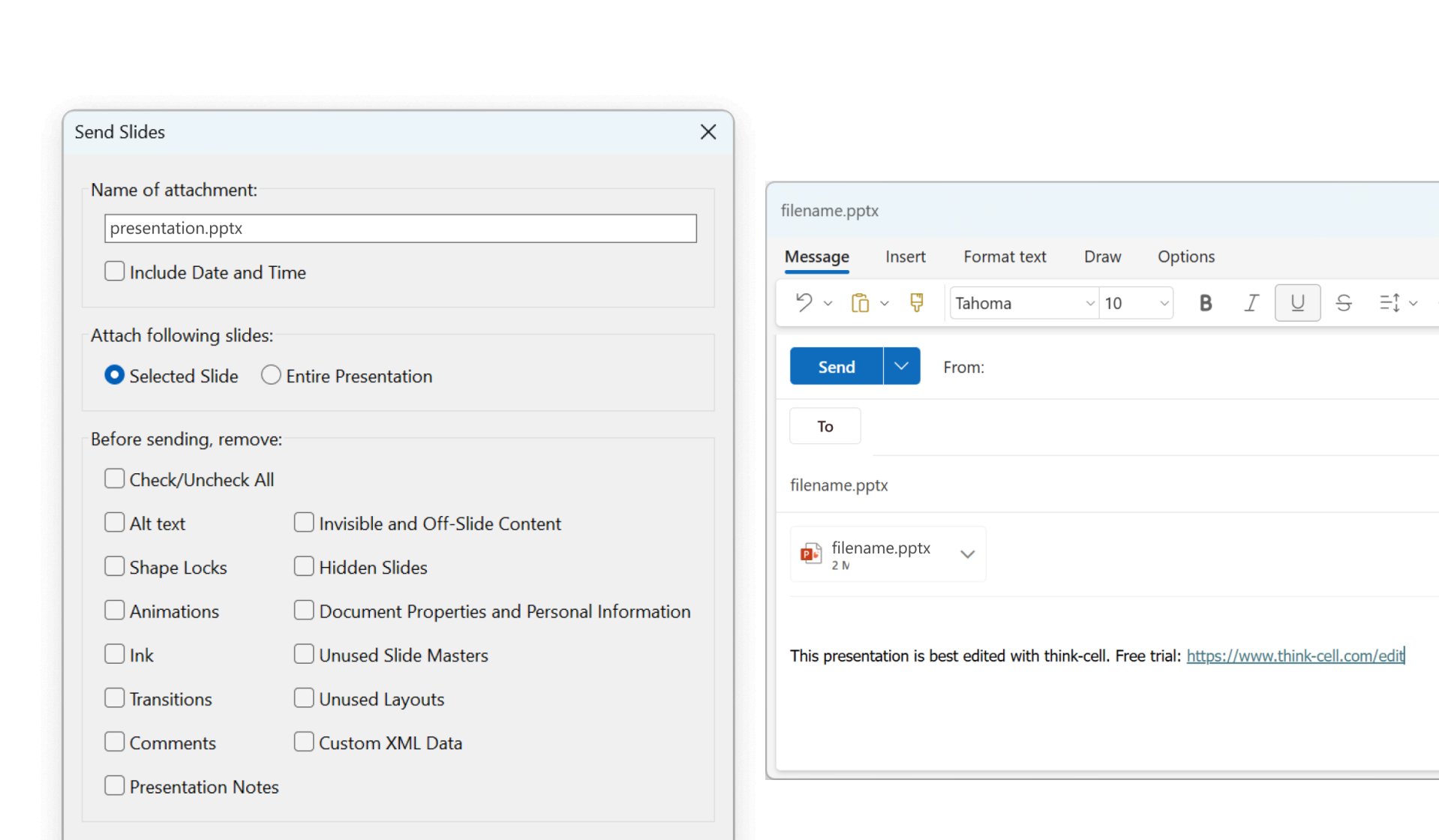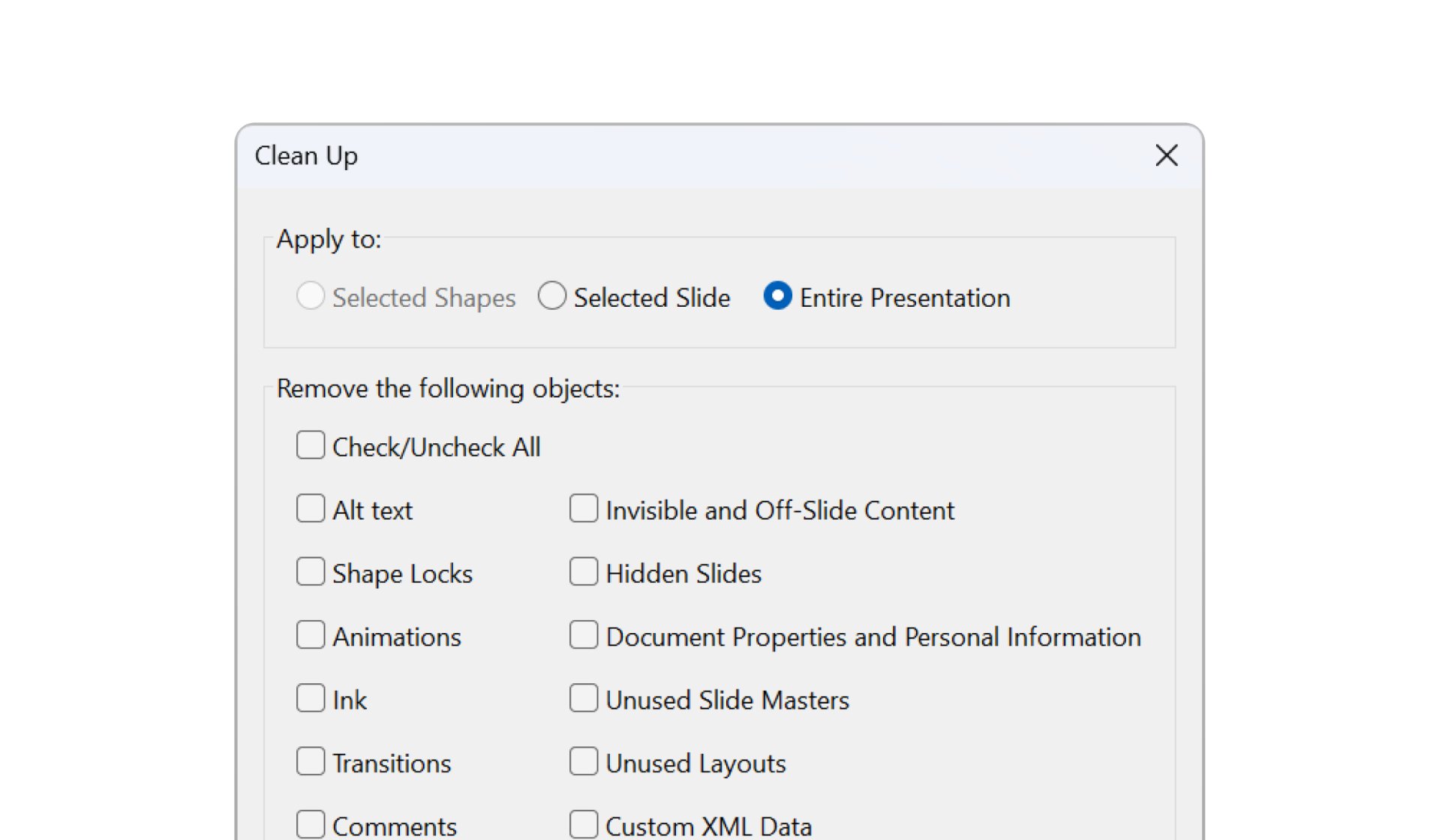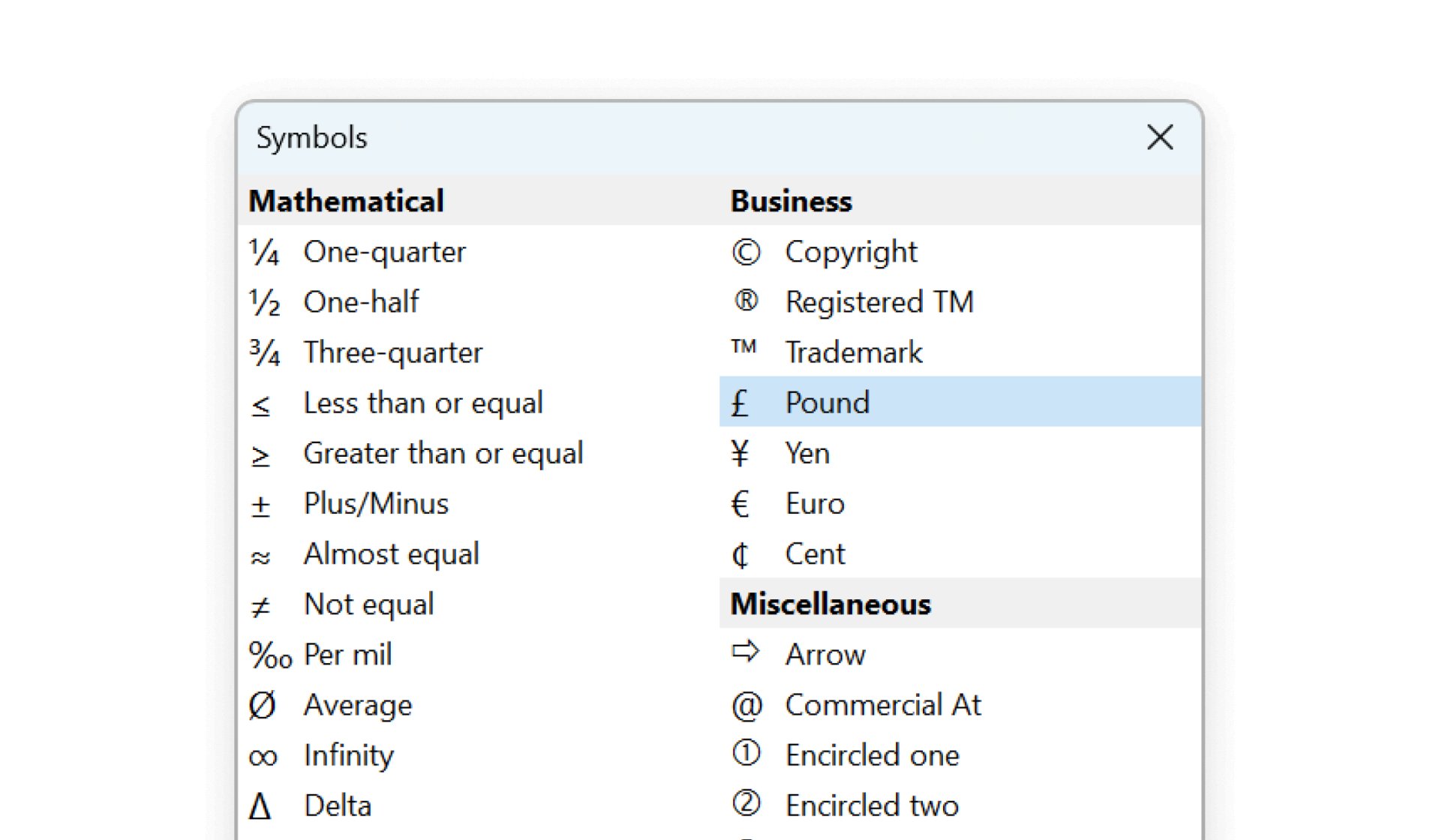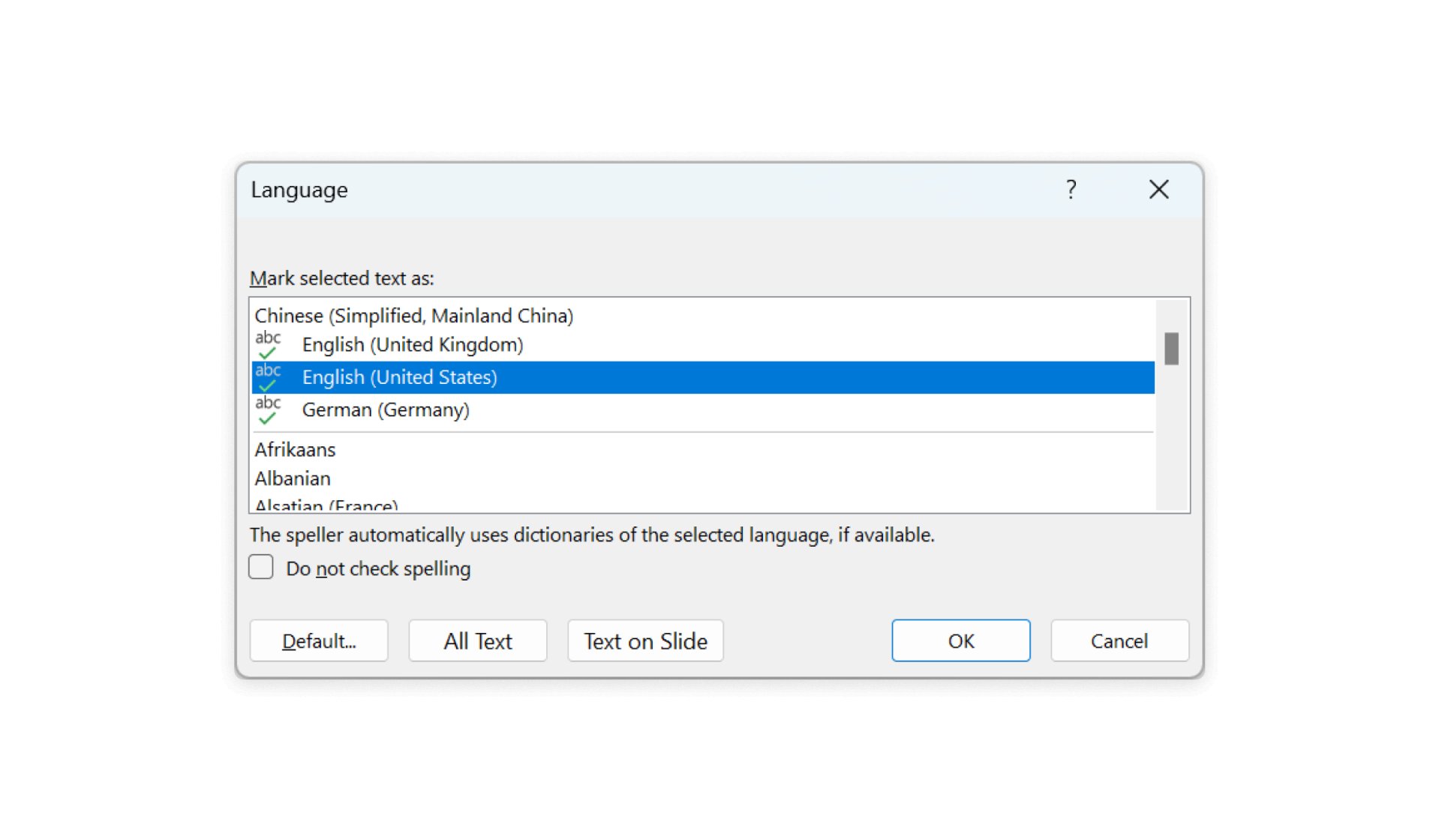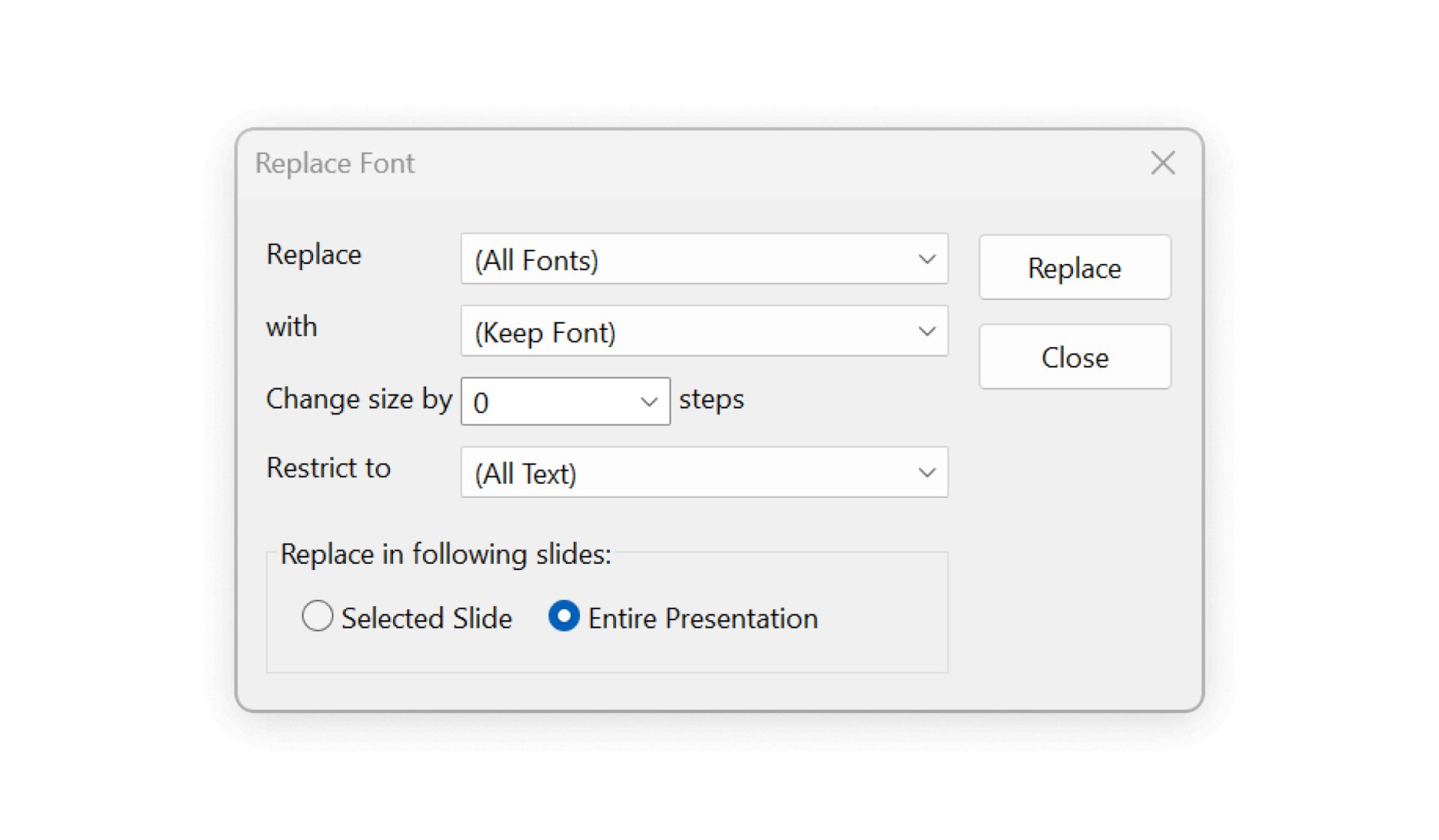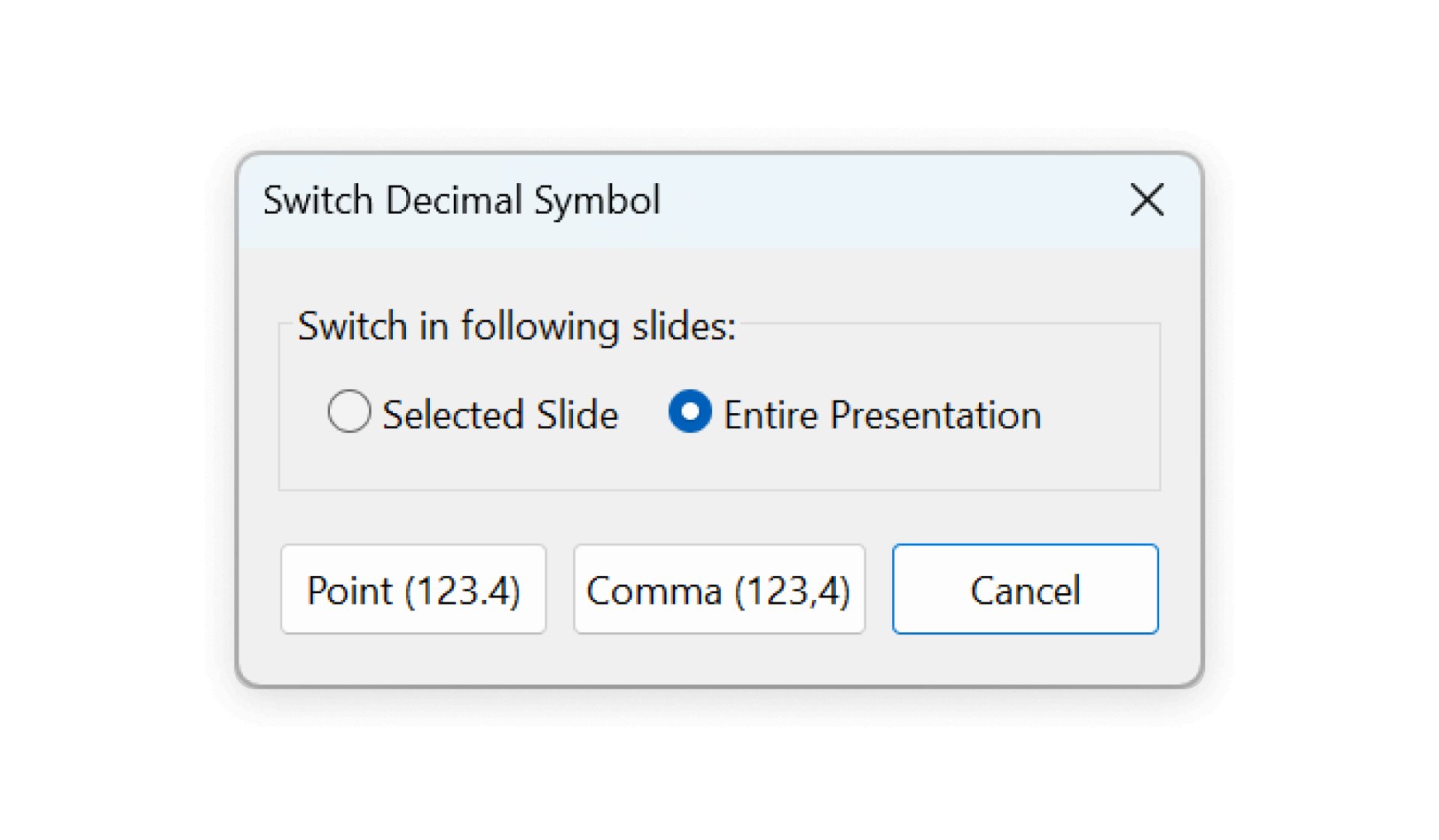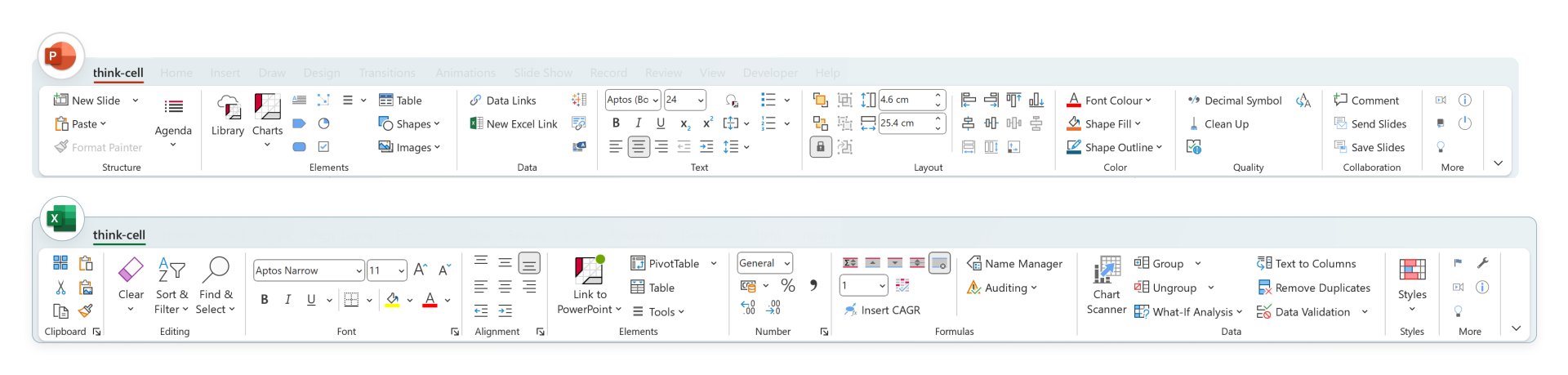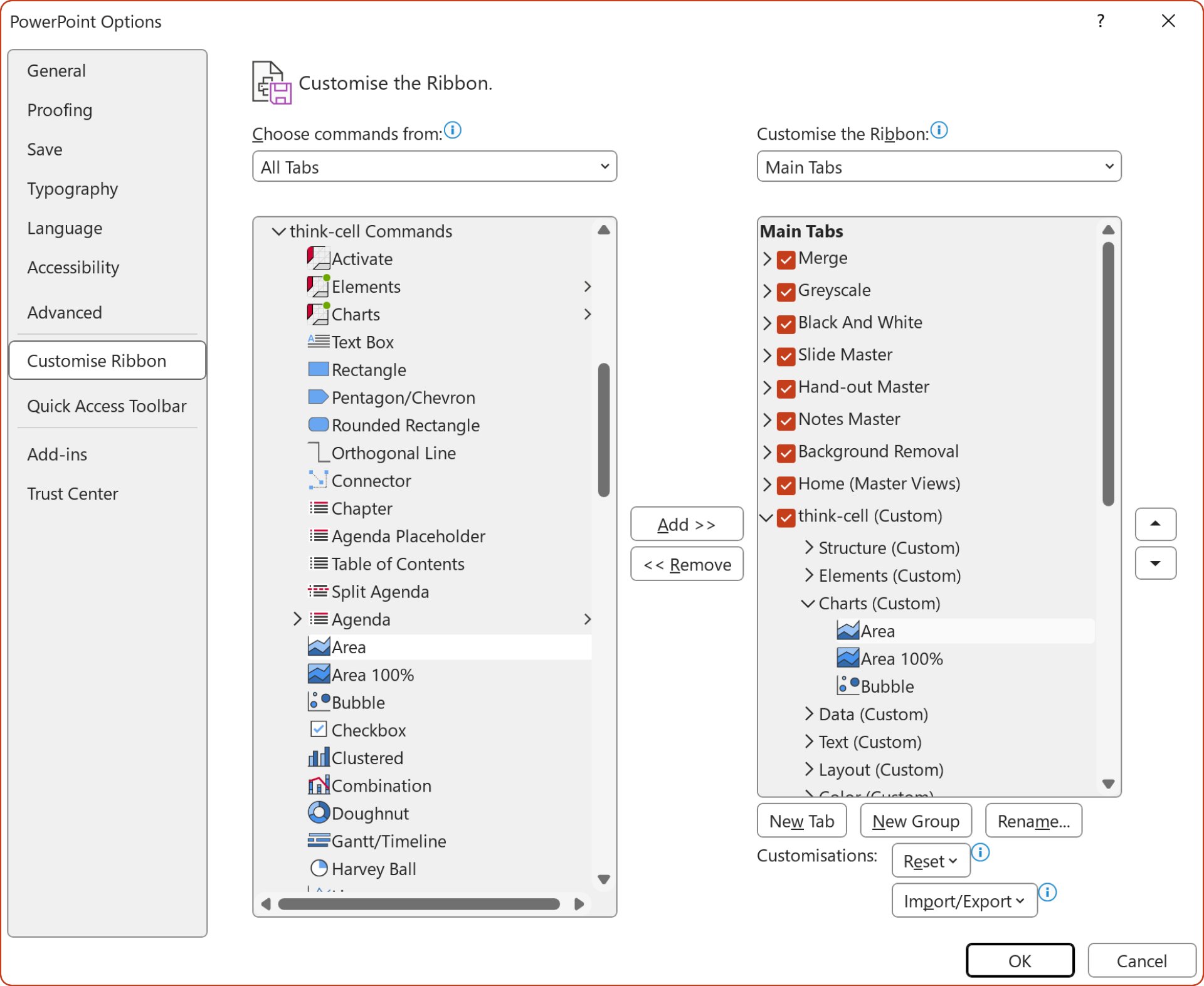الجديد في think-cell
التحسين المستمر
يتيح لنا نموذج الترخيص المستند إلى الاشتراك من think-cell إجراء تحسين مستمر لبرنامجنا مع عدم تحميل عملائنا نفقات إضافية. نطرح بانتظام تحديثات مجانية تحتوي على ميزات جديدة رائعة بالإضافة إلى التحسينات المعتادة في الثبات والسرعة. بهذه الطريقة يصبح think-cell أكثر قوة وفعالية وعلاوة على هذا أسهل في الاستخدام. في هذه الصفحة يسعدنا اصطحابك في رحلة قصيرة خلال تاريخ إصدارات برنامجنا.
think-cell 14
شريط think-cell جديد قابل للتخصيص تمامًا

think-cell مزود الآن بعلامة تبويب شريط خاصة به، وكذلك مجموعات إضافية متعددة في علامات تبويب الشريط العادية في PowerPoint، مما يمنحك كل وظائفه في متناول يديك عندما تحتاج إليها تمامًا. لكن هذه مجرد نقطة بداية: لقد أتحنا كل ميزة think-cell فردية، وصولاً إلى أنواع المخططات الفردية، للتخصيص بواسطة الشريط.
لنفترض أنك تستخدم مخططات انحدارية، ومختلطة، ودائرية على وجه التحديد بصورة متكررة وتريد الوصول إليها مباشرة من علامة التبويب إدراج في الشريط.
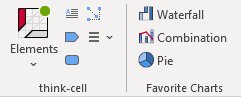
في هذه الحالة:
- انتقل إلى ملف → خيارات → تخصيص الشريط.
- في القائمة الموجودة على اليمين، حدد إدراج → think-cell، وانقر فوق مجموعة جديدة وقم بـ إعادة تسمية… المجموعة إلى "المخططات المفضلة".
- على اليسار، حدد كل علامات التبويب من القائمة المنسدلة اختيار أوامر من:، وانتقل إلى علامات التبويب الرئيسية → أوامر think-cell → أوامر think-cell.
- ابحث عن

جداول أكثر فعالية مرتبطة بـ Excel
يمكنك الآن ربط الجداول بتنسيق Excel الكامل الخاص بها للجمع بين أفضل ما في التطبيقين - الجداول المستندة إلى البيانات من Excel مع التنسيق السهل (الشرطي) ومرونة وذكاء عناصر think-cell الموجودة في PowerPoint.
- في Excel، حدد الجدول الذي تريد ربطه بتطبيق PowerPoint بما في ذلك تنسيق

- في قائمة العناصر لتطبيق think-cell في Excel، حدد جدول مع تنسيق.
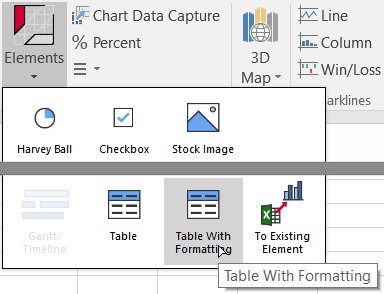
- حدد موقع الجدول في الشريحة وتابع العمل مع جدول think-cell المرتبط.
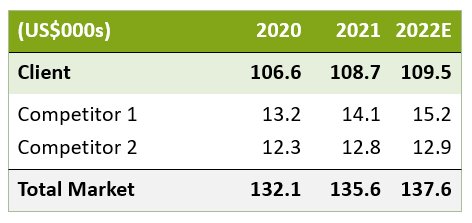
ملاحظة: كل خلايا جدول think-cell مصنفة الآن في مجموعات بصورة افتراضية. يعني ذلك أنه عند تحديد إحدى الخلايا وحذفها، يتم حذف الجدول بالكامل.
يمكنك أيضًا ربط التنسيقات الجزئية فقط من Excel عن طريق تحديد ما يلي بشكل منفصل
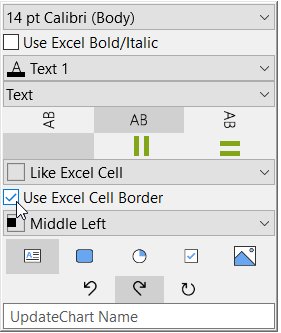
- استخدام التنسيق الغامق/المائل في Excel
- استخدام تنسيق Excel من عنصر تحكم تنسيق الأرقام
- مثل خلية ورقة بيانات من عنصر تحكم لون التعبئة
- ربط خلية ورقة بيانات من عنصر تحكم المحاذاة
- استخدام حد خلية Excel
في شريط الأدوات العائم لجدول think-cell.
تجميع عناصر think-cell
يمكنك الآن تجميع عناصر think-cell بحيث تتحرك ويتغير حجمها معًا، كما هو الحال مع عناصر PowerPoint العادية.
لنفترض أنك قمت بإنشاء مخطط عمودي مكدس وأضفت وسيلة إيضاح وأردت التأكد من أن هذين العنصرين يتحركان كعنصر واحد دون المساس بالمحاذاة.
حدد العنصرين عن طريق سحب إطار تحديد حولهما ثم اضغط على Ctrl+G أو انقر على الرئيسية → رسم → ترتيب → مجموعة.
تتم الإشارة إلى انتماء هذه العناصر إلى نفس المجموعة بواسطة خط برتقالي رفيع حولها كلها بالإضافة إلى وجود معاينة تحديد بلون برتقالي سميك عند تمرير الماوس فوق أي عنصر منها، أو إطار أزرق رفيع بالإضافة إلى الإطار الأزرق السميك حول العنصر المحدد.
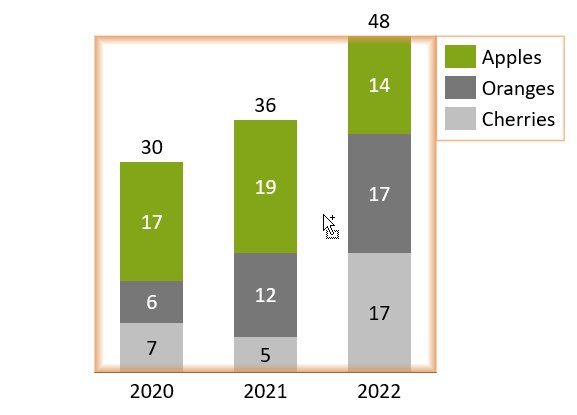
كرات هارفي، وخانات اختيار، وصور مستندة إلى البيانات
يمكنك الآن ربط كرات هارفي وخانات الاختيار وكذلك الصور بالبيانات الموجودة في خلية Excel. على سبيل المثال، يمكنك تضمين أعمدة كرات هارفي وخانات اختيار وصور في جدول think-cell والتحكم في حالتها من خلال ورقة البيانات.
لنفترض وجود جدول think-cell بالفعل لديك يحتوي على ورقة البيانات التالية، مع استخدام تسميات نصية في الأعمدة الخاصة بكل من المستوى والحالة: 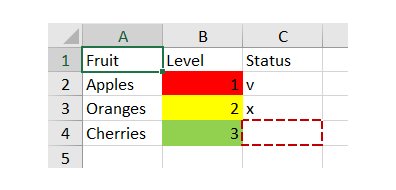
- في الشريحة، حدد خلايا نص الجدول للمستويات، ثلاث خلايا إجمالاً
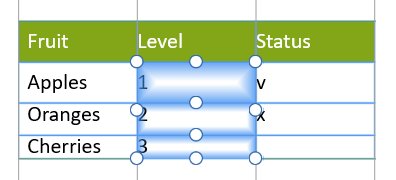
- في شريط الأدوات العائم، اختر كرة هارفي من عنصر تحكم محتوى الخلية.
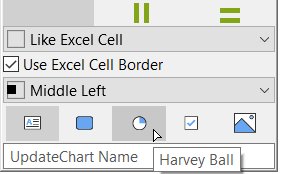
تظهر المستويات الآن بمثابة كرات هارفي، مع تحديد حالة الاكتمال بواسطة محتوى خلية Excel.
- بالنسبة لخلايا الجدول الخاصة بالحالة، اختر خانة الاختيار في عنصر تحكم محتوى الخلية.
تظهر الحالة الآن بمثابة خانات اختيار، مع تحديد المحتوى بواسطة خلية Excel. في خلية Excel، استخدم v أو o أو 1 لعلامة "الصواب"؛ أو x أو 2 لعلامة "الخطأ"؛ أو مسافة أو 0 لخانة غير محددة.
سيبدو جدولك الآن بالشكل التالي:
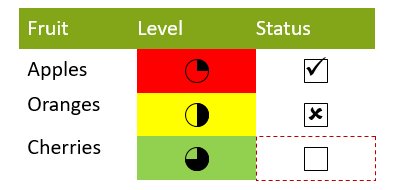
والآن لنفترض أنك تريد أيضًا استخدام بعض الصور التي عثرت عليها عبر الإنترنت كعمود ثانٍ لتوضيح فئات الفاكهة. كل ما تحتاج إليه هو عناوين URL الخاصة بها:
- افتح ورقة بيانات الجدول وقم بإضافة عمود بعد العمود الأول. في العمود الجديد، انسخ عناوين URL للصور في الخلية الموجودة بجوار اسم الفاكهة المرادفة
- حدد الخلايا على الشريحة واختر صورة من الخدمة المتوفرة عبر الإنترنت في عنصر تحكم محتوى الخلية.
سيتم استبدال ارتباطات الصور بالصور الفعلية. والآن، يمكنك تنسيق جدولك بالطريقة المعتادة، بحيث تبدو النتيجة النهائية مشابهة للشكل التالي:
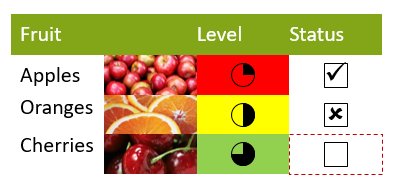
think-cell 13
نقدم مجموعة think-cell Suite: عصر جديد للعروض التقديمية الخاصة بالأعمال
بدأ الأمر كأداة قوية لإنشاء المخططات، وتطوّر ليكون حلاً شاملاً لتلبية الاحتياجات المتزايدة لمستخدمينا. مع إصدار think-cell 13، يسرنا الكشف عن مجموعة think-cell Suite - الحل الشامل الذي تم تصميمه لتبسيط وتحسين كل جانب من جوانب إنشاء العروض التقديمية الخاصة بالأعمال.
بناء عروض تقديمية بشكل أسرع باستخدام think-cell Library
أنشئ عروض تقديمية جميلة ومتوافقة مع هوية علامتك التجارية بشكل أسرع من أي وقت مضى باستخدام المكتبة. كما يمكنك إدارة الشرائح والقوالب وأصول العروض التقديمية الأخرى بسهولة داخل PowerPoint.
- يمكنك تحديد موقع شرائح العرض وأصول الصور على جهاز الكمبيوتر أو الشبكة أو OneDrive على الفور باستخدام ميزات البحث القوية.
- اختر من بين 250 قالبًا مجانيًا مصممًا بشكل احترافي للشرائح.
- يمكنك الوصول إلى مزودي الأيقونات والصور الاحترافية عبر الإنترنت.
اعثر على الأصول المطلوبة على الفور
يمكنك البحث عن الصور والشرائح الموجودة على جهاز الكمبيوتر أو الشبكة، أو OneDrive، وإدراج الأصول في العرض التقديمي - كل ذلك مباشرةً داخل PowerPoint.
مع المكتبة، أصبح من السهل العثور على الشريحة المثالية التي أنشئتها قبل أشهر.
- ابحث عن أسماء ملفات العروض التقديمية والنصوص المحددة على شرائحك.
- يمكنك تصفية النتائج حسب تاريخ التعديل، ونسبة العرض إلى الارتفاع، والمؤلف، والقالب الرئيسي للشريحة، والتخطيط، وغير ذلك الكثير.
برنامج think-cell يحمي بياناتك
عند إضافة شرائحك وصورك إلى المكتبة، تظل بياناتك في مكانها: لا يحمل برنامج think-cell ملفاتك إلى خدمة سحابية ولا ينسخها إلى موقع آخر.
تحتفظ المكتبة أيضًا بأذونات المستخدمين للملفات. لا يمكن للمستخدمين الذين لا يمكنهم الوصول إلى ملف في شبكة الشركة رؤية هذا الملف في المكتبة أيضًا.
تصفح قوالب الشرائح المصممة بشكل احترافي
تبسيط إنشاء العروض التقديمية باستخدام قوالب شرائح جميلة ومجانية من think-cell. تحتوي المكتبة على 250 قالبًا لعمليات التدفق، وتحليلات SWOT، والرسوم البيانية، وغير ذلك الكثير. تُضبط القوالب تلقائيًا لتتناسب مع موضوعات الألوان الرئيسية للشرائح، مما يضمن الاتساق في جميع عروضك التقديمية.
إضافة صور ورموز
اطّلع على ملايين الصور والأيقونات في المكتبة. الأيقونات من Freepik والصور المخزنة من Pexels وUnsplash مجانية للاستخدام مع think-cell. إذا كان لديك اشتراك في Brandfolder أو Canto أو Getty Images، فيمكنك استخدام هذه المصادر في المكتبة أيضًا.
استكشف الإمكانات
لمزيد من المعلومات حول كيفية تعزيز المكتبة لإنتاجيتك وجودة العروض التقديمية، راجع 28. think-cell Library.
عزّز الكفاءة باستخدام think-cell tools في PowerPoint
توفر think-cell tools طرقًا ذكية وفعّالة لتعزيز سير عملك في PowerPoint. سواءٌ أكنت بحاجة إلى تعديل تخطيط الشرائح أو تنظيفها أو تبسيط عملية مشاركتها، فإننا نوفر مجموعة من الأدوات التي تجعل كل شيء أسهل وأسرع. مع التركيز على الدقة والجودة، يمكنك بسهولة إدارة كل شيء بدءًا من محاذاة عناصر الشرائح وتغيير حجمها وحتى تصحيحها من المحتوى الحساس. إليك نظرة على كيفية تبسيط سير عملك باستخدام هذه الأدوات:
المحاذاة وتغيير الحجم: بإمكانك ضبط محاذاة وموضع وحجم العناصر بسرعة ودقة لضمان تصميم عرض تقديمي أنيق.
حفظ أو إرسال الشرائح: بإمكانك مشاركة أو تصدير الشرائح المحددة أو العروض التقديمية بأكملها بسهولة، مما يضمن التعاون والتواصل السلس.
التنظيف والتصحيح: بإمكانك إزالة المعلومات الحساسة والتعليقات والمحتوى غير المرغوب فيه الآخر لضمان أن يكون العرض التقديمي احترافيًا وآمنًا.
إدراج الرموز: ابحث عن الرموز والحروف الخاصة التي تحتاجها بالفعل بعدد أقل من النقرات.
تغيير لغة التدقيق الإملائي: اختر لغة التدقيق الإملائي للعناصر المحددة أو الشرائح أو العرض التقديمي بأكمله. مثالي للعروض التقديمية الدولية.
استبدال الخطوط وتغيير حجمها: بإمكانك استبدال أو تغيير حجم الخطوط للشرائح المحددة أو للعرض التقديمي بأكمله للحفاظ على تصميم متماسك وقابل للقراءة.
تبديل رموز العلامة العشرية: بإمكانك التبديل بين النقطة والفواصل كعلامة عشرية لضمان الدقة والاتساق في العروض التقديمية الدولية.
تحتوي علامة تبويب think-cell في شريط أدوات PowerPoint على جميع think-cell tools، مما يسهل أكثر من أي وقت مضى استخدام هذه الميزات دون مقاطعة سير عملك. لمعرفة المزيد، راجع 21. think-cell Tools.
استخدم أدواتك الأساسية من خلال علامة تبويب think-cell واحدة
لقد أضفنا علامة تبويب think-cell ملائمة إلى شريط الأدوات في PowerPoint وExcel.
جميع الأوامر الأكثر شيوعًا في مكان واحد
تجمع علامة تبويب شريط think-cell بين أوامر PowerPoint وExcel الشائعة مع think-cell tools. في علامة تبويب think-cell واحدة، يمكنك الوصول إلى جميع الأدوات الأساسية التي تحتاجها لإدارة بياناتك وإنشاء العروض التقديمية.
تبسيط سير العمل باستخدام علامة تبويب think-cell:
- في PowerPoint، بإمكانك إدراج الصور وعناصر أخرى من علامة التبويب نفسها حيث تدير بنية وتخطيط العروض التقديمية.
- في Excel، بإمكانك إدارة صيغ الخلايا من علامة التبويب نفسها حيث تربط البيانات بمخططات think-cell.
للبدء في استخدام علامة تبويب think-cell في PowerPoint، راجع 3.1 The think-cell ribbon in PowerPoint. لمزيد من المعلومات حول استخدام think-cell في Excel، راجع 22. Excel data links.
خصّص علامة تبويب الشريط
بإمكان مستخدمي نظام التشغيل Windows تخصيص علامات تبويب الشريط بالكامل. خصّص شريط أدواتك عن طريق إعادة ترتيبه، وإضافة مجموعات وأوامر مخصصة، أو إزالة الأدوات التي لا تستخدمها. على سبيل المثال، أضف مجموعة مخصصة إلى think-cell charts التي تفضّلها.
لمزيد من المعلومات، راجع C.6 Customize the think-cell ribbon.
think-cell 12
تحكم محسن في الميزات التي تحبها بالفعل في think-cell
يمكن تحسين PowerPoint بصورة إضافية باستخدام think-cell 12. بينما تعمل مخططات ملفات التعريف على تعزيز مجموعة المخططات والرسومات البيانية الخاصة بنا، تزيد التحسينات الموجودة في هذا الإصدار من قدرتك على التحكم في المزيد من المعلومات وتوصيلها وعرضها بسهولة. يستمر تطبيق think-cell في توفير ساعات من يومك بينما يجعل كل عرض تقديمي لك مبهرًا وذلك بدءًا من تطبيق لون على أقسام متعددة (في مقابل جانب واحد فقط) إلى ربط كرات هارفي وخانات الاختيار وحتى الصور بالبيانات في Excel. الأمر بهذه البساطة.
الميزات المضمنة في هذا الإصدار:
المخططات الخطية المدارة
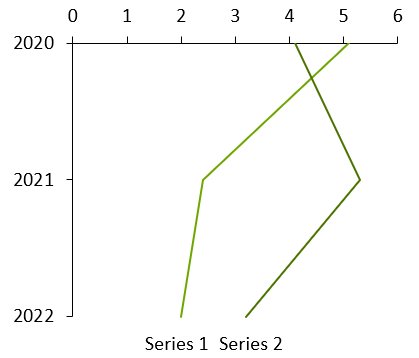
بالمثل، بالنسبة للمخطط المكدس أو متفاوت المسافات المدار، يمكنك استخدام عنصر تحكم نوع المخطط لتغيير نوع المخطط إلى خط، مع الاحتفاظ بالتدوير.
مخطط ملف تعريف think-cell هو طريقة سهلة للتمثيل المرئي حتى لأكثر الاتجاهات تعقيدًا من خلال بيانات تشير إلى منطقة القيمة ونقاط التحكم المتعلقة بمناطق موضوعات محددة.
تتضمن حالات الاستخدام الشائعة ما يلي: المقارنات بين الشركات أو المنتجات عبر فئات وملفات تعريف شخصية وملفات تعريف سوق متنوعة للمجالات المالية والبنكية.
باستخدام مخطط خطي مدار وأشرطة خطأ، يمكنك إنشاء ملاعب كرة قدم. ويمكن استخدامها لعرض القيمتين المنخفضة والمرتفعة لعنصر ما والفرق بينهما.

لإنشاء مخطط ملعب كرة قدم:
- إنشاء مخطط خطي مدار
- أدخل القيمتين المنخفضة والمرتفعة في ورقة البيانات
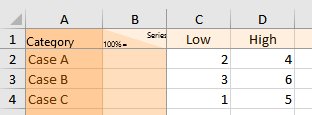
- تحديد كلا الخطين للقيمتين المرتفعة والمنخفضة
- انقر بزر الماوس الأيمن واختر إضافة أشرطة أخطاء من قائمة سياق think-cell
- حدد شريط خطأ واحد وقم بتنسيق كل من الشريط ونقاط البيانات للقيمتين المنخفضة والمرتفعة كما هو مرغوب. ستقوم عادةً بالتبديل إلى شريط خطأ سميك، على سبيل المثال خط بسمك 6 نقاط، في مخططات ملاعب كرة القدم
- انقر بزر الماوس الأيمن فوق خلفية المخطط وحدد إضافة خطوط شبكة من قائمة السياق. لتخصيص نمطها كلها، حدد أي واحد منها واضغط على Ctrl+A لتحديد الكل. يمكنك بعد ذلك اختيار خيارات التنسيق من شريط الأدوات العائم، مثل اختيار لون أفتح.
تعبئات تقسيم المخطط المبعثر
يمكنك مباشرة تحديد أقسام فردية في المخططات المبعثرة والفقاعية. وهذا يجعل من السهل منح كل قسم لون تعبئة مختلفًا في حالة الرغبة في ذلك. في السابق، قمت بتحديد خط تقسيم لاختيار لون التعبئة لجانب واحد فقط من الخط.
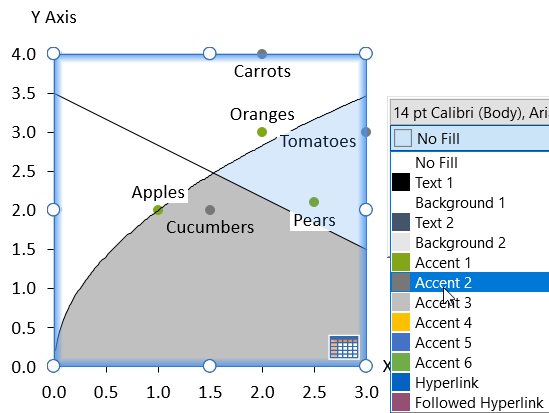
لإنشاء مخطط ذي أربع تعبئات أقسام:
- إنشاء مخطط مبعثر كالمعتاد
- إضافة خطي أقسام متقاطعين
- نقل مؤشر الماوس إلى أحد الأقسام، والذي سيتم تمييزه باللون البرتقالي كهدف تحديد
- تحديد القسم واختيار لون تعبئة
- قم بتكرار ذلك للأقسام الأخرى.
يصلح ذلك أيضًا للمساحات المحددة بخطوط اتجاهات غير منتظمة!
تخطيط البيانات القابل للتحرير
يمكنك الآن تخصيص تخطيط ورقة البيانات الداخلية بالإضافة إلى ارتباطات Excel.
هذا مفيد بشكل خاص عندما ترغب في ربط المخططات بورقة Excel موجودة لا ترغب في تعديل تخطيطها. لنفترض أن لديك ورقة Excel مخططة بهذه الشكل، وأنك ترغب في إنشاء مخطط عمودي خارج النطاق المحدد:
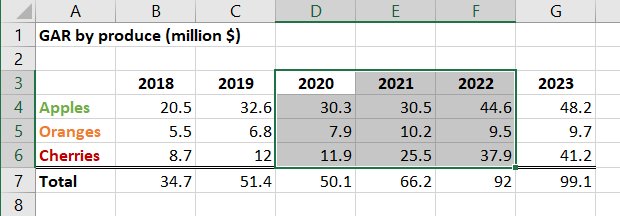
- حدد النطاق وانقر فوق إدراج ← think-cell ← ارتباط إلى PowerPoint ← مكدس
- ضع المخطط في الموضع المرغوب على الشريحة.
في النطاق المرتبط الناتج، يتم تفسير صف البيانات الأول كقيم 100% وعمود البيانات الأول كتسميات سلاسل بصورة خاطئة.
للحصول على التفسير الصحيح للبيانات:
- انقر بزر الماوس الأيمن على الحد الأخضر للنطاق المرتبط وحدد تحرير تخطيط البيانات
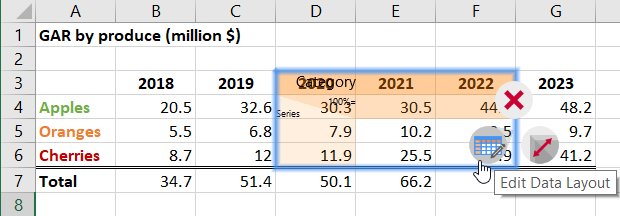
- قم بتعطيل تسميات السلاسل و 100%=
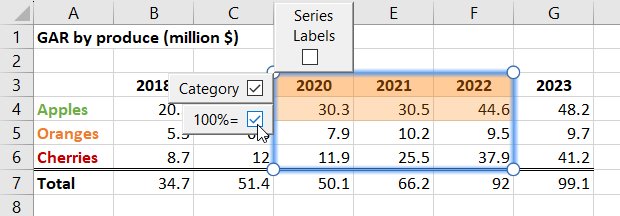
- انقر على علم التحديث الأخضر الموجود على المخطط في PowerPoint.
سيعمل الارتباط الآن على تفسير جميع الخلايا المرتبطة بشكل صحيح، باستثناء الصف الأول، كقيم بيانات مع قيام صفوف البيانات بتمثيل السلاسل.
لتسمية السلاسل، انقر بزر الماوس الأيمن على المخطط وحدد إضافة تسميات سلاسل واستبدل العنصر النائب الموجود في التسميات وفقًا لذلك. ستبدو النتيجة النهائية مثل هذا:
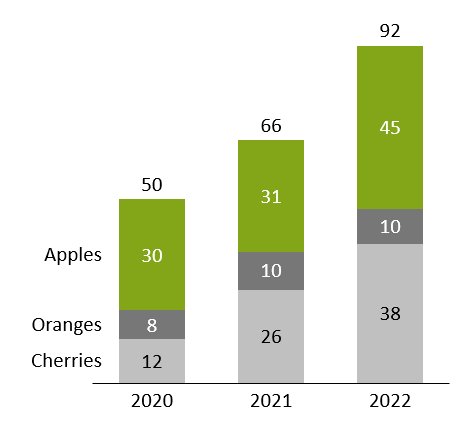
ملاحظة: عند العمل مع ورقة بيانات داخلية لمخطط، يمكنك العثور على زر تحرير تخطيط البيانات في شريط أدوات الوصول السريع في أعلى النافذة.
تمييز العناصر المرتبطة في PowerPoint
يمكنك النقر على تمييز على الشريحة في مربع الحوار ارتباطات البيانات لتمييز جميع العناصر المرتبطة بالمصادر الخارجية الموجودة على الشريحة لتسهيل إدارة ارتباطات البيانات بصورة أكبر.
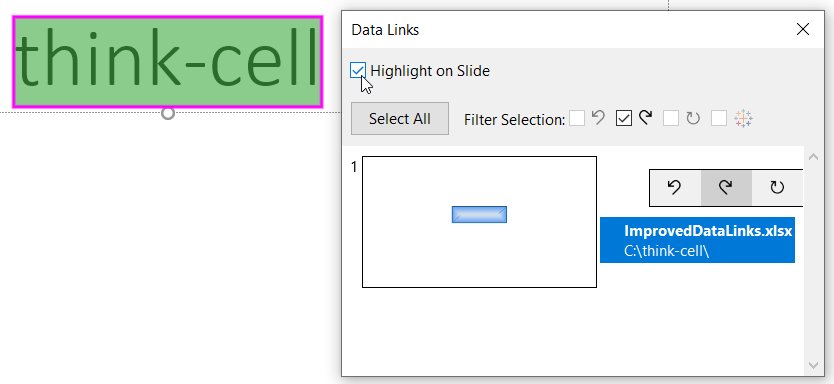
خيار قفل المواقع بشكل افتراضي للجداول ومربعات النص والعناصر الأخرى
يتم تغيير أحجام الجداول ومربعات النص والعناصر الأخرى في think-cell وتحديد مواقعها تلقائيًا. قد يكون هذا التشغيل التلقائي المتقدم موفرًا للوقت بشكل كبير، ولكنه مختلف تمامًا أيضًا عن وضع PowerPoint القياسي. يتيح لك خيار جديد الحصول على أفضل ما في الوضعين، الوصول إلى عناصر think-cell الجديدة مع التحكم في الحجم والموقع بنفسك. يمكنك العثور عليه في قائمة

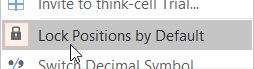

عندما يكون

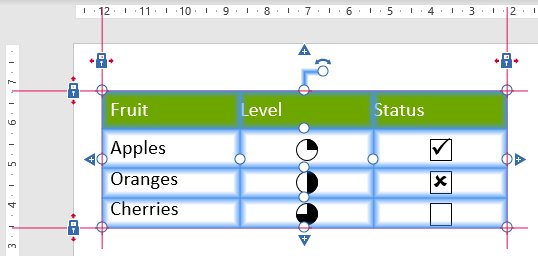
- لنقل العنصر، حدد الجدول بالكامل واسحبه. سيحافظ ذلك على حجمه وسيتم نقل الأقفال إلى المواقع الجديدة.
- لتغيير الحجم، اسحب القفل أو المقبض المناسب. على سبيل المثال، لجعل العنصر أوسع، اسحب القفل الأيمن أو المقبض على الحافة اليمنى.
راجع أيضًا 14.1 Lock Positions by Default. إذا كنت بالفعل على دراية بقفل المواقع وتخطيط think-cell، راجع 15.8.3 Locking positions by default للحصول على وصف دقيق لمدى تأثير هذا الخيار على سلوكهما.
خيار المحاذاة إلى المنتصف/المحاذاة إلى الوسط لكل عناصر تخطيط think-cell
يمكنك الآن محاذاة المركز الأفقي (محاذاة الكائنات إلى المنتصف) أو الرأسي (محاذاة الكائنات إلى الوسط) لعنصر تخطيط think-cell أو مجموعة من عناصر تخطيط think-cell مع بعضها البعض أو مع الشريحة.
كما هو الحال مع عمليات المحاذاة الأخرى بين عناصر التخطيط الذكية في think-cell، سيتم الحفاظ على هذه العلاقة حتى عند حدوث أمر يؤدي إلى تغيير تخطيط الشريحة.
لنفترض أنك تريد وضع صورة بحجم ثابت في شرائح جدول أعمالك بحيث تكون في محاذاة رأسية دائمًا مع منتصف جدول المحتويات الذي يكون بدوره دائمًا في منتصف الشريحة أفقيًا. يمكنك الآن تحقيق ذلك بسهولة على النحو التالي:
- قم بإدراج شريحة جدول أعمال في العرض التقديمي لديك عن طريق تحديد الفصل من قائمة العناصر في think-cell
- قم بإدراج الصورة العامة المرغوبة عن طريق تحديدها في العناصر ← صورة عامة والنقر فوق الشريحة الموجودة على يسار جدول محتويات جدول الأعمال لإدراجها
-
حدد جدول المحتويات عن طريق النقر فوق الحد الخاص به، بحيث يتم عرض الأقفال، وانقر فوق الرئيسية ← رسم ← ترتيب ← محاذاة ← محاذاة إلى المنتصف. يظهر خط أحمر بصحبة قفل مغلق في منتصف جدول المحتويات
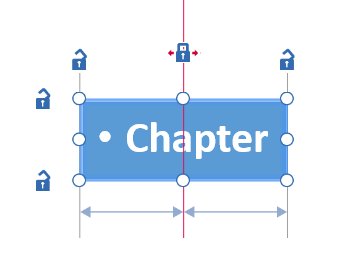
- حدد الصورة وجدول المحتويات معًا عن طريق الضغط مع الاستمرار على Ctrl والنقر فوقهما معًا. انقر فوق الرئيسية ← رسم ← ترتيب ← محاذاة ← محاذاة إلى الوسط. يظهر خط رمادي يربط وسط كلا العنصرين، مما يشير إلى محاذاتهما لبعضهما البعض حول هذا الموضع
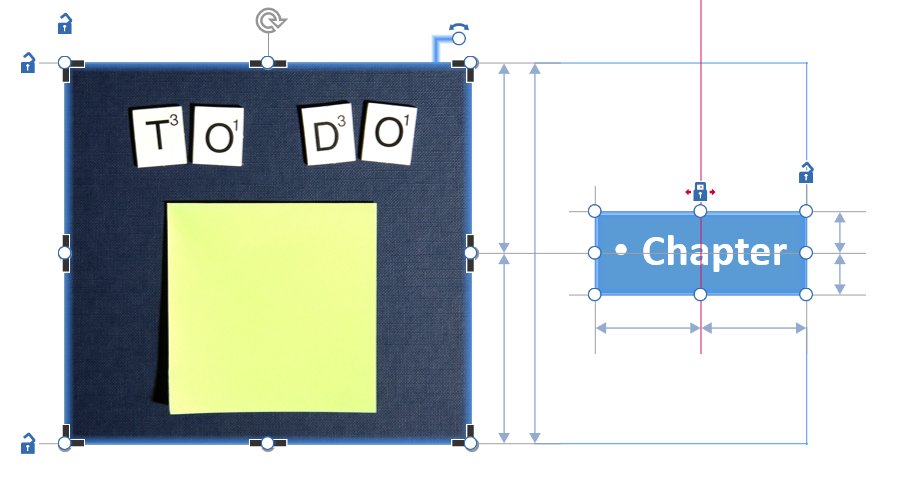
- حدد الصورة، ومع الضغط مع الاستمرار على Ctrl اسحب أحد مقابض تغيير حجمها لتثبيت حجمها المرغوب.
يمكنك الآن إضافة فصول، وفصول فرعية، إلى غير ذلك إلى جدول أعمالك على النحو المعتاد، وسيتولى think-cell تلقائيًا الحفاظ على العلاقة المرغوبة بين الشريحة وجدول المحتويات والصورة.
الميزات الإضافية
تخصيص شكل مخططات جانت
يمكنك الآن تخصيص شكل مخطط جانت باستخدام عنصر <gantt> الجديد في ملف النمط: بدايةً من تعيين تعبئات الخلفية الافتراضية لعناصر مختلفة فوق عنصر تحكم دقيق في خصائص كل نوع من الخطوط في المخطط إلى الخيارات الجديدة الخاصة بشكل مقياس التاريخ. للحصول على وصف تفصيلي، راجع جانت.
لقد قمنا أيضًا بإضافة دعم لمخططات جانت للأعوام المالية التي تبدأ أو تنتهي دائمًا في يوم معين من الأسبوع، وبالتالي تتطلب أسابيع سنة كبيسة، بالإضافة إلى دعم لتقاويم 4-4-5 و4-5-4 و5-4-4. على سبيل المثال، يؤدي تضمين العنصر التالي في ملف النمط إلى السماح لك باستخدام الأعوام المالية التي تنتهي في يوم الجمعة الأقرب إلى 31 يناير ومع أرباع سنة تتكون من 13 أسبوعًا تتبع القاعدة 4-5-4:
<fiscalYear>
<end month="jan"/>
<weekAlignment lastWeekday="fri" lastDay="nearestToEndOfLastMonth" weeksPerMonth="454"/>
</fiscalYear>للحصول على وصف تفصيلي، راجع D.11.2 fiscalYear.
يدعم think-cell الآن نظام Windows on ARM
وهذا يعني أن بإمكانك الآن استخدامه على Microsoft Surface Pro X، على سبيل المثال.
قم بإزالة المحور س/خط الأساس للمخططات
لوضع المخطط فوق صورة أو خلفية مرئية، على سبيل المثال، فقط انقر بزر الماوس الأيمن فوق المحور وانقر فوق الزر


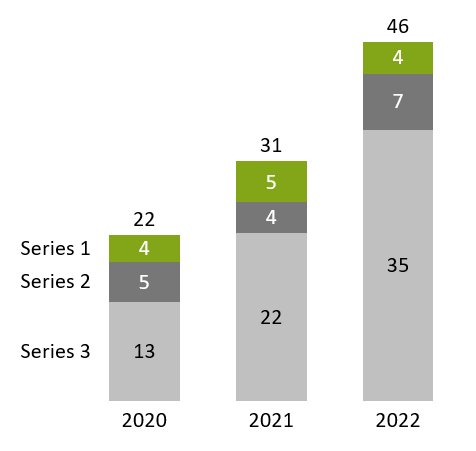
حذف الارتباطات غير المستخدمة في Excel
يمكنك الآن حذف جميع ارتباط البيانات المنفصلة في المصنفات المفتوحة. فقط انقر فوق حذف الارتباطات المنفصلة من قائمة


التنظيف والتصحيح
تمت زيادة خيارات التنظيف والتصحيح الموجودة في think-cell لمساعدتك في منع تسرب البيانات الداخلية أو بيانات العملاء الحساسة، وتم تجميع هذه الخيارات في مربع حوار تنظيف... واحد. على سبيل المثال، يمكن لبرنامج think-cell إزالة كل التعليقات وملاحظات العرض التقديمي، وكذلك أي شرائح رئيسية غير مستخدمة وتخطيطات مضمنة في العرض التقديمي. كما يمكنه تلقائيًا استبدال كل الأرقام الواردة في العرض التقديمي بأرقام عشوائية. تتوفر نفس الوظيفة عند استخدام مربع الحوار إرسال/حفظ الشرائح... في think-cell.
تخطيطات الشرائح المعرفة مسبقًا
يمكنك الآن تعريف تخطيطات الشرائح مسبقًا في ملف النمط الذي سيتم عرضه كصور مصغرة عند إدراج أو نقل مخطط. انقر على إحدى المناطق المستطيلة المعلمة على الصورة المصغرة لإدراج المخطط بسرعة ودقة بهذا الموقع والحجم. يعد هذا مفيدًا بصفة خاصة عند جمعه مع قوالب الشرائح لضمان الوضع المتسق للمخططات على الشريحة بالنسبة للعناصر الأخرى. يمكنك اعتبارها عناصر نائبة لمخططات think-cell، ولكنها فقط أكثر مرونة. للحصول على إرشادات تفصيلية حول كيفية القيام بذلك، راجع D.7 Predefining slide layouts for placing charts.
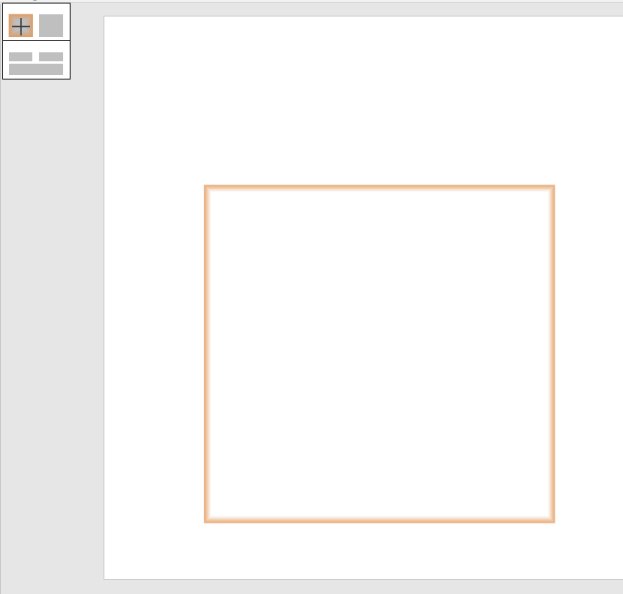
منتقي ألوان محسّن
يأتي تطبيق think-cell الآن بأداة محسنة لانتقاء الألوان، يمكن الوصول إليها عن طريق تحديد مخصص... من أي عنصر تحكم ألوان. وهي تمنحك معاينة مفيدة عن طريق تطبيق اللون المحدد على الفور على الشريحة. يمكنك أيضًا التبديل بسهولة بين اختيار الألوان للميزات المختلفة للعنصر المحدد، مثل لون التعبئة واللون الأمامي، وحتى التبديل لاختيار الألوان لعنصر مختلف فقط عن طريق تحديده على الشريحة. إذا كنت ترغب في تحديد لون RGB معرف مسبقًا بتنسيق سداسي (#82a617) أو عشري (rgb(130, 166, 23) أو R119 G119 B119)، فقم فقط بإدخاله في المربع الموجود في الركن السفلي الأيمن.
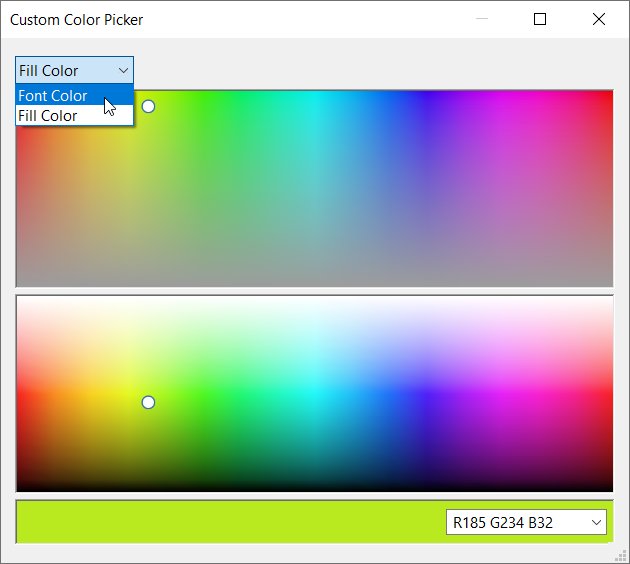
think-cell 11
يصحبك ماركوس هانيباور المدير التنفيذي لشركتنا عبر أهم الميزات الجديدة لبرنامج think-cell 11 في مقطع الفيديو القصير التالي. انظر أدناه لمزيد من التفاصيل.
جداول البيانات المرتبطة
يمكنك إنشاء جداول بيانات مرتبطة في PowerPoint من نطاقات البيانات في Excel.
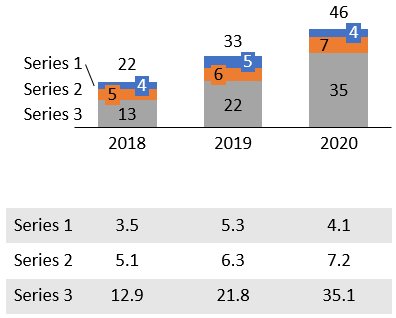
لإنشاء مخطط وجدول بيانات:
- إنشاء مخطط مرتبط كالمعتاد
- في Excel، حدد فقط التسميات والأرقام التسلسلية
- اختر جدول من زر العناصر الخاص بـ think-cell في Excel
- ضع جدول البيانات على الشريحة وقم بتقييد موضعه كما هو مرغوب باستخدام الأقفال، على سبيل المثال، لكي يكون أسفل المخطط وفي وضع محاذاة معه.
يعمل تحديث الجدول المرتبط بالطريقة نفسها الخاصة بتحديث المخطط. يمكنك حتى ضبطه لكي يتم تحديثه تلقائيًا عند تغير البيانات في Excel. راجع 17. Tables للتعرف على المزيد.
عنصر الصورة وإدراج صور عامة
يمكنك تحويل أشكال الصور النقطية إلى عناصر think-cell عن طريق تحديد الصورة واختيار تحويل الصور إلى think-cell في قائمة ≡. سيأخذ برنامج think-cell الصورة بعين الاعتبار عند وضع مربعات النص الذكية تلقائيًا، ومعالجة التدفقات والجداول.
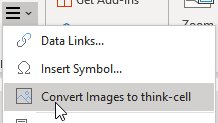
باستخدام الزر صورة عامة في القائمة عناصر، يمكنك إدراج صورة عامة مباشرة والتي ستصبح جزءًا من التخطيط التلقائي للشريحة. في الاستخدام الأول، ستحتاج إلى إدخال بيانات اعتماد Getty، أو يمكنك استخدام صور مجانية من Unsplash. راجع 18. Images and icons للتعرف على المزيد.
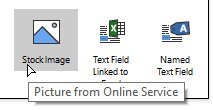
موصل بيانات لـ Tableau
يمكنك توصيل طريقة عرض في لوحة معلومات Tableau بمخطط PowerPoint باستخدام think-cell. راجع 23. بيانات Tableau للتعرف على المزيد.
- افتح لوحة معلومات Tableau في Chrome.
-
انقر على أيقونة ملحق think-cell:
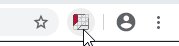
-
يتم اكتشاف طرق العرض المختلفة في لوحة المعلومات وتظليلها باللون الأخضر عندما يتواجد مؤشر الماوس فوقها. انقر على واحدة.
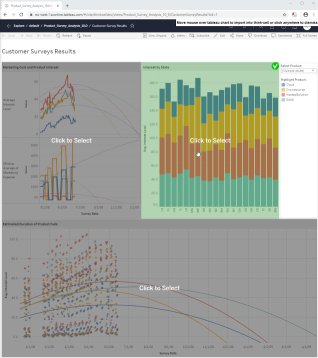
-
يتم فتح علامة تبويب جديدة تتضمن بيانات طريقة العرض. اختر نوع المخطط الذي تريد إنشاؤه.
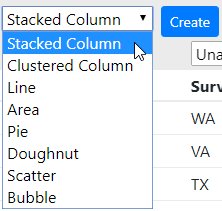
-
قم بتعيين الأعمدة إلى أجزاء من ورقة بيانات think-cell خاصة بنوع المخطط المختار، على سبيل المثال، بالنسبة للمخطط المكدس، الفئات والسلاسل والقيم.
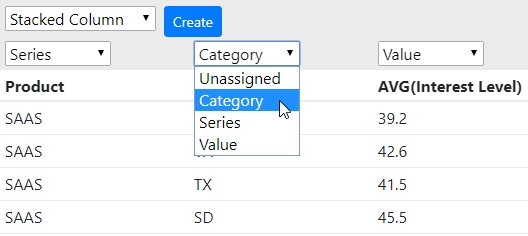
-
انقر على إنشاء لإنشاء مخطط think-cell في PowerPoint.
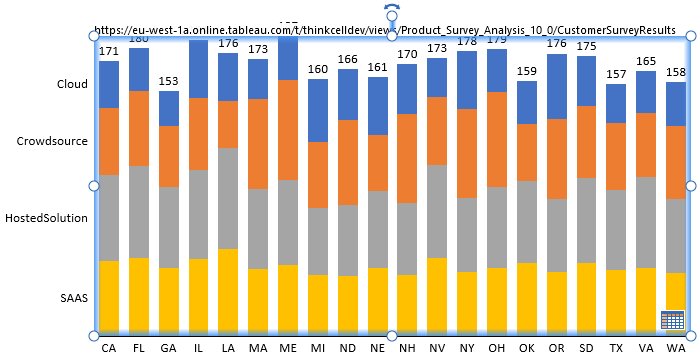
يتذكر think-cell الاتصال ببيانات Tableau! يؤدي النقر على زر ورقة بيانات المخطط في PowerPoint إلى فتح علامة التبويب التي تتضمن بيانات طريقة العرض في Chrome. يمكنك النقر هناك على تحديث لنقل البيانات المحدثة إلى PowerPoint. يمكنك أيضًا تشغيل تحديث البيانات من مربع حوار ارتباطات البيانات في think-cell:
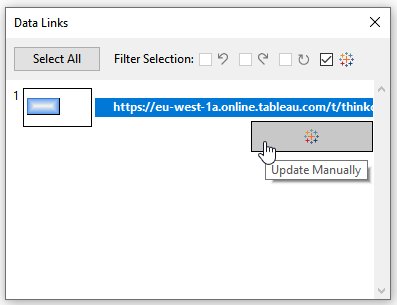
الحقول النصية المرتبطة بـ Excel
يمكنك إدراج حقل نص مرتبط بخلية في Excel في أي تسمية think-cell أو مربع نص PowerPoint.
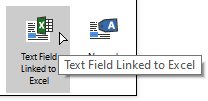
- في Excel، حدد الخلية ذات المحتوى الذي تريد الارتباط به
- في PowerPoint، ضع المؤشر في تسمية أو مربع نص
- اختر نص مرتبط بـ Excel من زر العناصر الخاص ببرنامج think-cell في Excel
يتم تحديث محتويات حقل النص المرتبط دائمًا بصورة تلقائية عندما تتغير محتويات الخلية في Excel.
التغييرات في واجهة المستخدم لنفس المقياس
تم تحسين وظيفة نفس المقياس وأصبحت أكثر مرونة. كان من الضروري تحريك الزر للوصول إليها. لم يعد يتم عرض زر نفس المقياس عند تحديد مخططين أو أكثر. بدلاً من ذلك، حدد الأجزاء التي تريد تغيير حجمها في كلا المخططين:
- مقطعان، مقطع في كل مخطط
- محوران، محور في كل مخطط
- خطا شبكة، خط في كل مخطط
- نقطتا بيانات، نقطة في كل مخطط
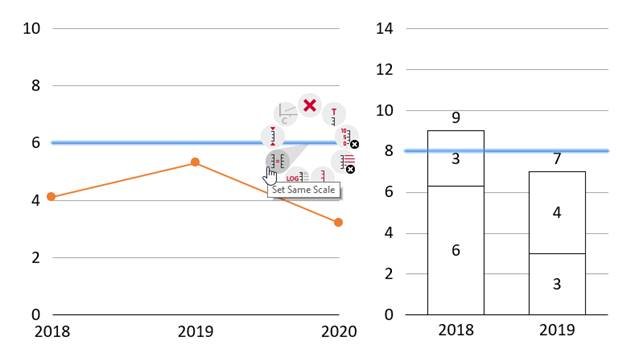
يمكنك أيضًا المزج والمطابقة، على سبيل المثال، بالنسبة لمخطط خطي ومخطط عمودي، يمكنك تحديد نقطة بيانات في المخطط الخطي ومقطع في المخطط العمودي.
كما في السابق، تنقر بعد ذلك بزر الماوس الأيمن وتختار تعيين نفس المقياس من قائمة السياق. وكما في السابق أيضًا، يمكنك تعيين أكثر من مخططين إلى نفس المقياس. ما عليك إلا تحديد مقطع واحد، على سبيل مثال، وتطبيق نفس المقياس. شاهد أدناه مثال آخر، هذه المرة باستخدام مقطعين، في مخططين:
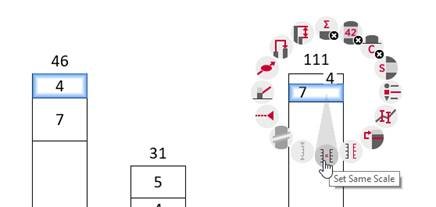
للعودة إلى التحجيم التلقائي، حدد مقطعًا أو محورًا أو خط شبكة أو نقطة بيانات واختر إعادة تعيين على التحجيم المستقل من قائمة السياق.
الميزات الإضافية
أصبح الاختصار Ctrl+A أقوى بكثير الآن. اضغط عليه بصورة متكررة لتحديد مجموعات أكبر تلقائيًا: كل التسميات لسلسلة واحدة، ثم لكل السلاسل، ثم كل التسميات في المخطط. ينطبق الأمر نفسه على كل المقاطع لسلسلة واحدة، ثم كل المقاطع في المخطط، ثم حتى كل المقاطع على مستوى كل المخططات في الشريحة نفسها. نظرًا لأن تغيير التنسيق التالي الذي تنفذه سيُطبق على مستوى التحديد بأكمله، فهذا يجعل التغييرات على مستوى النطاقات الواسعة سريعة للغاية.
يمكنك نقل تسميات الفئات إلى أعلى المخطط دون عكس المخطط نفسه.
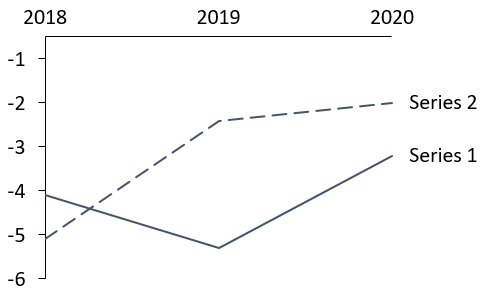
هل لديك جدول أعمال متعدد المستويات به العديد من العناصر الفرعية لإظهار كل شيء دائمًا؟ يمكنك الآن إخفاء كل الفصول لنوع معين. على سبيل المثال، حدد عنصر جدول أعمال من المستوى الثالث، وانقر بزر الماوس الأيمن واختر إخفاء هذا والفصول المشابهة. وبالطبع لا يمكن إخفاء الفصل النشط حاليًا. للعودة للخلف، حدد جدول الأعمال بالكامل واختر إظهار جميع الفصول والفصول الفرعية من قائمة السياق الخاصة به. (تعرف على المزيد)
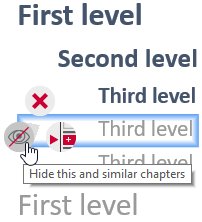
يمكن تعديل حجم المخطط حتى دون وجود محور مرئي بتحديد مقطع أو نقطة بيانات أو خط شبكة واستخدام مقابض المحور المعتادة.
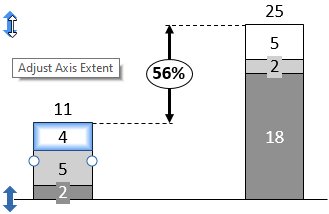
دعم المخططات التي تعمل من اليمين إلى اليسار للاستخدام مع اللغات ذات الاتجاه من اليمين إلى اليسار مثل العربية والعبرية. عند تغيير اللغة، يتم تحويل جميع المخططات الموجودة إلى الاتجاه من اليمين إلى اليسار تلقائيًا والعكس.
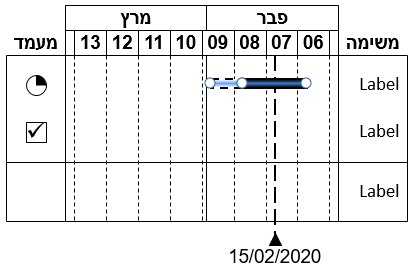
حدد ألوان التعبئة مباشرة في JSON:
{"number":4,"fill":"#00FF00"}
{"number":6,"fill":"rgb(33,66,0)"}
{"number":8,"fill":"rgb(80,8,52)"}في مخطط Gantt، يمكنك تعيين سنة مالية مختلفة عن السنة التقويمية. في أحد ملفات الأنماط، قم بتضمين القصاصة التالية لسنة مالية تنتهي في سبتمبر. سيبدأ الربع الأول للسنة التالية بشهر أكتوبر:
<fiscalYear>
<end month="sep"/>
</fiscalYear>think-cell 10
الآن على macOS
بعد سنوات عديدة من التطوير، استطعنا تحقيق إنجاز لم تستطع أي شركة أخرى تحقيقه من قبل - فقد قمنا بنقل وظيفة إضافية مليئة بالميزات المعقدة من Windows Office إلى Office for Mac دون التضحية بالإمكانات الوظيفية! إن ترخيصك الخاص ببرنامج think-cell على نظام التشغيل Windows صالح أيضًا لنظام التشغيل macOS. يعمل برنامج think-cell 10 مع Microsoft Office 2016 لإصدار نظام Mac 16.9 أو الإصدارات الأحدث، والذي يتم تشغيله على نظام (OS X Yosemite (10.10 أو الإصدارات الأحدث.
باستخدام برنامج think-cell 10، يمكنك الآن اختيار بيئة العمل المفضلة لك والاستمتاع بنفس تجربة المستخدم الرائعة. فالواجهة هي نفسها تمامًا وكل الميزات متاحة.
واجة المستخدم
بفضل إمكانية استخدام think-cell الآن على أنظمة متعددة، فقد حرصنا على استغلال هذه الفرصة من أجل تحديث واجهة المستخدم. تمتلك الرموز في قائمة العناصر وقائمة السياق مظهرًا جديدًا.
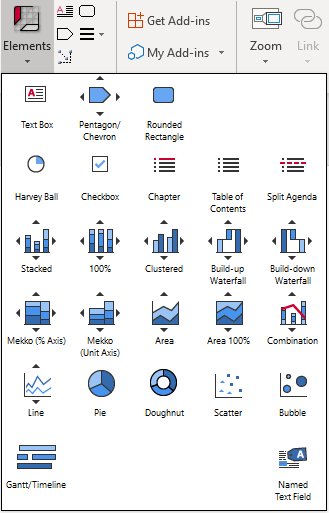
بنقرة واحدة، يمكنك تغيير نوع المخطط من هذا الصف من الرموز.
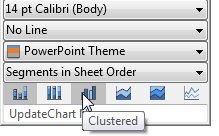
في مربع الحوار "ارتباطات البيانات"، يمكنك الآن بسهولة أيضًا تحديد كل المخططات المرتبطة بملف مصدر Excel معين، وتحديثها بنقرة واحدة (راجع 22.6 Data Links dialog).
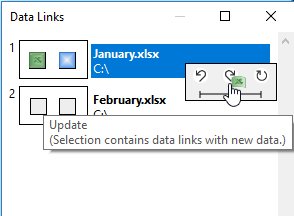
تساعدك الأزرار الجديدة الموجودة في شريط الأدوات السياقي على التحديث والتراجع بسهولة، وكذلك الانتقال إلى التحديثات التلقائية للمخطط.
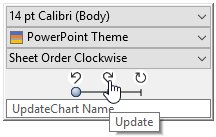
يؤدي تحديد سلسلة في وسيلة الإيضاح في مُخطط مبعثر أو فُقاعي إلى تمييز جميع النقاط أو الفقاعات الخاصة بالسلسلة.
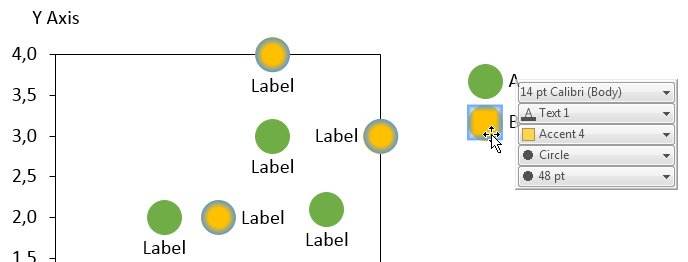
نفس المقياس والمحاور
لقد أصبح تعيين المخططات إلى نفس المقياس وظيفة دائمة. إذا تغير المقياس في أحد المخططات، فسيتم تحديث جميع المخططات التي لها نفس المقياس. يُمكنك تعيين المُخططات إلى نفس المقياس حتى إذا لم تكن محاورها معروضة (راجع 8.1.4 Same scale).
يمكن كذلك استخدام نفس المقياس لمخططات عديدة حتى في حالة وجود فواصل محاور. لا يؤدي تعيين نفس المقياس إلى إزالة الفواصل الموجودة، وستؤدي إضافة فاصل محور إلى مخطط واحد إلى إضافته تلقائيًا إلى المخططات الأخرى التي تستخدم نفس المقياس.
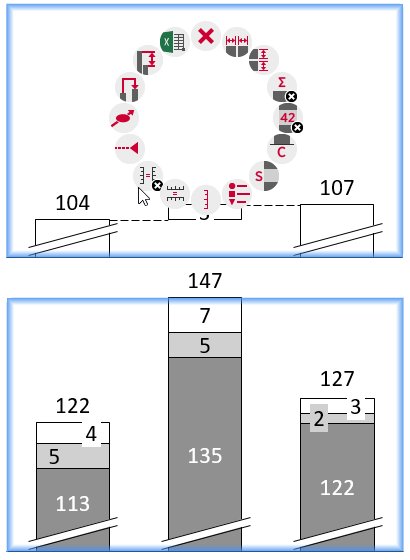
يمكن أيضًا ضبط محاور X باستخدام نفس المقياس إذا كانت مستندة إلى القيمة أو التاريخ. على سبيل المثال، يمكنك بسهولة تعيين مخططين خطيين لعرض نفس السنوات، حتى عندما يكون نطاق التاريخ المُغطى بالبيانات مختلفًا (راجع 8.1.4 Same scale).
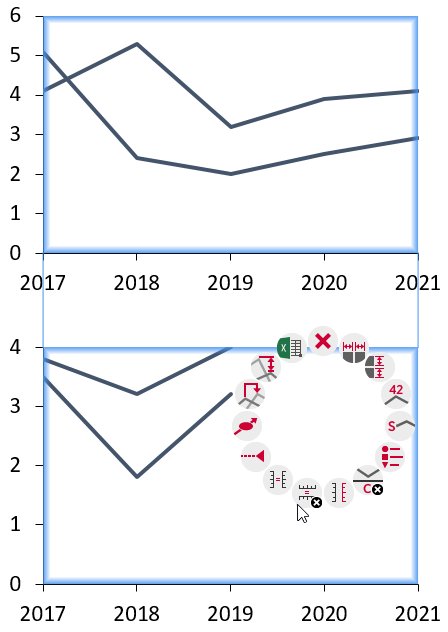
تدعم المخططات المبعثرة والفقاعية الآن نفس المقياس. يمكنك اختيار استخدام المحور X أو المحور Y لنفس المقياس بصورة مستقلة.
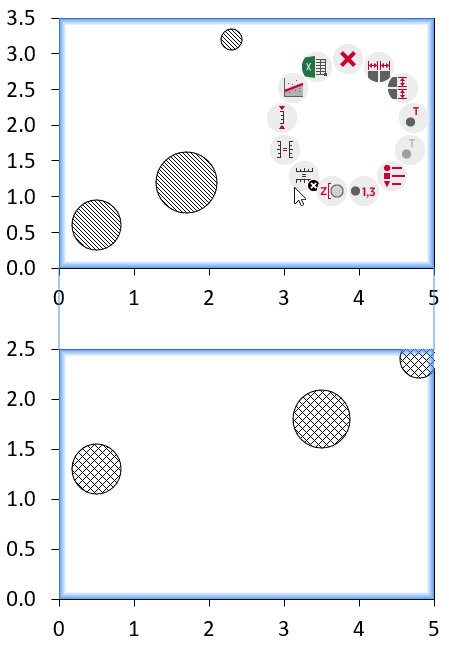
تدعم محاور القيم المحور المعكوس. تدعم المخططات المبعثرة والفقاعية المحور المعكوس عدديًا. تعمل مخططات الأعمدة والمتفاوتة المسافات والمساحية على عكس المخطط. في المخطط الخطي ذي المحورين، يمكنك تعيين واحد إلى ترتيب عكسي لتمييز معاملات الارتباط السلبية (راجع Reversing the value axis).
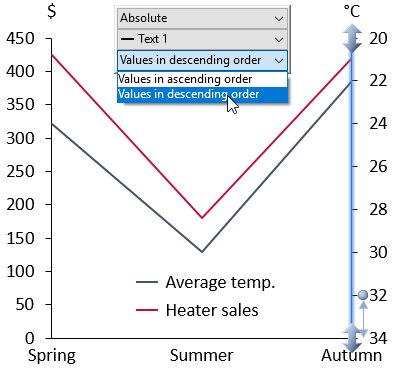
حفظ الشرائح وإرسالها
في نظام التشغيل Windows، يمكنك استخدام Gmail عند إرسال شرائح بدلاً من استخدام Outlook. لتمكين ذلك، قم بتعيين "إرسال think-cell مع Gmail" باعتباره برنامج البريد الإلكتروني الافتراضي (راجع 21.2 Send and save slides).
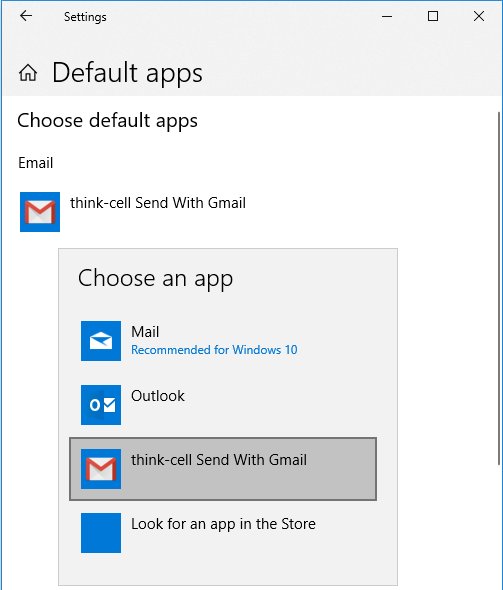
يستخدم أمر "حفظ الشرائح..." مربع حوار يتضمن مجلدات الوصول السريع. في أسفل مربع الحوار، يمكنك اختيار الشرائح المطلوب تضمينها وما إذا كان ينبغي إضافة التاريخ والوقت إلى اسم الملف.
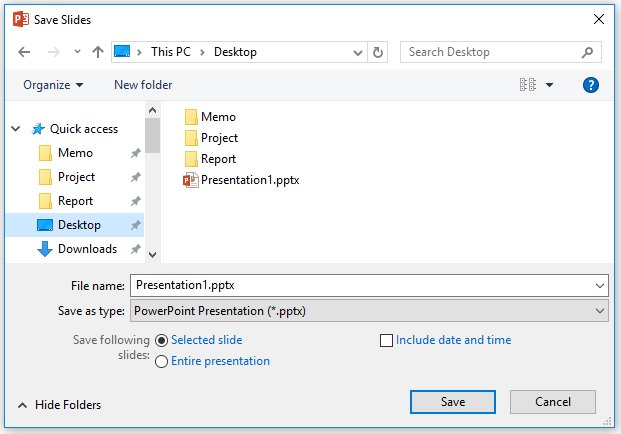
عند استخدام "حفظ الشرائح..." و"إرسال الشرائح..."، يمثل اسم الملف اختياراتك بصورة أفضل: في حالة اختيار إرسال العرض التقديمي بالكامل، على سبيل المثال، فلن يحتوي اسم الملف على أرقام الشرائح.
اللون والنمط
يمكن اختيار لون خط النص في التسميات ولا تتم إعادة تعيينه، حتى إذا تغيرت خلفية التسمية (راجع 6.5.2 Font color).
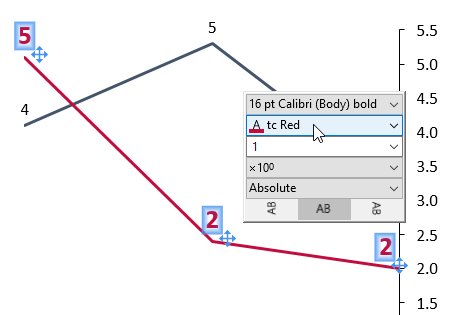
يتيح الأمر "تحميل ملف نمط" تحميل ملفات الأنماط المستخدمة سابقًا والافتراضية بسهولة. وهو يحتوي في البداية على جميع الأنماط المُضمنة مع think-cell من أجل إجراء عملية التحديد بسهولة.
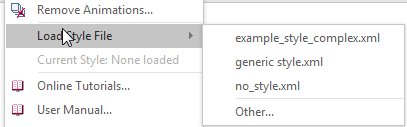
نظام الألوان الخاص بالمُخططات الجديدة مأخوذ دائمًا من نمط think-cell. أصبح نظام الألوان الأحدث استخدامًا غير ذي صلة الآن عند إدخال مُخطط جديد. يمكنك استخدام ملف نمط لتعيين نظام الألوان المفضل لك بمثابة نظام الألوان الافتراضي (راجع C. Customizing think-cell).
زخارف المخطط
في المخطط المبعثر، يمكن ضبط خطوط الاتجاهات استنادًا إلى قانون الرفع أو العلاقة الأسية أو اللوغاريتمية بحيث تلائم بياناتك (راجع 12.4.1 Trendline).
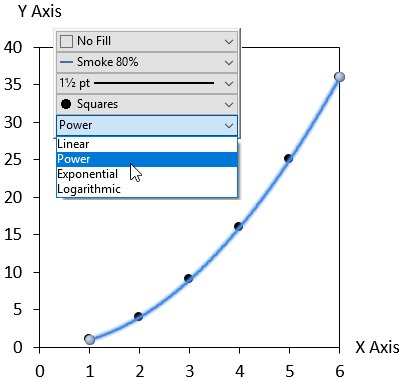
يمكنك تمثيل المقياس الرقمي للمخطط الخاص بك باستخدام خطوط الشبكة فقط بدلاً من خط المحور، وبدلاً من إظهار الاثنين (راجع 8.1.1 Value axis).
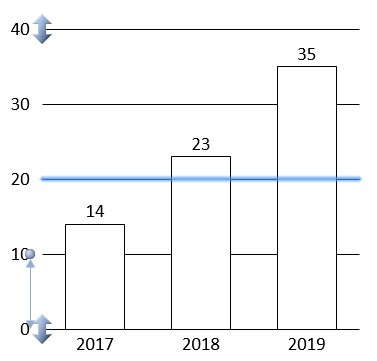
JSON
يمكنك إنشاء شرائح بمحتوى نصي مستند إلى إدخال JSON مع الاستفادة بالإمكانات الكاملة والمرونة التي تتسم بها الحقول النصية الذكية. تعمل الحقول النصية المسماة الجديدة بمثابة عناصر نائبة في قوالب التنفيذ التلقائي لديك (راجع 24. مقدمة عن التنفيذ التلقائي).
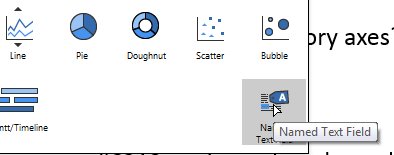
- يمكنك تشغيل التنفيذ التلقائي لـ JSON بمثابة خادم (راجع 27.5 Create presentations remotely).
- يُمكنك استدعاء عملية التشغيل التلقائي لـ JSON من سطر الأوامر (راجع 27.2 Create presentations with JSON data).
think-cell 9
مربعات النصوص الذكية
تم إضفاء قدر كبير من الذكاء على مربعات النصوص في برنامج think-cell. يمكنك الآن استخدامها لإنشاء تخطيطات شرائح معقدة دون تحريك أي عناصر أو تغيير حجمها يدويًا (تعرف على المزيد). شاهد مقطع الفيديو لمعرفة طريقة استخدامها.
المخططات الدائرية المجوفة
يمكنك إبراز مخططاتك الدائرية بشكل أكبر عن طريق تحويلها إلى أحدث نوع من المخططات ببرنامجنا، وهو المخطط الدائري المجوف. تبدو المخططات الدائرية المجوفة بالفعل تمامًا كما يبدو من اسمها. فهي في الأساس مخططات دائرية تحتوي على فتحة في المنتصف. يساعد تصميم المخطط الجديد هذا على إبراز شرائح البيانات كما يوفر مساحة لتمييز معلومات إضافية. تعرف على المزيد.
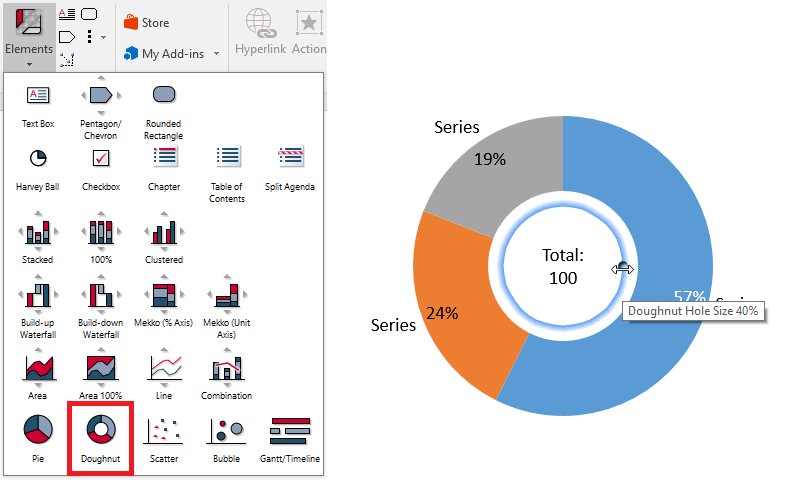
عرض محسن للمخطط
لتوفير جودة مرئية أفضل وإمكانات تحرير أسرع، يستخدم برنامج think-cell 9 مكون المخططات الأصلي لبرنامج PowerPoint لعرض المخططات بدلاً من مكون MS Graph القديم. يؤدي ذلك أيضًا إلى إزالة العديد من القيود الأخرى، على سبيل المثال، يمكن أن تحتوي المخططات المبعثرة والخطية الآن على أكثر من 4000 نقطة بيانات. ولم يحدث أي تغيير في واجهة مستخدم برنامج think-cell نفسها على الإطلاق بفعل المكون الخلفي الجديد المستخدم لعرض المخططات. ستلاحظ فقط الجودة المرئية المحسنة والتوافق الأفضل.
التنفيذ التلقائي باستخدام JSON
بالإضافة إلى Excel، يمكنك الآن استخدام بيانات JSON من أجل إنشاء التقارير الدورية وتحديثها تلقائيًا (تعرف على المزيد). تتيح لك هذه الميزة المحسنة الجديدة:
- إنشاء العروض التقديمية تلقائيًا عن طريق دمج مخططات القوالب ببيانات JSON.
- تصميم خدمة ويب تُنشئ مخططات think-cell.
- تصدير تقارير معلوماتك المهنية على هيئة شرائح PowerPoint.
المزيد من ميزات المخططات الجديدة
يستخدم نمط جدول الأعمال "الموحد" الجديد تعبئات الخلفية بدلاً من المستطيلات. تعرف على المزيد.
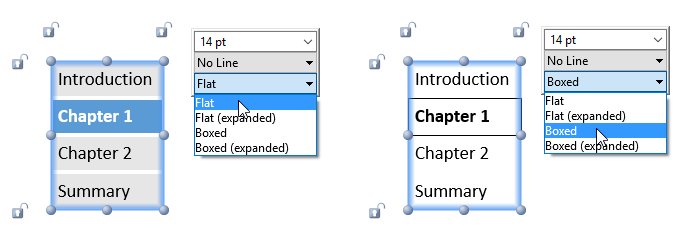
تعرض تلميحات الأدوات الآن تسميات وقيمًا رقمية لنقاط بيانات فردية.
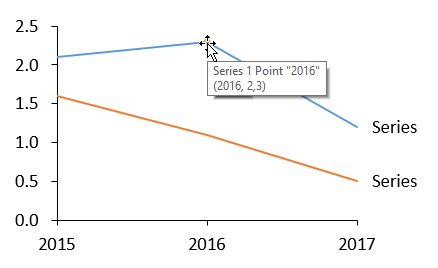
يمكن الآن تبديل أنواع المخططات بين القيم المطلقة والنسب المئوية، حتى في حالة عدم وجود محور. تعرف على المزيد.
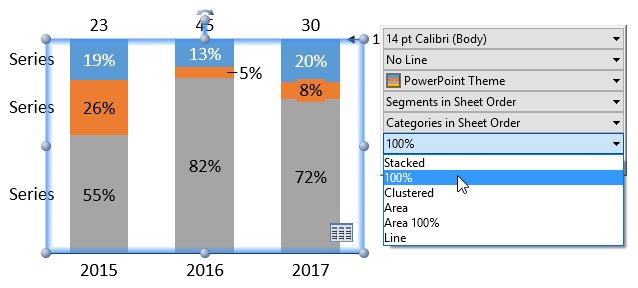
يمكن الآن تغيير ترتيب فرز الشرائح بسهولة للمخططات الدائرية والدائرية المجوفة.
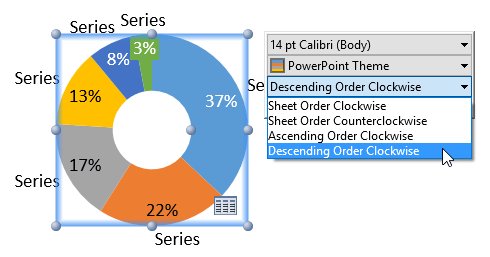
في المخططات الانحدارية، تضمن خيارات فرز الفئات مثل "الفئات بالأعلى أولاً، ثم بالأسفل، بما في ذلك البداية" أن تظل أعمدة المجموع في موضعها.
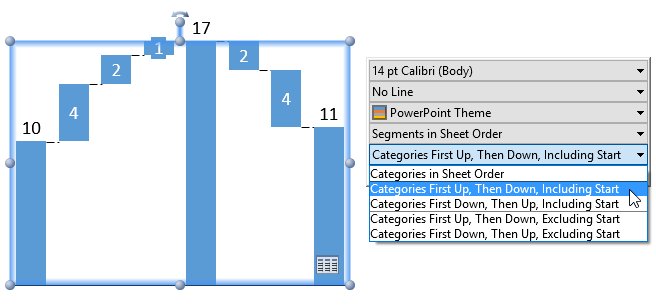
يمكن الآن تغيير سمك الخط الأساسي.
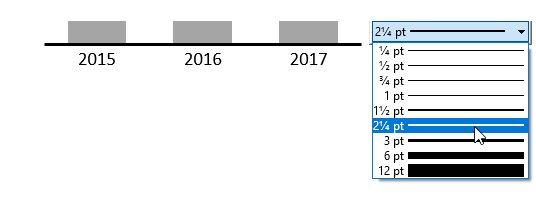
التغييرات في ميزات المخططات الحالية
في الإصدارات السابقة، كنت تضبط عرض العمود عن طريق تغيير عرض الفراغ بين الأعمدة. في برنامج think-cell 9، يمكنك بدلاً من ذلك ضبط عرض العمود مباشرةً باستخدام المقابض التالية: تعرف على المزيد.
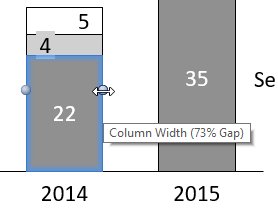
في الإصدار السابق، كان تغيير تدوير التسمية يتم عن طريق سحب مقبض، بينما كان يتم تعيين الخصائص الأخرى مثل حجم الخط وتنسيق الأرقام باستخدام شريط الأدوات العائم. في برنامج think-cell 9، يمكنك أيضًا تعيين تدوير التسمية من شريط الأدوات العائم. تعرف على المزيد.
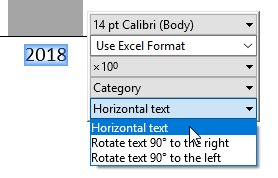
في الإصدارات السابقة، كانت الأشكال المخصصة للمراحل الرئيسية هي مستطيل أو معين وكنت تقوم بالتبديل بينهما باستخدام زر في قائمة سياق المرحلة الرئيسية. في برنامج think-cell 9، تمت إضافة المزيد من الأشكال. ولذلك، يمكنك اختيار شكل المرحلة الرئيسية باستخدام عنصر تحكم في شريط الأدوات العائم يعرض قائمة من الخيارات. تعرف على المزيد.
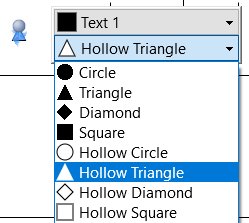
أدوات جديدة لزيادة إنتاجيتك
يمكنك تبديل رمز الفاصل العشري بصورة سريعة (على سبيل المثال، من التنسيق الألماني إلى التنسيق الأمريكي) لجميع التسميات في كل الشرائح أو في شرائح محددة. تعرف على المزيد.
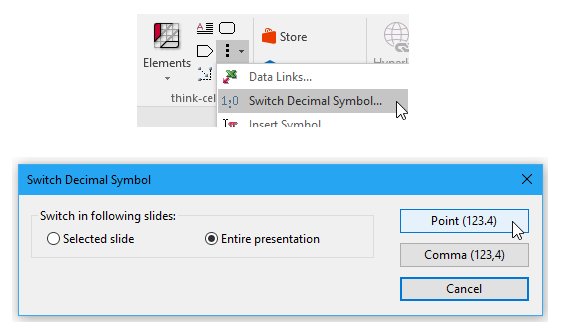
يمكنك إزالة الرسوم المتحركة من كل الشرائح أو شرائح محددة. تعرف على المزيد.
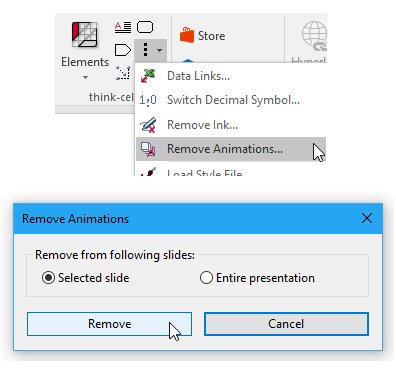
يمكنك اختيار ألوان مخصصة بصورة سريعة باستخدام أداة اختيار اللون الجديدة. تعرف على المزيد.
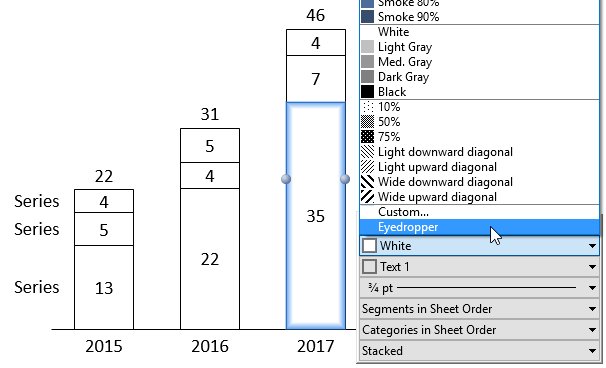
اختصارات لوحة المفاتيح الجديدة:
- يمكنك إجراء تحديد متعدد للتسميات باستخدام المفاتيح Ctrl+Alt+Shift+→ ← ↑ ↓.
- يمكنك تكرار العناصر، على سبيل المثال، في الجداول وعمليات سير الإجراءات، باستخدام المفاتيح Ctrl+Alt+→ ← ↑ ↓.
خيارات التخصيص الإضافية
- يمكنك التحكم في موضع جدول الأعمال من خلال تخطيط مخصص يمكن أن يحتوي أيضًا على المزيد من الأشكال لشرائح جدول الأعمال. تعرف على المزيد.
- حدد ظلال لون النسق بمثابة اللون الأساسي بالإضافة إلى السطوع. تعرف على المزيد.
- حدد خانات الاختيار مع المزيد من الخيارات: الصور غير المربعة، على سبيل المثال، إشارات المرور وكل حروف Unicode. تعرف على المزيد.
- بالنسبة لنظام الألوان، حدد عدم تذكره بمثابة النظام الافتراضي للمخططات التالية. تعرف على المزيد.
دعم Sharepoint محسن
يدعم برنامج think-cell بشكل كامل واجهة المستخدم الجديدة من أجل حل مشكلة التعارض في PowerPoint 2016 المستند إلى الشرائح الكاملة. تم كذلك تحسين وظائف التحرير المتزامن في SharePoint/PowerPoint 2013.
think-cell 8
سير الإجراءات
يقوم الإصدار think-cell 8 بزيادة وظيفة تخطيط الشريحة في برنامجنا إلى حد كبير من خلال تقديم المضلع الخماسي/شارة الرتبة ومربع النص بمثابة عناصر جديدة في برنامج think-cell. يمكنك عرض خطوات المشروع مع قوائم تعداد نقطي مصاحبة من خلال إنشاء البنية الأساسية بصورة سريعة للغاية من كتل الإنشاء، واستخدام وظيفة التكرار المرنة بنقرة واحدة لإضافة المزيد من الخطوات. يوضح مقطع الفيديو التالي هذه الإجراءات بصورة عملية.
تتم إعادة ترتيب التخطيط وتحسينه تلقائيًا باستمرار عند تغير النصوص داخل العناصر. بالإضافة إلى ذلك، يمكن تغيير اتجاه البنية بأكملها من اليسار إلى اليمين ومن أعلى إلى أسفل عن طريق سحب مقبض التدوير الموحد. تعرف على المزيد.
ارتباط Excel لمخطط جانت
هل تفضل ربط المخططات مباشرةً ببرنامج Excel وتحديثها تلقائيًا؟ في الإصدار think-cell 8، تعمل ارتباطات Excel في مخططات جانت كذلك. يمكنك ربط الأنشطة والمراحل الرئيسية بالتواريخ في برنامج Excel. عند تغير التواريخ، يتم تحديث مخطط جانت كذلك. تعرف على المزيد.
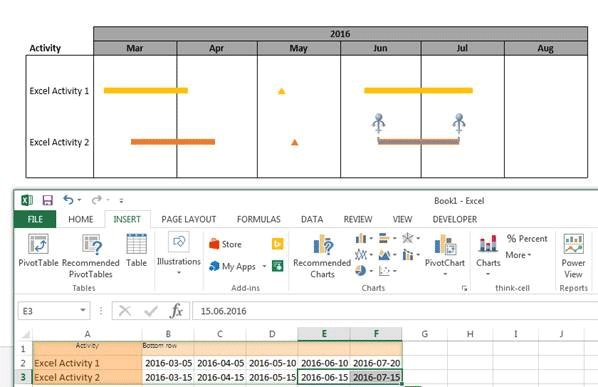
تحويل مخطط إلى بيانات
في بعض الأحيان، لا تتوفر بيانات المصدر سوى في مخطط على موقع ويب أو مستند بتنسيق PDF. تتيح لك الأداة الجديدة "فاحص المخططات" في الإصدار think-cell 8 استخدام هذه البيانات. فيما يلي على اليسار مخطط في مستند بتنسيق PDF. على اليمين، قام برنامج think-cell باكتشاف المقاطع تلقائيًا وأصبحت البيانات الرقمية جاهزة للاستيراد. تعرف على المزيد.
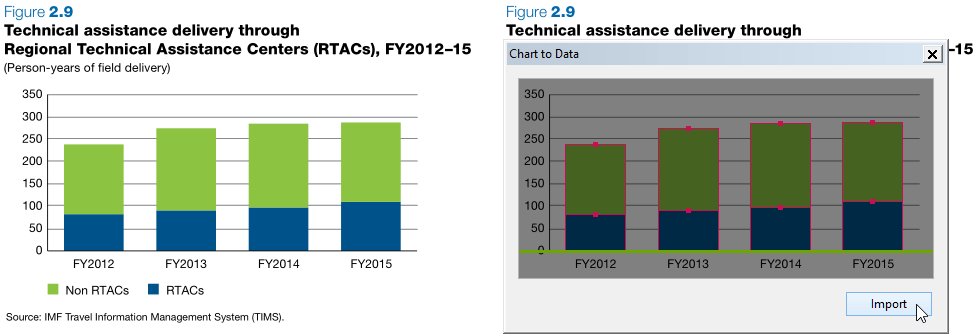
تحويل نوع المخطط
هل تريد تغيير أنواع المخططات بعد إنشاء المخطط بالفعل؟ في الإصدار think-cell 8، يمكنك تحويل أنواع المخططات بسهولة. على سبيل المثال، يمكنك تغيير الأعمدة المكدسة إلى أعمدة متفاوتة المسافات، والمقاطع إلى خطوط، بالإضافة إلى العديد من مجموعات العناصر الأخرى.
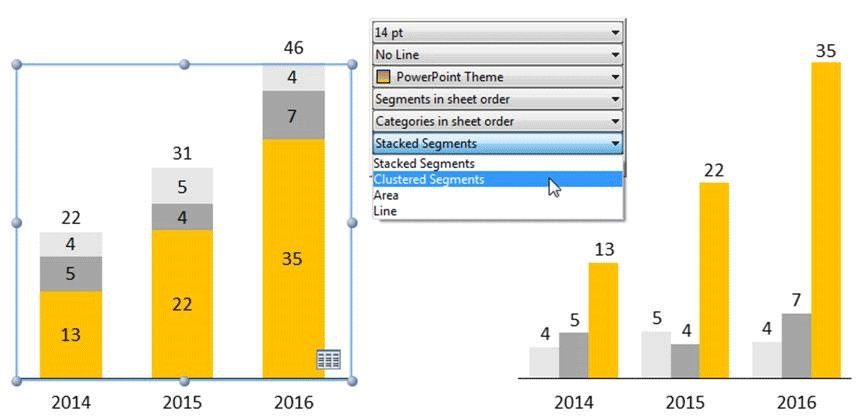
المزيد من ميزات المخططات الجديدة
-
هل تريد ظهور تسميات السلاسل في وسيلة إيضاح معينة بترتيب مختلف عن ترتيب ظهورها في ورقة البيانات؟ في الإصدار think-cell 8، يمكنك أيضًا استخدام الترتيب المرئي للمخطط والذي قد يكون مختلفًا بسبب الفرز، أو الترتيب الأبجدي.
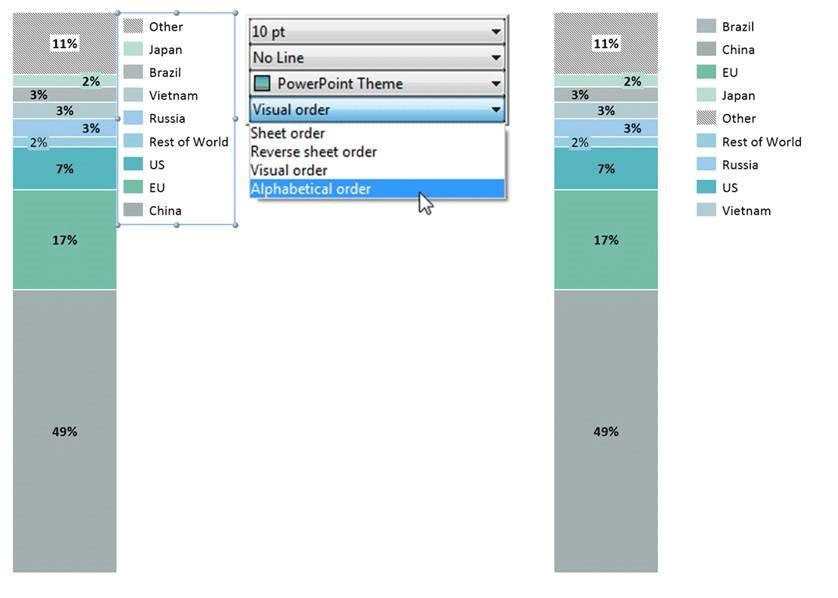
- أصبحت تحديثات المخطط الآلية باستخدام وظائف البرمجة في think-cell أكثر تلقائيةً: يظل عرض المخطط ثابتًا عند تغير عدد فئات المخطط، مما يؤدي إلى تقليل التغييرات اليدوية اللازم إجراؤها في تخطيط الشريحة.
- يمكنك تعيين العلامة العددية للتسميات بصورة مستقلة للمقاطع والإجماليات.
التعاون
يدعم الإصدار التأليف المشترك في Microsoft Sharepoint.
think-cell 7
التوافق مع برنامج Microsoft Office 2016
think-cell 7 هو الإصدار الأول لبرنامجنا الذي يتوافق مع برنامج Microsoft Office 2016. يتوافق هذا الإصدار بالطبع مع جميع الإصدارات الحالية لنظام Microsoft Windows وبرنامج Office، بما في ذلك إصدارات 32 و64 بت. لذلك يوصى بتثبيت think-cell 7 بغض النظر عن إصدار نظام Windows أو برنامج Office المستخدم.
ميزات المخططات
-
يمكنك تجميع البيانات في سلسلة أخرى منفصلة من قائمة سياق المقاطع في المخططات العمودية، ومخططات Mekko، والمخططات المساحية، والمخططات المختلطة. يمكنك إضافة مقاطع إلى سلسلة أخرى أو إزالتها منها فقط عن طريق سحب مقبض. (المزيد عن ذلك)
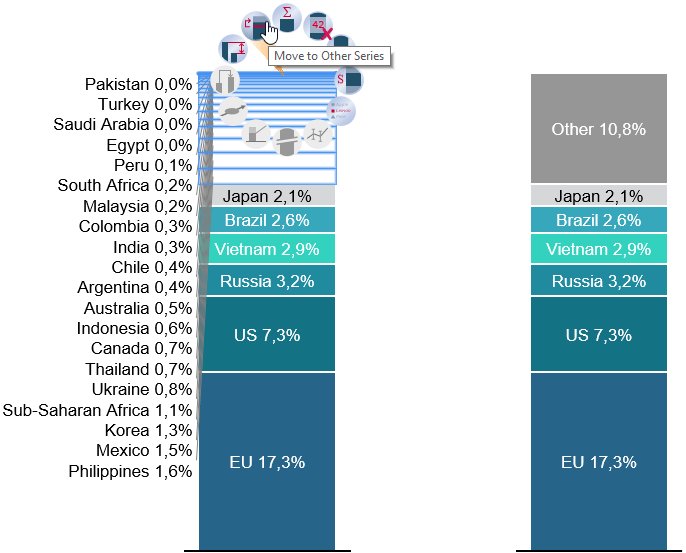
-
فرز الفئات بحسب القيم الإجمالية لها من شريط الأدوات العائم للمخطط مباشرةً (المزيد عن ذلك)
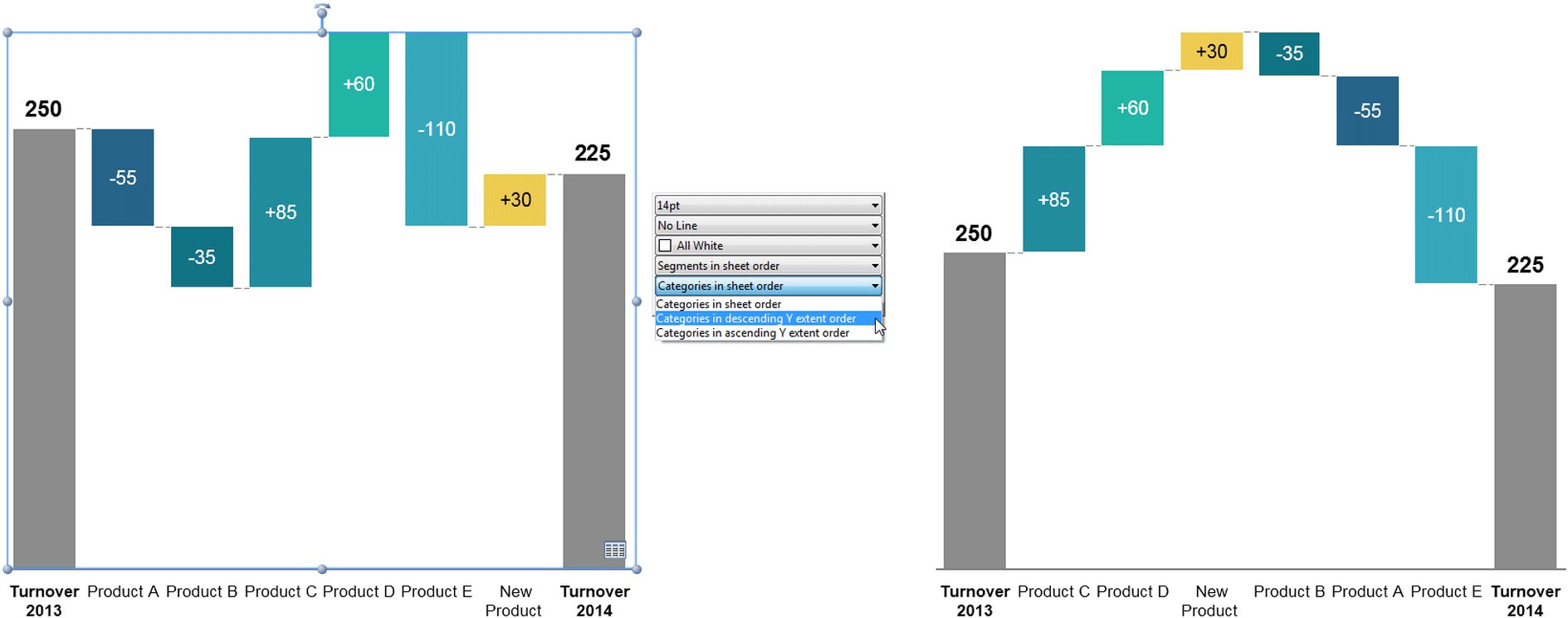
-
يمكنك تغيير حجم فقاعات البيانات بصورة تفاعلية في المخططات الفقاعية عن طريق سحب مقبض الفقاعة. يتم تحديث الفقاعات الأخرى تلقائيًا، مما يؤدي إلى الحفاظ على نسب الحجم الصحيحة.
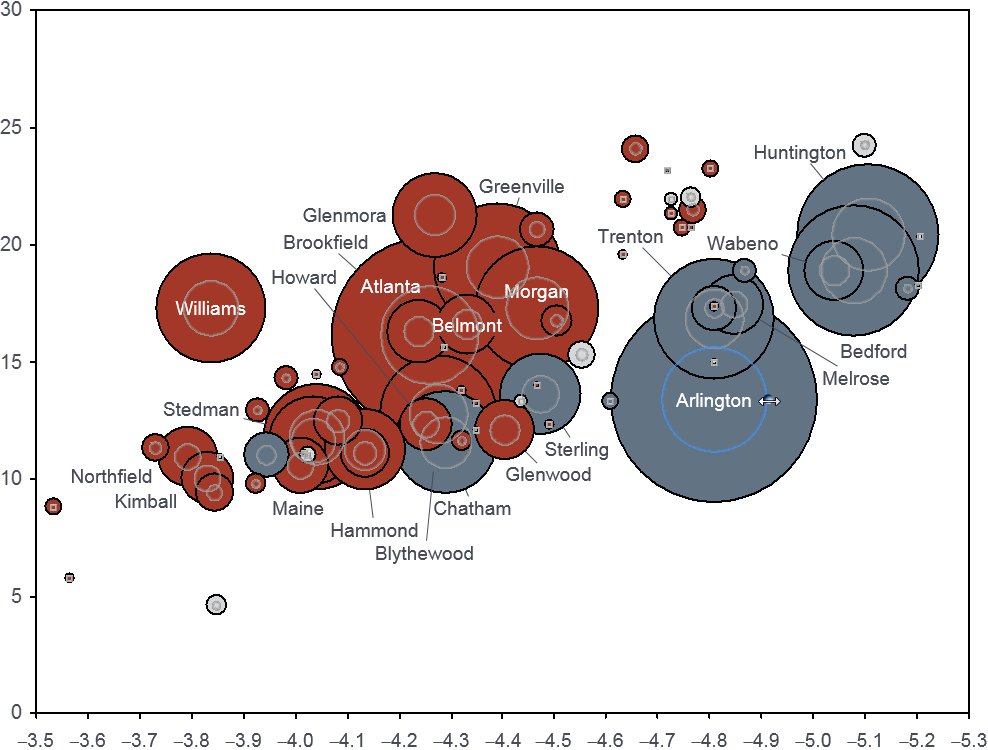
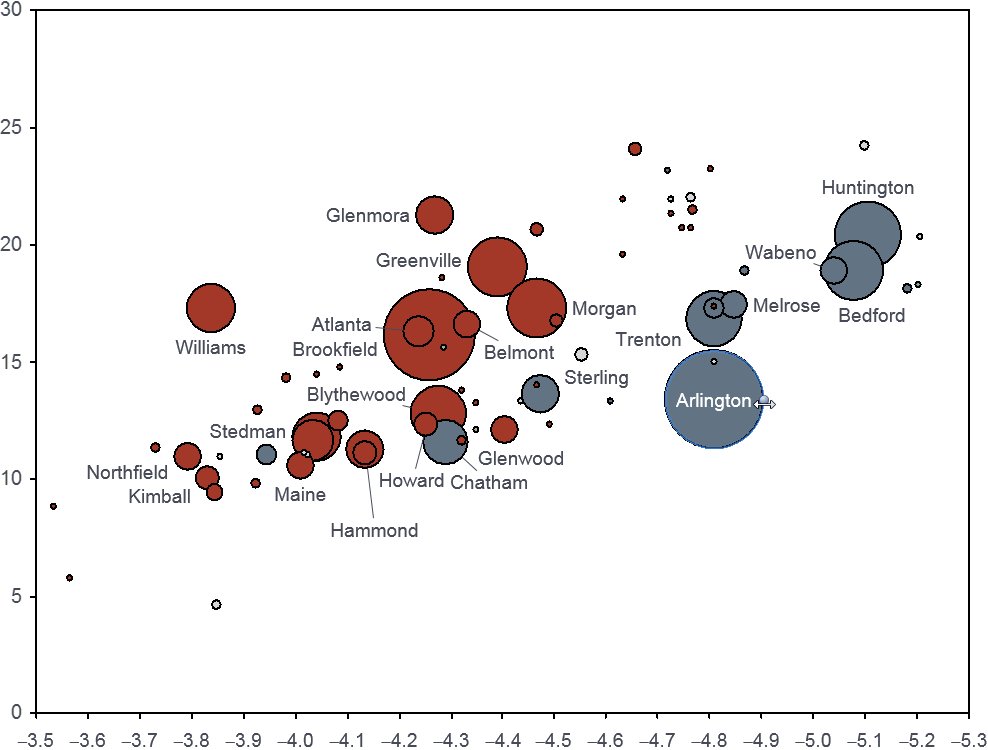
- يمكنك ضبط الحجم المرجعي لوسيلة إيضاح حجم الفقاعة عن طريق سحب المقبض الخاص بها.
- يمكنك تبديل محور القيمة بسهولة بين تمثيلات القيم المطلقة والنسب المئوية في المخططات المكدسة، ومخططات 100%، والمخططات المساحية. (المزيد عن ذلك)
- لنقل كل عناصر تواريخ مخطط جانت دفعةً واحدةً، اضغط على المفتاحين Ctrl+A أثناء تحديد شريط، أو مرحلة رئيسية، أو عملية.
التنسيق والنمط
- يمكنك الاختيار من المجموعة الكاملة لألوان نُسق التصميمات في برنامج Microsoft Office لتخصيص نمط لمخططات think-cell. عند الضرورة، يمكن التأكد من التوافق مع برنامج Office 2003 والإصدارات الأقدم من خلال نظام ألوان محدد يتوفر في شريط الأدوات العائم للمخطط.
- يمكنك تخصيص المخططات للحصول على هوية مرئية متسقة من خلال الخيارات الجديدة في ملف أنماط think-cell. في الإصدار 6، يمكنك بالفعل تغيير الإعدادات الافتراضية لألوان المقاطع وأنظمة الألوان. والآن، بالإضافة إلى ذلك، أصبح بإمكانك تحديد ألوان وأنماط خطوطك، والتعبئات والحدود الخارجية لفقاعات الأسهم، وكرات هارفي وخانات الاختيار، والتي قد تتضمن كذلك صورًا بدلاً من علامات الاختيار. (المزيد عن ذلك)
محتوى التسمية
- يمكن الآن إدخال تسميات في ورقة البيانات بطول يصل إلى 255 حرفًا دون قطعها في المخطط.
- يمكنك إنشاء مخططات منسقة وواضحة من خلال إظهار أرقام أعوام مكونة من 4 أرقام على تسميات محاور معينة، مع الاحتفاظ بأرقام الأعوام المكونة من رقمين لجميع التسميات الأخرى. (المزيد عن ذلك)
- تقديرًا منا لمجتمع مستخدمينا المتنامي في قارة آسيا ومواثيق عملاتها، يمكنك الآن العثور على 104، و108، و1012 في المربع المنسدل الكبير ببرنامج think-cell.
تحسينات واجهة المستخدم
- تفتح أشرطة الأدوات العائمة الآن على يمين مؤشر الماوس، لتظل بعيدة عن العناصر المحددة.
- يمكنك الوصول إلى تنسيقات الخلايا بسهولة من شريط أدوات ورقة البيانات باستخدام زر تنسيق ورقة البيانات الجديد.
كيفية التحديث
يتوفر 13 think-cell لجميع العملاء الحاليين دون تكاليف إضافية. وهو متوفر كذلك كإصدار تجريبي مجاني يشتمل على مجموعة الميزات الكاملة.