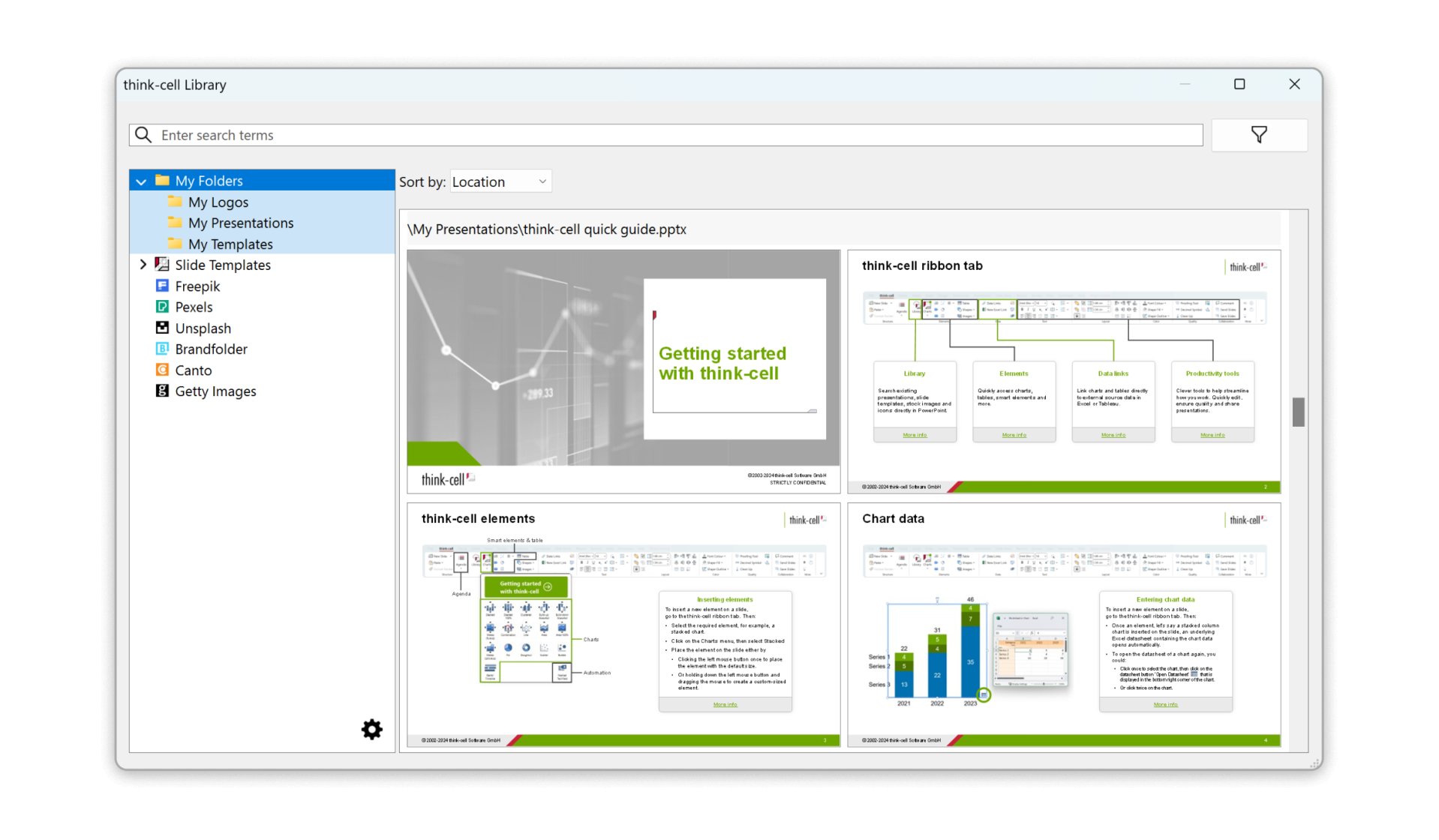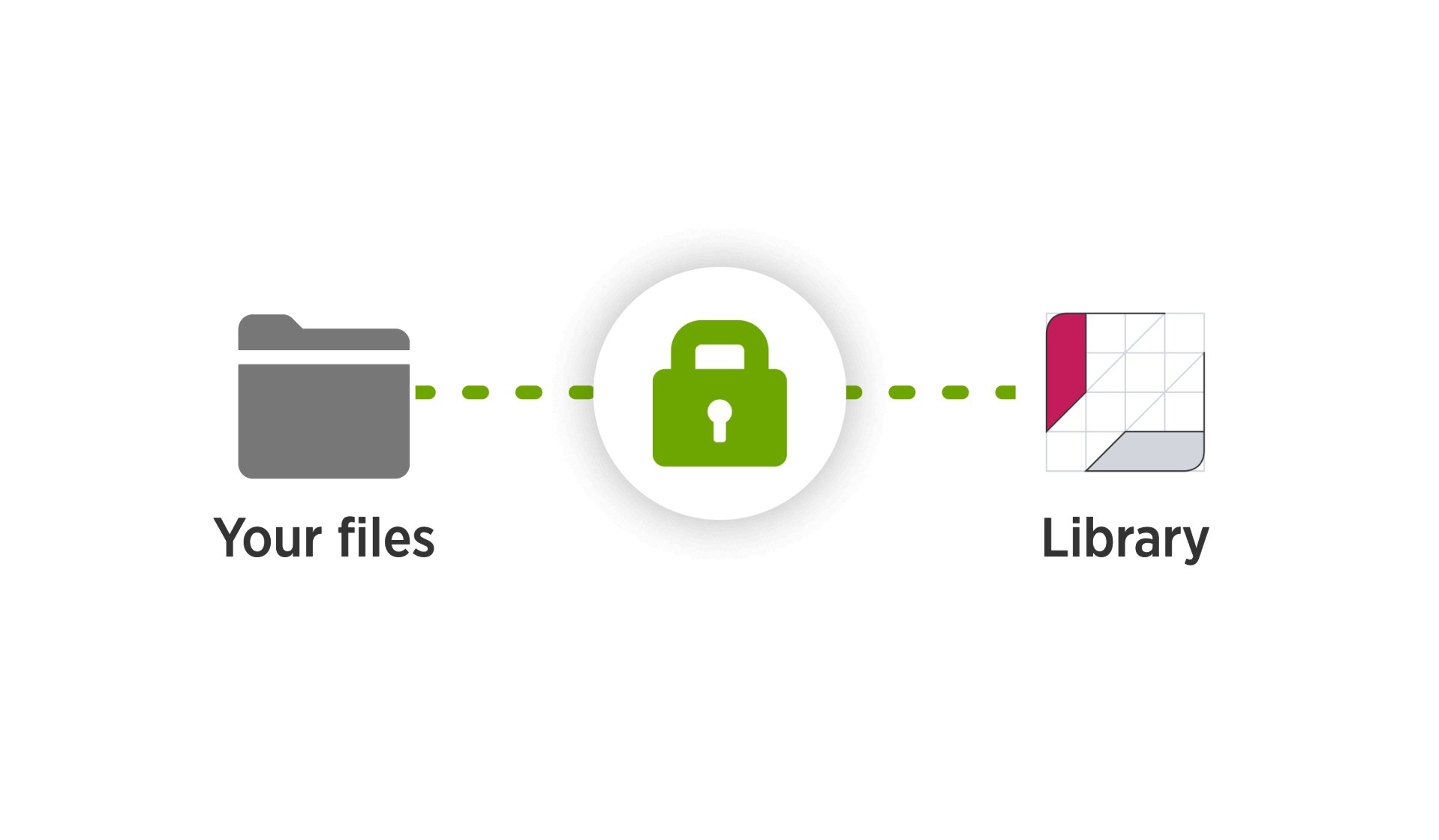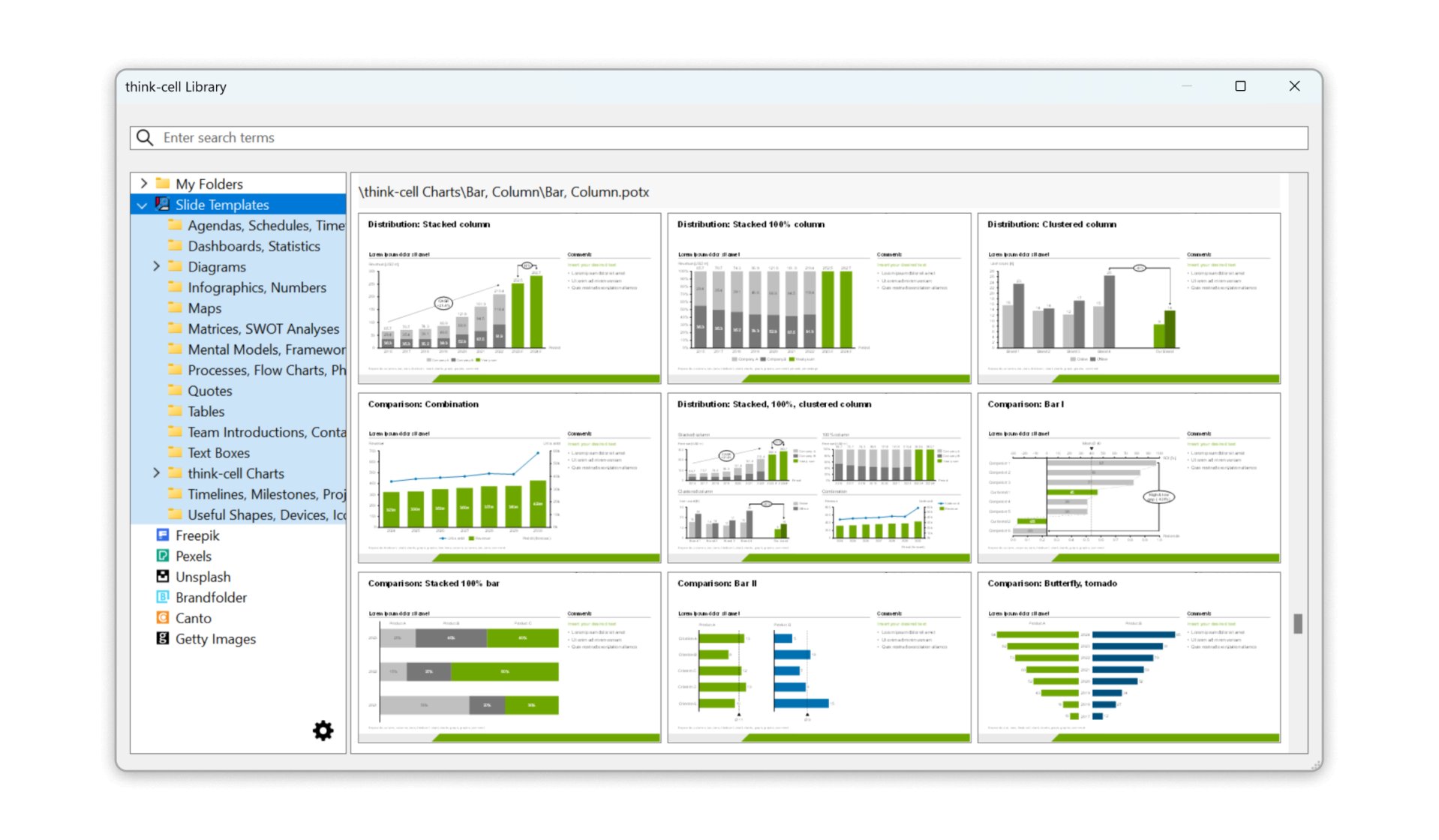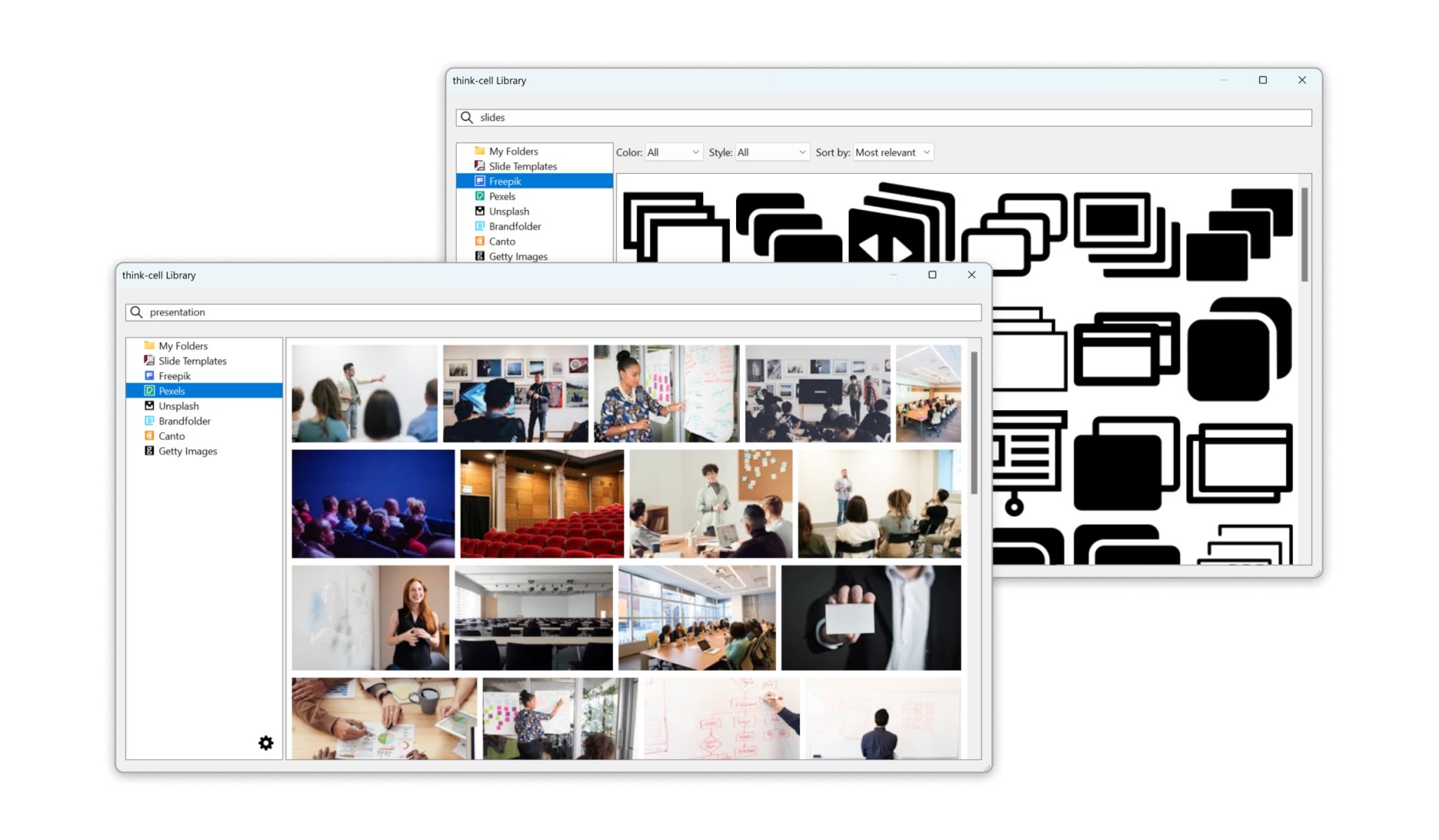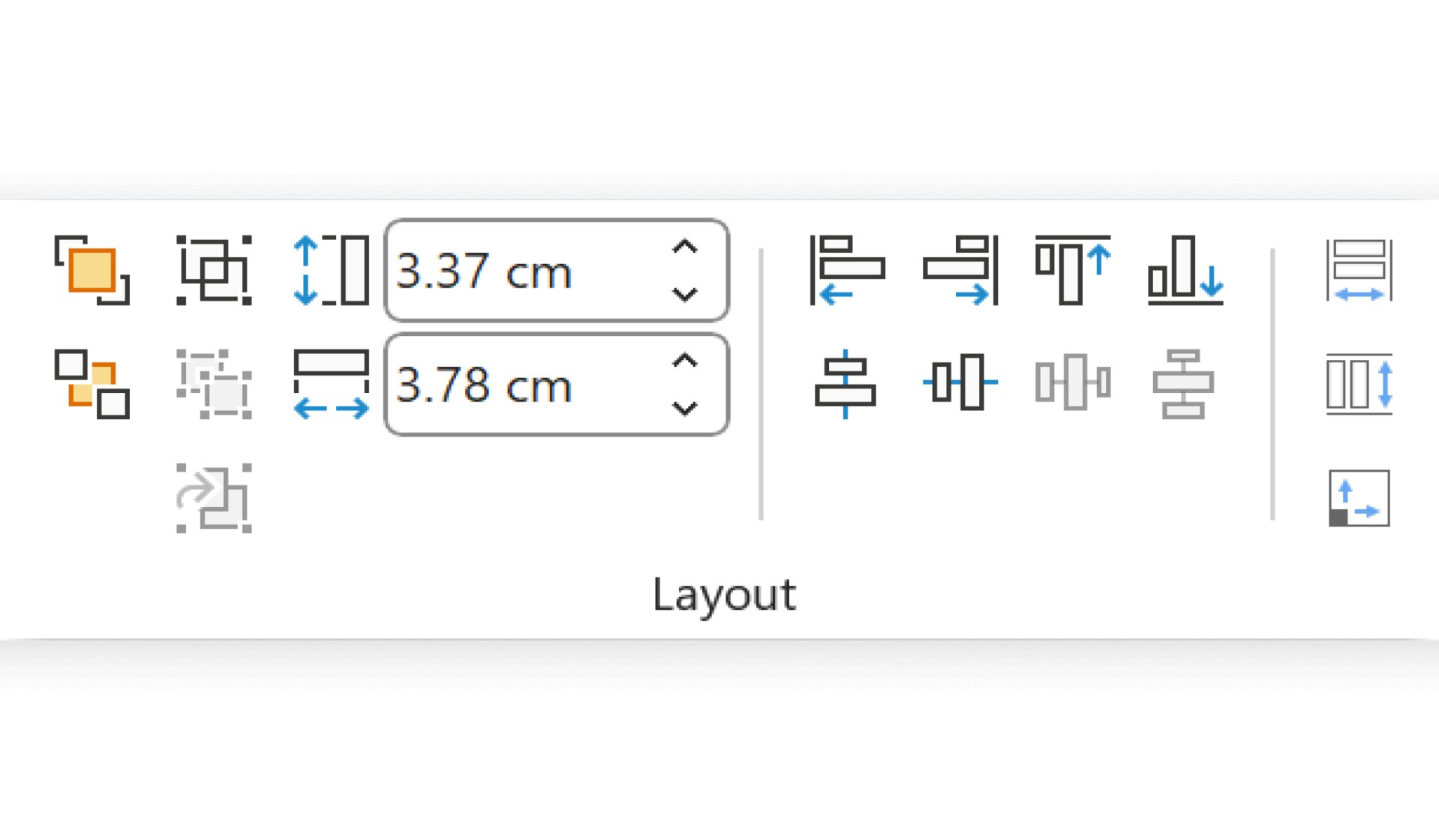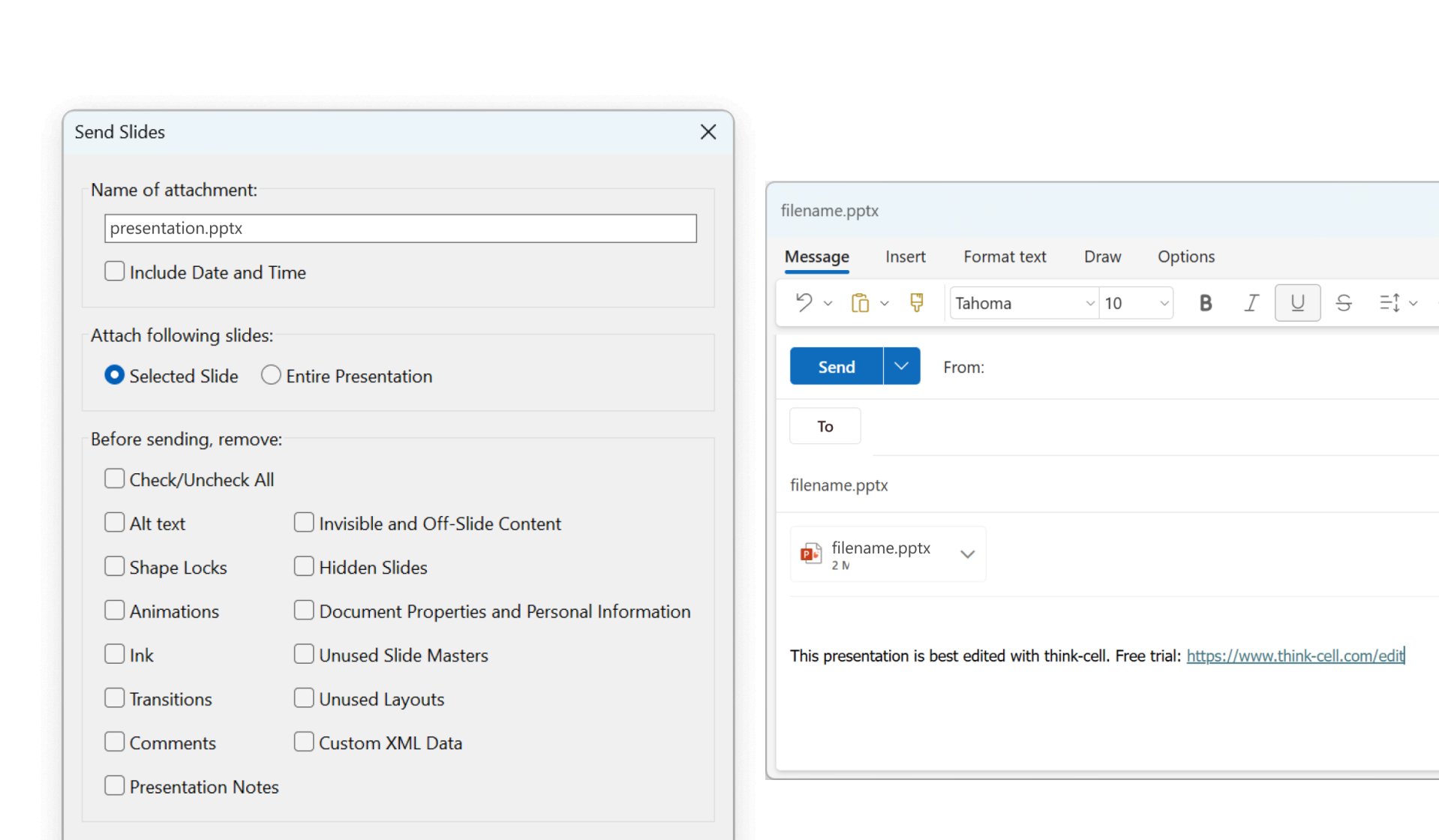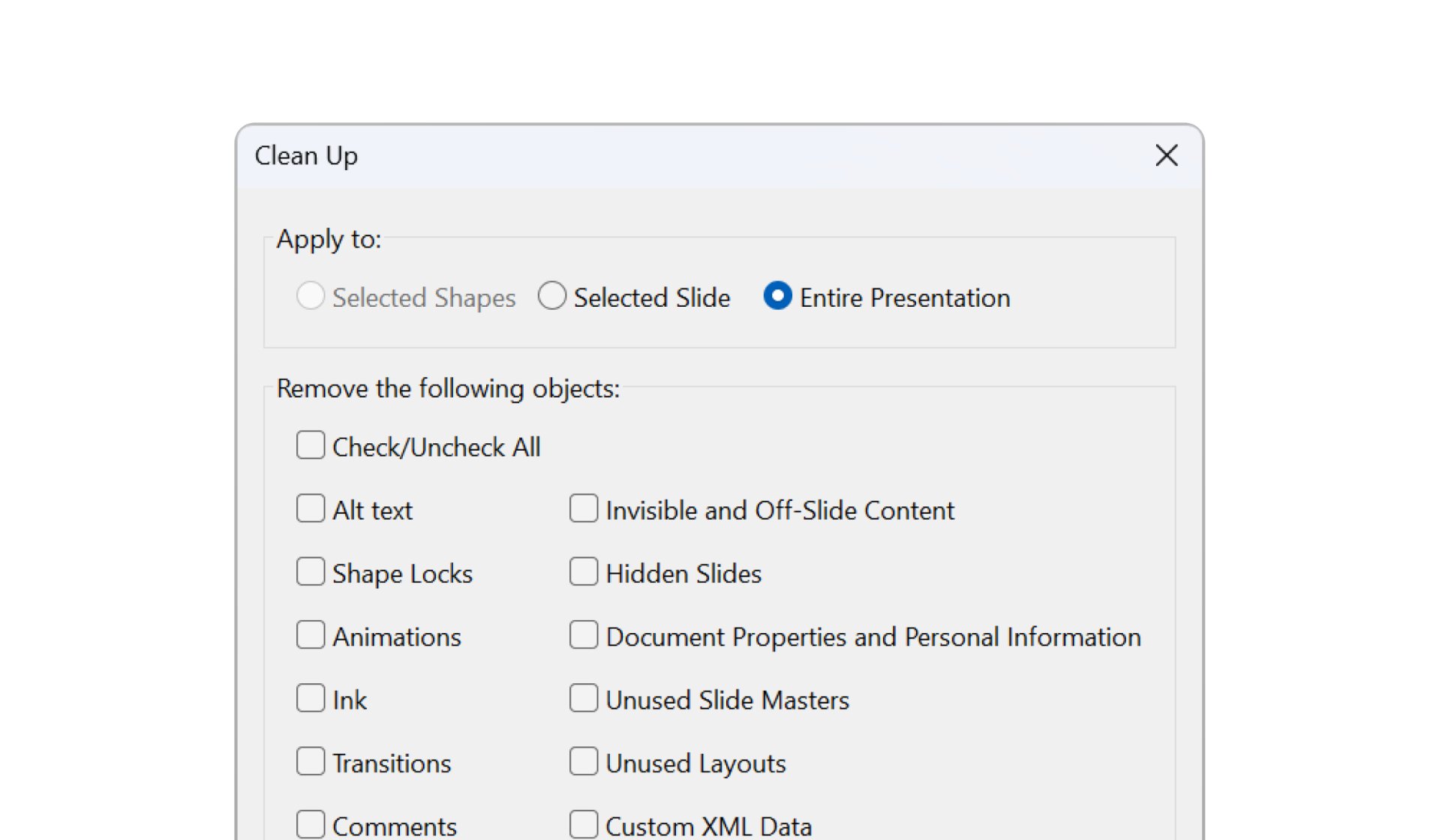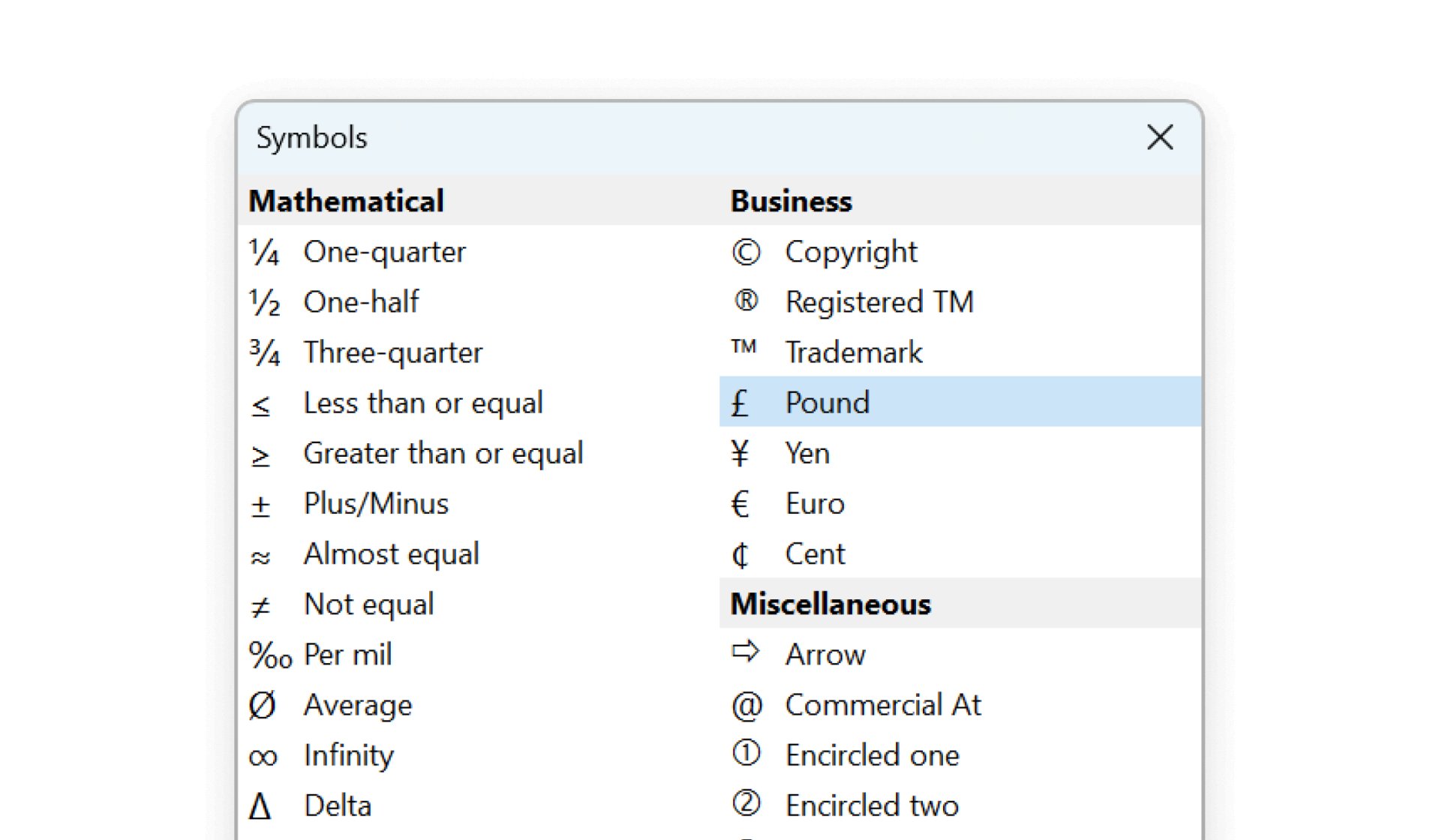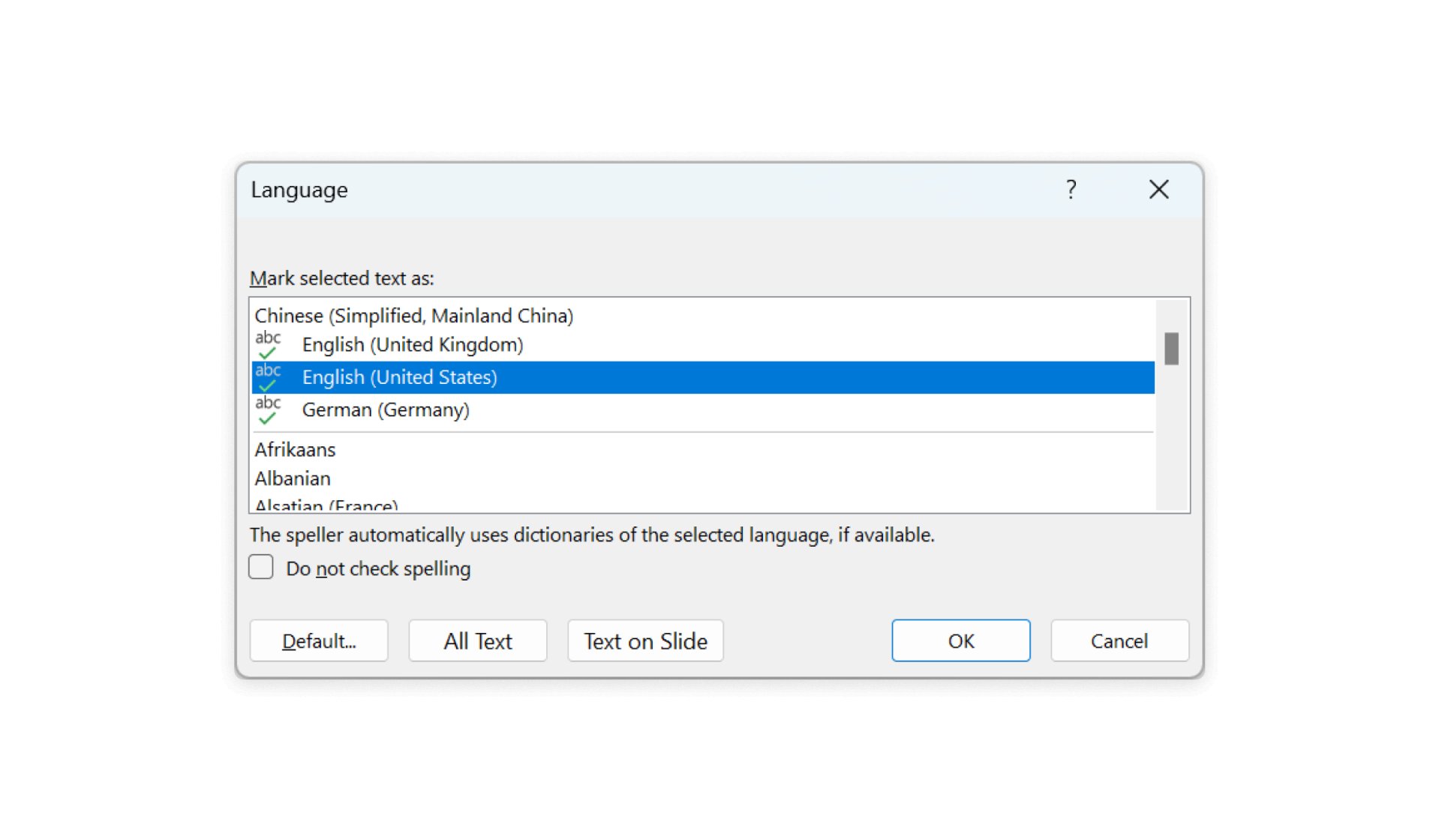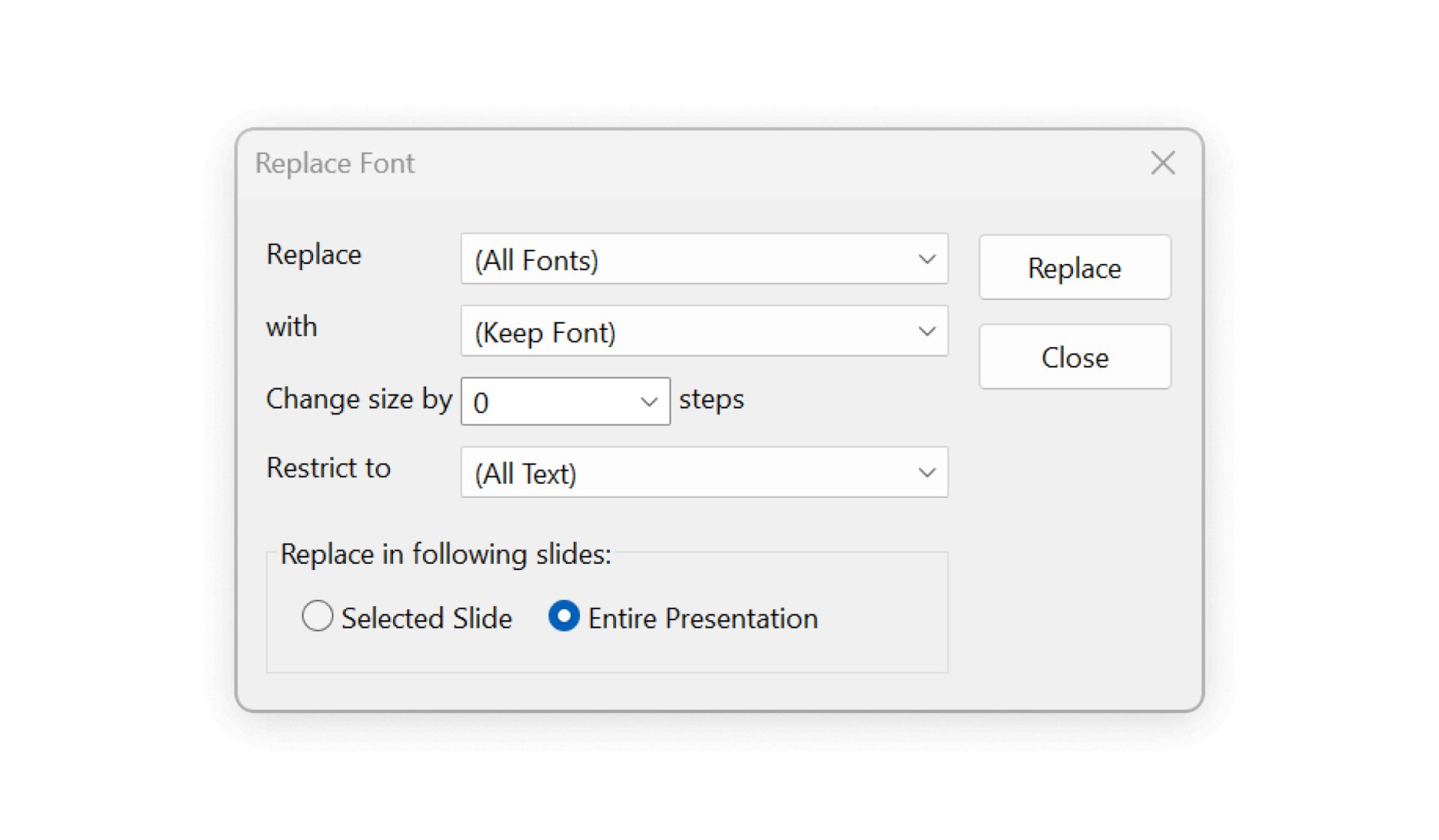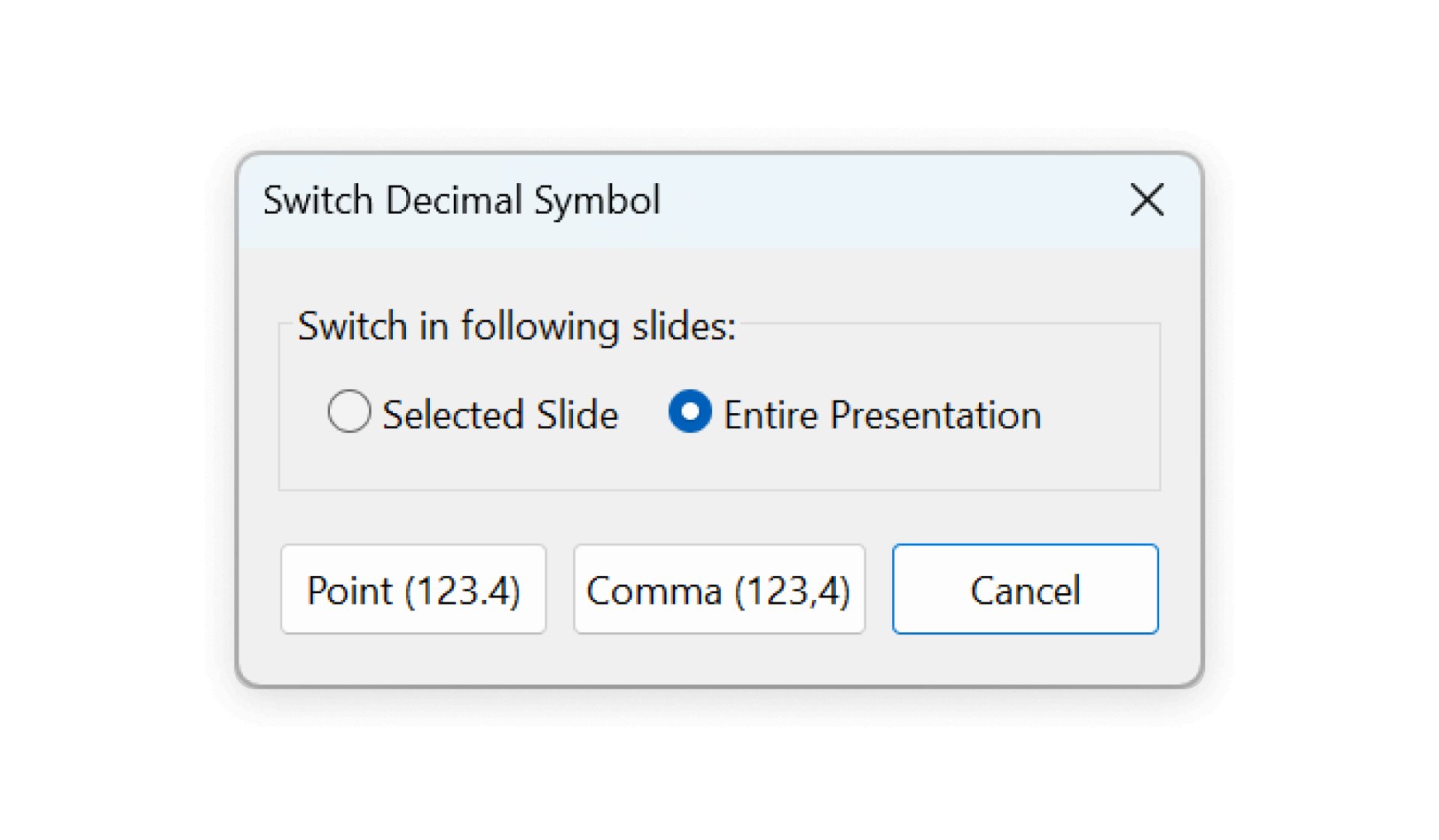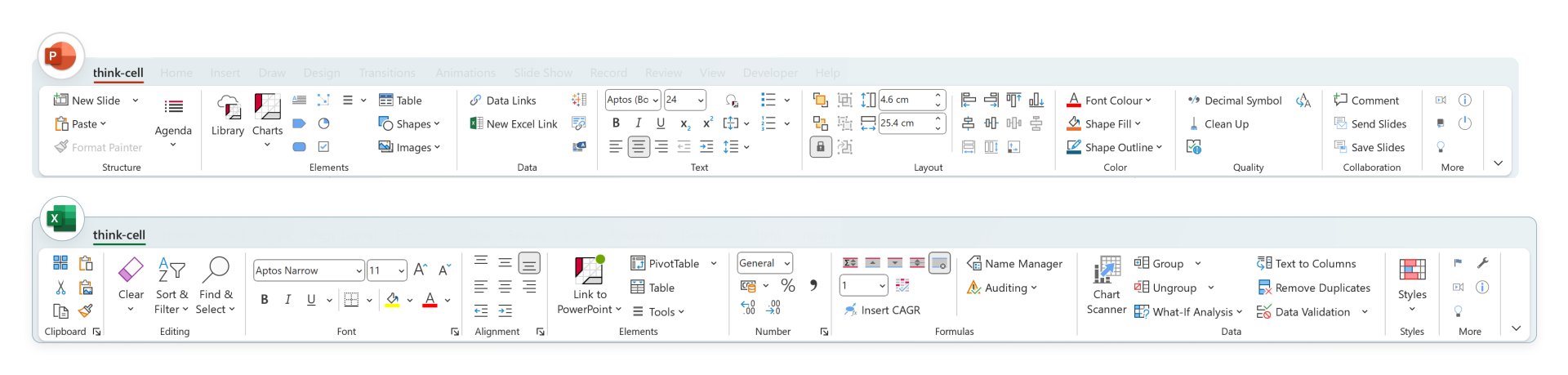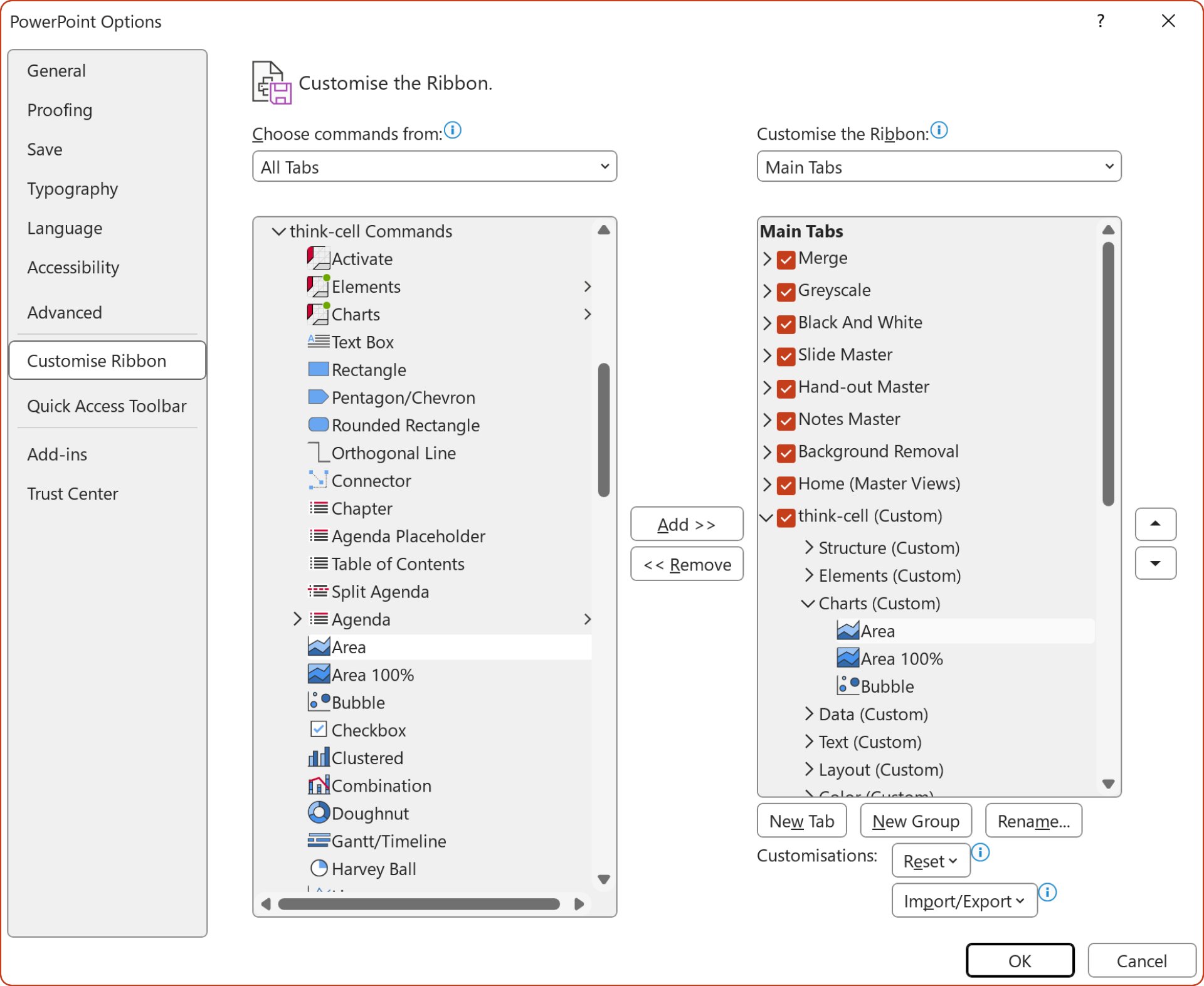Что нового в think-cell
Постоянное улучшение
Модель лицензирования think-cell на основе подписки позволяет нам непрерывно улучшать наше программное обеспечение без дополнительных затрат для наших клиентов. Мы регулярно выпускаем бесплатные обновления с новыми функциями, а также улучшениями стабильности и производительности. Так think-cell становится мощнее, эффективнее и проще в использовании. На этой странице мы хотели бы привести обзор журнала версий нашего программного обеспечения.
think-cell 14
Новая, полностью настраиваемая лента think-cell

think-cellТеперь в есть собственная вкладка с лентой, а также несколько дополнительных групп в обычных вкладках ленты PowerPoint — вы получаете доступ ко всем функциям, когда они вам нужны. Но это только начало: мы позволяем индивидуально настроить ленту для каждой отдельной функции think-cell вплоть до отдельных типов диаграмм.
Предположим, вы особенно часто используете каскадную, смешанную и круговую диаграммы и хотите получать к ним доступ напрямую из вкладки Вставить в ленте.
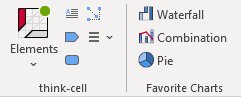
Тогда:
- Перейдите в меню Файл → Параметры → Настроить ленту.
- В списке справа выберите Вставить → think-cell, щелкните Новая группа и Переименовать…, чтобы переименовать ее в «Избранные диаграммы»
- Слева выберите Все вкладки в Выбрать команды из: выпадающего меню и перейдите в Основные вкладки → Команды think-cell → Команды think-cell.
- Найдите в списке

Привязка к Excel более значимых таблиц
Теперь можно связывать таблицы с их полным форматированием в Excel, чтобы объединить все самое лучшее — таблицы на основе данных из Excel с простым (условным) форматированием и гибкость и интеллектуальность элементов think-cell в PowerPoint.
- В Excel выберите таблицу, которую вы хотите связать с PowerPoint, включая форматирование

- В меню Элементы think-cell в Excel выберите Таблица с форматированием.
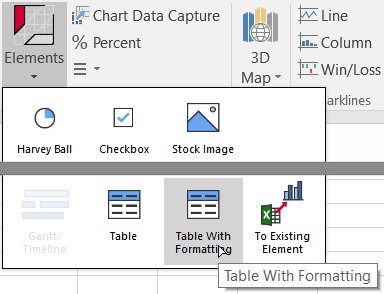
- Выберите положение таблицы на слайде и продолжайте работу со связанной таблицей think-cell.
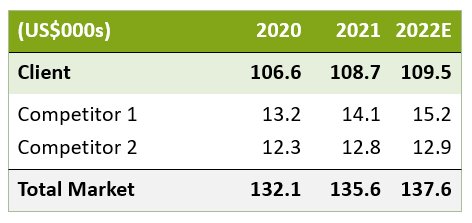
Примечание: Все ячейки таблицы think-cell теперь группируются по умолчанию. Это означает, что при выборе и удаления одной из них удаляется вся таблица.
Можно также связывать только частичные элементы форматирования из Excel, отдельно выбрав
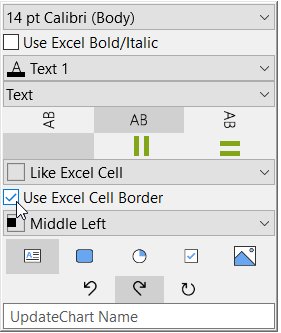
- Использовать полужирный/курсивный шрифт Excel
- Использовать формат Excel в меню управления форматом чисел
- Как ячейка таблицы в меню управления цветом заливки
- Как ячейка таблицы в меню управления выравниванием
- Использовать границу ячейки Excel
на плавающей панели инструментов таблицы think-cell.
Группировка элементов think-cell
Теперь можно группировать элементы think-cell так, чтобы их можно было перемещать одновременно и одновременно изменять их размер, как и у обычных элементов PowerPoint.
Допустим, вы создали гистограмму с накоплением, добавили условные обозначения и хотите убедиться в том, что эти два элемента перемещаются как один с сохранением выравнивания.
Выделите их, поместив вокруг них рамку выделения, а затем нажмите Ctrl+G или выберите Домашняя страница → Документ → Монтаж → Группировать.
То, что элементы принадлежат к одной группе, показано тонкой оранжевой линией вокруг их всех, а также толстой оранжевой линией при предпросмотре при наведении на любой из них курсора, или тонким синим контуром дополнительно к толстому синему контуру вокруг выбранного элемента.
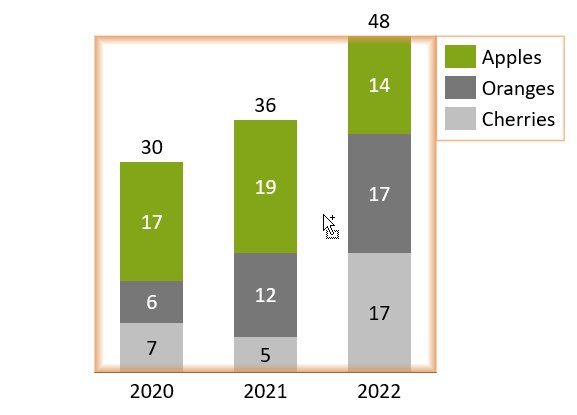
Круги Харви на основе данных, флажки и изображения
Теперь круги Харви, флажки и даже изображения можно связать с данными в ячейке Excel. Например, можно включить столбцы с кругами Харви, флажками и изображениями в таблицу think-cell и управлять их состоянием через таблицу данных.
Если у вас уже есть таблица think-cell со следующим набором данных с текстовыми метками в столбцах для уровня и статуса: 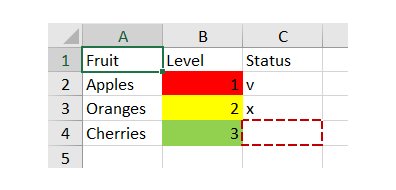
- На слайде выделите ячейки основной таблицы для уровней — всего три ячейки
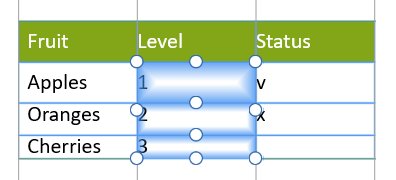
- На плавающей панели инструментов выберите круг Харви из элемента управления содержимым ячейки.
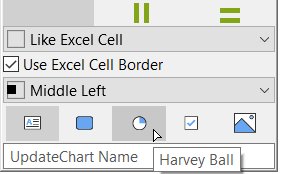
Теперь уровни будут отображаться как круги Харви, при этом содержимое ячейки Excel будет определять состояние выполнения.
- Для ячеек таблицы для статуса выберите Флажок в элементе управления содержимым ячейки.
Теперь статус будет отображаться как флажки с содержимым, которое определяется ячейкой Excel. В ячейке Excel используйте v, o или 1 для «галочки», x или 2 для «крестика», пробел или 0 для неотмеченной ячейки.
Теперь ваша таблица выглядит следующим образом:
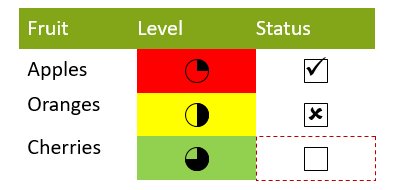
Теперь предположим, что вы также хотите использовать некоторые изображения, найденные в Интернете, в качестве второго столбца для иллюстрации категорий фруктов. Все, что вам нужно, это их URL-адреса:
- Откройте таблицу данных таблицы и добавьте столбец после первого. В новом столбце просто скопируйте URL-адреса изображений в ячейку рядом с названием соответствующего фрукта
- Выберите ячейки на слайде и выберите параметр Рисунок из онлайн-сервиса в элементе управления содержимом ячейки.
Ссылки на изображения будут заменены фактическими изображениями. Теперь можно форматировать таблицу как обычно, и конечный результат будет выглядеть следующим образом:
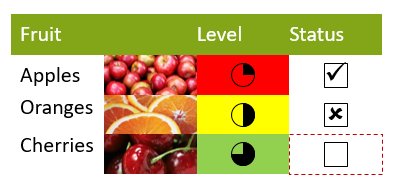
think-cell 13
Представляем пакет think-cell Suite: новая эра создания деловых презентаций
Изначально эффективный инструмент создания диаграмм превратился в комплексное решение для удовлетворения растущих потребностей наших пользователей. С выпуском think-cell 13 мы с гордостью представляем think-cell Suite — ваше универсальное решение, призванное упростить и улучшить каждый аспект создания деловой презентации.
Создавайте презентации быстрее с think-cell Library
Формируйте красивые презентации в фирменном стиле быстрее, чем раньше, благодаря библиотеке. Легко управляйте слайдами, шаблонами и другими материала презентации прямо в PowerPoint.
- Мгновенно находите слайды и изображения на своем компьютере, в сети или OneDrive благодаря впечатляющим функциям поиска.
- Выбирайте из 250 бесплатных профессиональных шаблонов слайдов.
- Получайте доступ к провайдерам значков и стоковых изображений онлайн.
Мгновенно находите нужные вам материалы
Осуществляйте поиск существующих изображений и слайдов на своем компьютере, в сети или OneDrive и вставляйте материалы в презентацию — и всё это прямо в PowerPoint.
В библиотеке просто найти идеальный слайд, созданный месяцы назад.
- Ищите названия файлов презентаций и конкретный текст на слайдах.
- Отфильтровывайте результаты по дате изменения, характеристическому отношению, составителю, образцу слайдов, макету и т. д.
think-cell защищает ваши данные
При добавлении вами слайдов и изображений в библиотеку ваши данные остаются на месте: think-cell не загружает ваши файлы в облачный сервис и не копирует их в другое место.
В библиотеке также сохраняются пользовательские разрешения для файлов. Пользователи, которые не имеют доступ к файлу в вашей корпоративной сети, не увидят этот файл и в библиотеке.
Выбирайте профессионально разработанные шаблоны слайдов
Упрощайте процесс создания презентаций, используя красивые бесплатные шаблоны слайдов от think-cell. Библиотека содержит 250 шаблонов для потоков процессов, анализ SWOT, инфографику и многое другое. Шаблоны автоматически меняют цвет под вашу цветовую палитру и образцы слайдов, гарантируя единство презентаций.
Добавляйте изображения и значки
Получайте доступ к миллионам изображений и значков в библиотеке. Значки из Freepik и стоковые изображения из Pexels и Unsplash можно использовать в think-cell бесплатно. Если у вас есть подписка на Brandfolder, Canto или Getty Images, вы также можете использовать эти источники в библиотеке.
Изучайте возможности
См. 28. think-cell Library, чтобы узнать подробнее о том, как повысить производительность и улучшить качество презентаций с помощью библиотеки.
Повысьте эффективность с think-cell Tools в PowerPoint
think-cell Tools — рациональный и эффективный способ улучшить рабочий процесс в PowerPoint. Если вам нужно скорректировать макет, очистить слайды или стандартизировать процесс совместной работы, у нас есть пакет инструментов, который поможет сделать это удобнее и быстрее. Уделяя основное внимание точности и качеству, вы сможете без труда управлять всем: от инструментов выравнивания и изменения размера до удаления из слайдов конфиденциальной информации. Посмотрите, как эти инструменты могут упростить ваш рабочий процесс.
Выравнивание и изменение размера: быстро и точно выравнивайте, размещайте и подбирайте размер элементов для создания безупречного макета презентации.
Сохранение и отправка слайдов: легко обменивайтесь выбранными слайдами или целыми презентациями или экспортируйте их, обеспечивая безупречное сотрудничество и взаимодействие.
Очистка и выбор данных: удаляйте конфиденциальную информацию, комментарии и другой нежелательный контент для создания профессиональной и защищенной презентации.
Вставка символов: находите нужные вам символы и специальные символы за меньшее количество нажатий.
Изменение языка проверки: выбирайте язык проверки для выбранных объектов, слайдов или для всей презентации. Идеально для создания презентаций на разных языках.
Замена и изменение размера шрифтов: заменяйте шрифты и изменяйте их размер для выбранных слайдов или для всей презентации, чтобы сохранять целостность и удобочитаемость.
Изменение десятичных символов: переключайтесь с точек на запятые в качестве разделителей в десятичных дробях, чтобы обеспечить точность и единообразие в презентациях на разных языках.
Вкладка think-cell на ленте PowerPoint содержит все инструменты think-cell Tools, поэтому использовать эти функции проще, чем раньше, без нарушения рабочего процесса. Чтобы узнать больше, см. 21. think-cell Tools.
Доступ к самым необходимым инструментам из одной вкладки think-cell
Мы добавили в ленту в PowerPoint и Excel удобную вкладку think-cell.
Все самые популярные команды в одном месте
Во вкладках ленты think-cell популярные команды PowerPoint и Excel сочетаются с инструментами think-cell Tools. В одной вкладке think-cell вы получаете доступ ко всем инструментам, нужным для управления данными и создания презентаций.
Оптимизируйте рабочий процесс благодаря вкладке think-cell:
- Вставляйте изображения и другие объекты в PowerPoint из той же вкладки, из которой вы управляете структурой и макетом презентации.
- Управляйте формулами в ячейках в Excel из той же вкладки, в которой вы привязываете данные к think-cell charts.
Чтобы начать использовать вкладку 3.1 The think-cell ribbon in PowerPointthink-cell в PowerPoint, см. . См. информацию об использовании think-cell в Excel в 22. Excel data links.
Настройте свою ленту
Пользователи Windows могут полностью настраивать вкладки ленты под себя. Персонализируйте свою ленту, изменяя ее конфигурацию, добавляя пользовательские группы и команды или удаляя инструменты, которые вы не используете. Например, добавьте пользовательскую группу для любимых think-cell charts.
Для получения дополнительных сведений см. C.6 Customize the think-cell ribbon.
think-cell 12
улучшенный контроль над тем, что вы уже любите в think-cell
С помощью think-cell 12 вы сможете сделать PowerPoint еще лучше. В то время как добавление профильных диаграмм дополняет наш постоянно расширяющийся портфель диаграмм и графиков, усовершенствования, включенные в этот выпуск, позволяют легко контролировать, соединять и отображать больше информации. От применения цвета к нескольким разделам (а не только к одной стороне) до привязки кругов Харви, флажков и даже изображений к данным в Excel — think-cell продолжает существенно экономить ваше время делая каждую презентацию блестящей. Это так просто.
Данный выпуск включает в себя следующее:
- поворачиваемые графики/комбинированные диаграммы
- Заливка раздела точечной диаграммы
- Редактируемый макет данных
- выделение связанных элементов в PowerPoint
- Вариант блокирования позиций по умолчанию для таблиц, текстовых полей и других элементов
- Возможность центрирования/выравнивания посередине для всех элементов макета think-cell
- Дополнительные функции
Поворачиваемые графики/комбинированные диаграммы
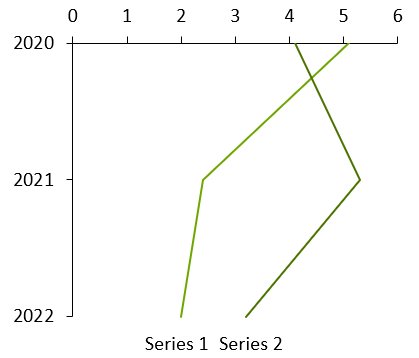
Аналогичным образом для поворачиваемых диаграмм с накоплением или линейчатых диаграмм с группировкой можно использовать элемент управления типом диаграммы для его изменения на линейную с сохранением поворота.
Профильная диаграмма think-cell — это простой способ визуализации даже самых сложных тенденций с данными, которые указывают на область значений и реперные точки, связанные с конкретными тематическими областями.
Сценарии использования на практике: сравнение компаний или продуктов в различных категориях, профилях личностей, профилях рынков для финансовой и банковской отраслей.
С помощью поворачиваемых графиком и пределов погрешностей можно создавать футбольные поля. Их можно использовать для визуализации низких и высоких значений позиции и диапазона отклонения между ними.

Для создания диаграммы футбольного поля:
- Создайте поворачиваемый график.
- Вводите в таблицу низкие и высокие значения
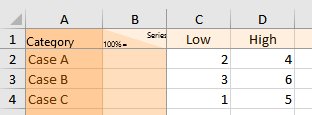
- Выберите линии для низких и высоких значений
- Щелкните правой кнопкой мыши и выберите Добавить столбцы погрешностей в контекстном меню think-cell.
- Выберите одну строку погрешностей и отформатируйте, как нужно, строку и точки данных для низких и высоких значений. Обычно происходит переключение на пределы погрешностей, например, 6 точек на диаграммах футбольного поля
- Правой кнопкой мыши щелкните фон диаграммы и выберите Добавить линии сетки из контекстного меню. Чтобы задать им всем стиль, выберите любую из них и нажмите Ctrl+A, чтобы выбрать все. Затем можно выбрать варианты форматирования из плавающей панели инструментов, например, более светлый цвет.
Заливка разделов точечной диаграммы
Вы можете сами выбрать отдельные разделы с точечными и пузырьковыми диаграммами. Это позволяет легко заполнять каждый раздел разными цветом. Ранее вы выбрали разделительную линию для заливки цветом только с одной стороны линии.
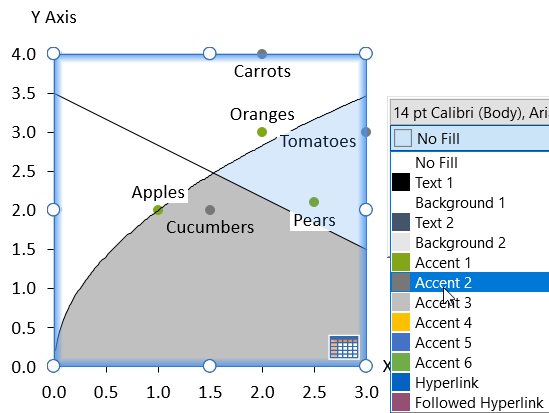
Для создания диаграммы с четырьмя заливками раздела:
- Создайте точечную диаграмму, как обычно.
- Добавьте две разделительные пересекающиеся линии.
- Переместите указатель мыши на один из разделов, который будет выделен оранжевым как целевой для выбора.
- Выберите раздел и цвет заливки.
- Повторите для двух других разделов.
Это также работает с областями, связанными нелинейными линиями тренда!
Редактируемый макет данных
Теперь появилась возможность настраивать макет внутренней таблицы данных, а также макет связей Excel.
Это особенно полезно, когда нужно связать диаграммы с существующим листом Excel, макет которого вы не хотите изменять. Допустим, у вас есть лист Excel со следующей компоновкой, и вы хотите создать гистограмму из выбранного диапазона:
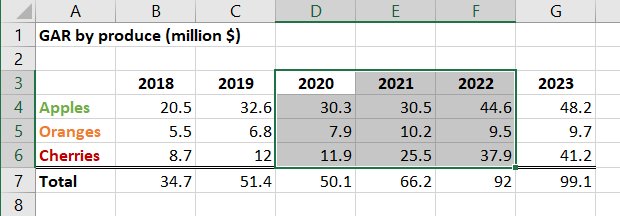
- Выберите диапазон и щелкните Вставить → think-cell → Ссылка на PowerPoint → В столбик
- Поместите диаграмму в нужное положение на слайде.
В полученном связанном диапазоне первая строка данных неверно интерпретируется как 100%-е значения, а первый столбец данных интерпретируется как метки ряда.
Для правильной интерпретации данных
- Щелкните правой кнопкой по зеленой границе связанного диапазона и выберите Редактировать макет данных
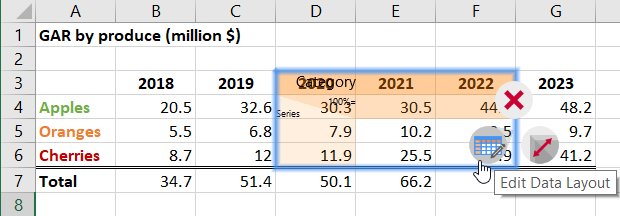
- Снимите флажки в полях Метки ряда и 100%=
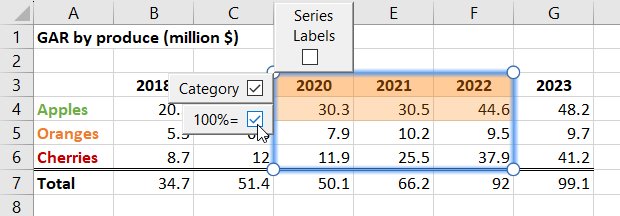
- Нажмите на зеленый флажок обновления на диаграмме в PowerPoint.
Теперь ссылка будет правильно интерпретировать все связанные ячейки, кроме первой строки, как значения данных, а строки с данными будут представлять ряды.
Чтобы пометить ряд, просто щелкните правой кнопкой мыши по диаграмме, выберите Добавить метку ряда и замените заполнитель в метках соответствующим образом. Конечный результат будет выглядеть примерно так:
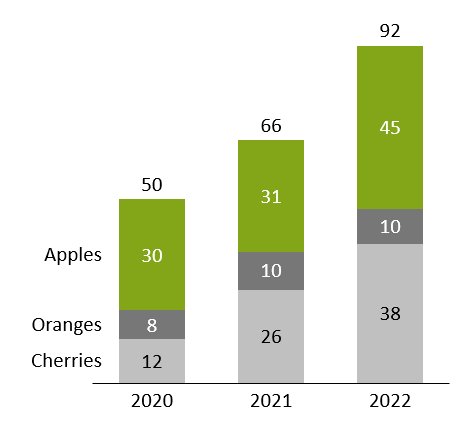
Примечание: При работе с внутренней таблицей данных диаграммы кнопку Редактировать макет данных находится на панели инструментов быстрого доступа в верхней части окна.
Выделение связанных элементов в PowerPoint
Можно нажать кнопку Выделить на слайде в диалоговом окне Ссылки на данные, чтобы выделить все элементы, связанные с внешними источниками на слайде, для дальнейшего упрощения управления ссылками на данные.
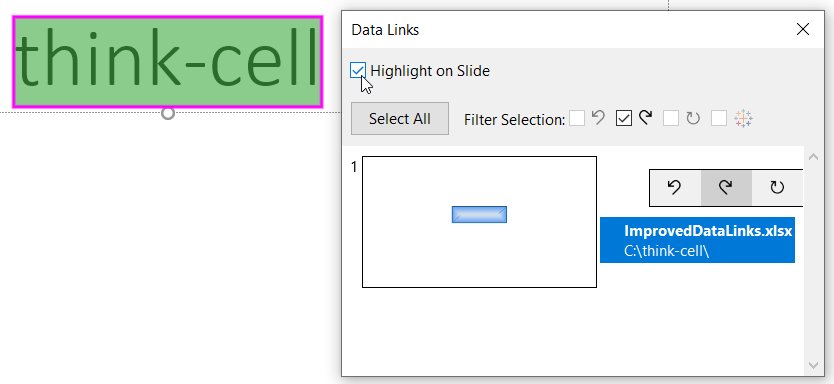
Вариант блокирования позиций по умолчанию для таблиц, текстовых полей и других элементов.
Изменение размера и расположение таблиц, текстовых полей и других элементов think-cell осуществляется автоматически. Такая расширенная автоматизация может существенно сэкономить вам время, но она также достаточно сильно отличается от стандартного режима PowerPoint. Новый параметр позволяет максимально эффективно использовать обе функции, получая доступ к новым элементам think-cell, контролируя при этом их размер и расположение. Он находится в меню

В think-cell 12 опция 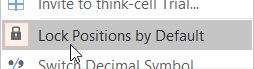

Если параметр

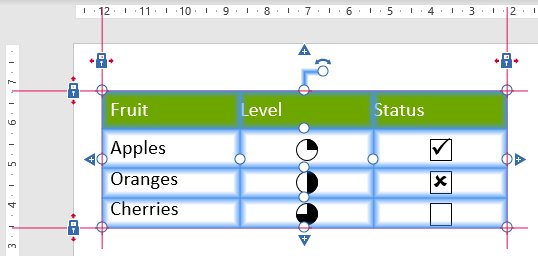
- Для перемещения элементов выберите и перетащите всю таблицу. Размер при этом сохранится, а замки будет перемещены в новое положение.
- Для изменения размера перетащите соответствующий замок или маркер. Например, чтобы сделать элемент шире, перетащите правый замок или маркер к правому краю.
См. также 14.1 Lock Positions by Default. Если вы уже знакомы с позициями блокировки и макетом think-cell, см. в 15.8.3 Locking positions by default подробное описание того, как этот параметр влияет на их поведение.
Возможность центрирования/выравнивания посередине для всех элементов макета think-cell
Теперь можно выровнять элемент или группу элементов макета think-cell относительно друг друга или на слайде горизонтально (Выровнять объекты по центру) или вертикально (Выровнять объекты посередине).
Как и во всех остальных случаях выравнивания «умных» элементов макета think-cell это отношение будет поддерживаться даже при изменении макета слайда по любой причине.
Предположим, вы хотите получить изображение фиксированного размера на слайдах со списком операций, которое будет всегда выровнено вертикально посередине содержания, которое, в свою очередь, размещено в центре слайда горизонтально. Теперь это можно легко сделать следующим образом:
- Вставьте слайд со списком операций в презентацию, выбрав Глава из меню Элементы think-cell
- Вставьте необходимое стоковое изображение, выбрав его в меню Элементы → Стоковое изображение и щелкните слайд слева в содержании списка операций, чтобы вставить его
-
Выберите содержание, щелкнув границу, чтобы были видны замки, и нажмите Домашняя страница → Документ → Организовать → Выровнять → Выровнять по центру. Посередине содержания появится красная линия с закрытым замком
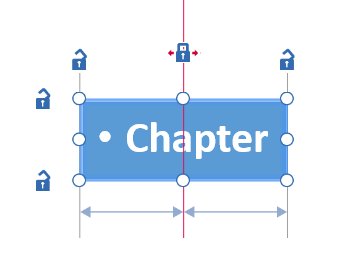
- Выберите несколько изображений и содержание, удерживая Ctrl и щелкнув оба элемента. Щелкните Домашняя страница → Документ → Организовать → Выровнять → Выровнять посередине. Появится серая линия, соединяющая середину обоих элементов и указывая на то, что они выровнены друг с другом вокруг этой позиции
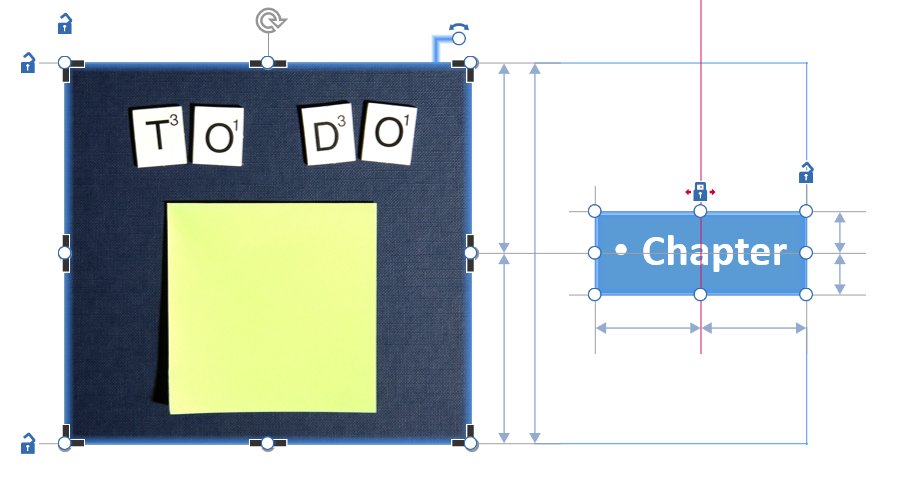
- Выберите изображение и, удерживая Ctrl, перетащите один из маркеров изменения размера для получения необходимого размера.
Теперь можно добавлять в список операций главы, подглавы и т. д. как обычно, и think-cell будет автоматически поддерживать необходимое отношение между слайдом, содержанием и изображением.
Дополнительные функции
Настройка внешнего вида диаграмм Ганта
Теперь можно настраивать внешний вид Диаграммы Ганта с помощью нового элемента <gantt> в файле стиля: от настройки заполнения фона по умолчанию для разных элементов над точным управлением свойствами каждой отдельной линии диаграммы до новых вариантов внешнего вида шкалы даты. Подробное описание см. в gantt.
Мы также добавили поддержку диаграмм Ганта для финансовых лет, которые всегда начинаются или заканчиваются в определенный будний день и, следовательно, требуют указание високосных недель, а также поддержку календарей 4-4-5, 4-5-4 и 5-4-4. Например, включение следующего элемента в файл стилей позволит использовать финансовые года, заканчивающиеся в ближайшую к 31 января пятницу и с 13-недельными кварталами в соответствии с условным обозначением 4-5-4:
<fiscalYear>
<end month="jan"/>
<weekAlignment lastWeekday="fri" lastDay="nearestToEndOfLastMonth" weeksPerMonth="454"/>
</fiscalYear>Подробное описание см. в D.11.2 fiscalYear.
Теперь think-cell поддерживает Windows на ARM
То есть теперь можно использовать программу, например на Microsoft Surface Pro X.
Удаление оси X/базовой линии диаграмм
К примеру, чтобы поместить диаграмму поверх изображения или визуального фона, просто щелкните по оси правой кнопкой мыши и нажмите кнопку


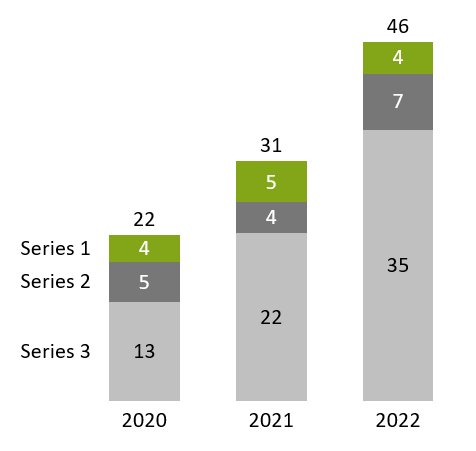
Удаление неиспользуемых ссылок в Excel
Теперь можно удалять все несвязанные ссылки на данные в открытой рабочей книге. Просто щелкните удалить отсоединенные ссылки в меню


Очистка
В think-cell расширены параметры простой и дополнительной очистки, чтобы помочь вам предотвратить утечку конфиденциальных внутренних и клиентских данных. Теперь они доступны в одном диалоговом окне Очистка... Например, think-cell может удалить все комментарии и заметки к презентации, а также любые неиспользованные мастера создания слайдов и макеты, встроенные в презентацию. Программа также может автоматически заменить все номера в презентации случайными. Такой же функционал доступен при использовании диалогового окна Отправить/Сохранить слайды... think-cell
Стандартные макеты слайдов
Теперь в файле стилей можно заранее определить макеты слайдов, которые будут отображаться в виде эскизов при вставке или перемещении диаграммы. Щелкните по одной из прямоугольных областей, отмеченных на эскизе, чтобы быстро и точно вставить диаграмму с заданным положением и размером. Это особенно полезно при комбинировании с шаблонами слайдов для последовательного размещения диаграмм на слайде по отношению к другим элементам. Считайте их заполнителями для диаграмм think-cell, только более гибкими. Подробные инструкции о том, как это сделать, см. в D.7 Predefining slide layouts for placing charts.
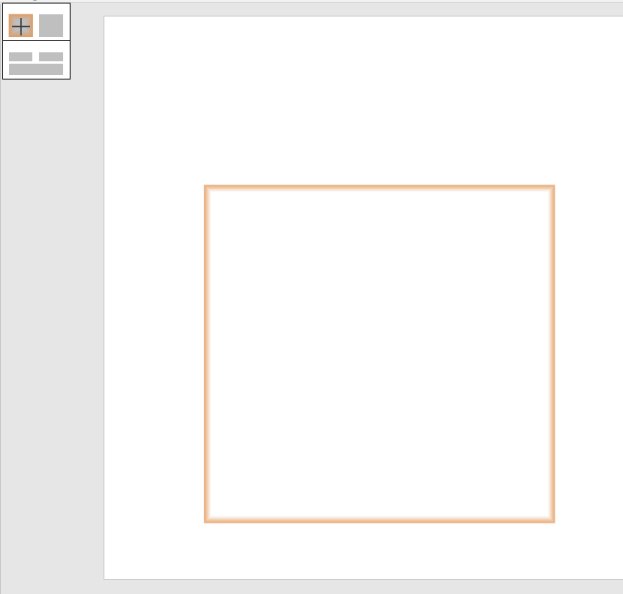
Улучшенная палитра цветов
think-cell теперь включает в себя улучшенный инструмент для выбора цветов, который становится доступным при выборе Настройка... в любом элементе управления цветом. Он обеспечивает полезный предварительный просмотр, немедленно применяя выбранный цвет на слайде. Пользователь также может легко переключаться между выбором цветов для различных характеристик выделенного элемента, таких как цвет заливки и цвет шрифта, и даже переключаться на выбор цветов для другого элемента, просто выделив его на слайде. Если требуется выбрать стандартный цвет RGB в шестнадцатеричном (#82a617) или десятичном (rgb(130, 166, 23) или R119 G119 B119) формате, просто введите его в поле внизу справа.
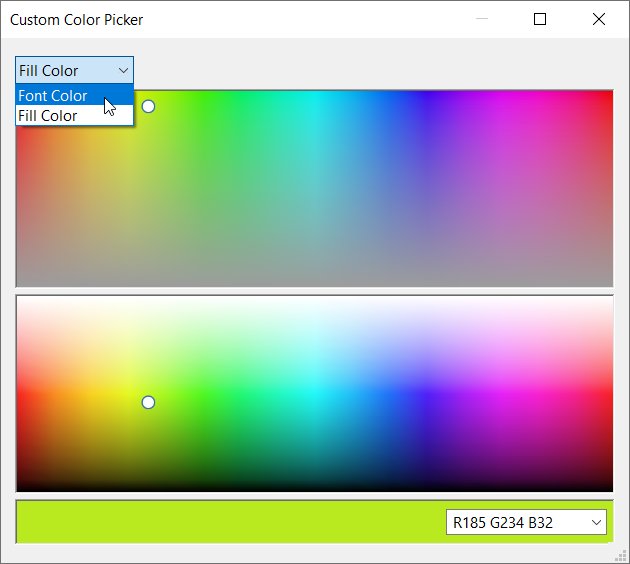
think-cell 11
В этом коротком видео наш генеральный директор компании Маркус Ханнебауэр покажет вам самые важные новые функции think-cell 11. Дополнительная информация приводится ниже.
Связанные таблицы данных
В PowerPoint можно создать связанные таблицы данных из диапазонов данных в Excel.
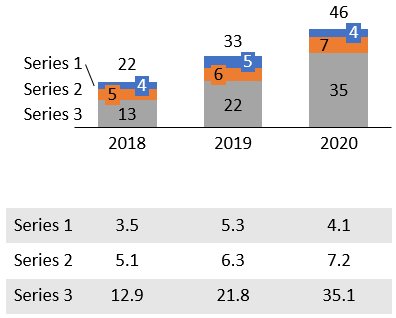
Для создания диаграммы и таблицы данных:
- Создайте связанную таблицу, как обычно
- В Excel выберите только последовательные метки и цифры
- Выберите в Excel Таблицу, нажав на кнопку think-cell Элементы
- Разместите таблицу данных на слайде и ограничьте ее положение по своему желанию с помощью блокировок, например, под диаграммой или на одной линии с ней.
Обновляется связанная таблица точно так же, как и диаграмма. Ее даже можно настроить на автоматическое обновление при изменении данных в Excel. См. подробнее в 17. Tables.
Элемент изображения и вставка стоковых фотографий
Фигуры в виде точечных изображений можно преобразовать в элементы think-cell, выделив изображение и выбрав Преобразовать изображение в формат think-cell в меню ≡. Изображение будет учтено в think-cell при автоматическом позиционировании «умных» текстовых полей, технологических схем и таблиц.
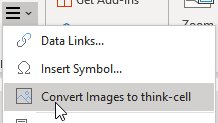
Используя в кнопку «Стоковое изображение», в меню «Элементы» можно напрямую вставить стоковую фотографию, и она станет неотъемлемым элементом автоматического макета слайда. При первом использовании необходимо ввести свои учетные данные Getty или использовать бесплатные изображения с Unsplash. См. подробнее в 18. Images and icons.
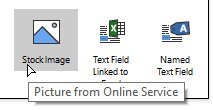
Соединитель данных для Tableau
С помощью think-cell можно подключить вид на панели мониторинга Tableau с диаграммой PowerPoint. См. подробнее в 23. Данные Tableau.
- Откройте панель мониторинга Tableau в Chrome.
-
Нажмите на значок расширения think-cell:
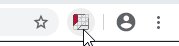
-
На панели мониторинга будут обнаружены различные представления. Если навести на них указатель мыши, они станут зелеными. Нажмите на одно из них.
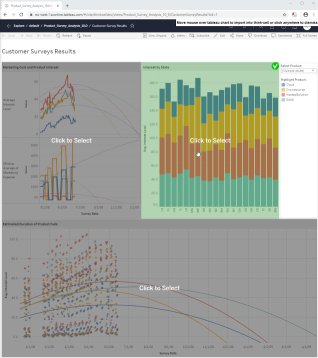
-
Откроется новая вкладка с данными представления. Выберите тип диаграммы, которую вы хотите создать.
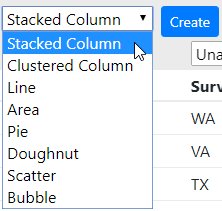
-
Отнесите столбцы к частям листа данных в think-cell, относящимся к выбранному типу диаграммы, т. е. диаграммы с накоплением, категории, серии и значения.
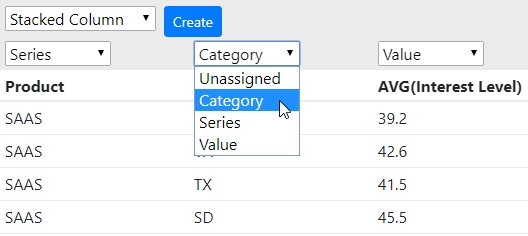
-
Нажмите кнопку Создать, чтобы создать диаграмму think-cell в PowerPoint.
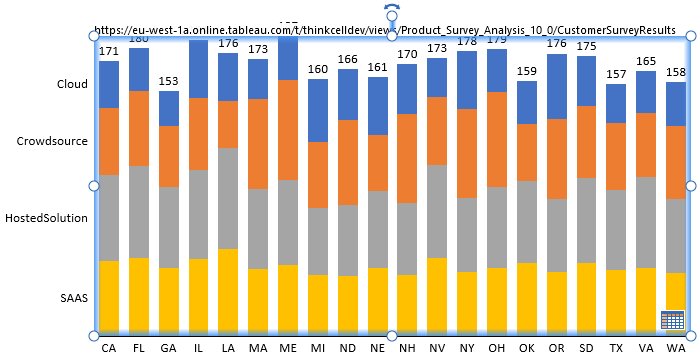
think-cell запоминает подключение к данным Tableau! Если нажать кнопку таблицы диаграммы в PowerPoint, в браузере Chrome откроется вкладка с данными представления. Здесь можно нажать кнопку Обновить, чтобы передать обновленные данные в PowerPoint. Вы также можете начать обновление данных в диалоговом окне Ссылки на данные в think-cell:
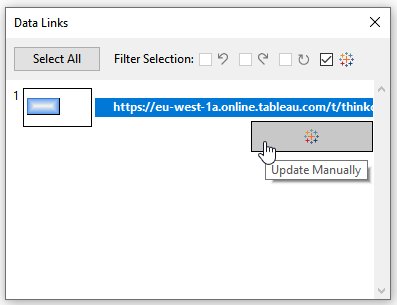
Текстовые поля, привязанные к Excel
Текстовое поле, привязанное к ячейке в Excel, можно вставить в любую метку think-cell или текстовое поле PowerPoint.
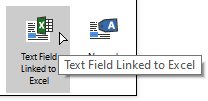
- В Excel выберите ячейку с контентом, который вы хотите привязать
- В PowerPoint поместите курсор на метку или текстовое поле
- Выберите Текстовое поле, связанное с Excel, нажав на кнопку Элементы think-cell в Excel
Содержимое связанного текстового поля всегда обновляется автоматически при изменении содержимого ячеек в Excel.
Изменения пользовательского интерфейса для функции «Одинаковый масштаб»
Функция Одинаковый масштаб стала лучше и гибче. Для доступа к ней необходимо было перемещать кнопку. Кнопка «Одинаковый масштаб» больше не отображается при выборе одной или более целых диаграмм. Вместе этого на обеих диаграммах необходимо выбрать части, которые вы хотите масштабировать одинаково:
- два сегмента — по одному на каждой диаграмме;
- две оси — по одной на каждой диаграмме;
- две линии сетки — по одной на каждой диаграмме;
- две точки данных — по одной на каждой диаграмме.
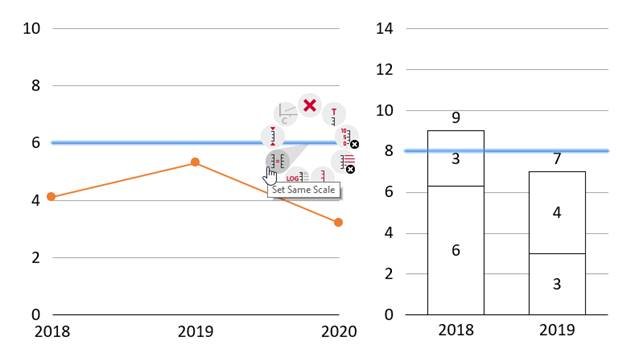
Вам также доступны различные сочетания, например для графика и гистограммы можно выбрать точку данных на графике и сегмент на гистограмме.
Как и раньше, затем надо щелкнуть правой кнопкой мыши и выбрать в контекстном меню опцию «Установить одинаковый масштаб». И, как и раньше, можно установить одинаковый масштаб более чем для двух диаграмм. Просто выберите, например, один сегмент на каждом графике и примените параметр «Одинаковый масштаб». Смотрите другой пример ниже: там используются два сегмента на двух графиках.
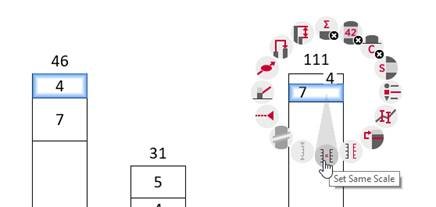
Чтобы вернуться к автоматическому масштабированию, выберите сегмент, ось, линию сетки или точку данных и выберите Восстановить независимый масштаб в контекстном меню.
Дополнительные функции
Ctrl+A теперь намного эффективнее. Нажимайте несколько раз для автоматического выделения очень крупных множеств: всех меток одной серии, затем всех серий, а затем всех меток на диаграмме. Это применимо также ко всем сегментам одной серии, затем ко всем сегментам диаграммы и даже ко всем сегментам всех диаграмм на одном слайде. Поскольку следующее изменение форматирования будет применяться ко всем выбранным сегментам, масштабное изменение можно выполнить очень быстро.
Метки категорий можно переместить наверх диаграммы, не переключая ее.
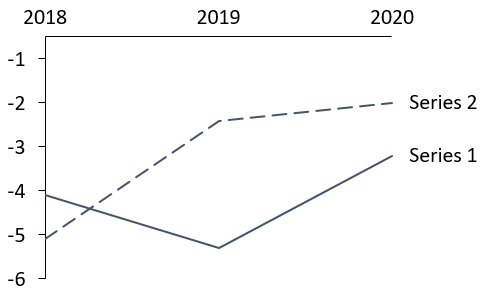
У вас список операций со слишком большим количеством второстепенных пунктов, и вы не всегда хотите показывать их все? Теперь можно скрыть все главы определенного типа. Например, выделите пункт списка операций третьего уровня, нажмите правой кнопкой мыши и выберите «Скрыть эту и аналогичные главы». Конечно, скрыть активную на тот момент главу нельзя. Чтобы вернуться назад, выделите весь список операций, а в контекстном меню — «Показать все главы и подглавы». (подробнее)
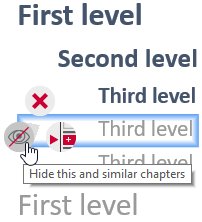
Масштабирование диаграмм можно корректировать даже без видимой оси, выделяя сегмент, точку данных или линию сетки и используя обычные дескрипторы оси.
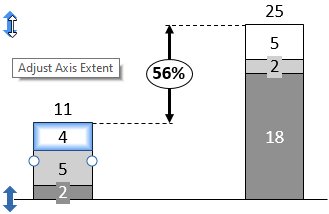
Поддержка диаграмм справа налево для использования языков с написанием справа налево, таких как арабский и иврит. При изменении языка все существующие диаграммы автоматически переключаются в режим справа налево и наоборот.
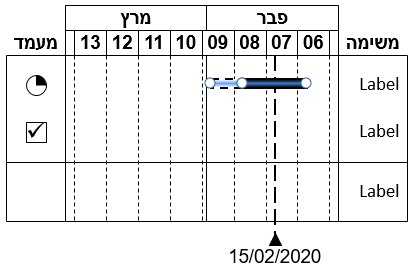
Указывайте цвета заливки прямо в JSON:
{"number":4,"fill":"#00FF00"}
{"number":6,"fill":"rgb(33,66,0)"}
{"number":8,"fill":"rgb(80,8,52)"}в диаграмме Ганта можно установить финансовый год, который отличается от календарного года. Включите следующий фрагмент кода в файл стиля для финансового года, который заканчивается в сентябре. Первый квартал следующего года начнется в октябре:
<fiscalYear>
<end month="sep"/>
</fiscalYear>think-cell 10
Теперь и на macOS
После нескольких лет разработки мы сделали то, что не смогли другие, — подключили к Office для Mac сложную надстройку Office от Windows без ущерба функциональности! Ваша лицензия на think-cell для Windows теперь действительна и в macOS. think-cell 10 работает с Microsoft Office 2016 для Mac версии 16.9 или более поздней, в OS X Yosemite версии 10.10 или более поздней.
think-cell 10 позволяет выбрать предпочтительную рабочую среду и сохранить такое же отличное взаимодействие с пользователем. Интерфейс точно такой же, и доступны все функции.
Пользовательский интерфейс
Теперь программа think-cell работает на нескольких платформах, и мы воспользовались этой возможностью, чтобы обновить пользовательский интерфейс. Мы обновили дизайн значков в меню элементов, контекстном меню и некоторых других разделов.
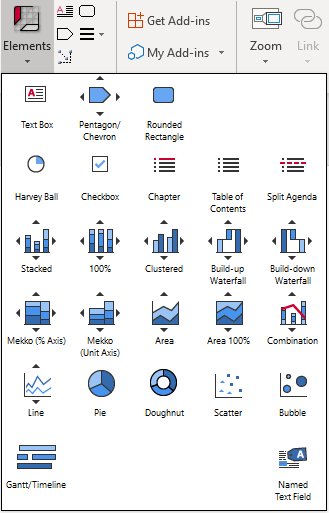
Из этой строки значков одним щелчком можно изменить тип диаграммы.
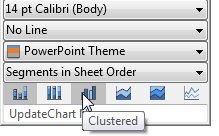
В диалоговом окне ссылок на данные теперь также можно просто выбрать все диаграммы, связанные с определенным исходным файлом Excel, и обновить их одним щелчком (см. 22.6 Data Links dialog).
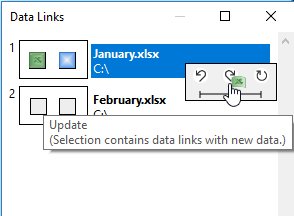
С помощью новых кнопок в контекстно-зависимой панели инструментов можно легко обновить и отменить изменения, а также переключиться на автоматические обновления диаграммы.
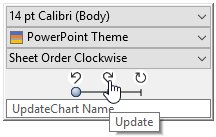
При выборе ряда в условных обозначениях на точечной или пузырьковой диаграмме будут выделены все точки или пузырьки ряда.
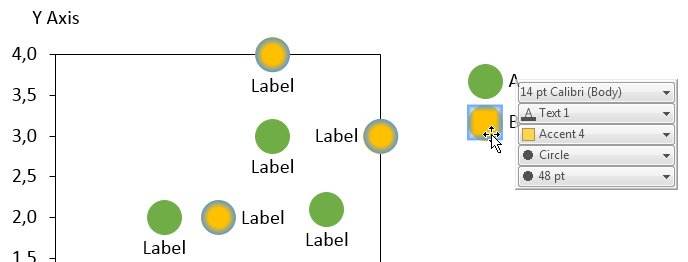
Такой же масштаб и такие же оси
Теперь можно сохранить настройку диаграмм с одинаковым масштабом. При изменении масштаба одной диаграммы обновятся все остальные диаграммы такого же масштаба. Можно задавать для диаграмм одинаковый масштаб даже тогда, когда их оси не отображаются (см. 8.1.4 Same scale).
Один масштаб для нескольких диаграмм сохраняется также при разрывах оси. При установке одного масштаба существующие разрывы не удаляются, а при добавлении разрыва оси на одной диаграмме он будет автоматически добавлен на все остальные с таким же масштабом.
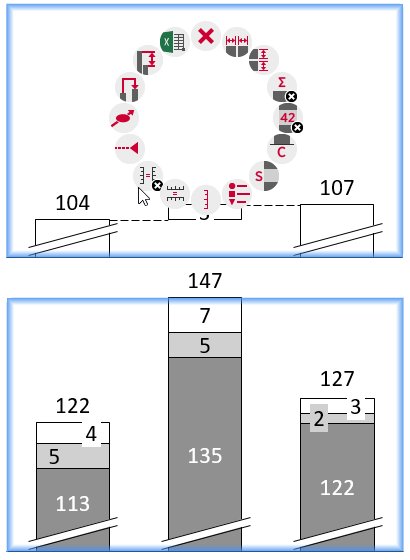
Можно также установить одинаковый масштаб осей X на основе значений или дат. Например, можно легко настроить одинаковый диапазон лет на двух графиках даже при разном диапазоне дат (см. 8.1.4 Same scale).
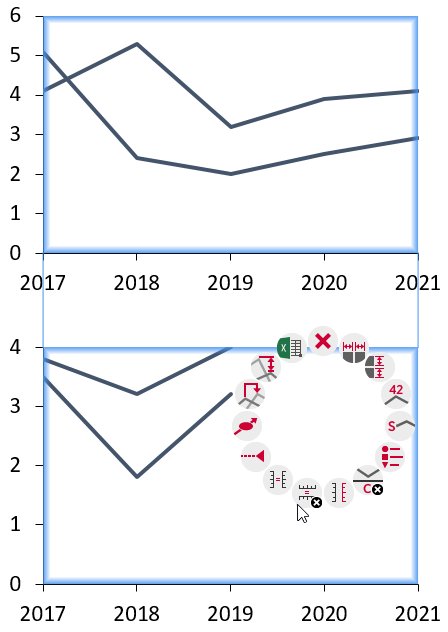
Точечные и пузырьковые диаграммы теперь поддерживают одинаковый масштаб. Вы можете независимо выбирать настройку масштаба осей X или Y.
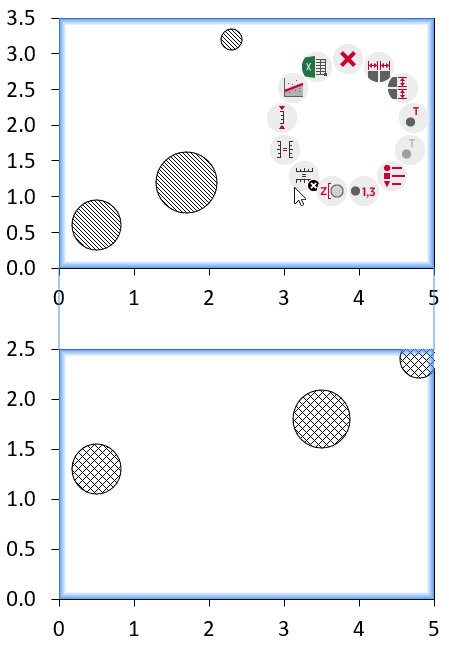
Оси со значениями поддерживают инвертированную ось. Точечные и пузырьковые диаграммы поддерживают оси со значениями в обратном порядке. Столбчатые диаграммы, диаграммы с группировкой и диаграммы с областями отражаются зеркально. На графике с двумя осями на одной оси можно установить значения в обратном порядке для отражения отрицательных связей (см. Reversing the value axis).
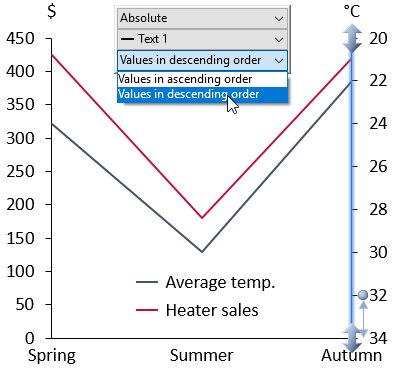
Сохранение и отправка слайдов
В Windows отправлять слайды можно через Gmail вместо Outlook. Для этого выберите по умолчанию "think-cell Send With Gmail" (Отправлять think-cell через Gmail) (см. 21.2 Send and save slides).
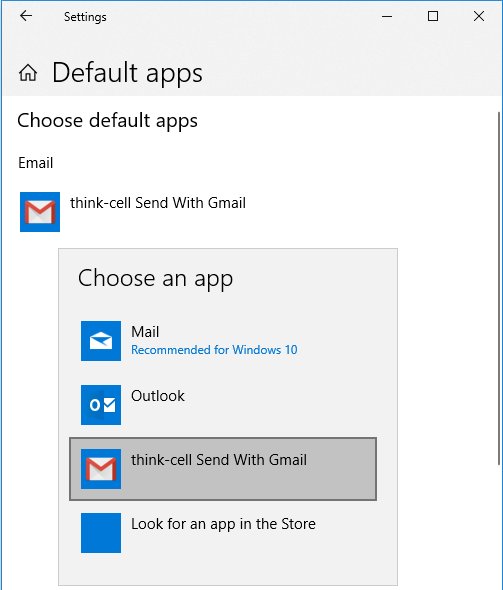
Для команды "Сохранить слайды…" используется диалоговое окно, которое включает папки быстрого доступа. Внизу диалогового окна находятся параметры, позволяющие выбрать, какие слайды включить и надо ли добавить в название файла дату и время.
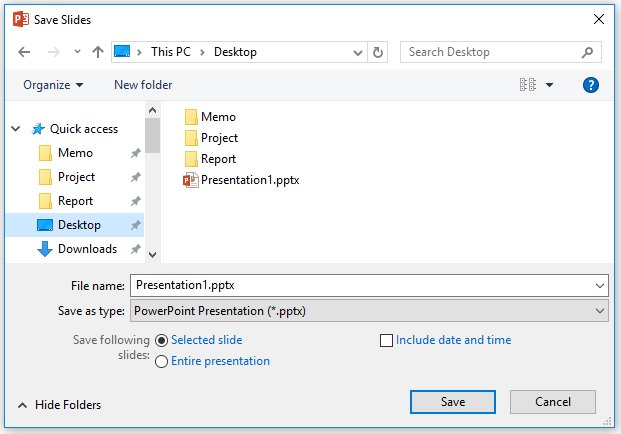
При использовании команды "Сохранить слайды…" и "Отправить слайды…" название файла лучше отражает ваш выбор: например, если вы решаете отправить всю презентацию, имя слайда не будет содержать номера слайдов.
Цвет и стиль
Можно выбрать цвет шрифта текста в метках. Он не сбрасывается даже при изменении фона метки (см. 6.5.2 Font color).
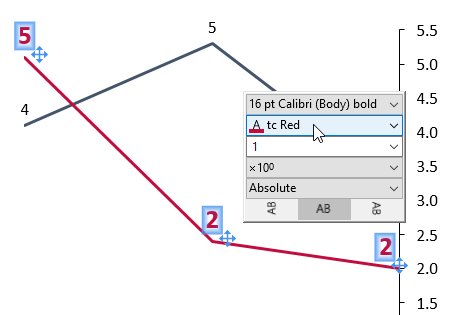
Команда «Загрузить стилевой файл» упрощает загрузку ранее использованных стилевых файлов и стилевых файлов по умолчанию. Изначально он содержит все стили, включенные в программу think-cell для простоты выбора.
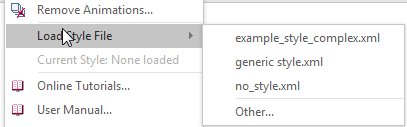
Цветовые схемы для новых диаграмм всегда загружаются из стиля think-cell. Теперь для вставки новой диаграммы недавно использованные цветовые схемы неактуальны. Можно использовать файл стиля для настройки по умолчанию предпочтительной цветовой схемы (см. C. Customizing think-cell).
Оформление диаграмм
На точечной диаграмме линии трендов, основанные на степенном законе, экспоненциальных или логарифмических отношениях, можно адаптировать к этим данным (см. 12.4.1 Trendline).
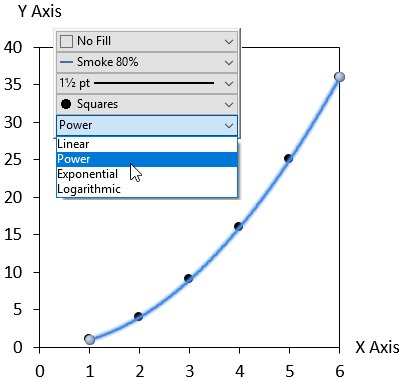
вы можете представить числовую шкалу диаграммы, используя только линии сетки вместо линий оси, чтобы не показывать оба типа линий (см. 8.1.1 Value axis).
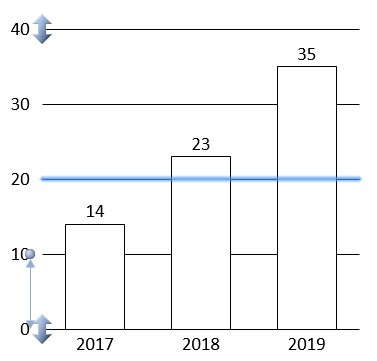
JSON
Создавайте слайды с текстом на основе информации из JSON, используя всю силу и гибкость «умных» текстовых полей. Новые именованные текстовые поля служат в качестве заполнителей в шаблонах автоматизации (см. 24. Введение в автоматизацию).
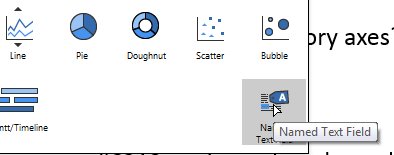
- Автоматизацию JSON можно выполнить в качестве сервера (см. 27.5 Create presentations remotely).
- Процесс автоматизации JSON можно вызвать из командной строки (см. 27.2 Create presentations with JSON data).
think-cell 9
«Умные» текстовые поля
Текстовые поля в think-cell обладают интеллектом. Теперь их можно использовать для создания сложных макетов слайдов, не перемещая и не изменяя размер элементов вручную (узнать больше). Посмотрите видео и узнайте, как это работает
Кольцевые диаграммы
Придайте изюминку своим круговым диаграммам, преобразовав их в новейший тип диаграмм — кольцевые диаграммы. Кольцевые диаграммы чем-то похожи на пончики. По сути, это круговые диаграммы с отверстием посередине. Такой новый дизайн диаграмм позволяет подчеркнуть срезы данных и оставляет место для дополнительной важной информации. Узнать больше.
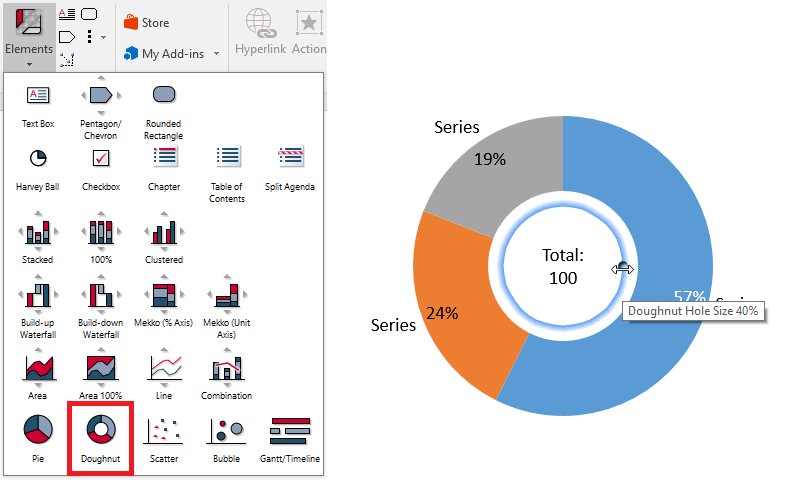
Улучшенная отрисовка диаграмм
Для улучшения графики и ускорения редактирования в think-cell 9 для отрисовки диаграмм используется собственный компонент диаграмм PowerPoint, вместо устаревшего компонента MS Graph. Это снимает также ряд других ограничений, например теперь в точечных диаграммах и графиках может быть больше 4000 точек данных. В связи с появлением новой серверной части отрисовки пользовательский интерфейс think-cell совсем не изменился. Вы увидите только более качественную графику и улучшенную совместимость.
Автоматизация с JSON
Помимо Excel, теперь для автоматического создания и обновления периодических отчетов можно использовать данные JSON (узнать больше). Благодаря этому улучшению можно:
- автоматически создавать презентации, объединяя шаблонные диаграммы с данными JSON;
- формировать веб-сервис для создания диаграмм think-cell;
- экспортировать отчеты с бизнес-аналитикой в слайды PowerPoint.
Дополнительные новые функции создания диаграмм
В новом "плоском" списке операций используются фоновые заливки, а не прямоугольники. Узнать больше.
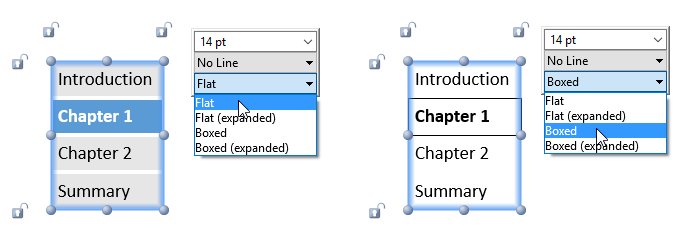
Теперь подсказки показывают метки и числовые значения отдельных точек данных.
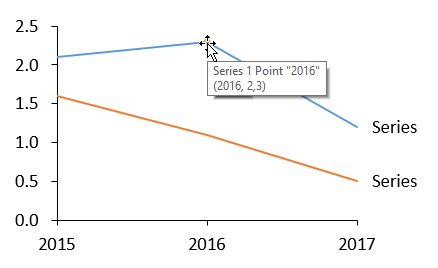
Теперь можно переключаться между типами диаграмм с абсолютными и процентными значениями даже без оси. Узнать больше.
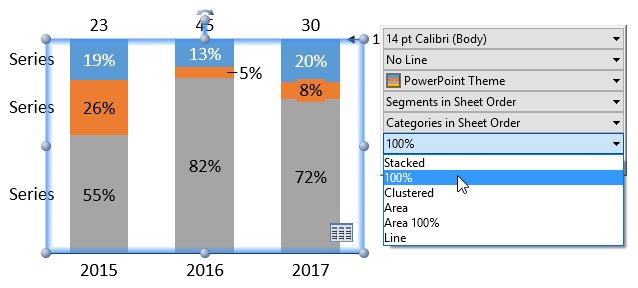
Порядок сортировки срезов в круговой и кольцевой диаграммах можно легко изменять.
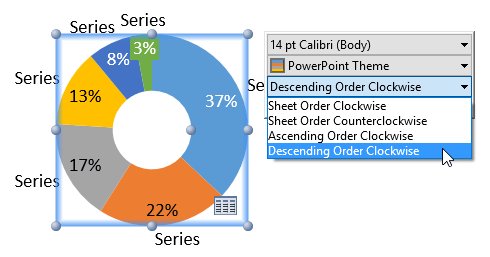
В каскадных диаграммах такие варианты сортировки категорий, как "Сначала категории по возрастанию, потом по убыванию с начальной точкой", гарантируют фиксированный размер столбцов с суммами.
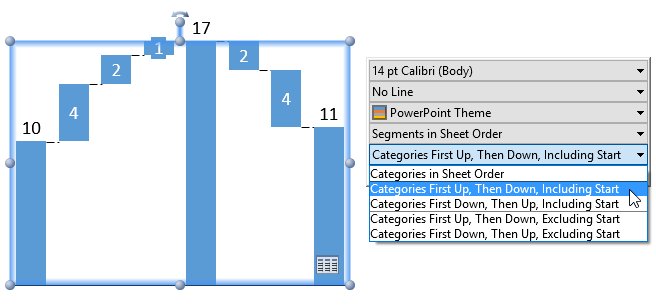
Теперь можно изменять исходный вес значения.
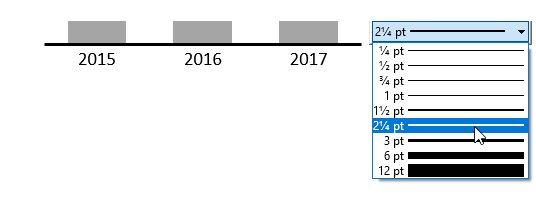
Изменения существующих функций диаграмм
В предыдущих версиях ширина столбцов регулировалась изменением пробела между ними. В think-cell 9 вместо этого ширину столбца можно регулировать напрямую с помощью следующих дескрипторов. Узнать больше.
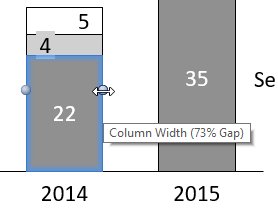
В предыдущей версии для поворота метки надо было перетягивать дескриптор, а другие параметры, такие как размер шрифта и формат чисел — настраивать с помощью плавающих панелей инструментов. В think-cell 9 поворот метки тоже настраивается в плавающей панели инструментов. Узнать больше.
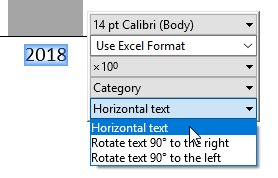
В предыдущих версиях вехи обозначались треугольниками или ромбами, и для переключения между ними надо было нажимать на кнопку в контекстном меню каждой вехи. В think-cell 9 были добавлены дополнительные фигуры. Теперь выбрать фигуру для обозначения вехи можно в плавающей панели инструментов, показывающей список вариантов на выбор. Узнать больше.
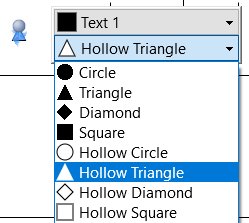
Новые инструменты для повышения производительности
Быстро переключайте формат десятичных дробей (например, с немецкого на американский) для меток на всех или отдельных слайдах. Узнать больше.
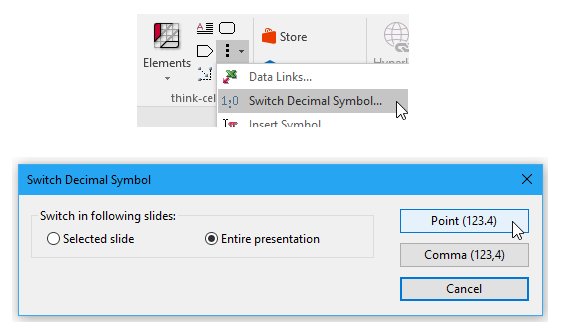
Удаляйте анимацию со всех или отдельных слайдов. Узнать больше.
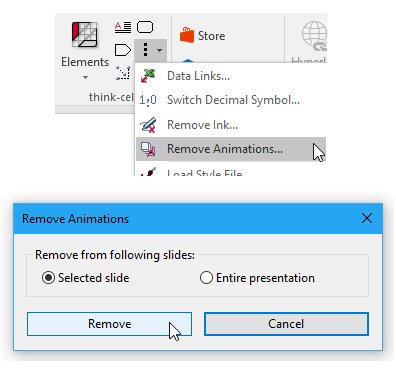
Быстро выбирайте индивидуальные цвета с новым инструментом «пипетка». Узнать больше.
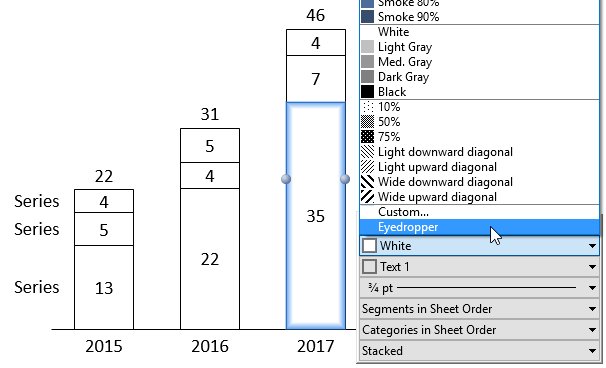
Новые сочетания клавиш:
- Мультивыборные метки с Ctrl+Alt+Shift+← → ↑ ↓.
- Дублирующие элементы, например в таблицах и технологических схемах, Ctrl+Alt+← → ↑ ↓.
Дополнительные опции настройки
- Контролируйте размещение списка операций через собственный макет, содержащий также больше фигур для слайдов со списками операций. Узнать больше.
- Определяйте цвета темы в качестве основного цвета и яркости. Узнать больше.
- Указывайте в окнах метки больше вариантов: неквадратные изображения, например светофор и все символы Юникод. Узнать больше.
- Указывайте для цветовой схемы, что она не сохраняется по умолчанию для следующих диаграмм. Узнать больше.
Улучшенная поддержка Sharepoint
think-cell полностью поддерживает новый пользовательский интерфейс разрешения конфликтов в PowerPoint 2016, основанный на целых слайдах. Одновременно редактировать в SharePoint/PowerPoint 2013 тоже стало удобнее.
think-cell 8
Технологическая схема
think-cell 8 существенно расширяет функциональность создания макета слайдов в нашем программном обеспечении, предлагая в качестве новых элементов пятиугольники/шевроны и текстовые ячейки. Показывайте этапы проекта с соответствующими пунктами маркированного списка, очень быстро создавая базовую структуру из шаблонов, и используйте функцию дублирования одним щелчком для добавления дополнительных шагов. Это действие показано в следующем видео.
Макет постоянно реорганизуется и оптимизируется автоматически при изменении элементов. Более того, можно изменить направление целой структуры: направить ее не слева направо, а сверху вниз, перетягивая объединенный маркер поворота. Узнать больше.
Ссылка на Excel для диаграммы Ганта
Привязываете диаграммы непосредственно к Excel и обновляете их автоматически? В think-cell 8 ссылки на Excel можно также создавать и для диаграмм Ганта. Активности и вехи можно привязать к датам в Excel. При изменении дат будет обновляться и диаграмма Ганта. Узнать больше.
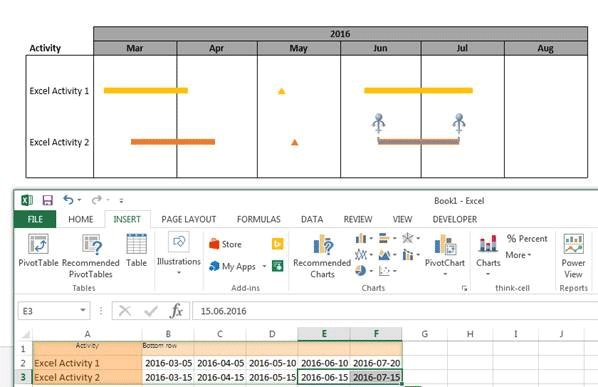
Диаграмма в данные
Иногда исходные данные доступны только в диаграмме на веб-сайте или в документе в формате PDF. Новый инструмент «Сканер диаграмм» в think-cell 8 позволяет работать с этими данными. Внизу слева приведена диаграмма в документе в формате PDF. Справа сегменты были автоматически обнаружены think-cell, и числовые данные готовы к импорту. Узнать больше.
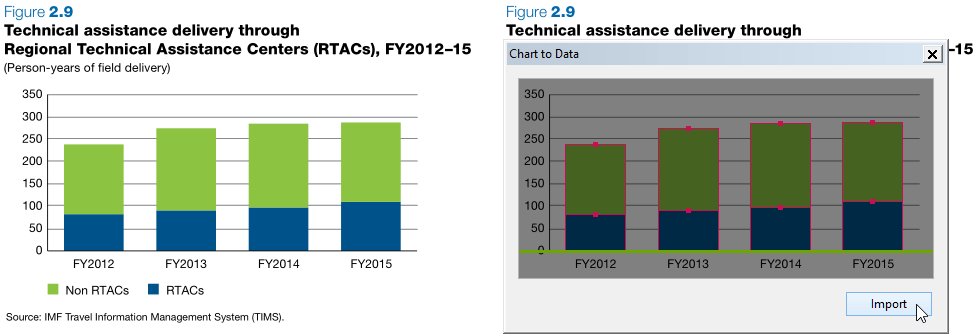
Преобразование типа диаграмм
Хотите изменять типы диаграмм после их создания? В think-cell 8 можно без труда преобразовывать типы диаграмм. Например, можно преобразовывать столбцы с накопленными данными в столбцы с кластерными данными, сегменты в линии и так далее.
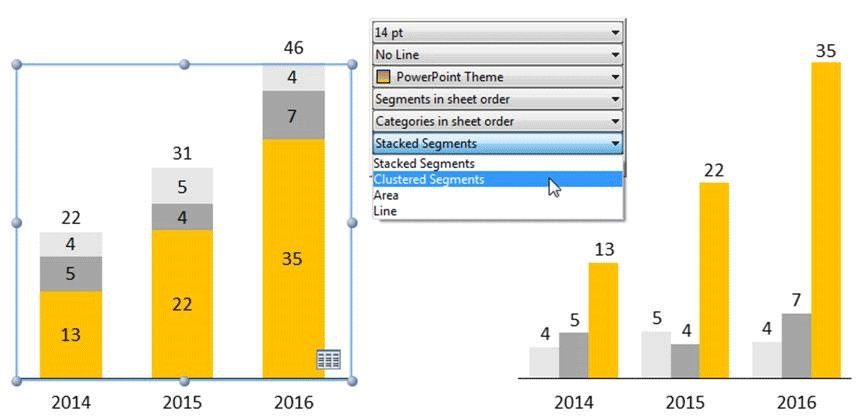
Дополнительные новые функции создания диаграмм
-
Нужен другой порядок последовательных меток в легенде, чем в листе данных? В think-cell 8 можно также использовать визуальный порядок диаграмм, который может отличаться из-за сортировки, или расположение в алфавитном порядке.
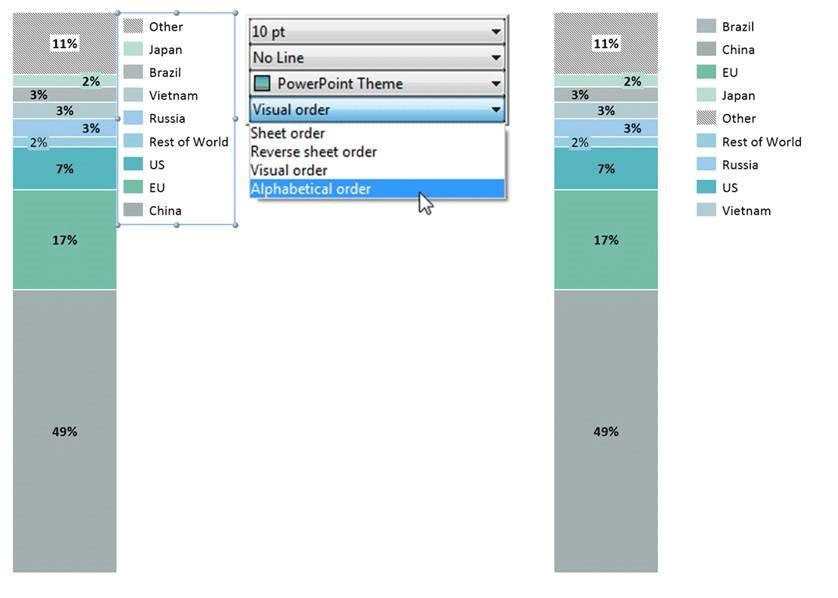
- Автоматизированные обновления диаграмм с функциями программирования в think-cell стали еще более автоматическими: ширина диаграммы остается фиксированной после ряда изменений категорий диаграммы, что сводит к минимуму потребность изменять макет слайда вручную.
- Настраивайте числовые знаки меток для сегментов и сумм самостоятельно.
Совместная работа
Поддерживается совместное редактирование в Microsoft Sharepoint.
think-cell 7
Совместимость с Microsoft Office 2016
think-cell 7 — первая версия нашего программного обеспечения, совместимая с Microsoft Office 2016. Конечно, она также совместима со всеми текущими 32- и 64-битными версиями Microsoft Windows и Office. Поэтому рекомендуется установить think-cell 7 независимо от версии Windows или Office.
Функции построения диаграмм
-
Агрегируйте данные в отдельную последовательность Другое из контекстного меню сегментов в столбце, диаграмме Mekko, диаграмме с областями и в смешанных диаграммах. Добавляйте или удаляйте сегменты из последовательности «Другое», просто перетягивая дескриптор. (Узнать больше)
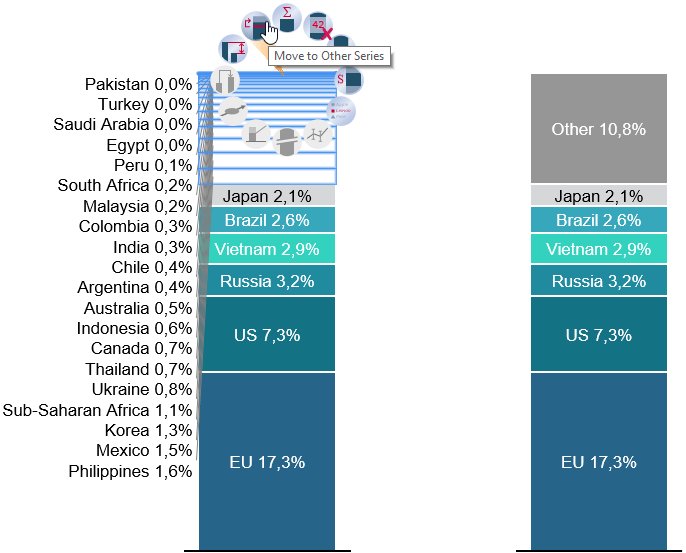
-
Сортируйте категории по общим значениям непосредственно из плавающей панели инструментов диаграммы. (Узнать больше)
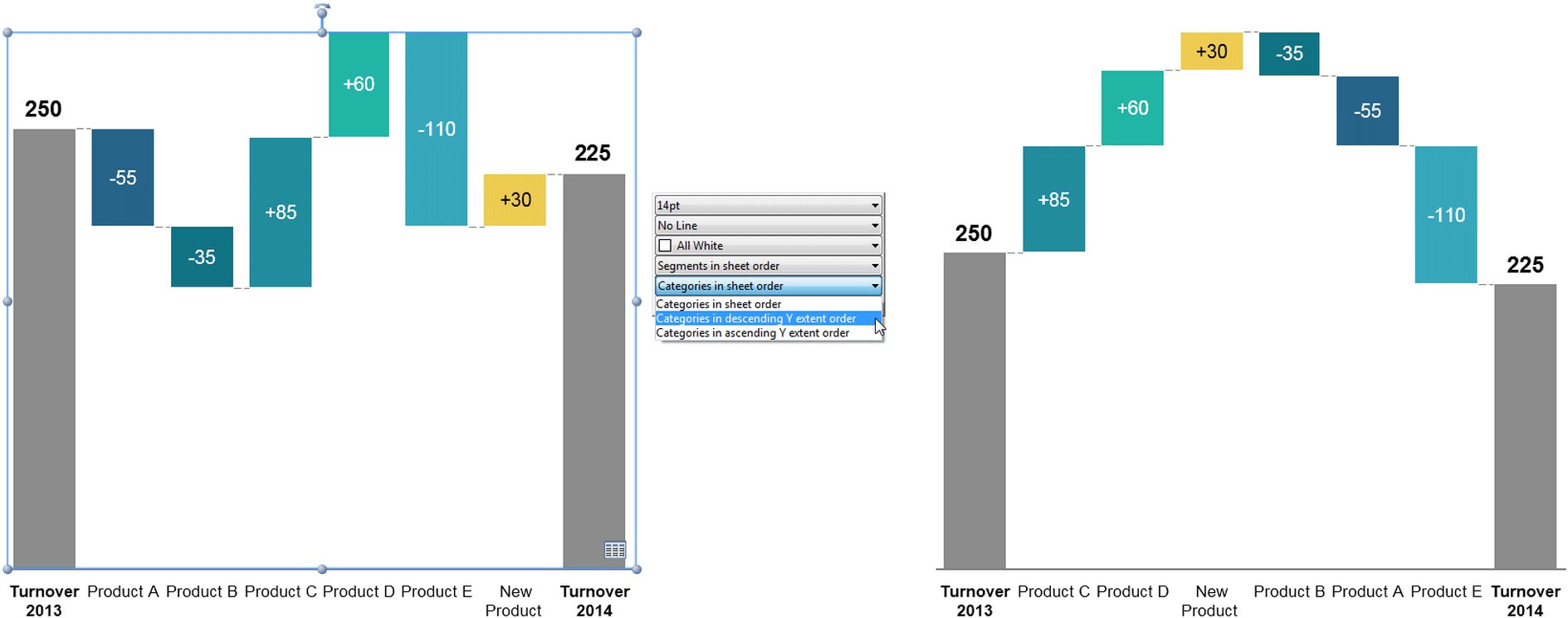
-
Интерактивно изменяйте размер пузырьков с данными в пузырьковых диаграммах, перетягивая дескриптор пузырька. Размер других пузырьков будет изменяться автоматически с сохранением нужных пропорций.
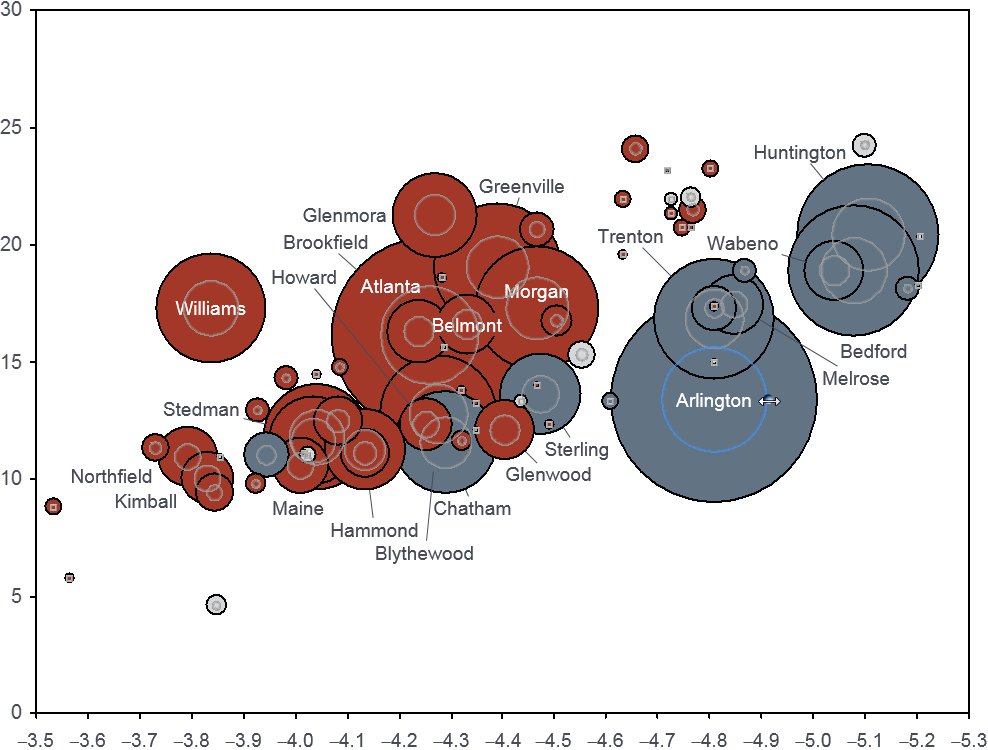
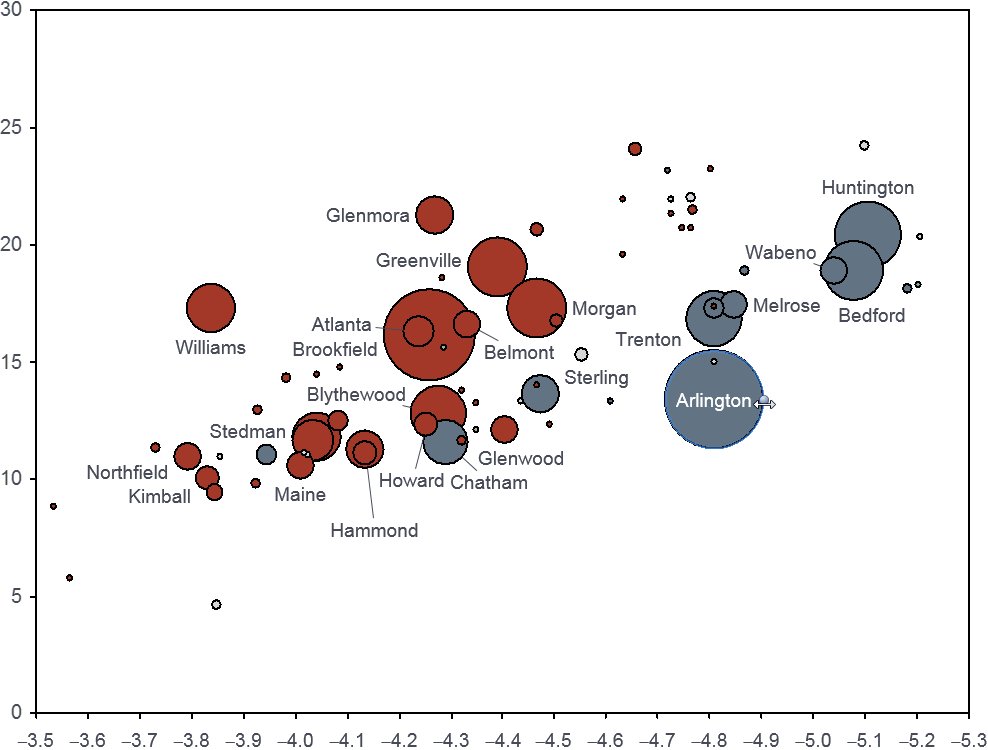
- Изменяйте эталонный размер легенды пузырьков, перетягивая ее дескриптор.
- Без труда переключайтесь между абсолютными и процентными значениями на оси значений в диаграммах с накоплением, 100%-ых накопительных диаграммах и диаграммах с областями. (Узнать больше)
- Чтобы сразу переместить все элементы дат в диаграмме Ганта, нажмите Ctrl+A, выбрав ряд, веху или процесс.
Форматирование и стиль
- Вам на выбор предоставляется полный набор цветов тем Microsoft Office для создания собственного типа диаграмм в think-cell. При необходимости можно обеспечить совместимость с Office 2003 и предыдущими версиями, ограничив цветовую схему в плавающей панели инструментов диаграммы.
- Настраивайте свои диаграммы для обеспечения визуальной идентичности с новыми опциями в файле стиля think-cell. В версии 6 уже можно было изменять настройки по умолчанию для цветов сегментов и цветовых схем. Сейчас дополнительно можно определять собственные цвета и тип линий, заливку и структуру пузырьков, круги Харви и окна отметок, где можно даже использовать рисунки, а не просто знаки отметок. (Узнать больше)
Содержимое меток
- Метки в листе данных теперь могут содержать до 255 символов и не отрезаются в диаграмме.
- Создавайте простые и ясные по смыслу диаграммы, демонстрируя 4-значные значения года в метках определенных осей и 2-значные в остальных. (Узнать больше)
- Мы стремимся удовлетворять потребности наших пользователей на рынках Азии и отражать обозначения их денежных единиц. Теперь в раскрывающемся поле think-cell есть величины порядков 104, 108 и 1012.
Улучшение пользовательского интерфейса
- Плавающие панели инструментов теперь открываются справа от указателя мыши и не закрывают выделенные элементы.
- Без труда открывайте ячейки из панели инструментов листов данных с новой кнопкой форматирования листа данных.
Как обновить продукт
Все наши существующие клиенты могут получить think-cell 13 бесплатно. Сначала можно также скачать полнофункциональную бесплатную пробную версию.