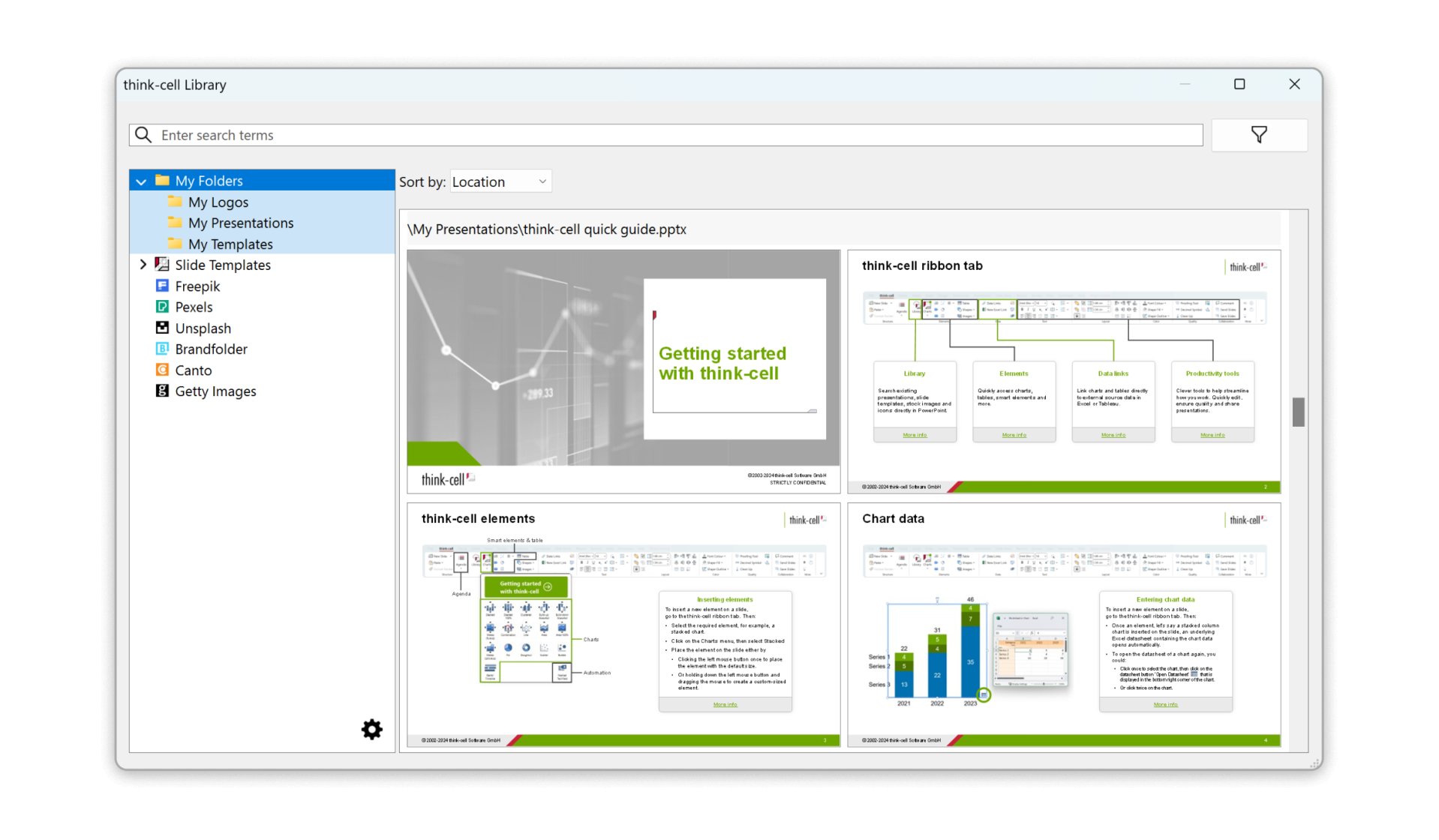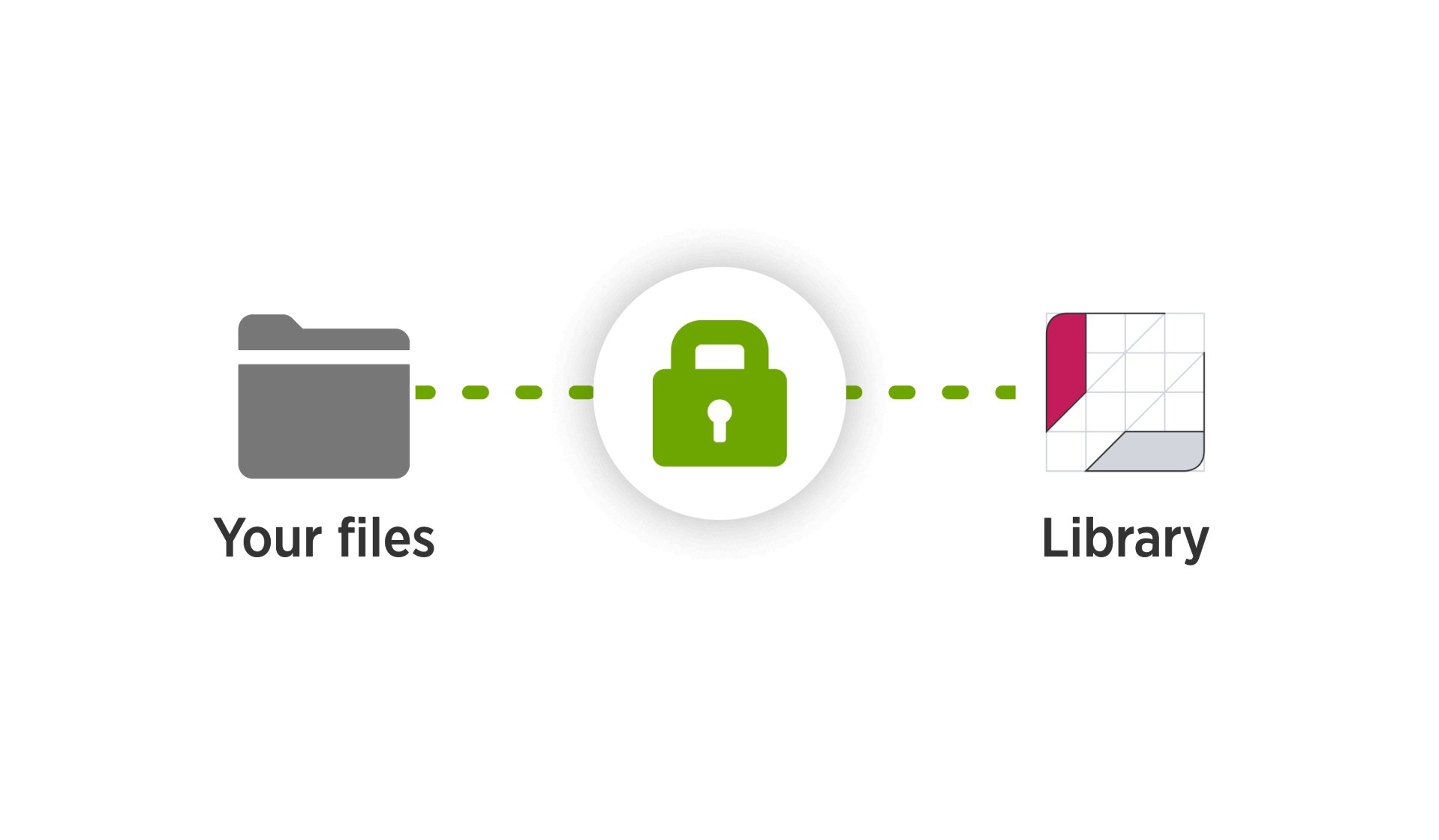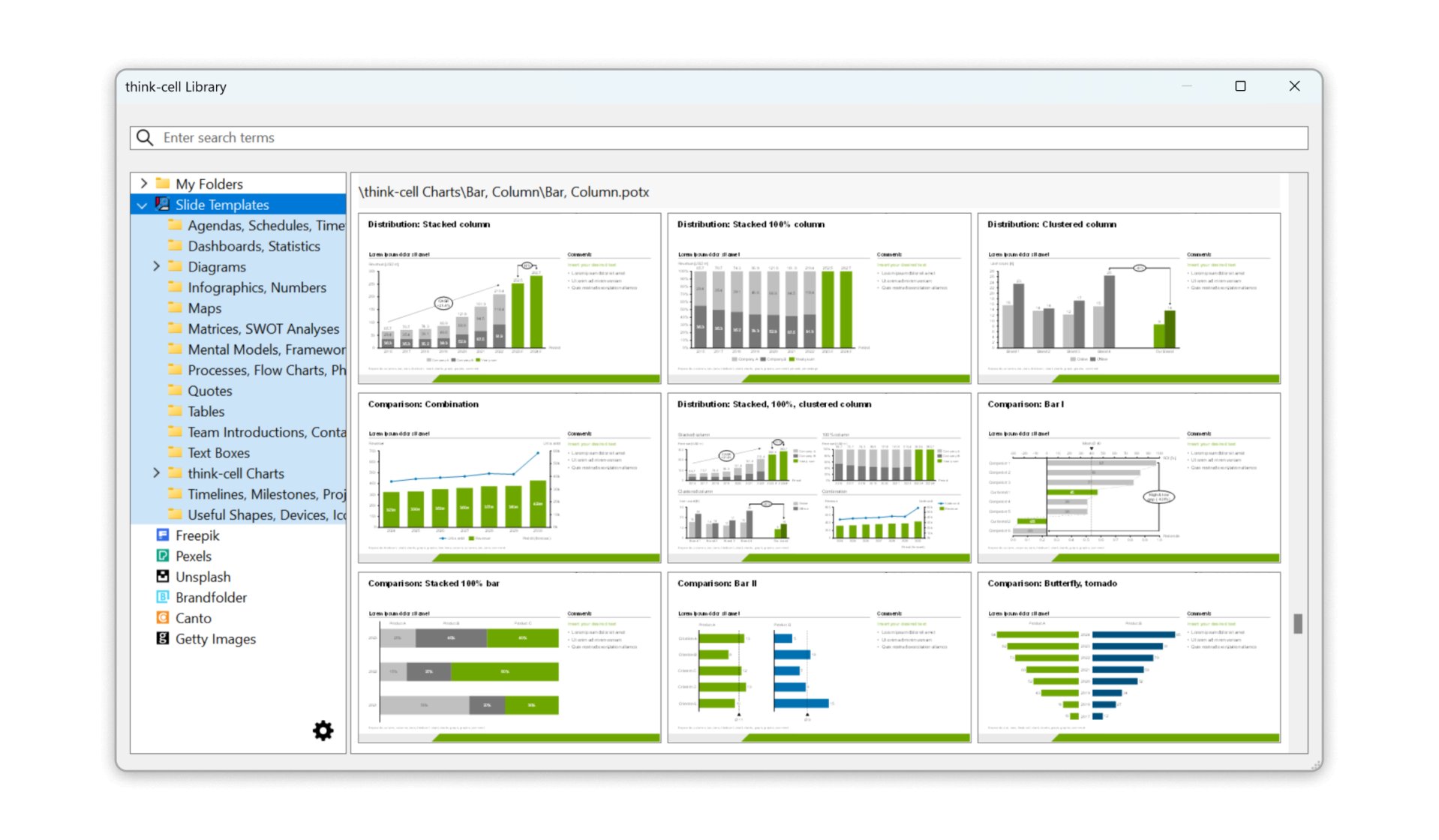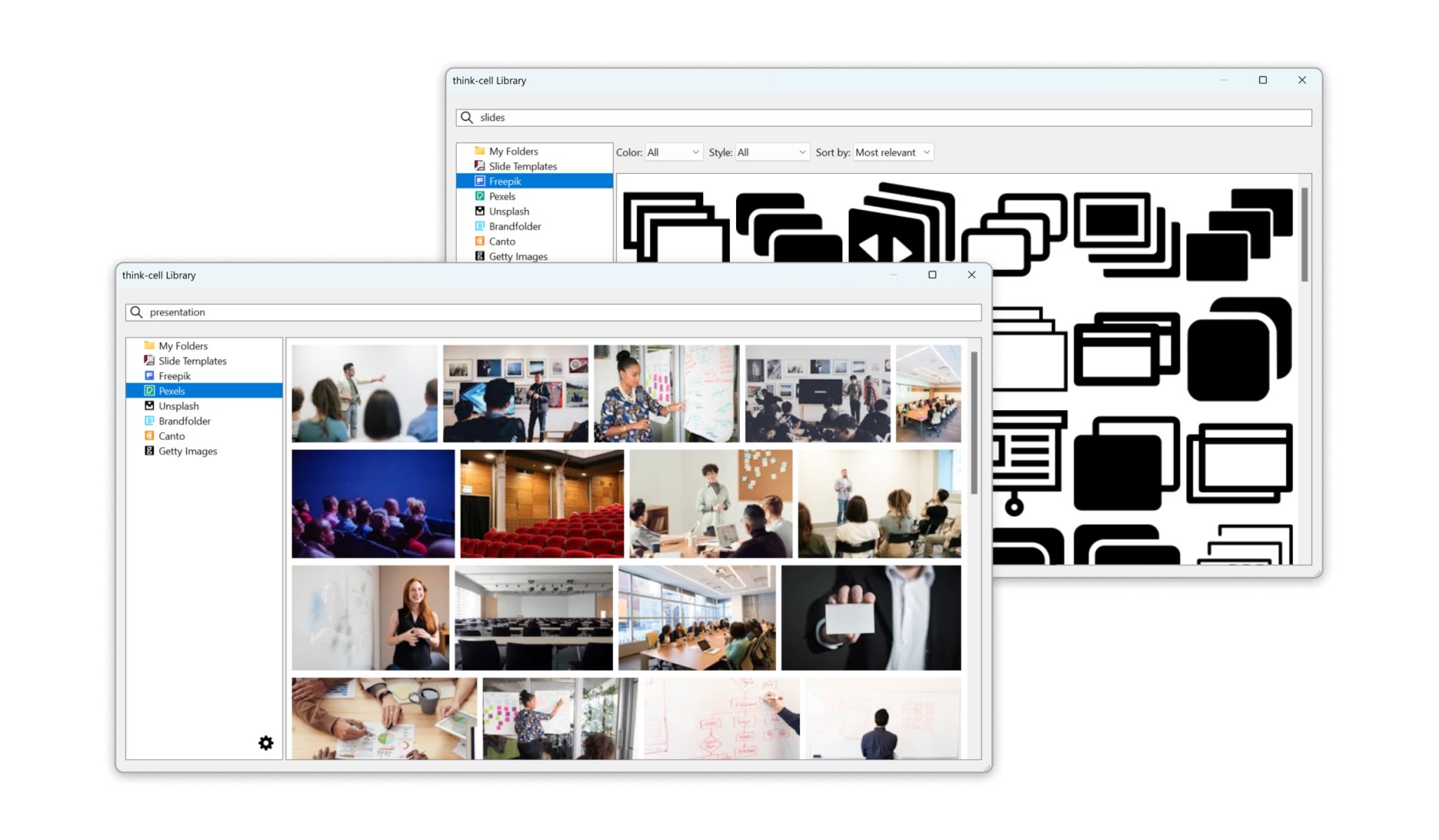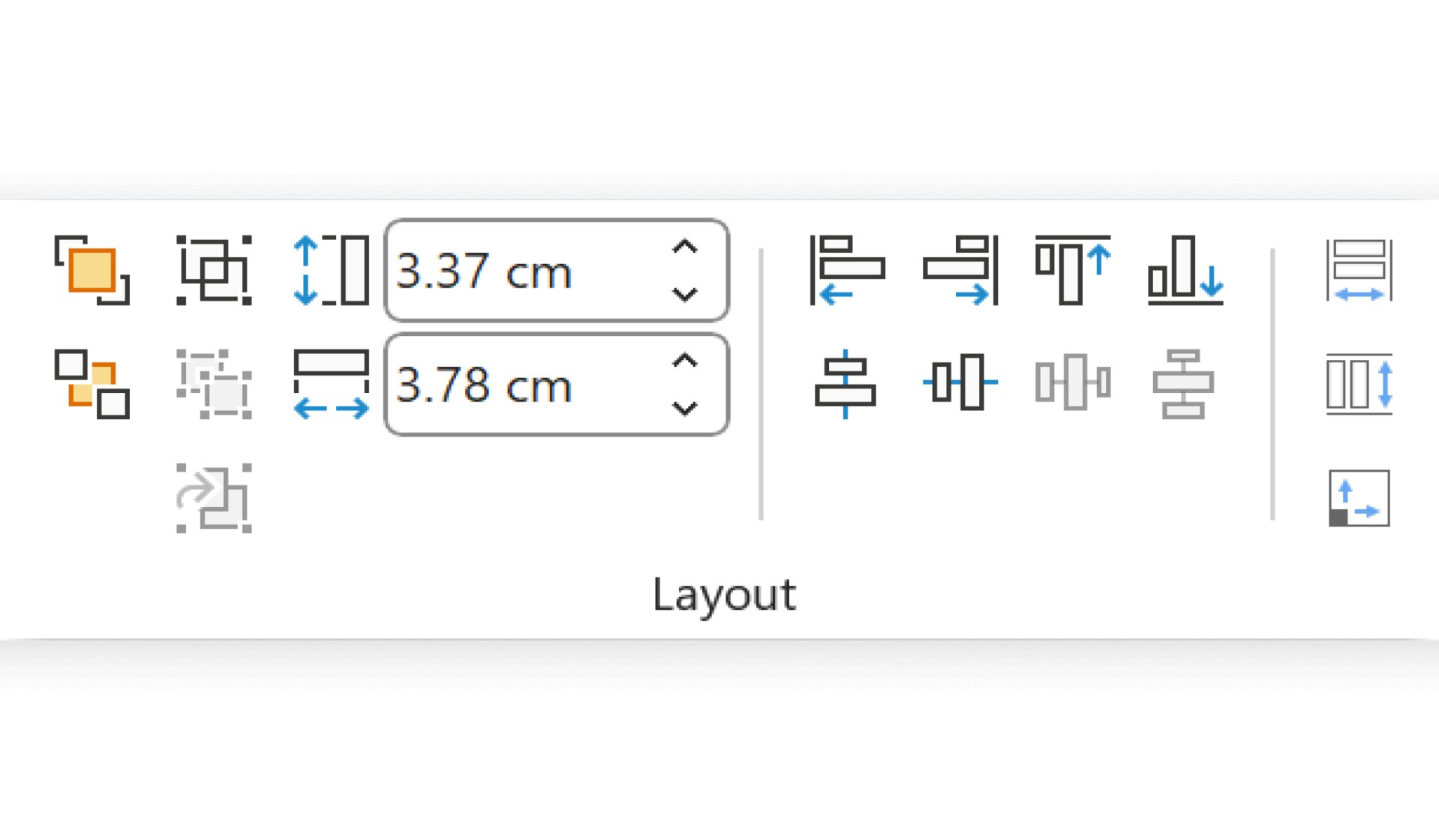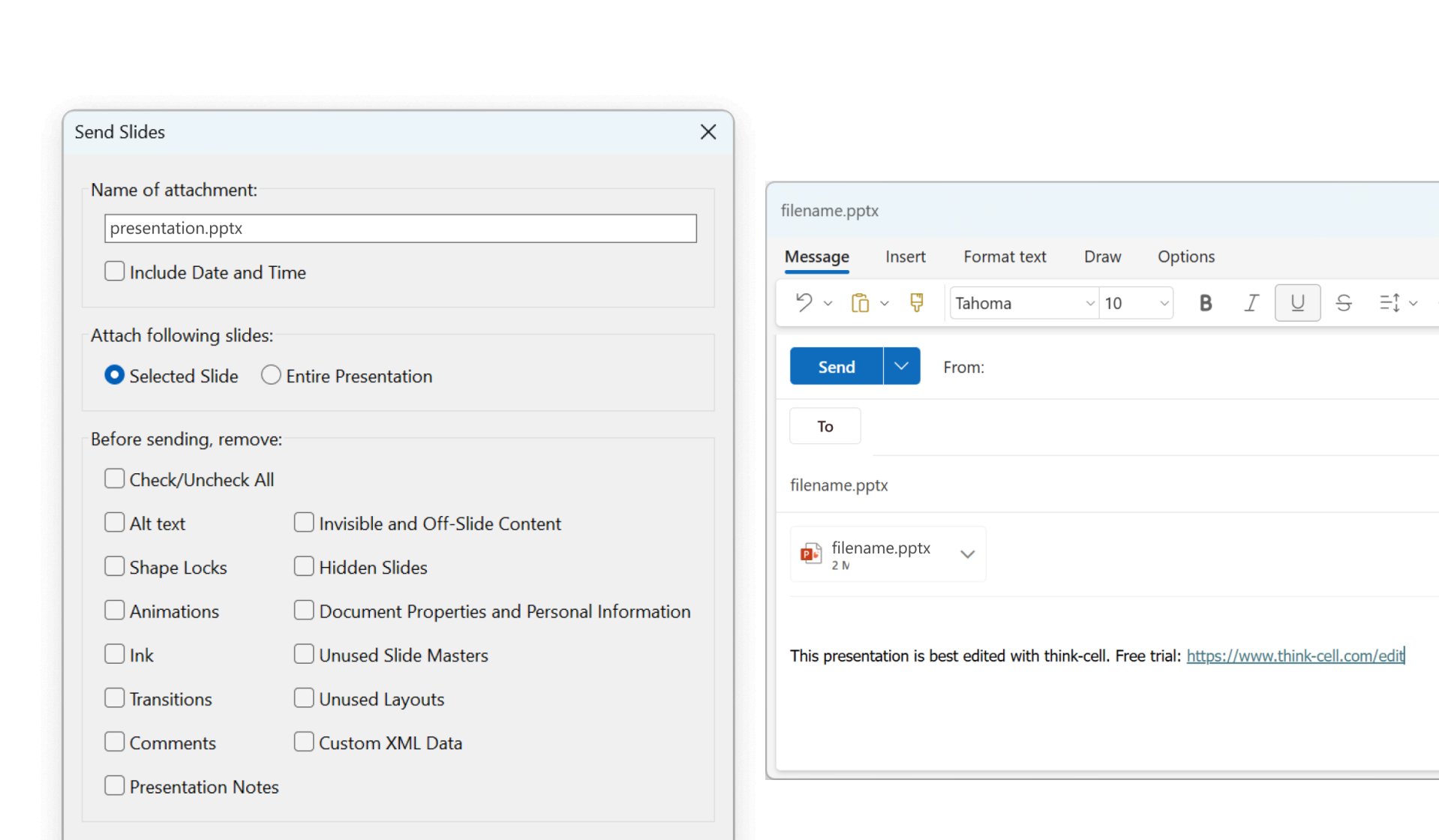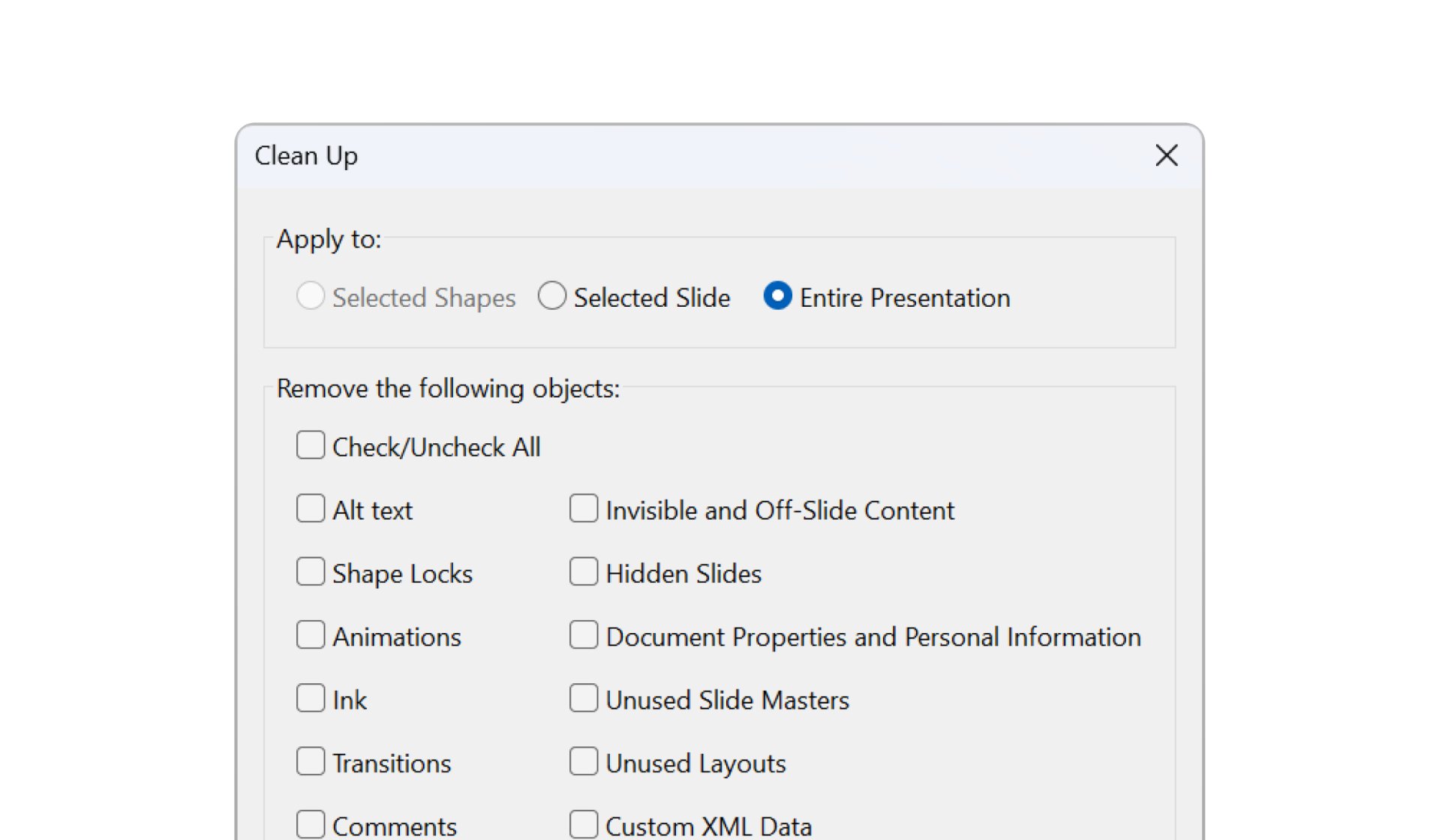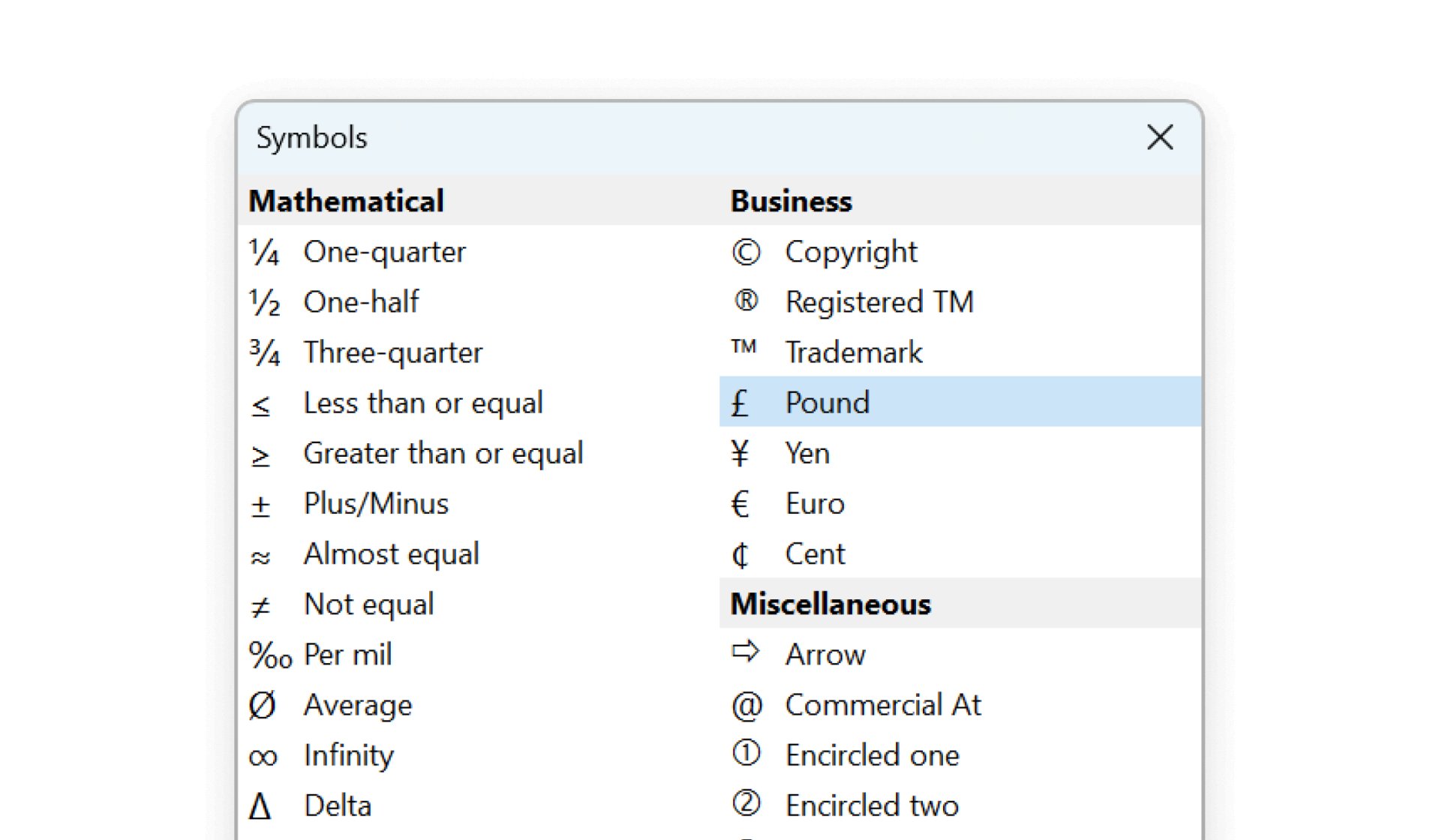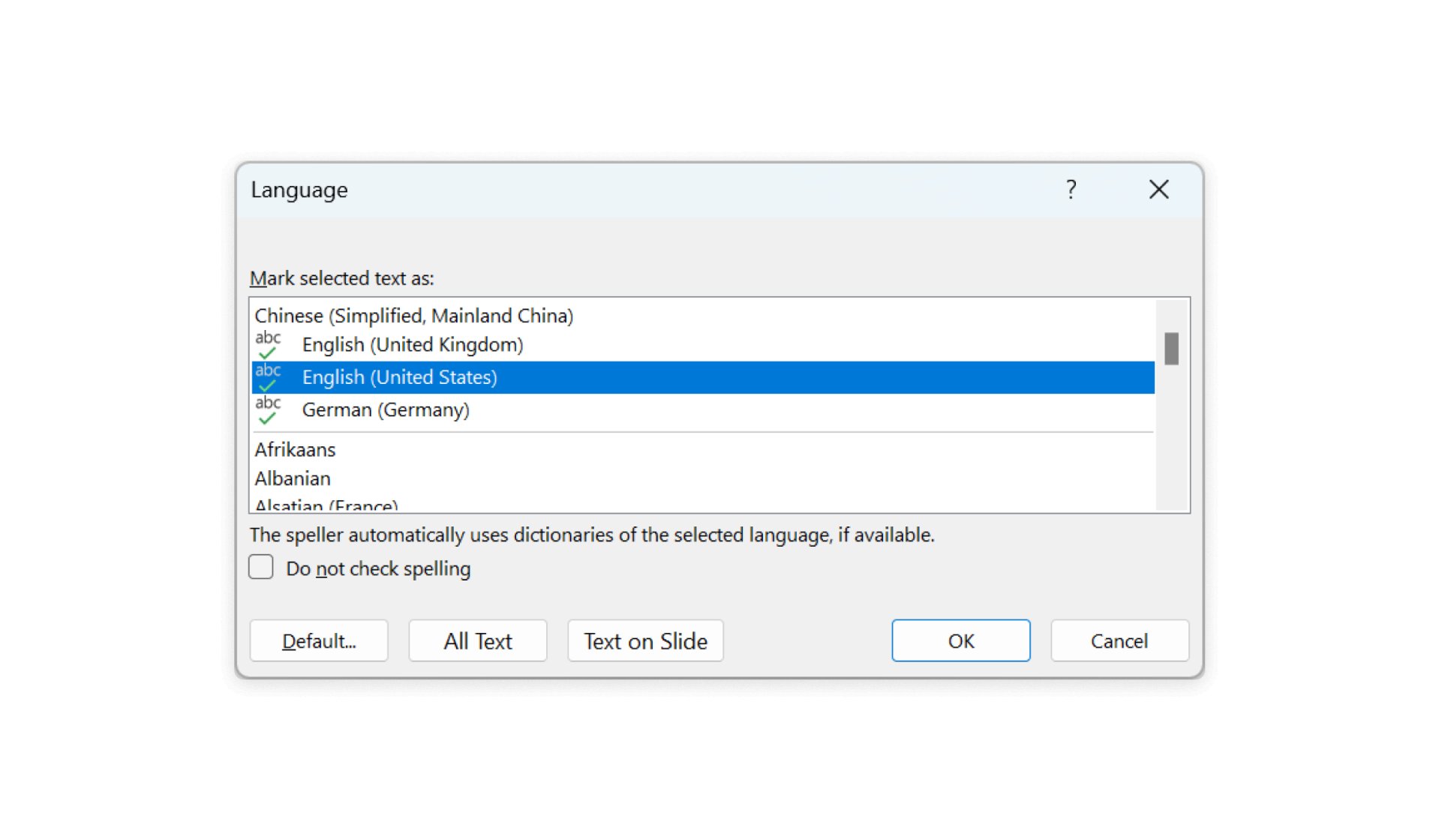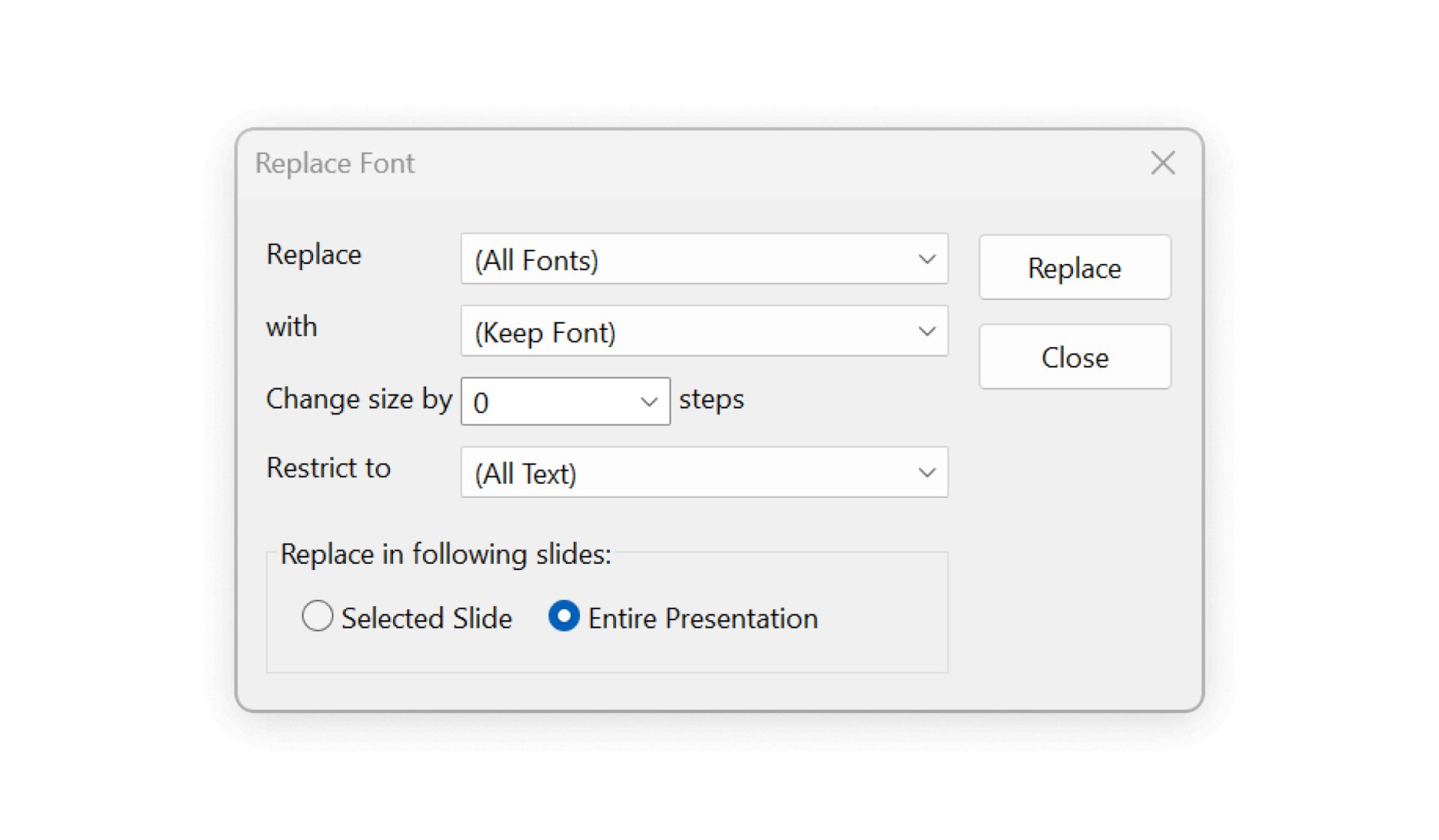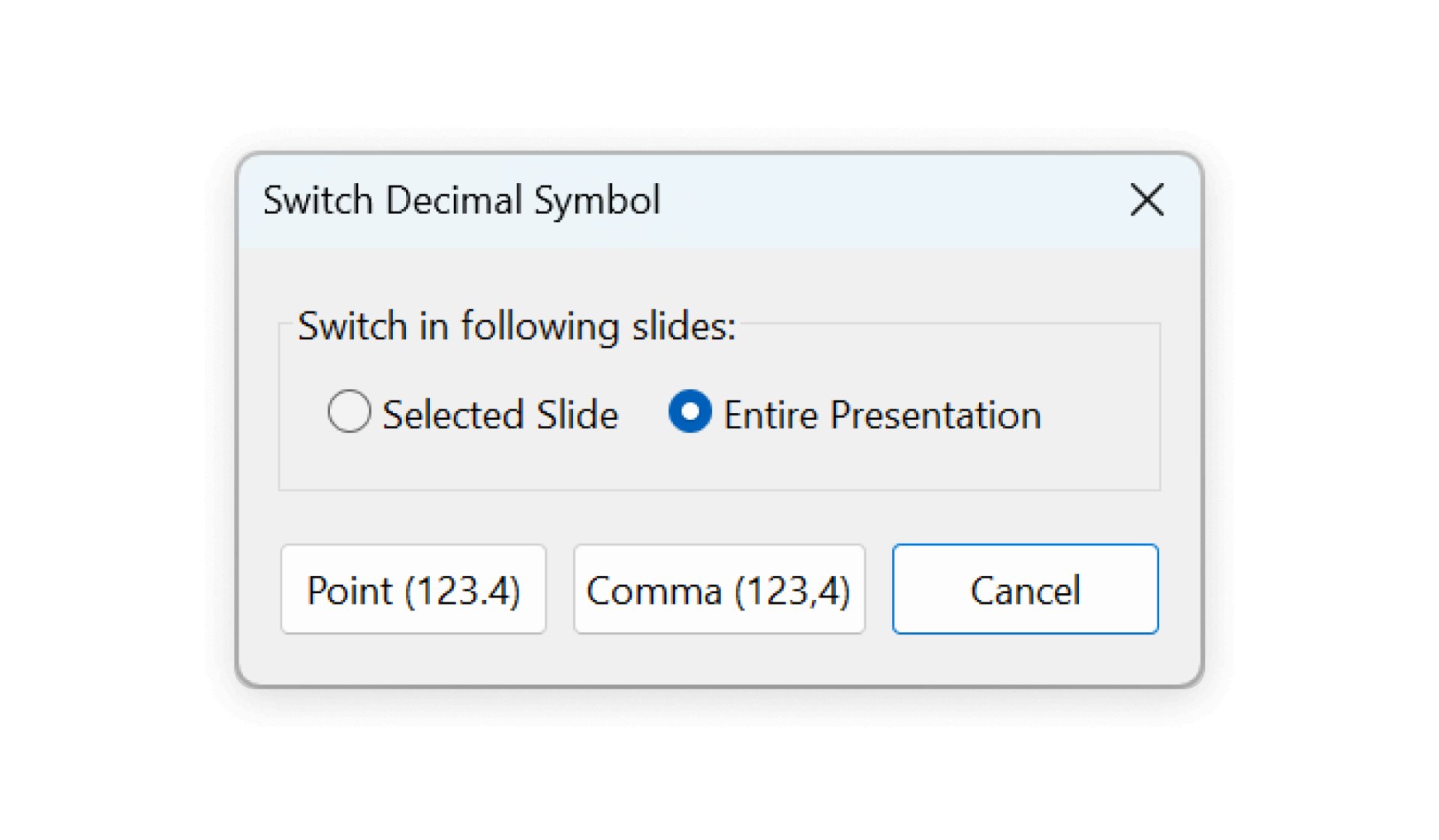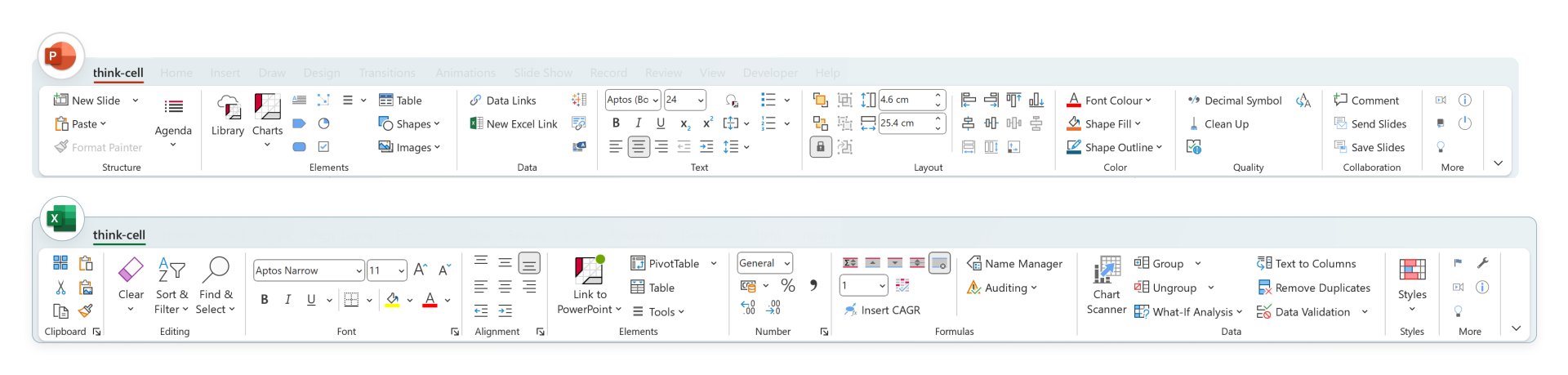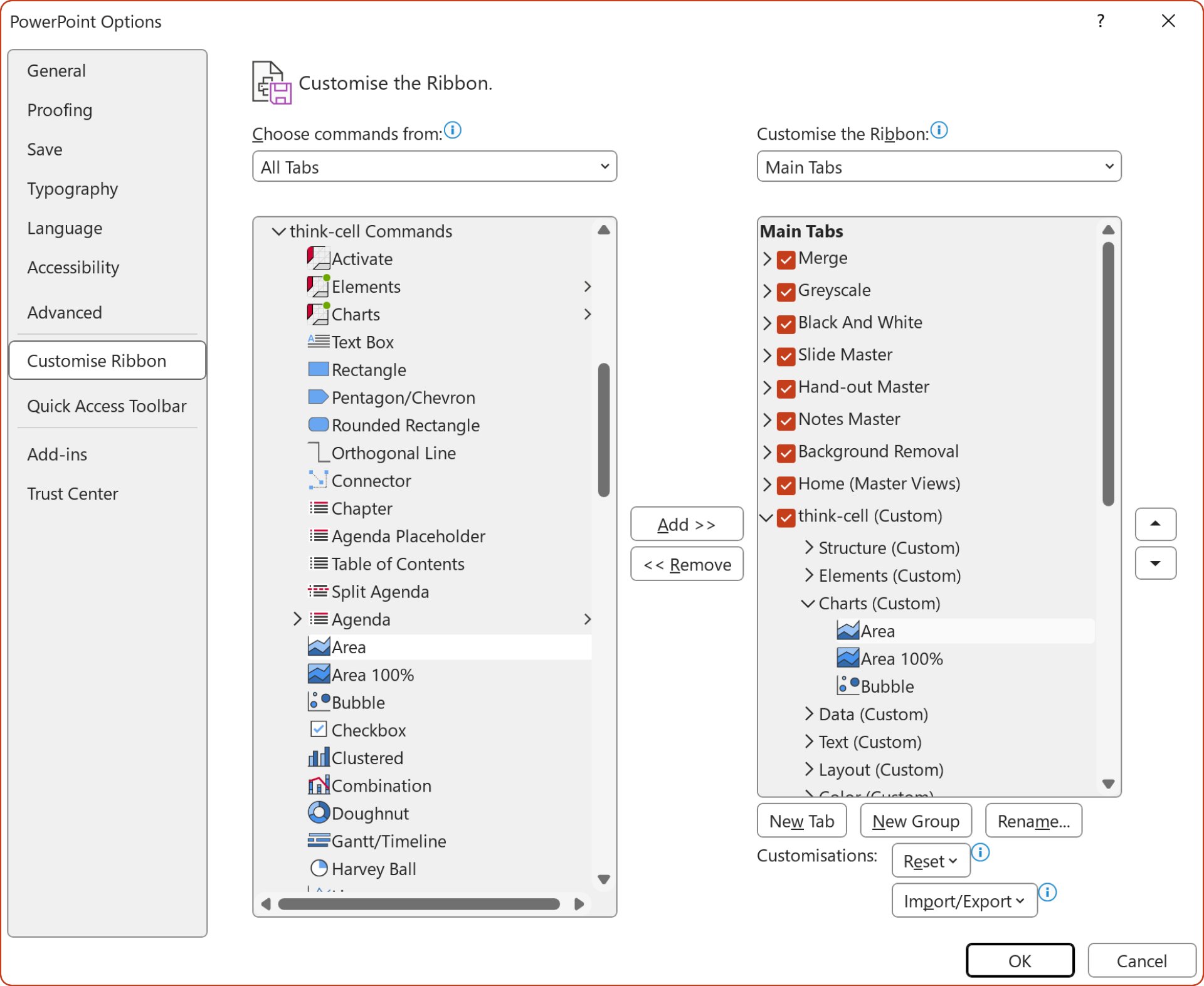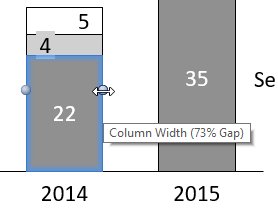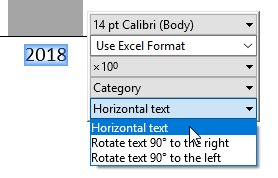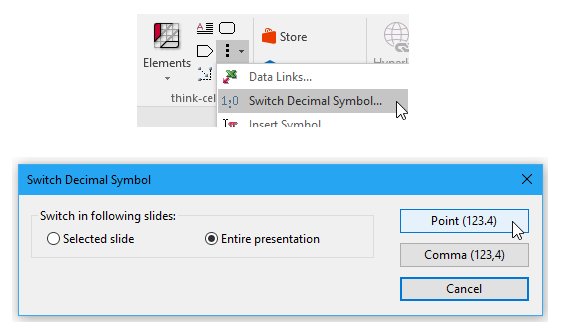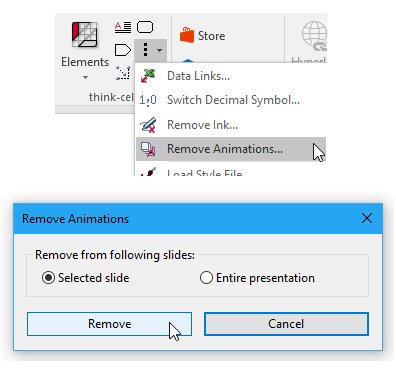think-cell의 새로운 기능
지속적인 개선
think-cell의 구독 기반 라이선스 모델을 통해 추가 비용 없이 고객을 위해 소프트웨어를 지속적으로 개선할 수 있습니다. 당사는 안정성과 속도의 일반적인 개선 사항 외에 훌륭한 새로운 기능이 포함된 무료 업데이트를 정기적으로 릴리스합니다. 이러한 방식을 통해 think-cell은(는) 더욱 강력하고 효율적이며 무엇보다도 사용이 쉬워집니다. 이 페이지에서는 소프트웨어의 버전 이력에 따라 간단히 안내해 드리고자 합니다.
think-cell 14
완전히 맞춤화 가능한 새로운 think-cell 리본

think-cell이제 에는 자체 리본 탭과 PowerPoint의 일반 리본 탭에 있는 여러 추가 그룹이 함께 제공되어 필요할 때 모든 기능을 바로 사용할 수 있습니다. 하지만 이것은 시작점에 불과합니다. 개별 차트 유형까지 모든 think-cell 기능에 리본 사용자 지정이 가능하도록 만들었습니다.
폭포 차트, 콤보 차트 및 파이 차트를 특히 자주 사용하여 리본의 삽입 탭에서 직접 액세스하고 싶다고 가정해 봅시다.
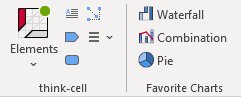
그런 다음:
- 파일 → 옵션 → 리본 사용자 지정으로 이동합니다.
- 오른쪽 목록에서 삽입 → think-cell을 선택하고 새 그룹을 클릭한 다음 '즐겨찾는 차트'로 이름을 변경…합니다.
- 왼쪽의 다음에서 명령 선택: 드롭다운 메뉴에서 모든 탭을 선택하고 메인 탭 → think-cell 명령 → think-cell 명령으로 이동합니다.
- 목록에서

Excel에 연결된 보다 강력한 테이블
이제 테이블을 전체 Excel 서식과 연결하여 쉬운(조건부) 서식을 사용하는 Excel의 데이터 기반 테이블과 PowerPoint에서 think-cell 엘리먼트의 유연성 및 인텔리전스를 결합할 수 있습니다.
- Excel에서

- Excel의 think-cell 엘리먼트 메뉴에서 Table with Formatting(서식 있는 테이블)을 선택합니다.
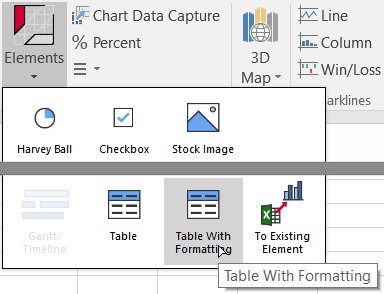
- 슬라이드에 있는 테이블의 위치를 선택하고 연결된 think-cell 테이블로 작업을 계속합니다.
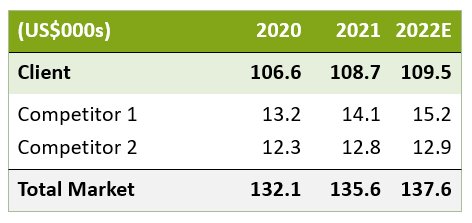
참고: 이제 think-cell 테이블의 모든 셀이 기본적으로 그룹화됩니다. 즉, 이 중 하나를 선택하여 삭제하면 전체 표가 삭제됩니다.
또한 별도로 선택하여 Excel에서 부분 서식만 연결할 수도 있습니다.
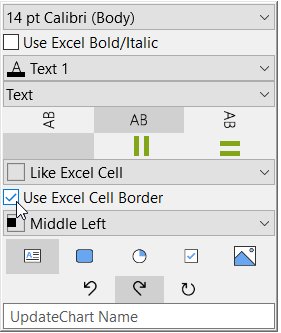
- Excel 굵게/기울임꼴 사용
- 숫자 형식 컨트롤에서 Excel 서식 사용
- 채우기 색상 컨트롤의 데이터시트 셀과 유사
- 정렬 컨트롤의 데이터시트 셀과 유사
- think-cell 테이블의
플로팅 툴바에서 Excel 셀 테두리를 사용합니다.
think-cell 엘리먼트 그룹화
이제 일반적인 PowerPoint 엘리먼트와 마찬가지로 함께 이동하고 크기를 조정할 수 있도록 think-cell 엘리먼트를 그룹화할 수 있습니다.
누적 세로 막대형 차트를 만들고 범례를 추가했으며 이 두 요소가 하나의 요소로 이동하여 정렬을 그대로 유지하고 있는지 확인하려 한다고 가정해 봅시다.
선택 프레임을 그 주위를 드래그하여 선택한 다음 Ctrl+G를 누르거나 홈 → 그리기 → 정렬 → 그룹을 클릭합니다.
동일한 그룹에 속해 있는 엘리먼트는 그 위에 마우스를 올려 놓을 때 두꺼운 오렌지색 선택 미리 보기와 함께 모든 엘리먼트 주변에 얇은 오렌지색 선으로 표시되거나 선택한 요소 주변에 두꺼운 파란색 윤곽선과 함께 얇은 파란색 윤곽선으로 표시됩니다.
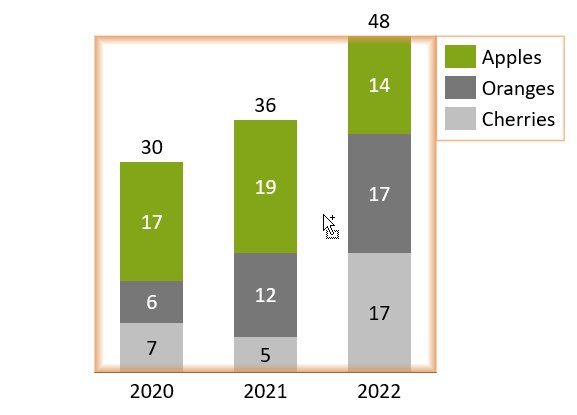
데이터 기반 이모티콘(Harvey balls), 체크박스 및 이미지
이제 이모티콘(Harvey balls), 체크박스와 심지어 이미지까지 Excel 셀의 데이터에 연결할 수 있습니다. 예를 들어, 이모티콘 열, 체크박스 및 이미지를 think-cell 테이블에 포함하고 데이터시트를 통해 상태를 제어할 수 있습니다.
레벨 및 상태에 대한 열에 텍스트 레이블을 사용하여 다음 데이터시트가 있는 셀 테이블이 이미 있다고 가정해 보겠습니다. 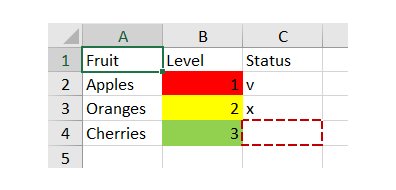
- 슬라이드에서 레벨에 대한 본문 테이블 셀을 총 3개 선택합니다.
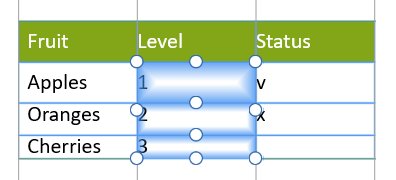
- 플로팅 툴바에서 셀 콘텐츠 컨트롤의 이모티콘(Harvey balls)을 선택합니다.
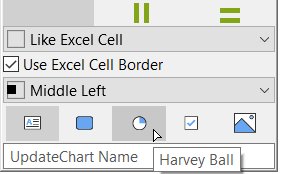
이제 완료 상태를 결정하는 Excel 셀 내용과 함께 레벨이 이모티콘으로 표시됩니다.
- 상태에 대한 테이블 셀의 경우, 셀 콘텐츠 컨트롤에서 체크박스를 선택합니다.
이제 상태가 체크박스로 표시되며 내용은 Excel 셀에 의해 결정됩니다. Excel 셀에서 “선택”은 v, o 또는 1을 사용하고, “크로스”는 x 또는 2를 사용하며 선택하지 않은 상자는 Space 또는 0을 사용합니다.
이제 테이블은 다음과 같이 표시됩니다.
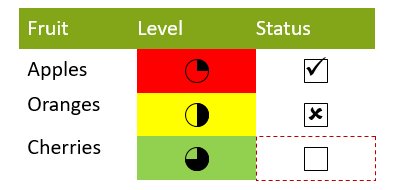
이제 과일 카테고리를 설명하기 위해 온라인에서 찾은 일부 이미지를 두 번째 열로 사용하고자 한다고 하겠습니다. 해당 URL만 있으면 됩니다.
- 테이블의 데이터시트를 열고 첫 번째 뒤에 열을 추가합니다. 새로운 열에서 이미지의 URL을 해당 과일 이름 옆의 셀에 복사하기만 하면 됩니다.
- 슬라이드의 셀을 선택하고 셀 콘텐츠 컨트롤에서 Picture from Online Service(온라인 서비스의 사진)를 선택합니다.
이미지에 대한 링크는 실제 이미지로 대체됩니다. 이제 평소처럼 테이블을 포맷하여 최종 결과를 다음과 같이 표시할 수 있습니다.
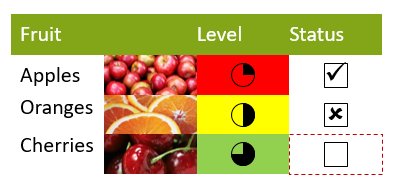
think-cell 13
think-cell Suite 소개: 비즈니스 프레젠테이션의 새로운 시대
강력한 차트 작성 도구로 시작한 think-cell이 이제는 사용자의 증가하는 요구 사항을 충족하는 종합 솔루션으로 발전했습니다. 당사는 think-cell 13을 릴리스하면서, 비즈니스 프레젠테이션 제작의 모든 측면을 간소화하고 개선하도록 설계된 올인원 솔루션인 think-cell Suite를 공개할 수 있게 되어 매우 자랑스럽게 생각합니다.
think-cell Library로 더 빠르게 프레젠테이션 제작
Library를 통해 그 어느 때보다 빠르게 브랜드에 부합하는 멋진 프레젠테이션을 전달할 수 있습니다. PowerPoint에서 바로 슬라이드, 템플릿, 기타 프레젠테이션 에셋을 손쉽게 관리할 수 있습니다.
- 강력한 검색 기능으로 컴퓨터, 네트워크 또는 OneDrive에서 슬라이드와 이미지 에셋을 즉시 찾을 수 있습니다.
- 전문적으로 디자인된 250개의 무료 슬라이드 템플릿 중에서 선택하십시오.
- 온라인 아이콘 및 스톡 이미지 제공업체도 이용할 수 있습니다.
필요한 에셋 즉시 찾기
컴퓨터, 네트워크 또는 OneDrive에서 기존 이미지와 슬라이드를 검색하고, 프레젠테이션에 에셋을 삽입하는 모든 작업을 PowerPoint에서 바로 수행할 수 있습니다.
Library에서 몇 달 전에 제작한 완벽한 슬라이드를 쉽게 찾을 수 있습니다.
- 프레젠테이션 파일 이름과 슬라이드의 특정 텍스트를 검색할 수 있습니다.
- 수정 날짜, 종횡비, 작성자, 슬라이드 마스터, 레이아웃 등을 기준으로 결과를 필터링합니다.
think-cell로 데이터를 보호하십시오
슬라이드와 이미지를 Library에 추가해도 데이터는 그대로 유지됩니다. think-cell은 파일을 클라우드 서비스에 업로드하거나 다른 위치로 복사하지 않습니다.
Library는 파일에 대한 사용자 권한도 보존합니다. 회사 네트워크에서 파일에 액세스할 수 없는 사용자는 Library에서도 해당 파일을 볼 수 없습니다.
전문적으로 디자인된 슬라이드 템플릿을 찾기
think-cell에 제공하는 멋진 무료 슬라이드 템플릿으로 프레젠테이션 제작을 간소화하십시오. Library에는 프로세스 흐름, SWOT 분석, 인포그래픽 등을 위한 250개의 템플릿이 포함되어 있습니다. 템플릿은 색상 테마와 슬라이드 마스터에 맞게 자동으로 조정되어 프레젠테이션 전반에서 일관성을 유지합니다.
이미지 및 아이콘 추가
Library에서 수백만 개의 이미지와 아이콘에 액세스하십시오. Freepik의 아이콘과 Pexels 및 Unsplash의 스톡 이미지를 think-cell에서 무료로 사용할 수 있습니다. Brandfolder, Canto 또는 Getty Images를 구독하고 있다면 Library에서 이러한 소스도 사용할 수 있습니다.
가능성 살펴보기
Library로 생산성과 프레젠테이션 품질을 향상할 수있는 방법에 대한 자세한 내용은 28. think-cell Library 항목을 참조하십시오.
PowerPoint의 think-cell Tools로 효율성을 향상하십시오
think-cell Tools는 PowerPoint에서 워크플로를 개선하는 스마트하고 효율적인 방법을 소개합니다. 레이아웃 조정, 슬라이드 정리 또는 공유 프로세스 간소화 등 어떤 작업이 필요하든 작업을 더 쉽고 빠르게 처리할 수 있는 도구 모음을 제공합니다. 정밀도와 품질에 중점을 두어 엘리먼트 정렬 및 크기 조정부터 민감한 콘텐츠가 포함된 슬라이드 정리까지, 모든 것을 손쉽게 관리할 수 있습니다. 이러한 도구로 워크플로를 간소화하는 방법에 대해 살펴보십시오.
정렬 및 크기 조정: 엘리먼트의 정렬, 위치, 크기를 빠르고 정확하게 조정하여 다듬어진 프레젠테이션 레이아웃을 완성할 수 있습니다.
슬라이드 저장 또는 전송: 선택한 슬라이드 또는 전체 프레젠테이션을 쉽게 공유하거나 내보내기하여 원활한 협업과 커뮤니케이션을 보장합니다.
정리 및 민감한 콘텐츠 정리: 프레젠테이션의 전문성과 보안을 유지할 수 있도록 민감한 정보, 의견, 기타 원치 않는 콘텐츠를 제거하십시오.
기호 삽입: 더 적은 클릭으로 실제로 필요한 기호와 특수 문자를 찾을 수 있습니다.
교정 언어 변경: 선택한 개체, 슬라이드 또는 전체 프레젠테이션에 대한 교정 언어를 선택할 수 있습니다. 국제 프레젠테이션에 이상적인 기능입니다.
글꼴 바꾸기 및 크기 조정: 선택한 슬라이드 또는 전체 프레젠테이션의 글꼴을 교체하거나 크기를 조정하여 조화롭고 읽기 쉬운 디자인을 유지할 수 있습니다.
소수점 기호 전환: 국제 프레젠테이션의 정확성과 일관성을 보장하기 위해 소수점을 표시할 때 마침표와 쉼표를 번갈아 사용합니다.
PowerPoint 리본의 think-cell 탭에는 모든 think-cell Tools가 포함되어 있어 워크플로를 방해하지 않고도 이러한 기능을 그 어느 때보다 쉽게 사용할 수 있습니다. 자세한 내용은 21. think-cell Tools 항목을 참조하십시오.
하나의 think-cell 탭에서 필수 도구에 액세스하기
PowerPoint와 Excel의 리본에 편리한 think-cell 탭이 추가되었습니다.
가장 많이 사용되는 모든 명령을 한 곳에서
think-cell 리본 탭은 자주 사용되는 PowerPoint 및 Excel 명령과 think-cell tools를 결합했습니다. 하나의 think-cell 탭에서 데이터를 관리하고 프레젠테이션을 만드는 데 필요한 모든 필수 도구에 액세스할 수 있습니다.
think-cell 탭으로 워크플로를 간소화하십시오:
- PowerPoint에서 프레젠테이션의 구조와 레이아웃을 관리하는 동일한 탭에서 이미지와 기타 개체를 삽입할 수 있습니다.
- Excel에서 데이터를 think-cell charts에 연결하는 동일한 탭에서 셀 수식을 관리할 수 있습니다.
PowerPoint에서 think-cell 탭을 사용하려면 3.1 The think-cell ribbon in PowerPoint 항목을 참조하십시오. Excel에서 think-cell을 사용하는 방법에 대한 자세한 내용은 22. Excel data links 항목을 참조하십시오.
리본 탭을 사용자 지정
Windows 사용자는 리본 탭을 완전히 사용자 지정하여 사용할 수 있습니다. 리본을 재구성하거나 사용자 지정 그룹 및 명령을 추가하거나 사용하지 않는 도구를 제거하여 리본을 개인 맞춤 지정할 수 있습니다. 예를 들어, 즐겨 찾는 think-cell charts에 사용자 지정 그룹을 추가할 수 있습니다.
자세한 내용은 C.6 Customize the think-cell ribbon 항목을 참조하십시오.
think-cell 12
고객에게 사랑 받고 있는 기능에 대한 컨트롤 강화
think-cell 12를 사용하면 PowerPoint를 훨씬 더 좋게 만들 수 있습니다. 프로필 차트를 추가하면 지속적으로 확장되는 차트 및 그래프 포트폴리오를 강화하는 동시에 이 릴리스에 포함된 개선 사항은 더 많은 정보를 쉽게 제어, 연결 및 표시할 수 있는 사용자의 능력을 향상시킵니다. 색상을 여러 파티션(또는 한 쪽만)에 적용하는 것부터 이모티콘(Harvey balls), 체크박스, 심지어 이미지를 Excel의 데이터에 연결하는 것까지, think-cell은 모든 프레젠테이션을 빛나게 하면서 근무 시간을 줄여 줍니다. 정말 간단합니다.
이 릴리스에 포함된 내용:
회전된 꺾은선형 차트/콤보 차트
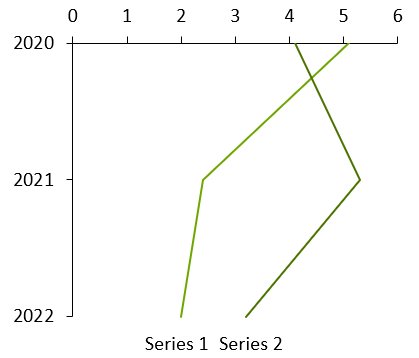
마찬가지로, 회전된 누적형 차트 또는 묶은 세로 막대형 차트의 경우 차트 유형 컨트롤을 사용하여 회전 상태를 유지하면서 차트 유형을 선으로 변경할 수 있습니다.
think-cell 프로필 차트는 특정 주제 영역과 관련된 값 영역 및 제어 포인트를 나타내는 데이터로 가장 복잡한 추세도 시각화하는 쉬운 방법입니다.
일반적인 사용 사례는 다음과 같습니다. 재무 및 금융 산업의 다양한 범주, 성격 프로필, 시장 프로필 전반에 대한 회사 또는 제품 비교.
회전된 꺾은선형 차트와 오차 막대를 사용하여 축구장형 차트를 만들 수 있습니다. 이러한 차트를 사용하여 항목의 낮은 값과 높은 값 및 그 사이의 범위를 시각화할 수 있습니다.

축구장형 차트를 만드는 방법:
- 회전된 꺾은선형 차트를 만듭니다
- 데이터시트에 낮은 값과 높은 값을 입력합니다.
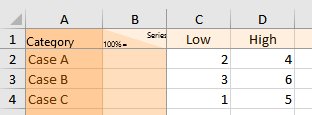
- 낮은 값과 높은 값의 선을 모두 선택합니다.
- 마우스 오른쪽 버튼을 클릭하여 think-cell의 컨텍스트 메뉴에서 오차 막대 추가를 선택합니다.
- 하나의 오차 막대를 선택하고 원하는 대로 낮은 값과 높은 값에 대한 막대와 데이터 포인트를 모두 포맷합니다. 일반적으로 축구장형 차트의 6점과 같은 두꺼운 오차 막대로 전환합니다
- 차트 배경을 마우스 오른쪽 버튼으로 클릭하고 컨텍스트 메뉴에서 눈금선 추가를 선택합니다. 모두 스타일링하려면 그 중 하나를 선택하고 Ctrl+A를 눌러 모두 선택합니다. 그런 다음 밝은 색상과 같이 플로팅 툴바에서 서식 옵션을 선택할 수 있습니다.
분산형 차트 파티션 채우기
분산형 차트 및 거품형 차트에서 개별 파티션을 직접 선택할 수 있습니다. 따라서 원하는 경우 각 파티션에 다른 채우기 색상을 쉽게 지정할 수 있습니다. 이전에는 선의 한쪽에만 채우기 색상을 선택하도록 파티션 선을 선택했습니다.
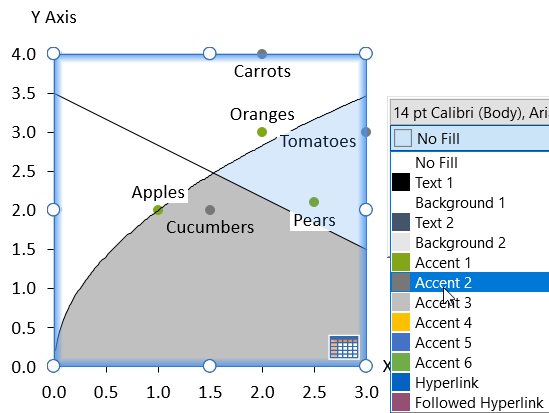
4개의 파티션이 채워진 차트를 만드는 방법:
- 평소와 같이 분산형 차트를 만듭니다
- 교차하는 두 개의 파티션 라인을 추가합니다
- 마우스 포인터를 파티션 중 하나로 이동하면 대상으로 선택되어 주황색으로 강조 표시됩니다
- 파티션을 선택하고 채우기 색상을 선택합니다
- 다른 파티션에도 반복합니다.
이는 비선형 추세선에 의해 경계가 지정된 영역에도 적용됩니다!
데이터 레이아웃 편집 가능
이제 내부 데이터시트와 Excel 링크의 레이아웃을 사용자 지정할 수 있습니다.
이 기능은 수정하지 않으려는 레이아웃의 기존 Excel 시트에 차트를 연결하려는 경우에 특히 유용합니다. 이와 같은 Excel 시트가 있다고 가정해 보겠습니다. 다음과 같은 선택한 범위 밖으로 열 차트를 생성하려고 합니다.
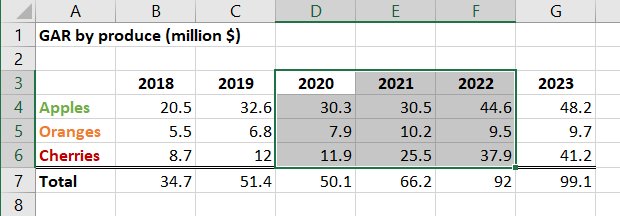
- 범위를 선택하고 삽입 → think-cell → PowerPoint로 연결 → 누적형을 클릭합니다.
- 차트를 슬라이드에서 원하는 위치에 놓습니다.
링크된 결과 범위에서 첫 번째 데이터 행은 100% 값으로, 첫 번째 데이터 열은 시리즈 레이블로 잘못 해석됩니다.
데이터를 올바르게 해석하는 방법:
- 연결된 범위의 녹색 테두리를 마우스 오른쪽 버튼으로 클릭하고 데이터 레이아웃 편집을 선택합니다.
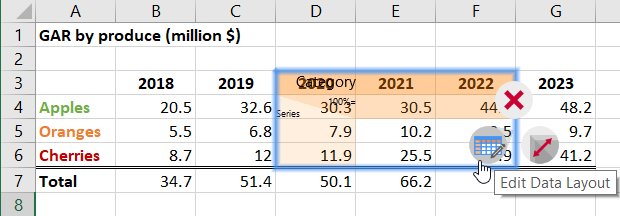
- 시리즈 레이블 및 100%=를 비활성화합니다.
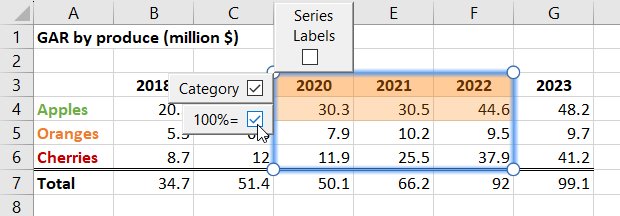
- PowerPoint의 차트에서 녹색 업데이트 플래그를 클릭합니다.
이제 링크는 첫 번째 행을 제외한 연결된 모든 셀을 데이터 값으로 올바르게 해석하며 데이터 행은 시리즈를 나타냅니다.
시리즈에 레이블을 지정하려면 차트를 마우스 오른쪽 버튼으로 클릭하고 Add Series Labels(시리즈 레이블 추가)를 선택한 다음 레이블의 자리 표시자를 적절히 교체합니다. 최종 결과는 다음과 같습니다.
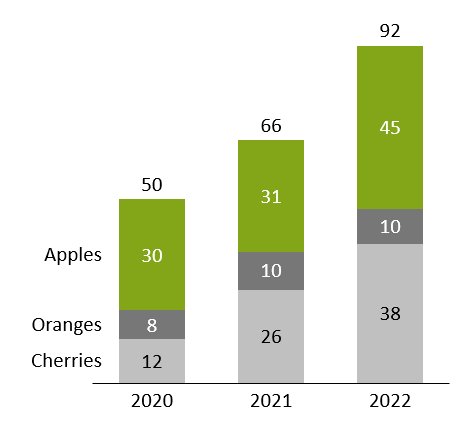
참고: 차트의 내부 데이터시트를 사용할 때 창 상단의 빠른 액세스 도구 모음에서 Edit Data Layout(데이터 레이아웃 편집) 버튼을 찾을 수 있습니다.
PowerPoint의 연결된 엘리먼트 강조 표시
데이터 링크 대화 상자에서 슬라이드의 강조 표시를 클릭하여 슬라이드의 외부 소스에 연결된 모든 엘리먼트를 강조 표시하면 데이터 링크를 더욱 쉽게 관리할 수 있습니다.
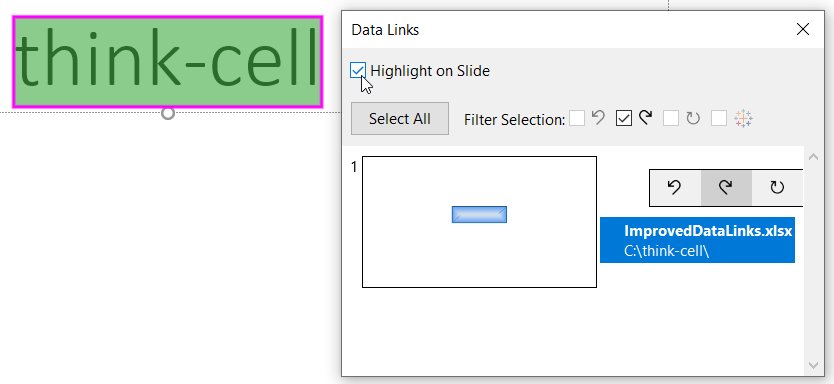
테이블, 텍스트 상자 및 기타 엘리먼트에 대해 기본적으로 위치를 잠그는 옵션
think-cell 테이블, 텍스트 상자 및 기타 엘리먼트의 크기가 자동으로 조정되고 배치됩니다. 이 고급 자동화 기능은 시간을 절약할 수 있지만 PowerPoint의 표준 모드와는 상당히 다르기도 합니다. 새로운 옵션을 통해 두 세계를 최대한 활용할 수 있습니다. 즉, 크기와 위치를 직접 제어하면서 think-cell의 새로운 엘리먼트를 사용할 수 있습니다.

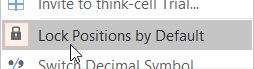


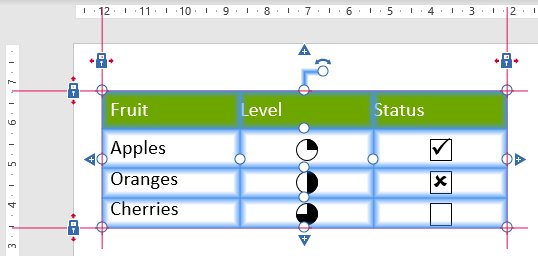
- 엘리먼트를 이동하려면 전체 테이블을 선택하고 드래그합니다. 크기를 유지하면서 잠금이 새 위치로 이동합니다.
- 크기를 조정하려면 해당 잠금 또는 핸들을 드래그합니다. 예를 들어, 엘리먼트를 더 넓게 만들려면 오른쪽 잠금 또는 오른쪽 가장자리의 핸들을 드래그합니다.
14.1 Lock Positions by Default도 참조하십시오. 위치 잠금과 think-cell 레이아웃에 대해 이미 잘 알고 계시다면, 이 옵션이 동작에 미치는 영향에 대한 자세한 설명은 15.8.3 Locking positions by default을(를) 참조하십시오.
모든 think-cell 레이아웃 엘리먼트에 대해 가운데 정렬/중간 정렬 옵션
이제 think-cell 레이아웃 엘리먼트의 가로(Align Objects Center(가운데 정렬)) 또는 세로(Align Objects Middle(중간 정렬)) 가운데 또는 think-cell 레이아웃 엘리먼트 그룹을 서로 정렬하거나 슬라이드와 정렬할 수 있습니다.
think-cell의 스마트 레이아웃 요소 간의 다른 정렬과 마찬가지로, 이 관계는 어떤 원인으로 인해 슬라이드 레이아웃이 변경되더라도 유지됩니다.
아젠다 슬라이드에 고정 크기의 이미지가 항상 목차 중앙과 수직으로 정렬되고 항상 슬라이드 중앙에 수평으로 배치되도록 한다고 가정해 보겠습니다. 이제 다음과 같이 쉽게 만들 수 있습니다.
- think-cell 엘리먼트 메뉴에서 챕터를 선택하여 프레젠테이션에 아젠다 슬라이드를 삽입합니다
- 엘리먼트 → 스톡 이미지에서 원하는 스톡 이미지를 선택하고 아젠다 목차 왼쪽에 있는 슬라이드를 클릭하여 삽입합니다
-
잠금 장치가 표시되도록 테두리를 클릭하여 목차를 선택하고 홈 → 그리기 → 배열 → 정렬 → 가운데 정렬을 클릭합니다. 닫힌 상태의 잠금이 있는 빨간색 선이 목차 중앙에 나타납니다
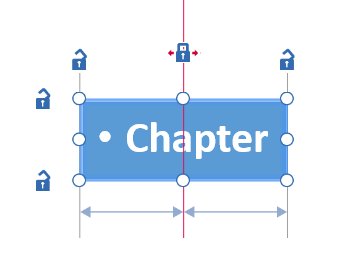
- Ctrl을 누른 상태에서 두 가지를 모두 클릭하여 이미지와 목차를 다중 선택합니다. 홈 → 그리기 → 배열 → 정렬 → 중간 정렬을 클릭합니다. 두 엘리먼트의 중간을 연결하는 회색 선이 나타나 해당 위치 주위에서 서로 정렬되었음을 나타냅니다.
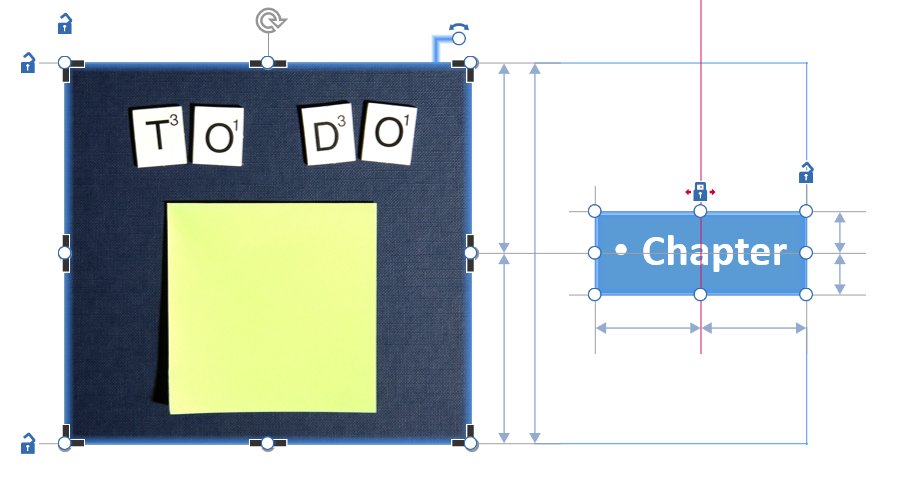
- 이미지를 선택하고 Ctrl 키를 누른 상태에서 크기 조정 핸들 중 하나를 드래그하여 원하는 크기를 수정합니다.
이제 평소와 같이 챕터, 하위 챕터 등을 아젠다에 추가할 수 있으며, think-cell은 슬라이드, 목차, 이미지 간의 원하는 관계를 자동으로 유지합니다.
추가 기능
간트 차트의 모양 사용자 지정
이제 스타일 파일의 새 엘리먼트를 사용하여 간트 차트<gantt>의 모양을 사용자 지정할 수 있습니다. 차트의 모든 종류의 라인 속성을 미세하게 제어하는 다양한 엘리먼트에 대한 기본 배경 채우기 설정부터 날짜 눈금 모양에 대한 새로운 선택 항목까지 맞춤 설정이 가능합니다. 자세한 설명은 gantt를 참조하십시오.
또한 당사는 항상 특정 평일에 시작되거나 종료되기 때문에 윤주(leap weeks)가 필요한 회계 연도에 대한 간트 차트 지원을 추가했으며 4-4-5, 4-5-4 및 5-4-4 달력에 대한 지원도 추가했습니다. 예를 들어, 스타일 파일에 다음 엘리먼트를 포함하면 1월 31일에 가장 가까운 금요일에 끝나는 회계연도를 사용할 수 있으며, 4-5-4 규칙에 따라 13주 분기를 사용할 수 있습니다.
<fiscalYear>
<end month="jan"/>
<weekAlignment lastWeekday="fri" lastDay="nearestToEndOfLastMonth" weeksPerMonth="454"/>
</fiscalYear>자세한 설명은 D.11.2 fiscalYear을(를) 참조하십시오.
이제 think-cell은 ARM에서 Windows를 지원합니다
즉, Microsoft Surface Pro X에서 사용할 수 있다는 것입니다.
차트의 X축/기준선 제거
예를 들어, 차트를 사진 또는 시각적 배경 위에 배치하려면 축을 마우스 오른쪽 버튼으로 클릭하고


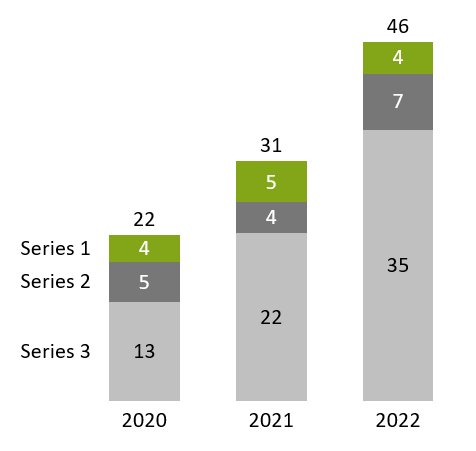
Excel에서 사용하지 않은 링크 삭제
이제 열려 있는 통합 문서에서 연결이 해제된 모든 데이터 링크를 삭제할 수 있습니다. 간단히 Excel에서 think-cell


정제 및 삭제
think-cell은 중요한 내부 데이터 또는 고객 데이터의 유출을 방지하기 위해 정제 및 삭제 옵션을 확장했으며, 이를 하나의 Clean Up...대화 상자로 번들화했습니다. 예를 들어, think-cell에서는 모든 코멘트 및 프레젠테이션 메모와 프레젠테이션에 포함된 미사용 슬라이드 마스터 및 레이아웃을 제거할 수 있습니다. 또한 프레젠테이션에 포함된 모든 숫자를 임의 숫자로 자동 대체할 수도 있습니다. think-cell의 슬라이드 전송/저장... 대화 상자를 사용하면 동일한 기능을 사용할 수 있습니다.
사전 정의된 슬라이드 레이아웃
이제 차트 삽입 또는 이동 시 썸네일로 표시되는 스타일 파일에서 슬라이드 레이아웃을 사전 정의할 수 있습니다. 썸네일에 표시된 직사각형 영역 중 하나를 클릭하여 해당 위치와 크기로 차트를 빠르고 정확하게 삽입합니다. 이는 다른 엘리먼트와 관련하여 슬라이드에 차트를 일관되게 배치할 수 있도록 슬라이드 템플릿과 결합할 때 특히 유용합니다. 이를 보다 활용도가 높은 think-cell 차트의 자리 표시자로 생각하십시오. 이 작업을 수행하는 방법에 대한 자세한 지침은 D.7 Predefining slide layouts for placing charts을(를) 참조하십시오.
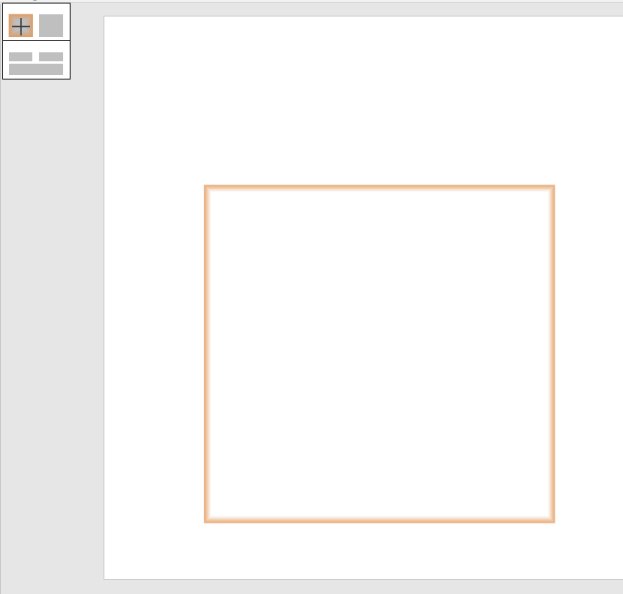
개선된 색상 선택기
think-cell은 이제 모든 색상 컨트롤에서 사용자 지정...을 선택하여 액세스할 수 있는 개선된 색상 선택 도구를 제공합니다. 선택한 색상을 슬라이드에 즉시 적용하여 미리 보기를 활용할 수 있습니다. 또한 채우기 색상 및 글꼴 색상과 같이 선택한 엘리먼트의 다른 기능에 대한 색상 선택을 쉽게 전환할 수 있으며, 슬라이드에서 선택하기만 하면 다른 엘리먼트에 대한 색상 선택으로 전환할 수도 있습니다. 사전 정의된 RGB 색상을 16진수(#82a617) 또는 10진수(rgb(130, 166, 23) 또는 R119 G119 B119) 형식으로 선택하려면 상자 오른쪽 하단에 입력하기만 하면 됩니다.
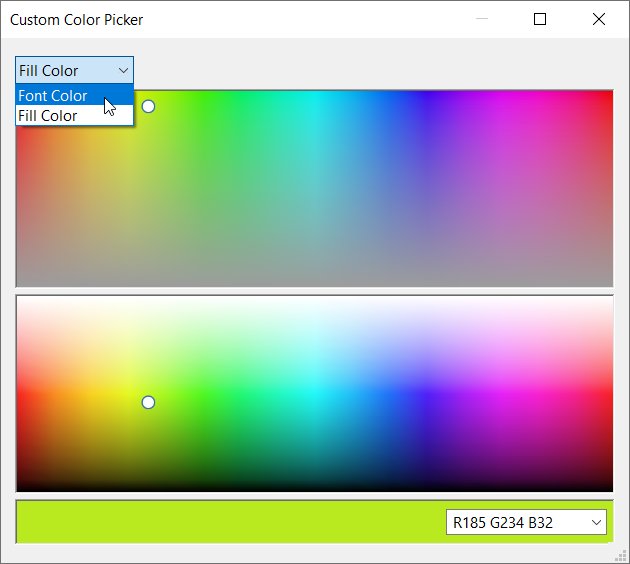
think-cell 11
당사의 CEO Markus Hannebauer는 다음 짧은 동영상에서 think-cell 11의 가장 중요한 새로운 기능을 소개합니다. 자세한 내용은 아래를 참조하십시오.
연결된 데이터 테이블
Excel의 데이터 범위에서 PowerPoint의 연결된 데이터 테이블을 만들 수 있습니다.
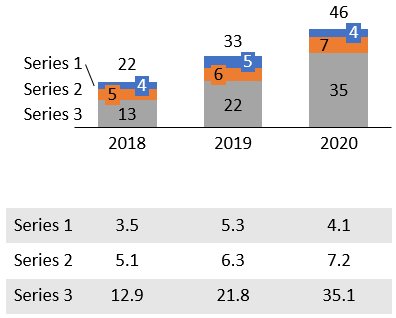
차트와 데이터 테이블을 모두 만드는 방법:
- 평소와 같이 연결된 차트 생성
- Excel에서 시리즈 레이블과 번호만 선택
- Excel에 있는 think-cell의 엘리먼트 버튼에서 테이블 선택
- 슬라이드에 데이터 테이블을 놓고 잠금 기능을 사용하여 원하는 대로 위치를 차트 아래에 정렬되도록 제한합니다.
연결된 테이블을 업데이트하는 것은 차트를 업데이트하는 것과 완전히 똑같습니다. Excel에서 데이터가 변경될 때마다 자동으로 업데이트되도록 설정할 수도 있습니다. 자세한 내용은 17. Tables를 참조하십시오.
이미지 엘리먼트 및 스톡 사진 삽입
이미지를 선택하고 ≡ 메뉴에서 이미지를 think-cell로 변환을 선택하여 비트맵 이미지 모양을 think-cell 엘리먼트로 변환할 수 있습니다. think-cell에서는 이미지를 고려하여 스마트 텍스트 상자, 프로세스 흐름 및 표를 자동으로 배치합니다.
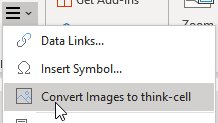
엘리먼트 메뉴의 스톡 이미지 버튼을 사용하여 자동 슬라이드 레이아웃의 일부가 될 스톡 사진을 직접 삽입할 수 있습니다. 처음 사용할 때는 Getty 자격 증명을 입력해야 하거나 Unsplash의 무료 이미지를 사용할 수 있습니다. 자세한 내용은 18. Images and icons를 참조하십시오.
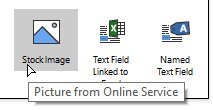
Tableau용 데이터 커넥터
think-cell을 사용하여 Tableau 대시보드의 보기를 PowerPoint 차트와 연결할 수 있습니다. 자세한 내용은 23. Tableau 데이터를 참조하십시오.
- Chrome에서 Tableau 대시보드를 엽니다.
-
think-cell 확장 프로그램의 아이콘을 클릭합니다.
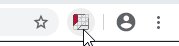
-
마우스 포인터가 대시보드 위에 있으면 대시보드의 다른 보기가 감지되고 녹색 음영으로 표시됩니다. 하나를 클릭합니다.
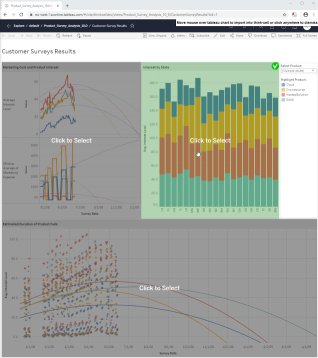
-
보기의 데이터와 함께 새 탭이 열립니다. 만들려는 차트 유형을 선택합니다.
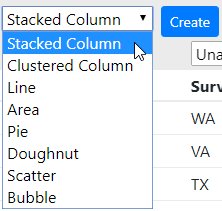
-
선택한 차트 유형, 즉 누적 차트, 카테고리, 시리즈 및 값에 해당하는 think-cell 데이터시트의 부분에 열을 할당합니다.
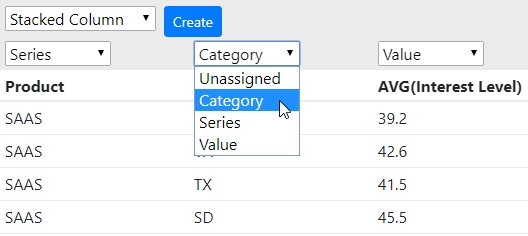
-
Create(만들기)를 클릭하여 PowerPoint에서 think-cell 차트를 만듭니다.
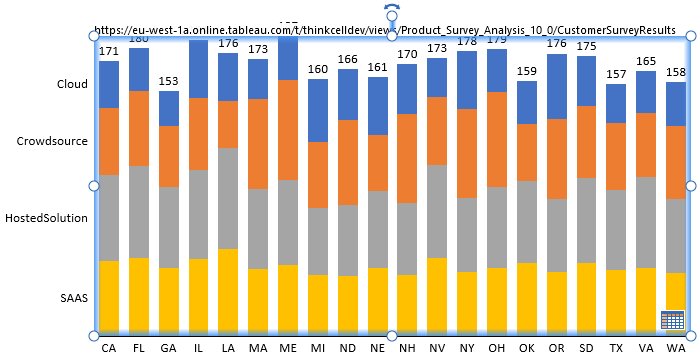
think-cell은 Tableau 데이터에 대한 연결을 기억합니다! PowerPoint에서 차트의 데이터시트 버튼을 클릭하면 Chrome에서 보기의 데이터가 있는 탭이 열립니다. 여기서 업데이트를 클릭하여 업데이트된 데이터를 PowerPoint로 전송할 수 있습니다. 또한 think-cell의 데이터 링크 대화 상자에서 데이터 업데이트를 시작할 수도 있습니다.
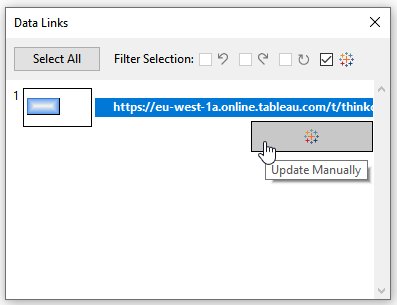
Excel에 연결된 텍스트 필드
Excel의 셀에 연결된 텍스트 필드를 think-cell 레이블 또는 PowerPoint 텍스트 상자에 삽입할 수 있습니다.
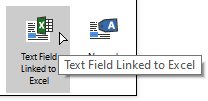
- Excel에서, 연결하려는 콘텐츠가 있는 셀을 선택합니다.
- PowerPoint에서 커서를 레이블 또는 텍스트 상자에 놓습니다.
- Excel에서 think-cell의 엘리먼트 버튼에서 Excel에 연결된 텍스트 선택
Excel의 셀 내용이 변경되면 연결된 텍스트 필드의 내용이 항상 자동으로 업데이트됩니다.
동일한 스케일에 대한 사용자 인터페이스 변경 사항
Same Scale(동일한 스케일) 기능이 개선되고 더 유연해집니다. 기존에는 버튼을 움직여 액세스해야 했습니다. 두 개 이상의 전체 차트를 선택할 때 더 이상 ‘동일한 스케일’ 버튼이 표시되지 않습니다. 대신 두 차트에서 동일하게 확장할 부분을 선택합니다.
- 각 차트에 하나씩 두 세그먼트
- 각 차트에 하나씩 두 축
- 각 차트에 하나씩 두 개의 눈금선
- 각 차트에 하나씩 두 개의 데이터 포인트
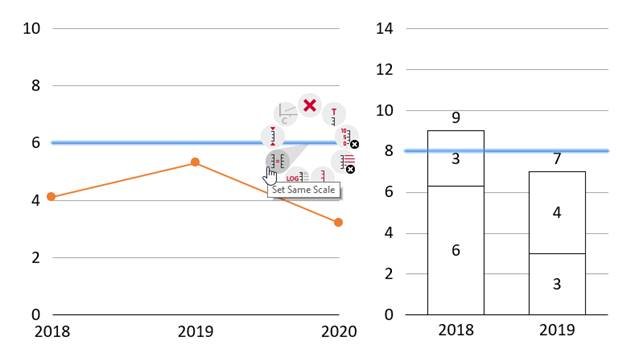
꺾은선형 차트와 세로 막대형 차트를 혼합하여 조정할 수도 있으며 꺾은선형 차트에서 데이터 포인트를 선택하고 세로 막대형 차트에서 세그먼트를 선택할 수 있습니다.
이전과 마찬가지로 마우스 오른쪽 버튼을 클릭하고 상황별 메뉴에서 동일한 배율 설정을 선택합니다. 또한 이전과 마찬가지로 두 개 이상의 차트를 동일한 스케일로 설정할 수 있습니다. 각 차트에서 하나의 세그먼트를 선택하고 동일한 스케일을 적용하기만 하면 됩니다. 다른 예로 이번에는 두 개의 차트에서 두 세그먼트를 사용하는 아래를 참조하십시오.
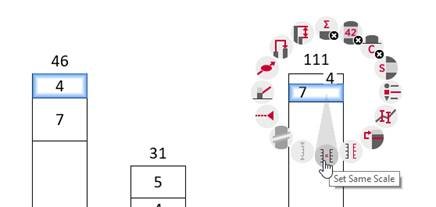
자동 배율로 되돌리려면 세그먼트, 축, 눈금선 또는 데이터 포인트를 선택하고 상황별 메뉴에서 자동 배율로 재설정을 선택합니다.
추가 기능
이제 Ctrl+A 기능이 훨씬 더 강력해졌습니다. 반복해서 눌러 한 시리즈의 모든 라벨, 모든 시리즈의 모든 라벨, 차트의 모든 라벨 등 더 큰 세트를 자동으로 선택합니다. 한 시리즈의 모든 세그먼트, 차트의 모든 세그먼트, 동일한 슬라이드의 모든 차트에 있는 모든 세그먼트에 대해서도 동일합니다. 다음 서식 변경 사항이 전체 선택에 적용되기 때문에 매우 신속하게 광범위한 변경을 수행할 수 있습니다.
차트 자체를 뒤집지 않고 범주 레이블을 차트 맨 위로 이동할 수 있습니다.
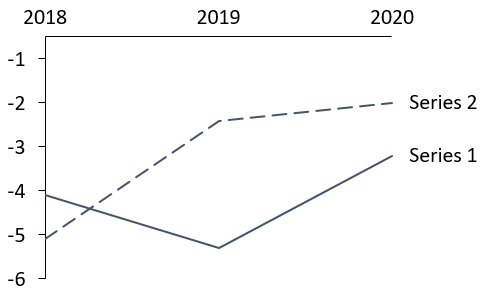
하위 항목이 너무 많아서 항상 모든 것을 보여줄 수 없는 여러 수준의 아젠다가 있습니까? 이제 특정 유형의 모든 챕터를 숨길 수 있습니다. 예를 들어, 세 번째 수준의 아젠다 항목을 선택하고 마우스 오른쪽 버튼을 클릭한 다음 Hide this and similar chapters(이 챕터 및 유사한 챕터 숨기기)를 선택합니다. 물론 현재 활성 챕터는 숨길 수 없습니다. 뒤로 돌아가려면 전체 아젠다를 선택하고 컨텍스트 메뉴에서 Show all chapters and subchapters(모든 챕터 및 하위 챕터 표시)를 선택합니다. (자세히 알아보기)
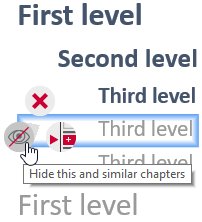
차트 스케일은 세그먼트, 데이터 포인트 또는 눈금선을 선택하고 일반적인 축 핸들을 사용하여 가시적인 축이 없는 경우에도 조정할 수 있습니다.
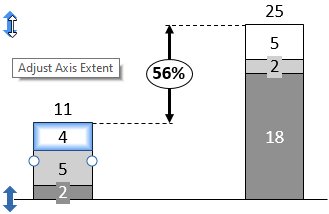
아랍어 및 히브리어와 같은 오른쪽에서 왼쪽으로 사용하는 언어에 대한 오른쪽에서 왼쪽으로의 차트 지원. 언어를 변경하면 기존의 모든 차트가 자동으로 오른쪽에서 왼쪽으로 전환되고 그 반대의 경우도 마찬가지입니다.
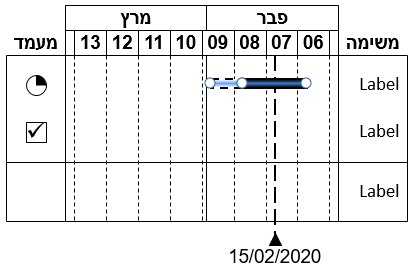
JSON에서 직접 채우기 색상을 지정합니다.
{"number":4,"fill":"#00FF00"}
{"number":6,"fill":"rgb(33,66,0)"}
{"number":8,"fill":"rgb(80,8,52)"}간트 차트에서는 달력 연도와 다른 회계연도를 설정할 수 있습니다. 스타일 파일에는 9월에 마감되는 회계연도에 대한 다음 작은 정보를 포함시킵니다. 다음 해의 Q1는 10월부터 시작됩니다.
<fiscalYear>
<end month="sep"/>
</fiscalYear>think-cell 10
이제 macOS에서 사용 가능
몇 년간의 개발 끝에 당사는 이전에 다른 어떤 회사도 달성하지 못한, 기능을 그대로 유지하면서 복잡한 Windows Office 추가 기능을 Mac용 Office에 이식하는 데 성공했습니다! Windows용 think-cell 라이선스는 macOS에도 유효합니다. think-cell 10은 OS X Yosemite(10.10) 이상에서 실행되는 Mac용 Microsoft Office 2016 버전 16.9 이상에서 작동합니다.
think-cell 10을 사용하면 선호하는 작업 환경을 선택하고 동일한 사용자 경험을 누릴 수 있습니다. 인터페이스는 완전히 동일하며 모든 기능을 사용할 수 있습니다.
사용자 인터페이스
이제 think-cell이 여러 플랫폼으로 뻗어나가면서 사용자 인터페이스를 새로 고칠 기회가 생겼습니다. 엘리먼트 메뉴와 컨텍스트 메뉴의 아이콘이 새로운 모양으로 바뀌었습니다.
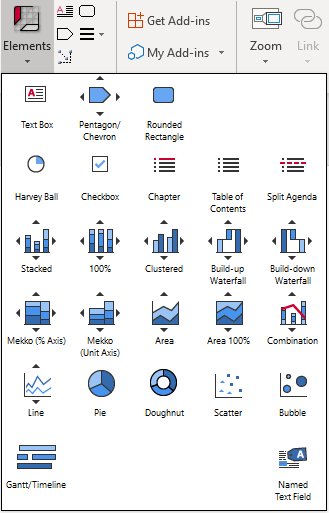
한 번의 클릭으로 이 아이콘 행에서 차트 유형을 변경할 수 있습니다.
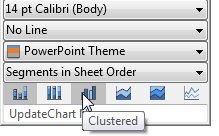
데이터 링크 대화 상자에서 특정 Excel 소스 파일에 연결된 모든 차트를 쉽게 선택하고 한 번의 클릭으로 업데이트할 수도 있습니다(22.6 Data Links dialog 참조).
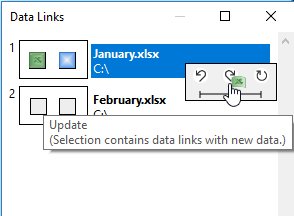
상황별 도구 모음의 새로운 버튼을 사용하면 차트를 쉽게 업데이트하고 되돌릴 수 있으며 자동 업데이트로 전환할 수도 있습니다.
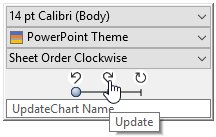
분산형 또는 거품형 차트의 범례에서 시리즈를 선택하면 시리즈의 모든 점 또는 거품이 강조 표시됩니다.
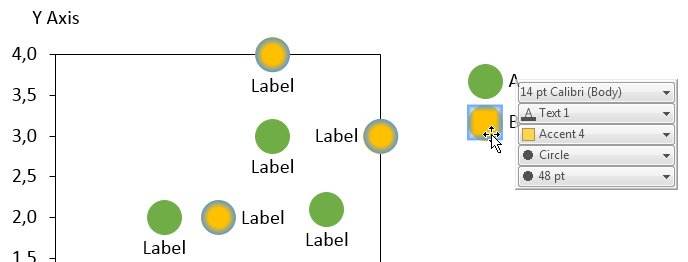
동일한 스케일 및 축
이제 차트를 동일한 스케일로 설정하면 설정이 지속됩니다. 하나의 차트에서 스케일이 변경되는 경우, 동일한 스케일의 모든 차트가 업데이트됩니다. 축이 표시되지 않더라도 차트를 동일한 스케일로 설정할 수 있습니다(8.1.4 Same scale 참조).
여러 차트에 동일한 스케일을 사용하면 축 끊김에서도 작동합니다. 동일한 스케일을 설정해도 기존 끊김이 제거되지 않으며, 한 차트에 축 끊김을 추가해도 동일한 스케일을 사용하여 다른 차트에 자동으로 추가됩니다.
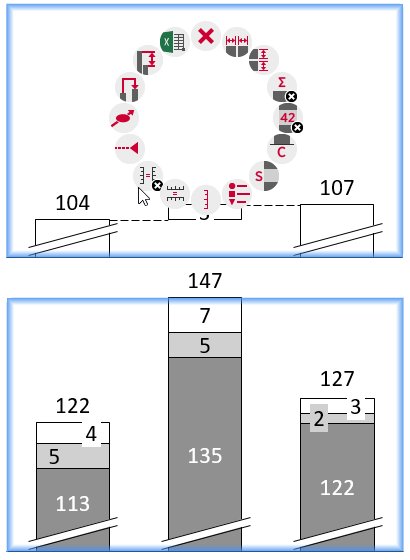
값 기반 또는 날짜 기반인 경우 X축을 동일한 스케일로 설정할 수도 있습니다. 예를 들어, 데이터가 적용되는 날짜 범위가 다른 경우에도 동일한 연도를 표시하도록 두 개의 꺾은선형 차트를 쉽게 설정할 수 있습니다(8.1.4 Same scale 참조).
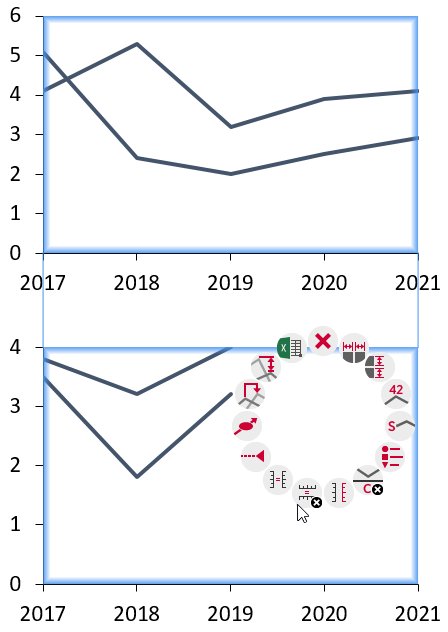
분산형 및 거품형 차트는 이제 동일한 스케일을 지원합니다. X축 또는 Y축이 동일한 스케일을 사용해야 하는지 여부를 독립적으로 선택합니다.
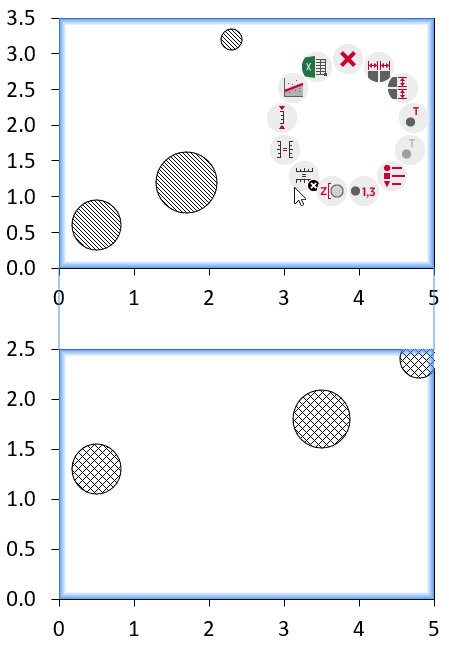
값 축은 반전된 축을 지원합니다. 분산형 및 거품형 차트는 숫자적으로 반전된 축을 지원합니다. 세로 막대형, 묶은 세로 막대형 및 영역 차트는 차트를 뒤집기만 합니다. 두 축이 있는 꺾은선형 차트에서 음의 상관 관계를 강조하기 위해 역순으로 설정할 수 있습니다(Reversing the value axis 참조).
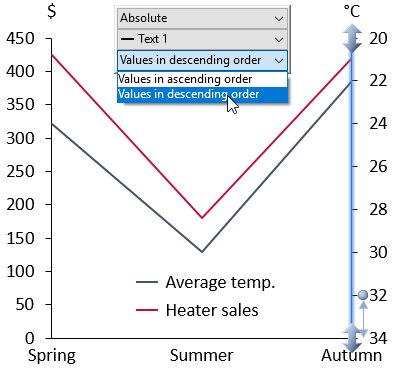
슬라이드 저장 및 전송
Windows에서는 슬라이드를 보낼 때 Outlook 대신 Gmail을 사용할 수 있습니다. 이 기능을 활성화하려면 "Gmail로 think-cell 전송"을 기본 이메일 프로그램으로 설정합니다(21.2 Send and save slides 참조).
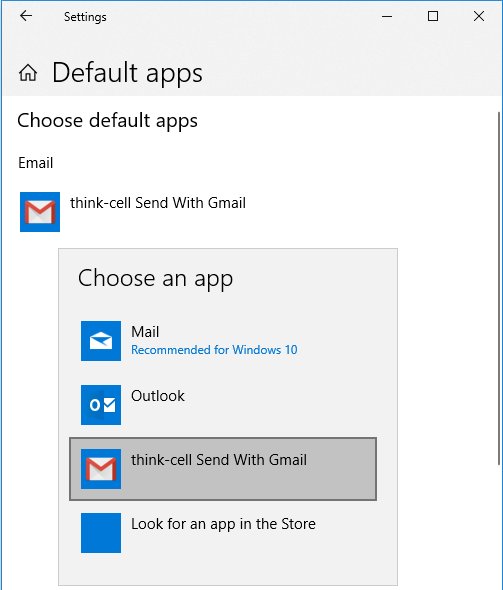
‘슬라이드 저장…’ 명령은 빠른 액세스 폴더가 포함된 대화 상자를 사용합니다. 대화 상자 하단에서 포함할 슬라이드와 날짜 및 시간을 파일 이름에 추가할지 여부를 선택할 수 있습니다.
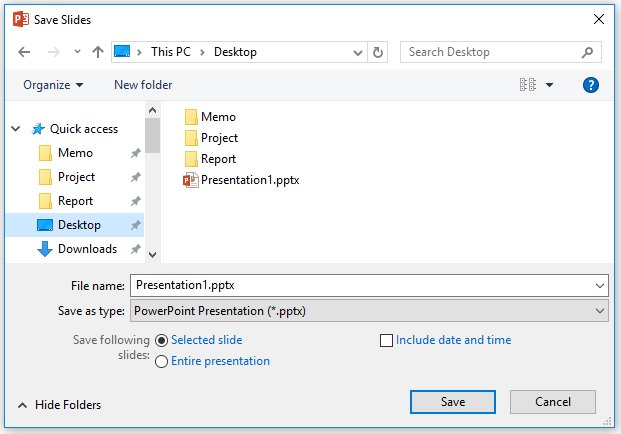
‘슬라이드 저장...’ 및 ‘슬라이드 전송...’ 사용 시, 파일 이름이 귀하의 선택을 더 잘 보여줍니다. 예를 들어, 전체 프레젠테이션을 전송하도록 선택한 경우 파일 이름에 슬라이드 번호가 포함되지 않습니다.
색상 및 스타일
레이블 텍스트의 글꼴 색상을 선택할 수 있으며 레이블 배경이 변경되더라도 초기화되지 않습니다(6.5.2 Font color 참조).
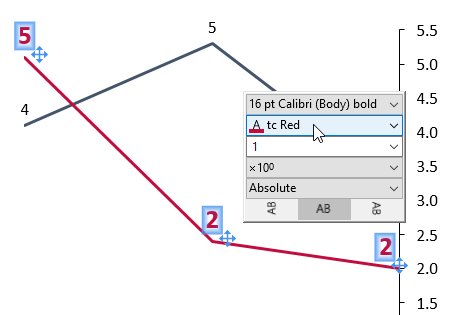
Load Style File(스타일 파일 로드) 명령을 사용하면 이전에 사용된 파일과 기본 스타일 파일을 쉽게 로드할 수 있습니다. 처음에는 쉽게 선택할 수 있도록 think-cell에 포함된 모든 스타일이 포함되어 있습니다.
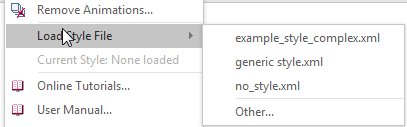
새 차트의 색 구성표는 항상 think-cell 스타일에서 가져옵니다. 이제 새 차트를 삽입할 때 가장 최근에 사용된 색상 구성표는 관련이 없습니다. 스타일 파일을 사용하여 선호하는 색 구성표를 기본으로 설정할 수 있습니다(C. Customizing think-cell 참조).
차트 장식
분산형 차트에서 거듭제곱, 지수 또는 대수 관계에 기반한 추세선을 데이터에 적용할 수 있습니다(12.4.1 Trendline 참조).
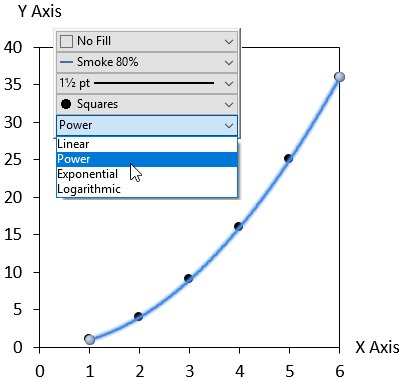
두 가지를 모두 표시하는 것이 아닌, 축 선 대신 눈금선으로만 차트의 숫자 스케일을 나타낼 수 있습니다(8.1.1 Value axis 참조).
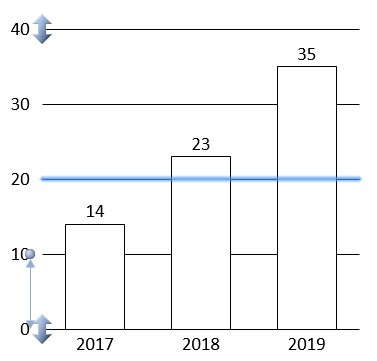
JSON
스마트 텍스트 필드의 모든 기능과 유연성을 사용하면서 JSON 입력에 기반한 텍스트 콘텐츠가 포함된 슬라이드를 만듭니다. 새로 이름이 지정된 텍스트 필드는 자동화 템플릿에서 자리 표시자로 사용됩니다(24. 자동화 소개 참조).
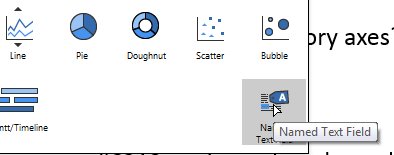
- JSON 자동화를 서버로 실행할 수 있습니다(27.5 Create presentations remotely 참조).
- 명령줄에서 JSON 자동화 프로세스를 호출할 수 있습니다(27.2 Create presentations with JSON data 참조).
think-cell 9
스마트 텍스트 상자
think-cell의 텍스트 상자에 인텔리전스가 향상되었습니다. 이제 엘리먼트를 수동으로 이동하거나 크기를 조정하지 않고도 복잡한 슬라이드 레이아웃을 만들 수 있습니다(자세히 알아보기). 동영상을 시청하여 어떻게 작업하는지 확인하십시오.
도넛형 차트
파이 차트를 최신 차트 유형인 도넛형 차트로 변환하여 더욱 돋보이게 만드세요. 그렇습니다, 도넛형 차트는 그 이름처럼 생겼습니다. 기본적으로 중간에 구멍이 있는 원형 차트입니다. 이 새로운 차트 디자인은 데이터 조각을 강조하고 추가 정보를 강조할 수 있는 공간을 제공합니다. 자세히 알아보기.
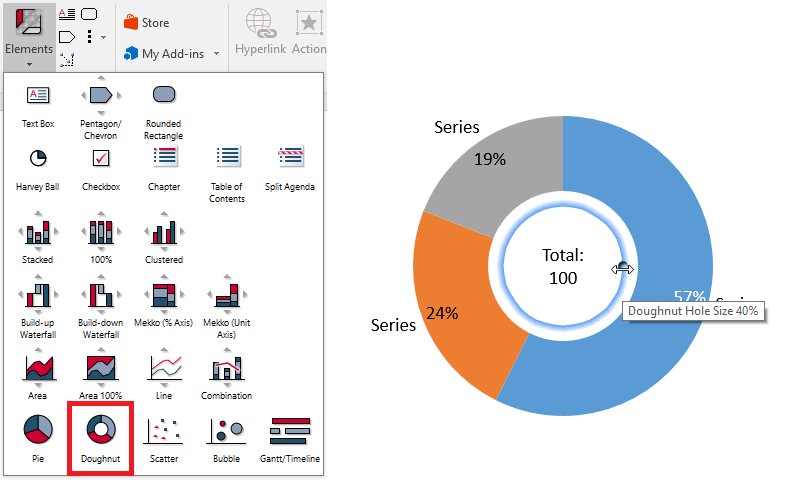
향상된 차트 렌더링
더 나은 시각적 품질과 더 빠른 편집을 위해 think-cell 9는 레거시 MS Graph 구성 요소 대신 PowerPoint의 기본 차트 구성 요소를 사용하여 차트를 렌더링합니다. 이렇게 하면 여러 한계가 없어집니다. 예를 들어, 분산형 차트 및 꺾은선형 차트는 이제 4,000개 이상의 데이터 포인트를 포함할 수 있습니다. think-cell의 사용자 인터페이스는 새로운 렌더링 백엔드에 의해 전혀 변경되지 않습니다. 개선된 시각적 품질과 우수한 호환성을 경험할 수 있습니다.
JSON을 통한 자동화
이제 Excel 외에도 JSON 데이터를 사용하여 정기 보고서를 자동으로 생성하고 업데이트할 수 있습니다(자세히 알아보기). 이 개선된 새로운 기능을 통해 다음을 수행할 수 있습니다.
- 템플릿 차트를 JSON 데이터와 병합하여 프레젠테이션을 자동으로 생성합니다.
- think-cell 차트를 생성하는 웹 서비스를 구축합니다.
- 비즈니스 인텔리전스 보고서를 PowerPoint 슬라이드로 내보냅니다.
더 많은 새로운 차트 작성 기능
새로운 "플랫" 아젠다 스타일은 직사각형 대신 배경색을 사용합니다. 자세히 알아보기.
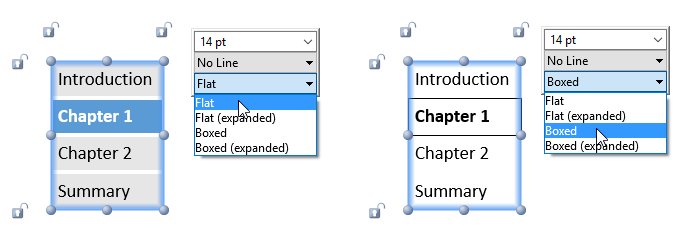
이제 도구 설명에 개별 데이터 포인트의 레이블과 숫자 값이 표시됩니다.
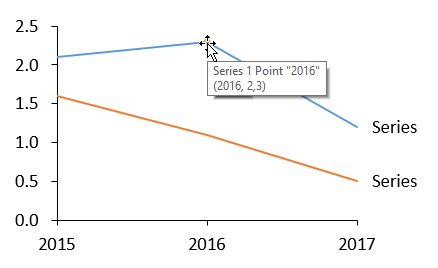
이제 축이 없더라도 차트 유형을 절대값과 백분율 간에 전환할 수 있습니다. 자세히 알아보기.
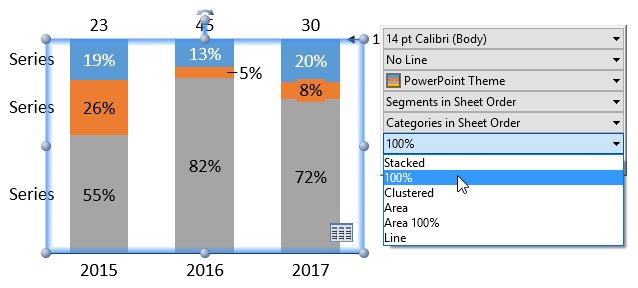
이제 파이 차트 및 도넛형 차트에서 슬라이스의 정렬 순서를 쉽게 변경할 수 있습니다.
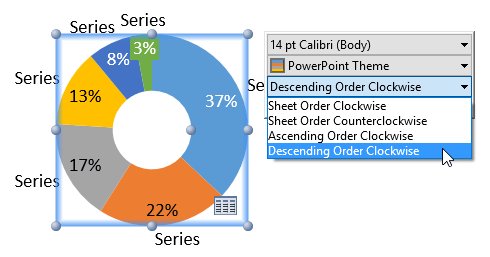
폭포 차트에서 "범주를 먼저 위로, 그런 다음 아래로, 시작 포함"과 같은 범주 정렬 옵션을 사용하면 합계 열이 해당 위치를 유지할 수 있습니다.
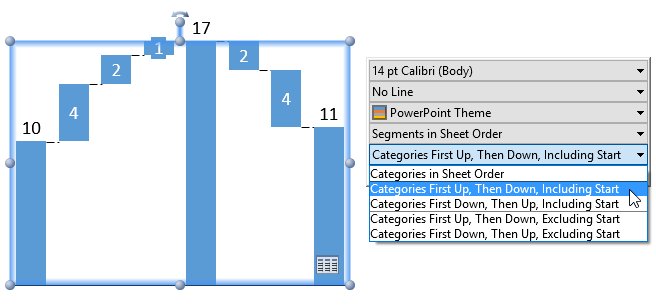
이제 기본 가중치을 변경할 수 있습니다.
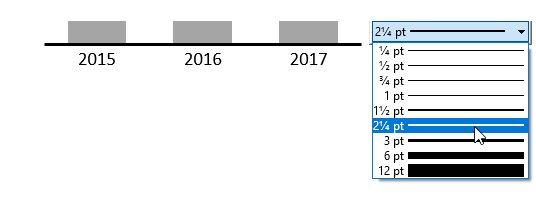
기존 차트 작성 기능 변경
이전 버전에서는 삼각형 또는 다이아몬드 모양으로 생긴 마일스톤이 마일스톤의 컨텍스트 메뉴에 있는 버튼으로 전환되었습니다. think-cell 9에는 추가 도형이 추가되었습니다. 따라서, 선택 목록을 표시하는 플로팅 툴바에서 컨트롤을 사용하여 마일스톤 도형을 선택합니다. 자세히 알아보기.
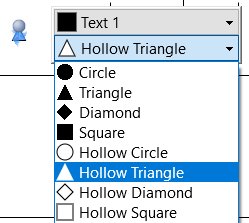
생산성을 높여주는 새로운 도구
새로운 스포이드 도구로 사용자 지정 색상을 빠르게 선택합니다. 자세히 알아보기.
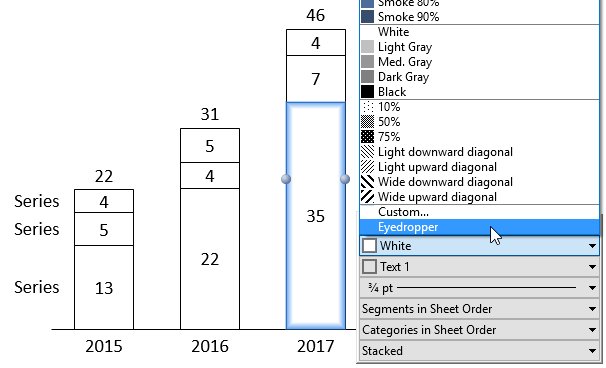
새 키보드 단축키:
- Ctrl+Alt+Shift+← → ↑ ↓ 키를 사용하여 레이블을 여러 개 선택합니다.
- Ctrl+Alt+← → ↑ ↓ 키를 사용하여 테이블 및 프로세스 흐름과 같은 엘리먼트를 복제합니다.
추가 사용자 지정 옵션
- 아젠다 슬라이드에 더 많은 도형을 포함할 수 있는 사용자 지정 레이아웃을 통해 아젠다 배치를 제어합니다. 자세히 알아보기.
- 테마 색상 음영을 기본 색과 밝기로 정의합니다. 자세히 알아보기.
- 신호등과 같은 사각형이 아닌 이미지 및 모든 유니코드 문자와 같은 추가 옵션이 있는 체크박스을 지정합니다. 자세히 알아보기.
- 색 구성표의 경우, 후속 차트의 기본값으로 기억되지 않도록 지정합니다. 자세히 알아보기.
Sharepoint 지원 개선
think-cell은 전체 슬라이드를 기반으로 하는 PowerPoint 2016의 충돌 해결을 위한 새로운 사용자 인터페이스를 전적으로 지원합니다. SharePoint/PowerPoint 2013의 동시 편집 기능도 개선되었습니다.
think-cell 8
프로세스 흐름
think-cell 8에서는 오각형/갈매기형 수장 및 텍스트 상자를 새로운 think-cell 엘리먼트로 도입하여 소프트웨어의 슬라이드 레이아웃 기능이 크게 확장되었습니다. 기본 구조를 빌딩 블록에서 매우 빠르게 만들어 프로젝트 단계를 글머리 기호로 표시하고 유연한 싱글 클릭 복제를 사용하여 추가 단계를 추가합니다. 다음 동영상은 이 작업의 실행을 보여줍니다.
엘리먼트의 텍스트가 변경될 때 레이아웃이 지속적으로 재정렬되고 자동으로 최적화됩니다. 또한, 통합형 회전 핸들을 드래그하여 전체 구조의 방향을 좌우에서 상하로 변경할 수 있습니다. 자세히 알아보기.
간트 차트용 Excel 링크
차트를 Excel에 직접 연결하고 자동으로 업데이트하고 싶으신가요? think-cell 8에서는 Excel 링크도 간트 차트에서 작동합니다. 활동 및 마일스톤을 Excel에서 날짜와 연결할 수 있습니다. 날짜가 변경되면 간트 차트도 업데이트됩니다. 자세히 알아보기.
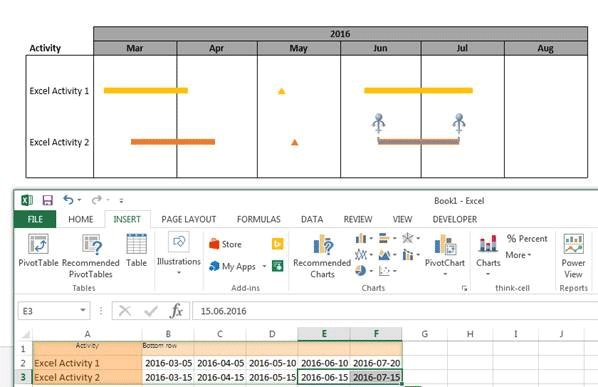
차트에서 데이터로
소스 데이터가 웹사이트의 차트 또는 PDF 문서에서만 이용 가능한 경우가 있습니다. think-cell 8의 새로운 차트 스캐너 도구를 사용하면 이 데이터를 사용할 수 있습니다. 왼쪽 아래는 PDF 문서의 차트입니다. 오른쪽에서 세그먼트는 think-cell에서 자동으로 감지되었으며 숫자 데이터를 가져올 준비가 되었습니다. 자세히 알아보기.
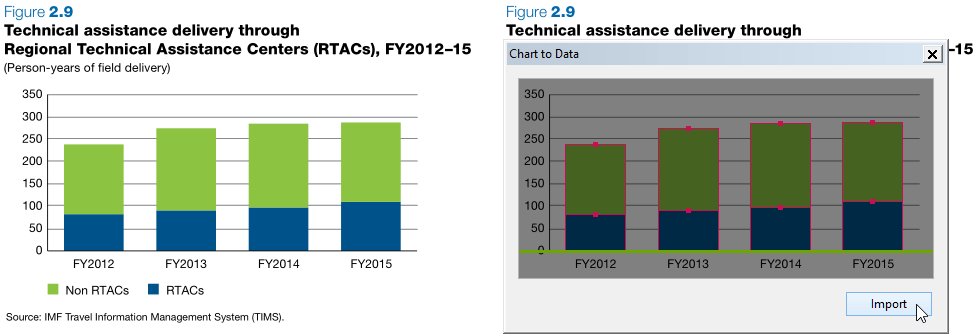
차트 유형 변환
차트를 이미 만든 다음 차트 유형을 변경하고 싶으신가요? think-cell 8에서는 차트 유형을 쉽게 변환할 수 있습니다. 예를 들어, 누적 세로 막대형을 묶은 세로 막대형으로, 세그먼트를 선으로, 그리고 여러 가지 조합으로 변경할 수 있습니다.
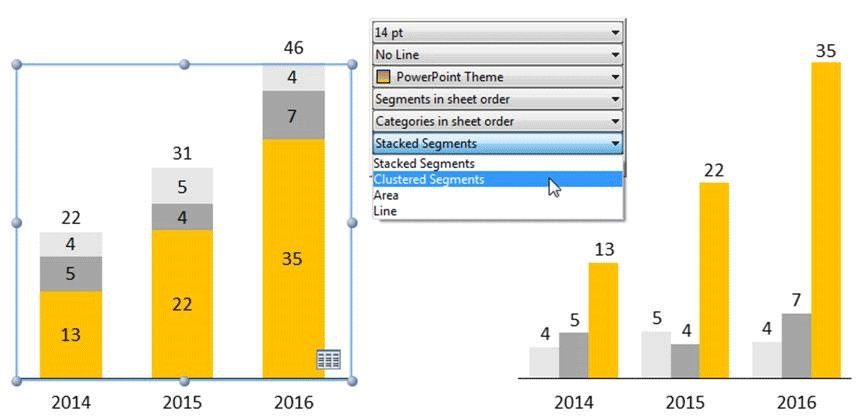
더 많은 새로운 차트 작성 기능
-
범례의 시리즈 레이블을 데이터시트와 다른 순서로 표시하려고 하시나요? think-cell 8에서는 차트의 시각적 순서를 사용할 수도 있으며 이는 정렬 또는 알파벳 순서에 따라 달라질 수 있습니다.
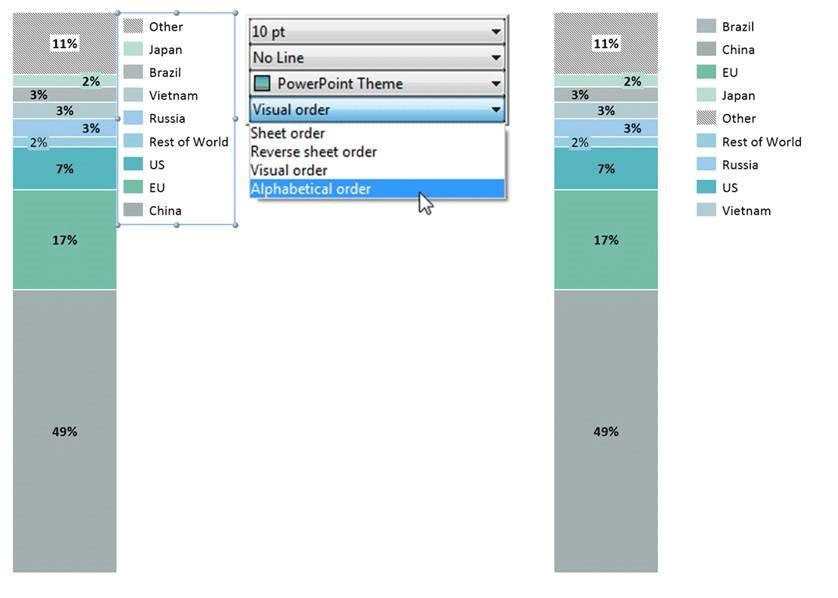
- think-cell의 프로그래밍 기능을 사용한 자동 차트 업데이트 기능이 한층 더 자동화되었습니다. 차트 범주의 수가 변경되어도 차트 너비는 고정되어 있기 때문에 슬라이드 레이아웃에 필요한 수동 변경을 최소화합니다.
- 세그먼트 및 합계에 대해 레이블의 숫자 기호를 독립적으로 설정합니다.
공동 작업
Microsoft Sharepoint의 공동 작성이 지원됩니다.
think-cell 7
Microsoft Office 2016과의 호환성
think-cell 7은 Microsoft Office 2016과 호환되는 소프트웨어의 첫 번째 버전이기도 합니다. 물론 32비트 및 64비트 버전을 포함한 모든 현재 Microsoft Windows 및 Office 버전과 호환됩니다. 따라서 어떤 Windows 또는 Office 버전을 사용하든 관계없이 think-cell 7을 설치하는 것이 좋습니다.
차트 작성 기능
-
데이터를 세로 막대형, Marimekko, 영역 및 콤보 차트의 세그먼트 컨텍스트 메뉴에서 별도의 기타 시리즈로 집계합니다. 핸들을 드래그하여 기타 시리즈에 세그먼트를 추가하거나 제거합니다. (자세히 보기)
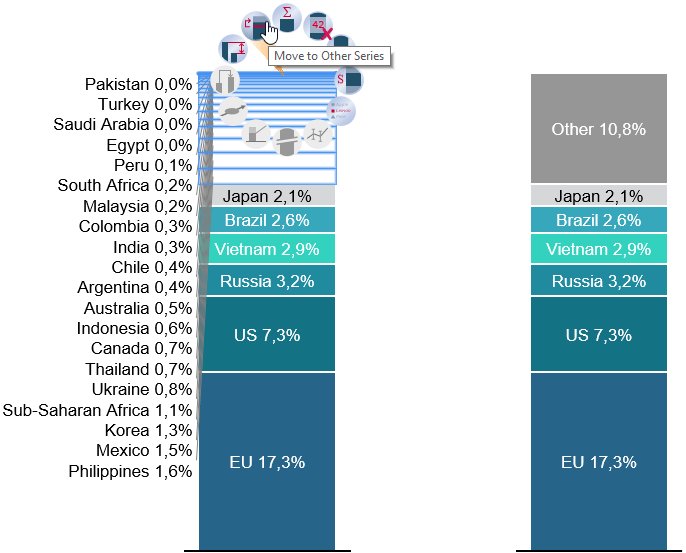
-
차트의 플로팅 툴바에서 직접 총 값을 기준으로 범주를 정렬합니다. (자세히 보기)
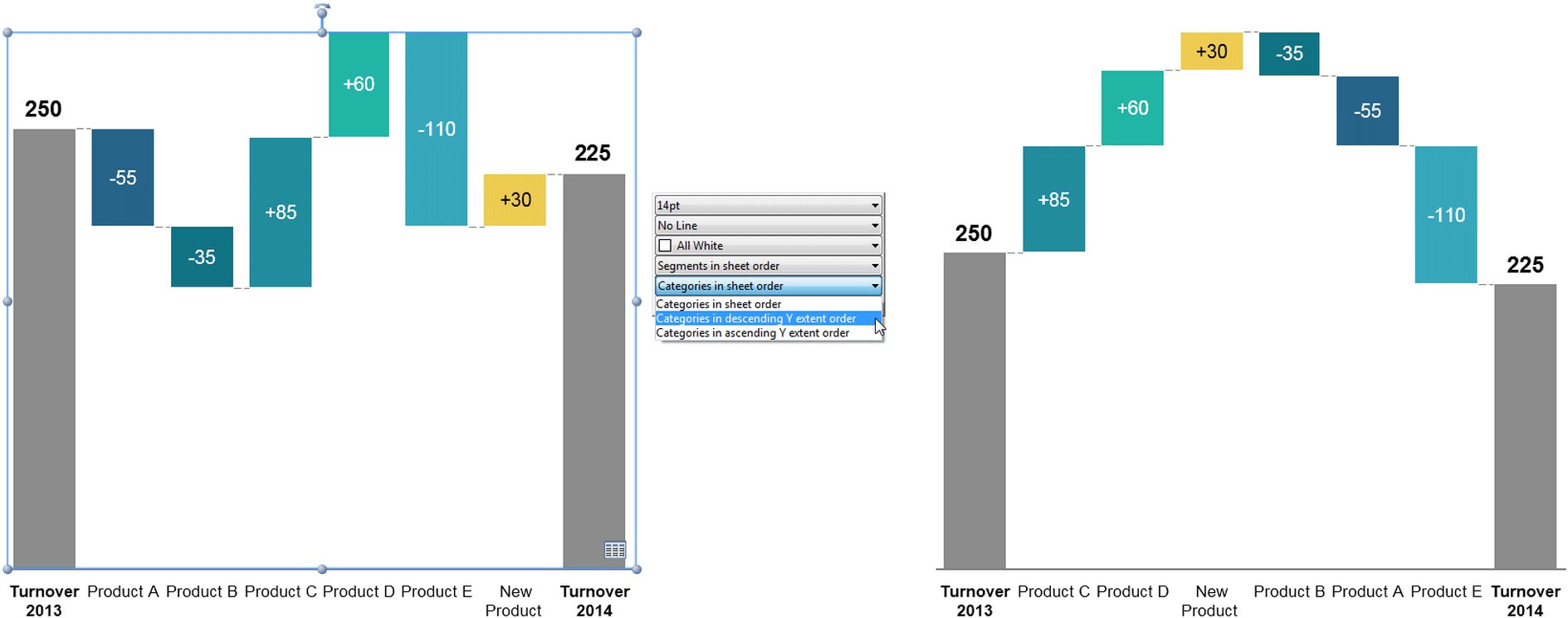
-
거품의 핸들을 끌어 거품형 차트의 데이터 거품 크기를 상호 조정합니다. 다른 거품은 정확한 크기 비율을 유지하면서 자동으로 업데이트됩니다.
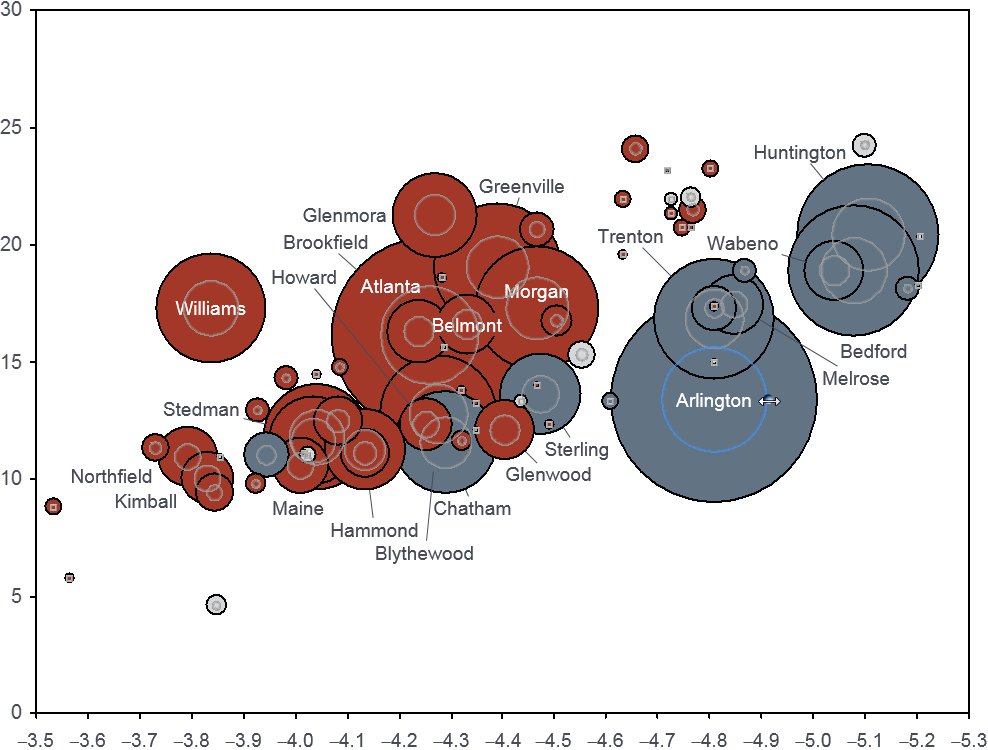
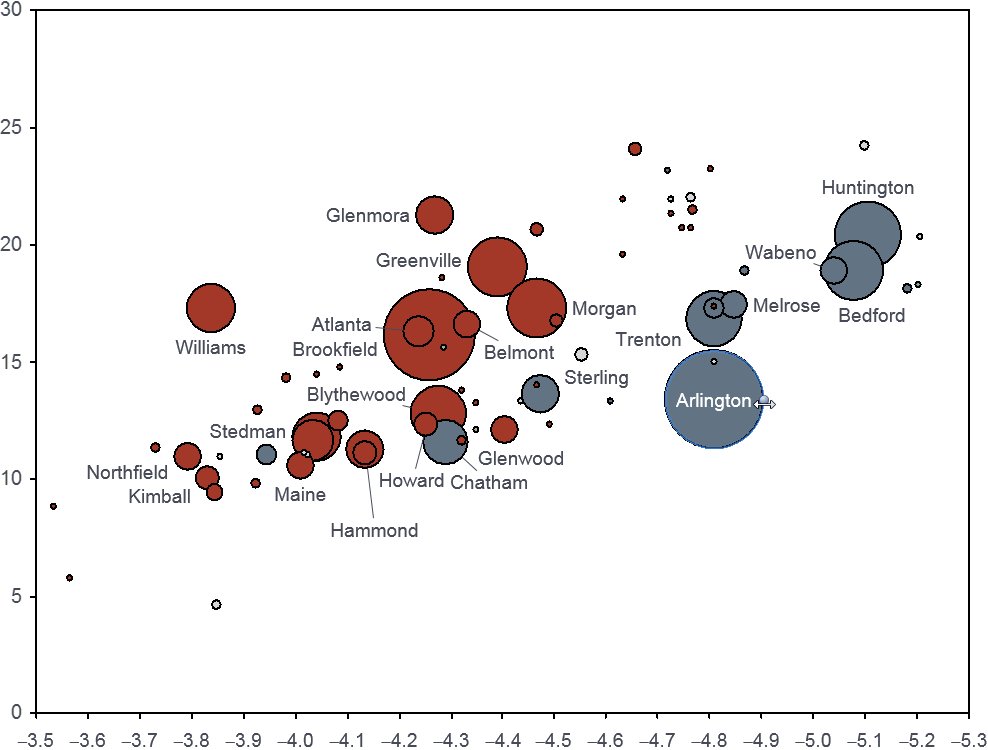
- 핸들을 드래그하여 거품 크기 범례의 참조 크기를 조정합니다.
- 누적형, 100% 및 영역 차트에서 절대 및 백분율 표시 간에 값 축을 쉽게 전환할 수 있습니다. (자세히 보기)
- 모든 간트 차트 날짜 항목을 한 번에 이동하려면 막대, 마일스톤 또는 프로세스를 선택한 상태에서 Ctrl+A를 누릅니다.
서식 지정 및 스타일
- 전체 Microsoft Office 디자인 테마 색상 중에서 선택하여 think-cell 차트를 스타일링하십시오. 필요한 경우, 차트의 플로팅 툴바에서 제공되는 제한된 색 구성표를 통해 Office 2003 및 이전 버전과 호환되도록 할 수 있습니다.
- think-cell 스타일 파일의 새로운 옵션을 사용하여 시각적 ID가 일관되도록 차트를 사용자 지정합니다. 버전 6에서 이미 세그먼트 색상 및 색 구성표의 기본값을 변경할 수 있었습니다. 이제 추가적으로 자신만의 선 색상과 선 스타일, 화살표 버블 채우기 및 윤곽선, 이모티콘 및 체크박스를 정의할 수 있으며 체크 표시 대신 그림을 포함할 수도 있습니다. (자세히 보기)
레이블 콘텐츠
- 이제 데이터시트에 입력한 레이블은 차트에서 잘리지 않고 최대 255자까지 입력할 수 있습니다.
- 특정 축 레이블에 4자리 연도 숫자를 표시하고 다른 모든 연도는 2자리로 유지하면 깔끔하고 명확한 차트를 만들 수 있습니다. (자세히 보기)
- 증가하는 아시아 사용자 커뮤니티와 통화 규칙을 인정하여 이제 think-cell의 크기 드롭다운 상자에서 104, 108 및 1012를 찾을 수 있습니다.
사용자 인터페이스 개선
- 이제 플로팅 툴바가 마우스 포인터의 오른쪽으로 열려 선택한 엘리먼트를 방해하지 않습니다.
- 새로운 데이터시트 서식 지정 버튼으로 데이터시트 도구 모음에서 셀 서식에 쉽게 액세스할 수 있습니다.