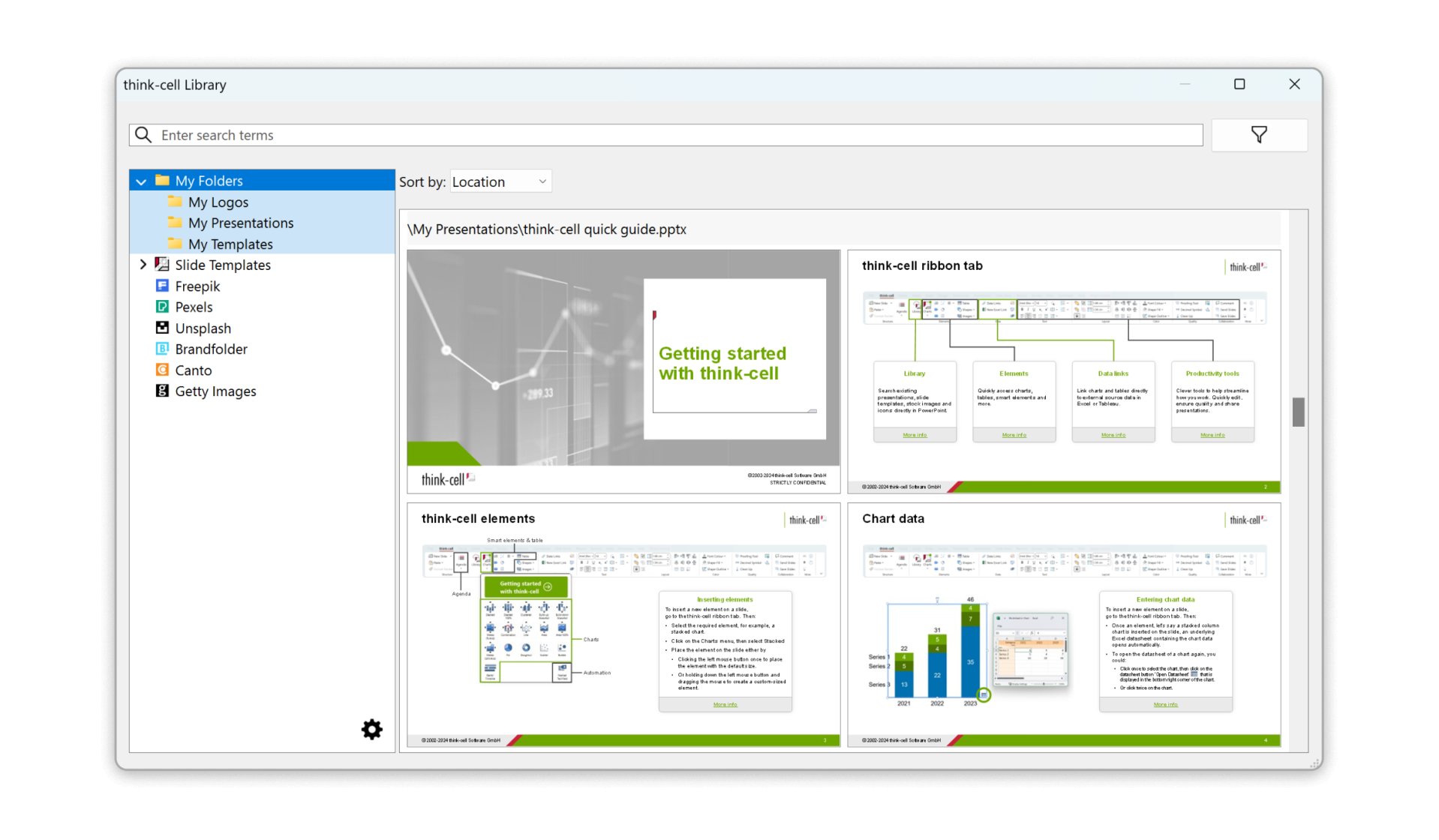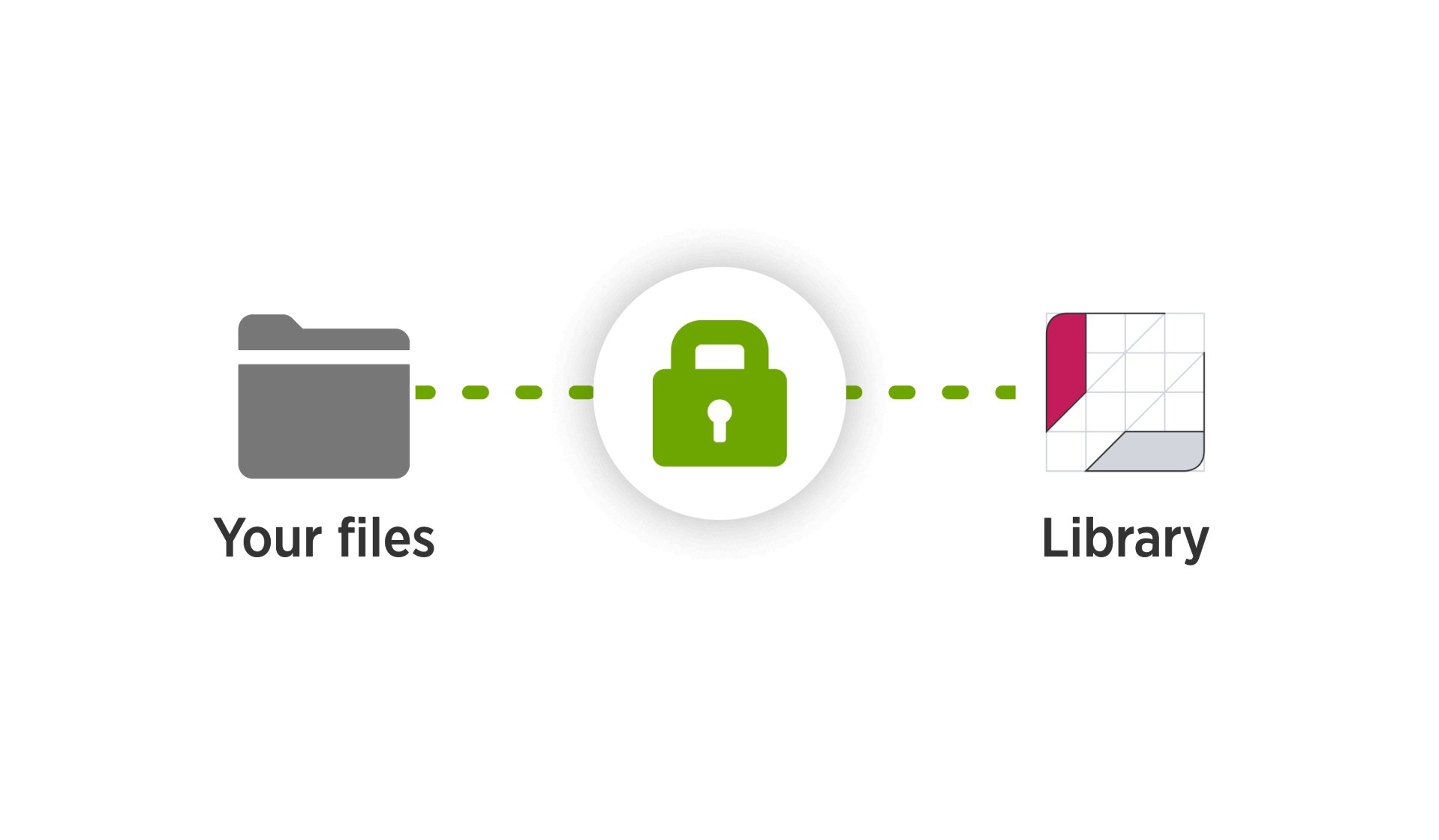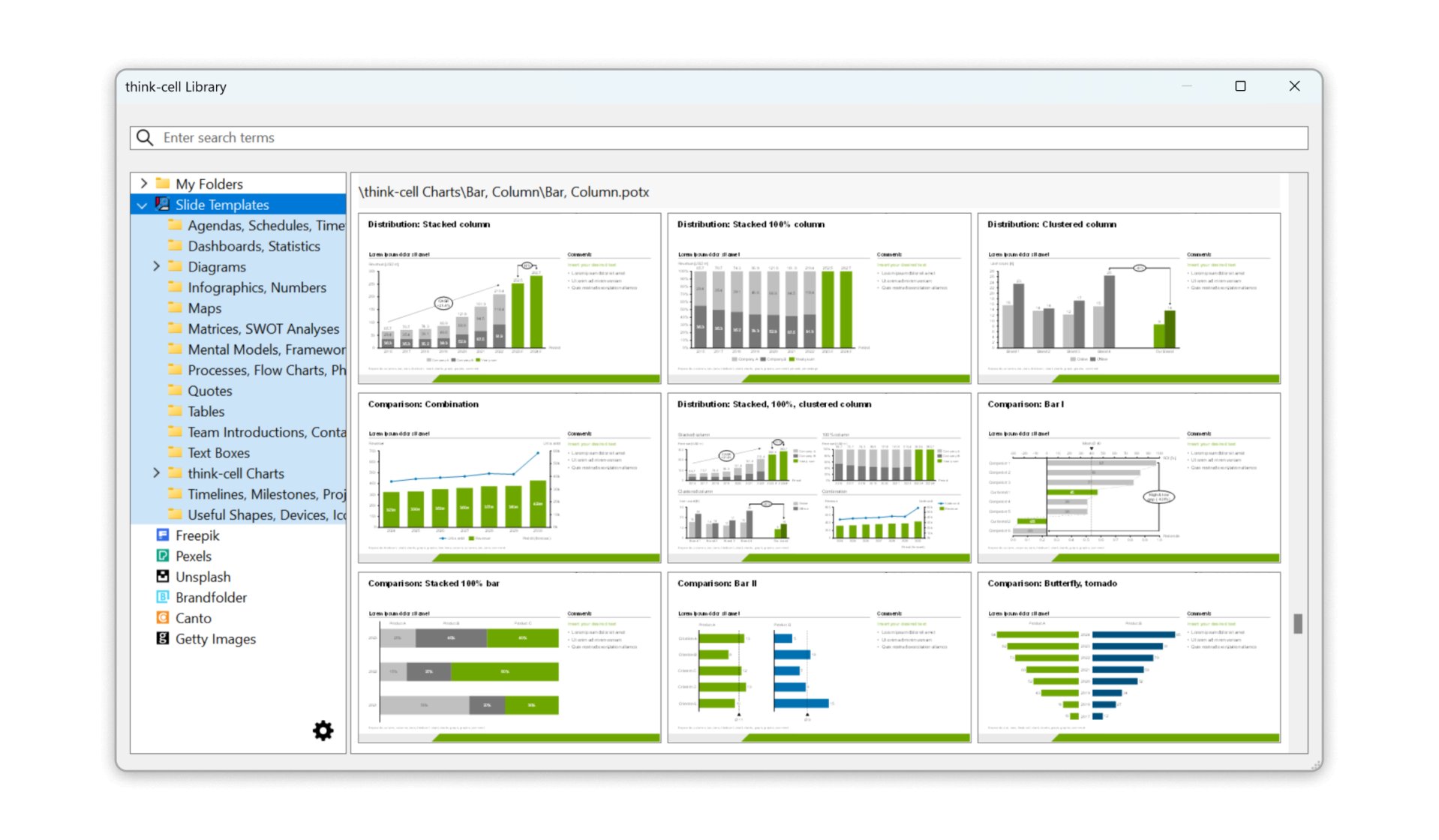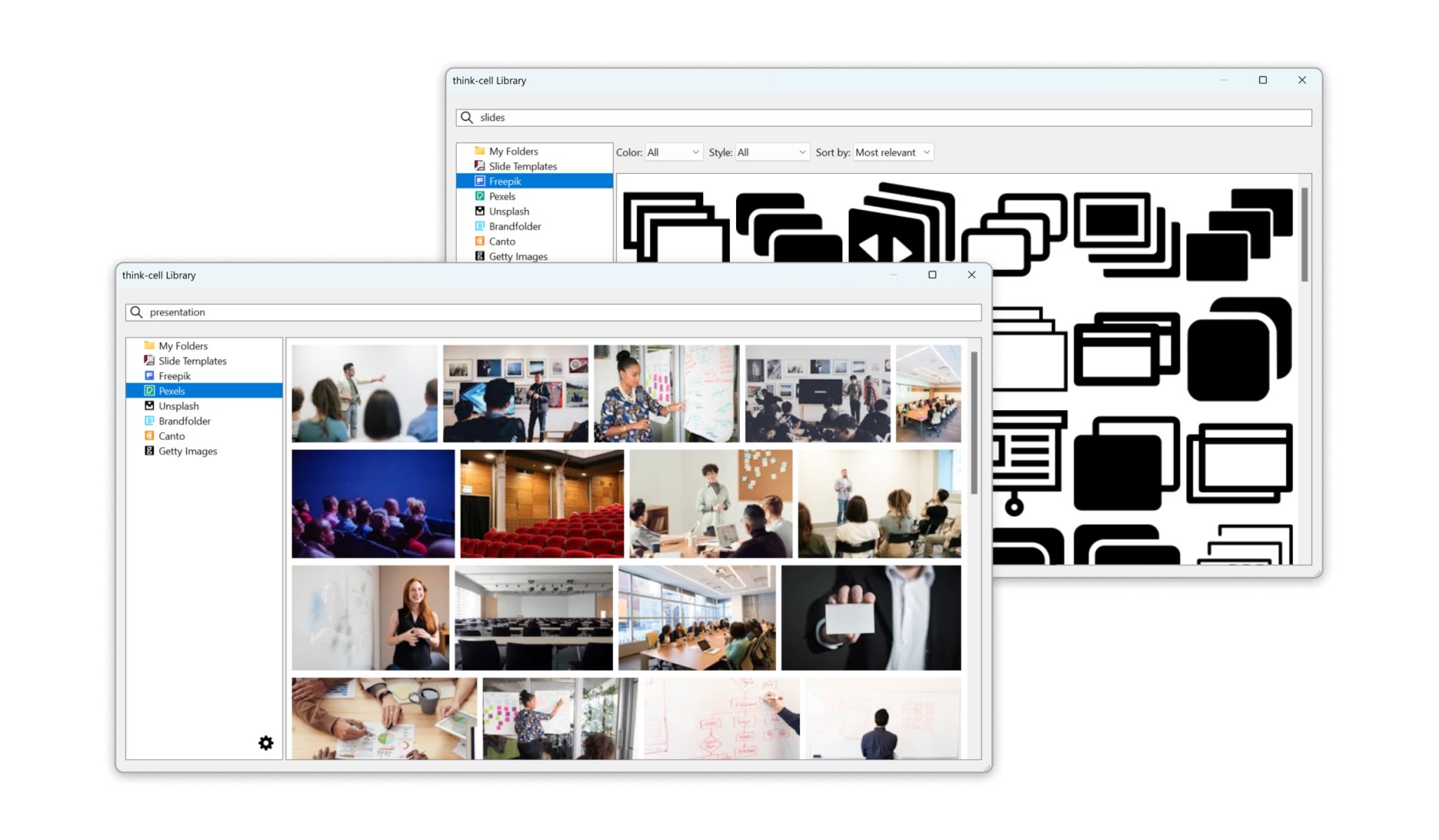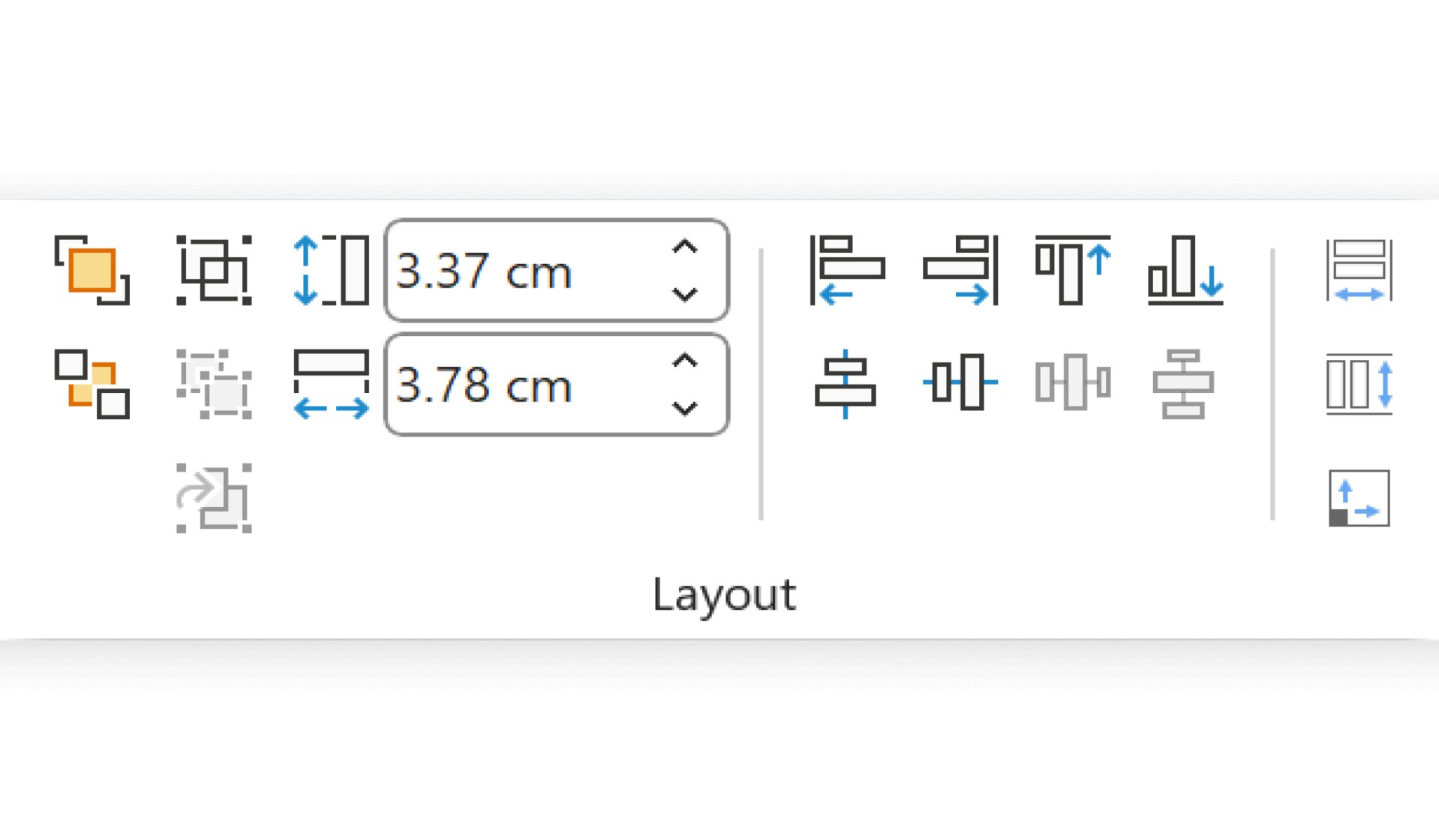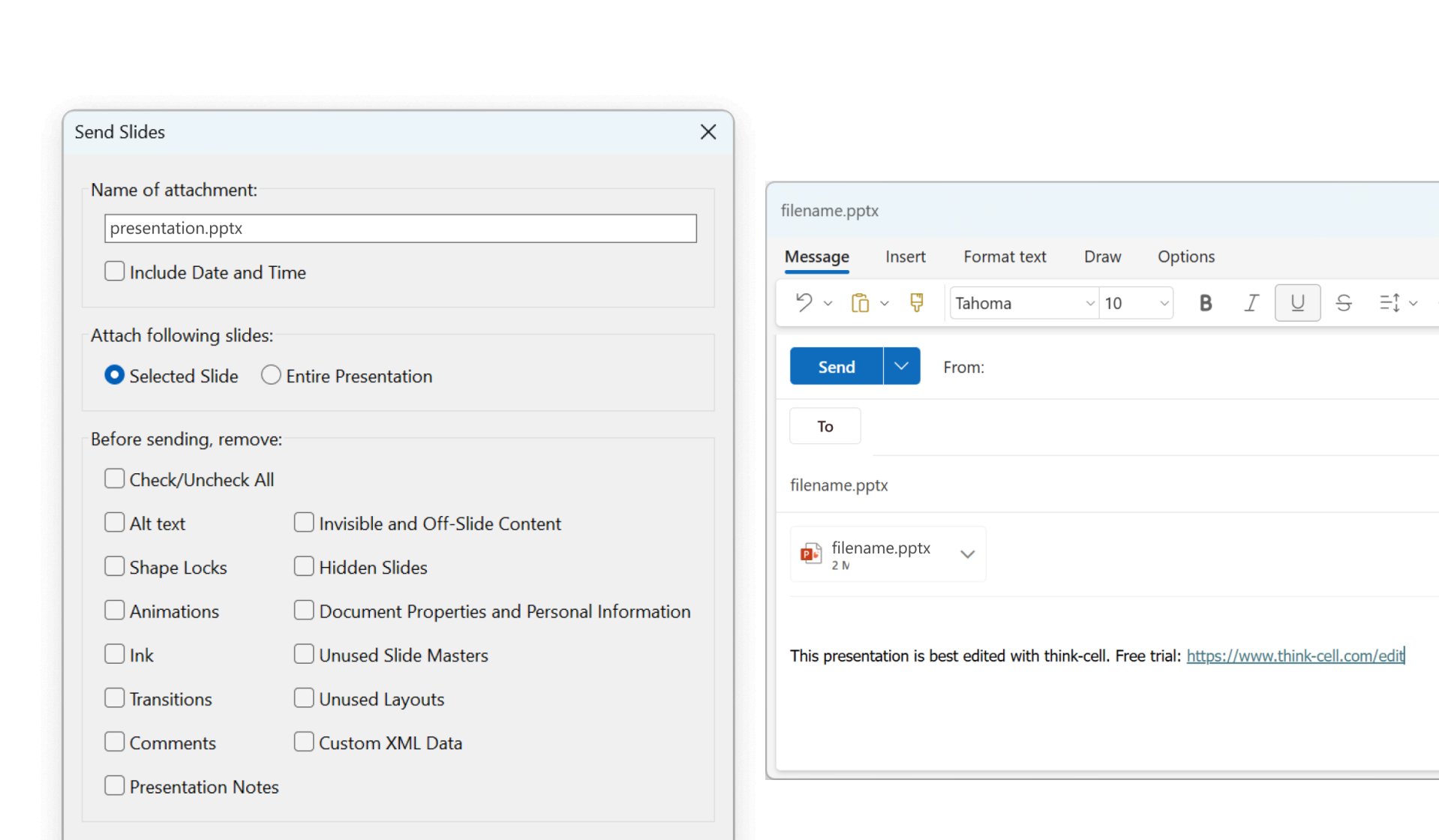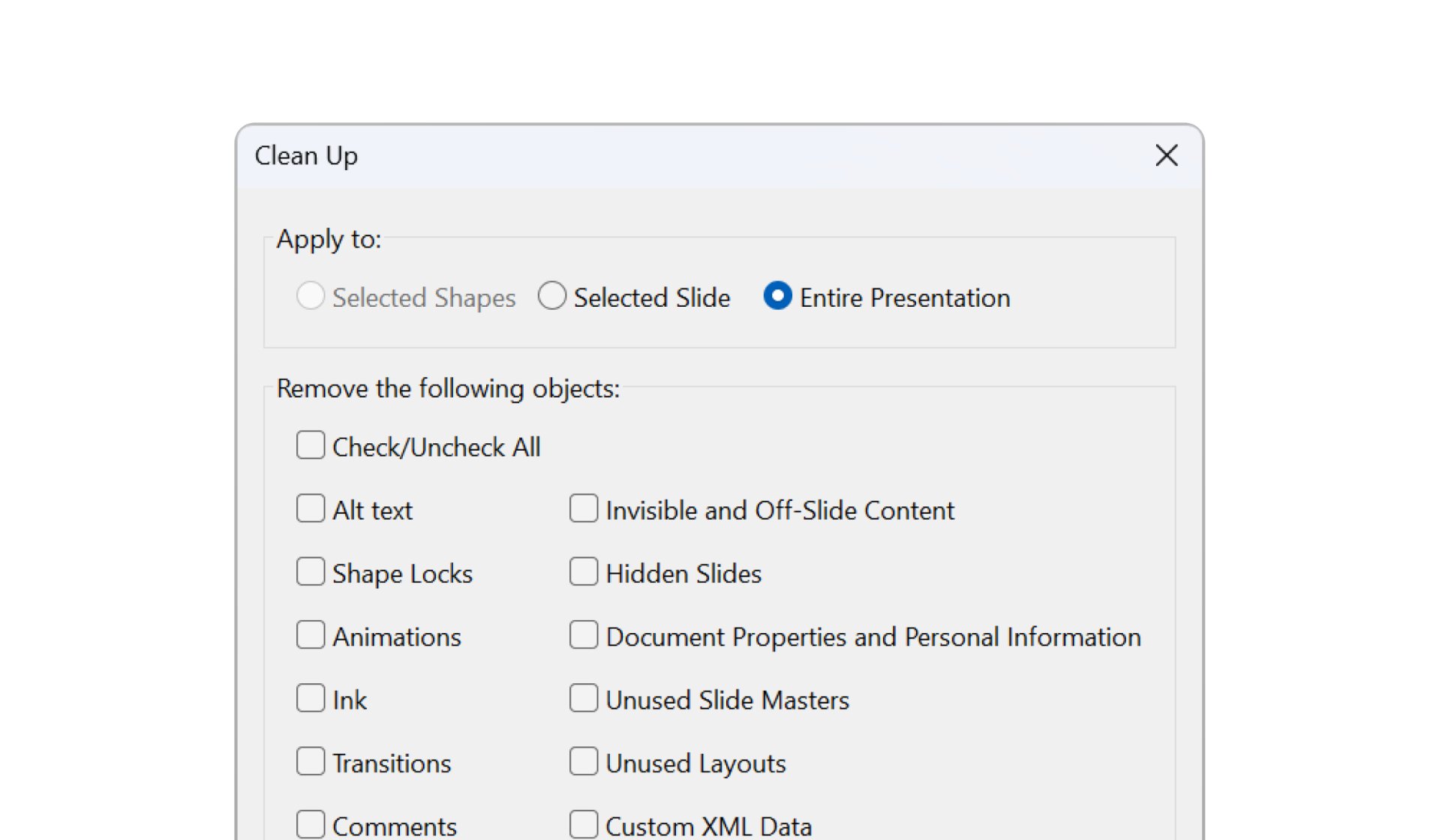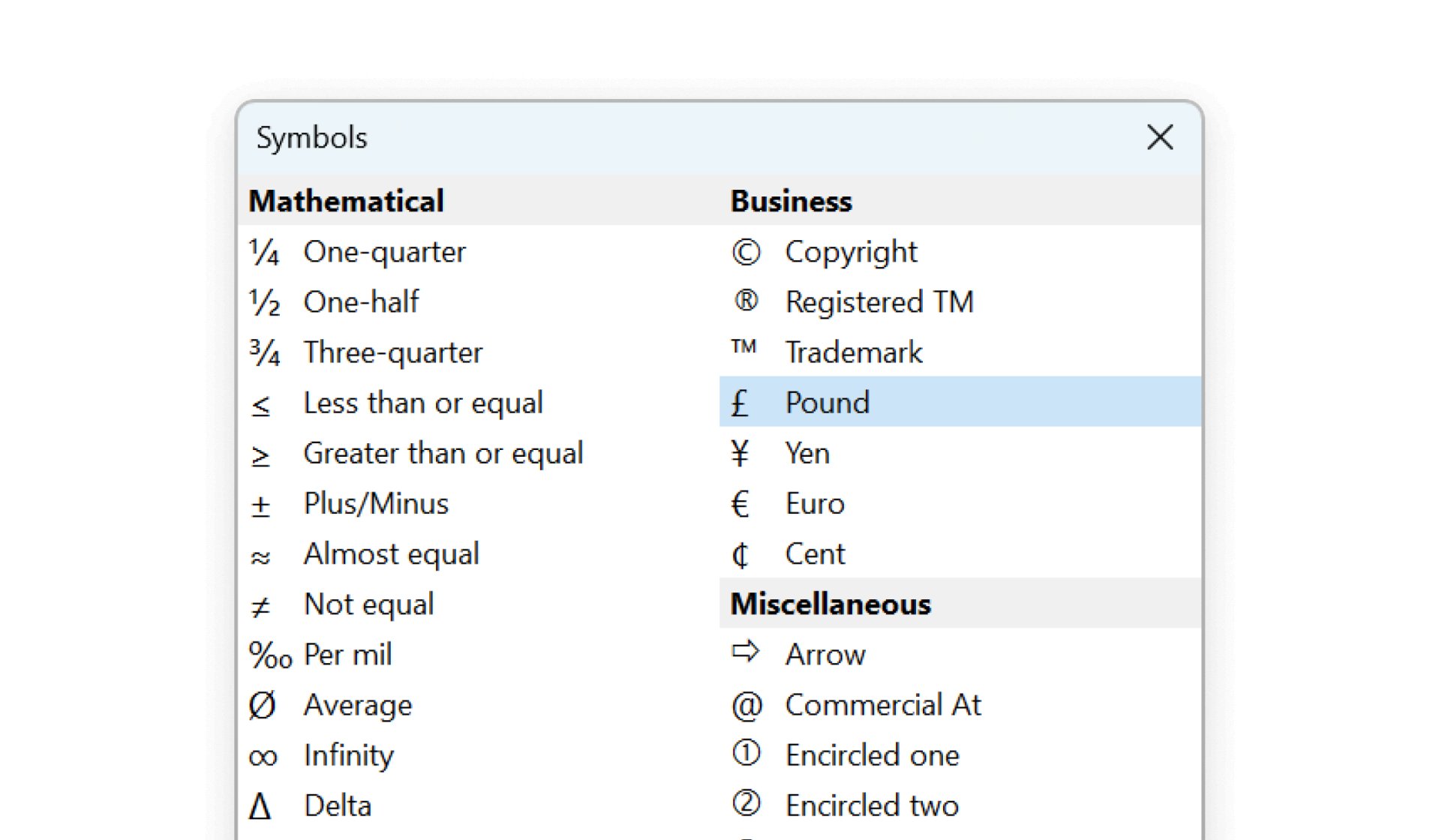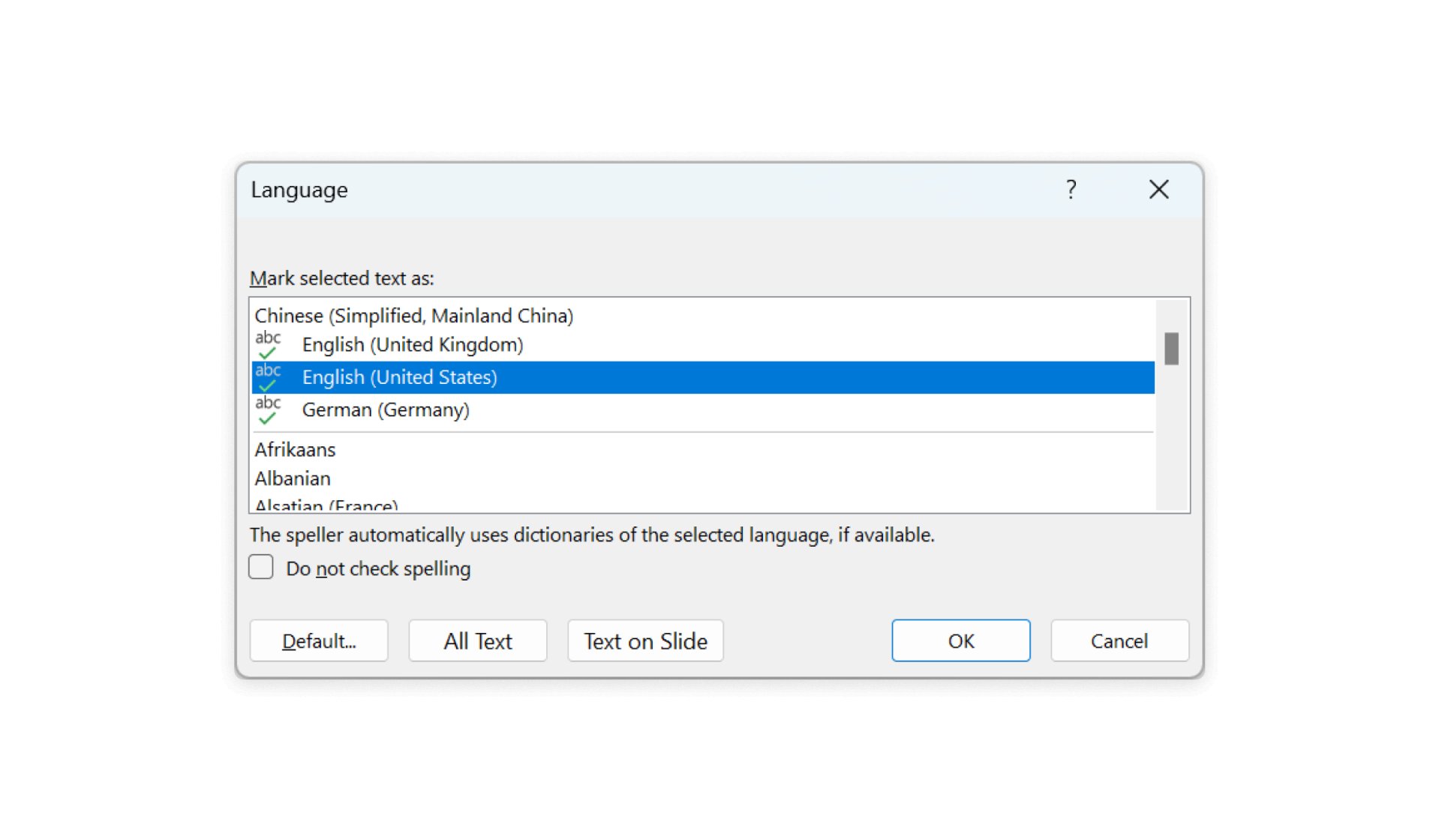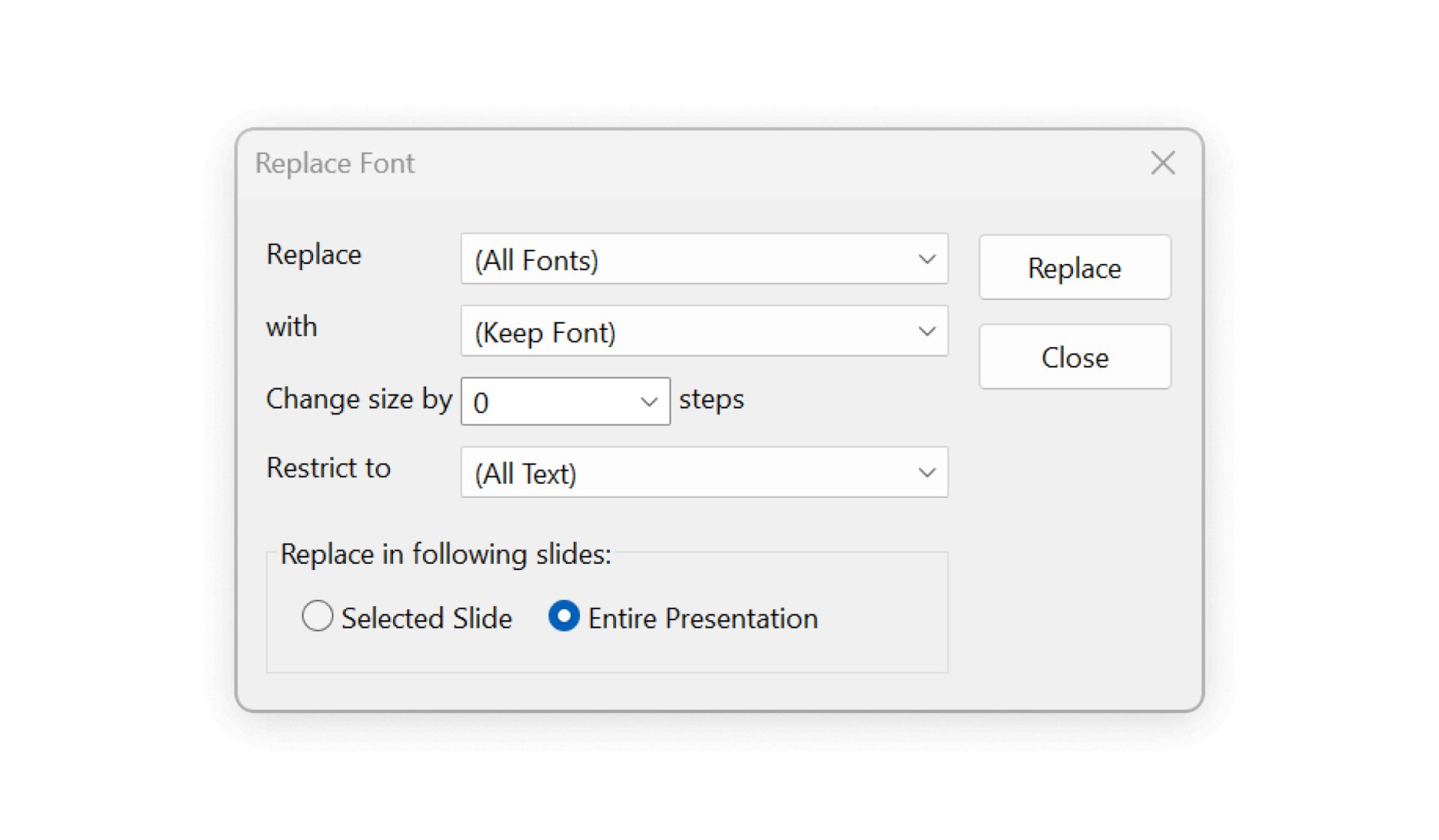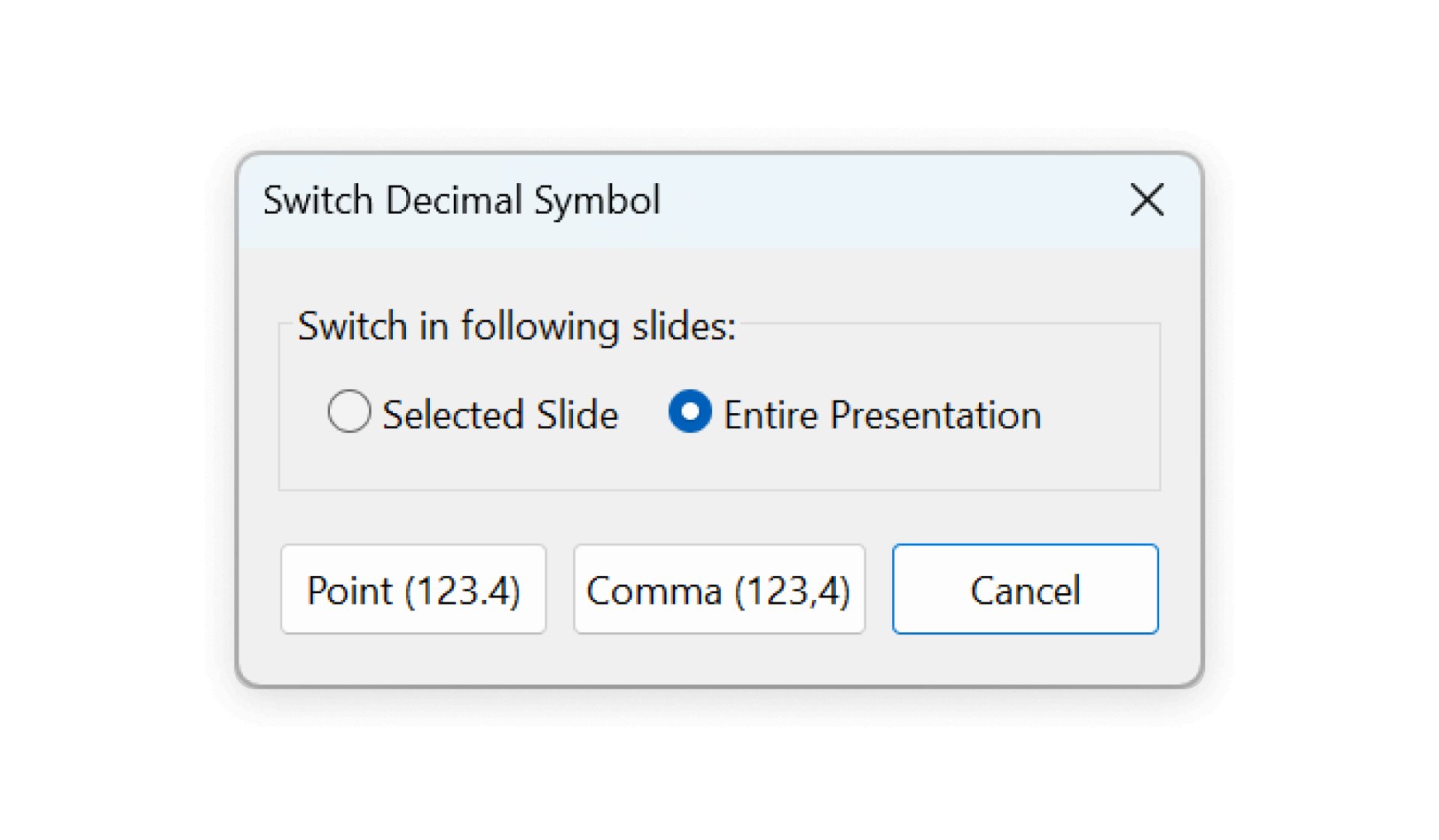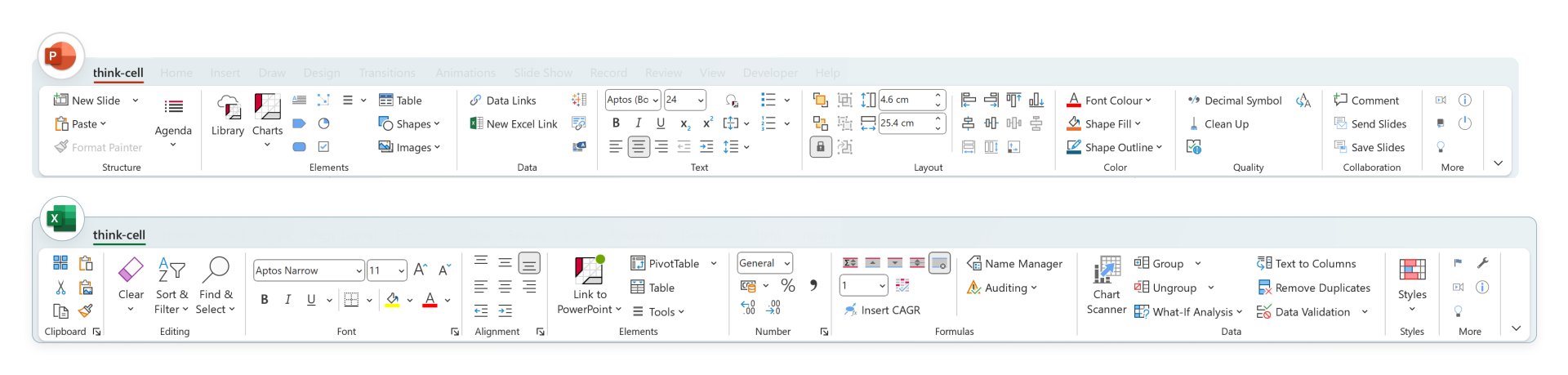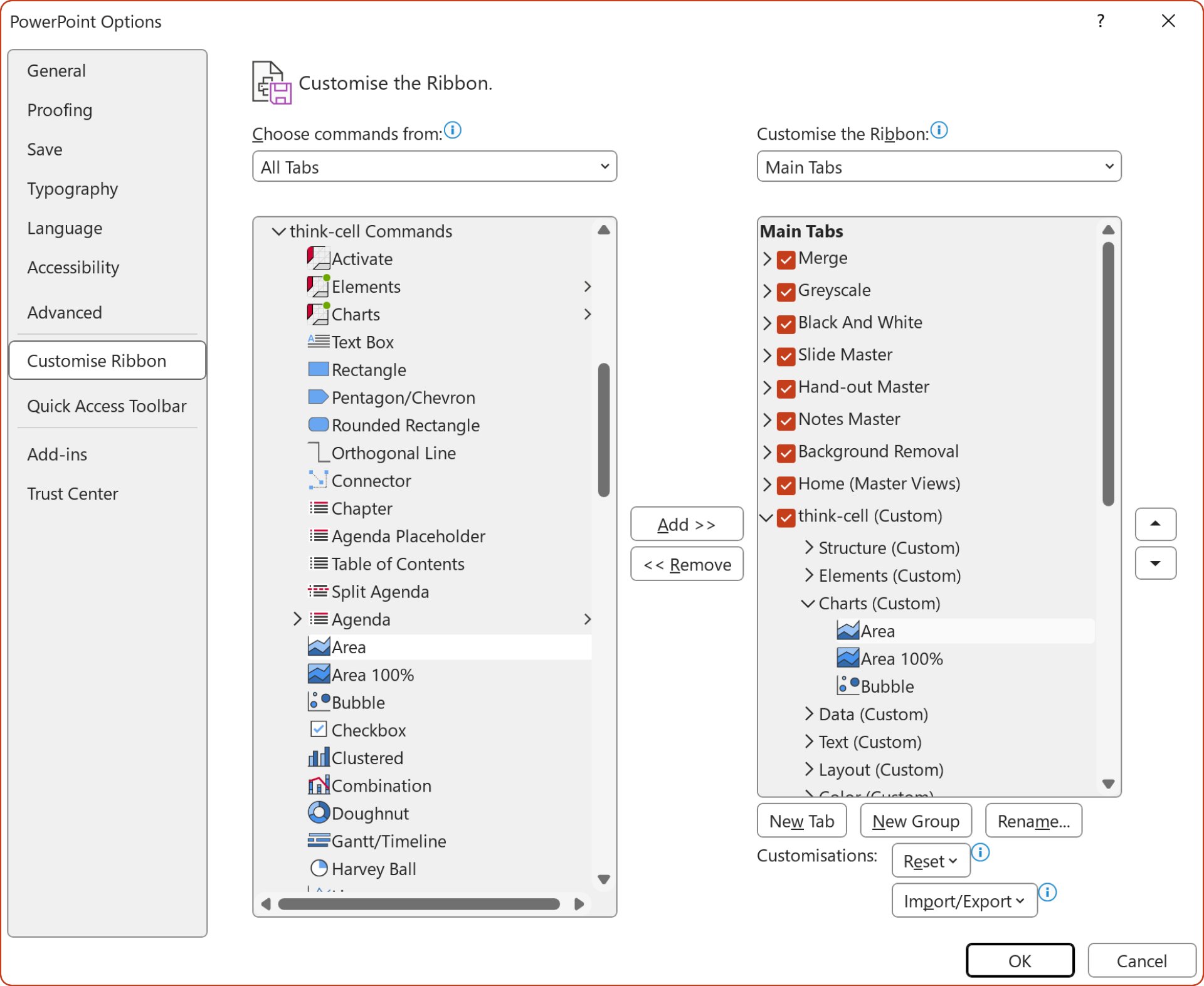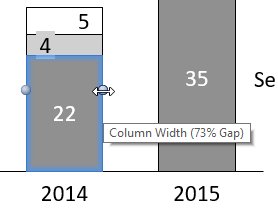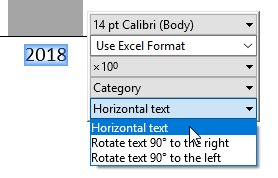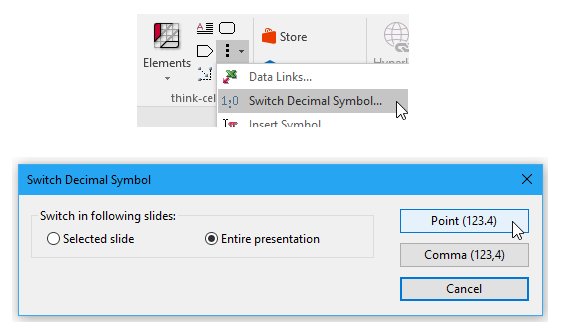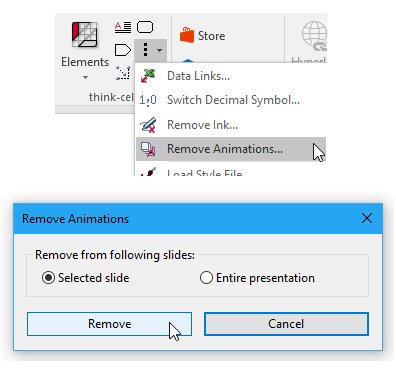think-cell 新增功能
持续改进
think-cell 基于订阅的授权模式支持我们不断改进我们的软件,而无需为客户增加任何成本。我们将定期发布免费更新,除了具有稳定性和速度方面的常规改进之外,这些更新还包含许多新功能。通过这种方式,think-cell 将变得更强大、更高效,最重要的是更易于使用。在此页面上,我们将带您快速浏览我们软件的版本历史。
think-cell 14
全新、完全可自定义的 think-cell 功能区

think-cell 现在有了自己的功能区选项卡,以及 PowerPoint 普通功能区选项卡中的多个附加组,在您需要时,您可以轻松使用它的所有功能。但这只是一个起点:我们已将每一项 think-cell 功能(小到单个图表类型)都提供给功能区自定义。
假设您发现自己特别频繁地使用瀑布图、组合图和饼图,并希望直接从功能区中的插入选项卡访问它们。
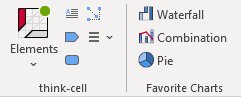
然后:
- 转到文件 → 选项 → 自定义功能区。
- 在右侧的列表中,选择插入 → think-cell,单击新组 并将其重命名…为“最喜欢的图表”。
- 在左侧,从选择命令来源:下拉菜单中选择所有选项卡,然后转到主选项卡 → think-cell 命令 → think-cell 命令。
- 在列表中找到

链接到 Excel 的功能更强大的表格
现在,您可以链接表格及其完整的 Excel 格式,从而兼具两个领域的优点:Excel 的数据驱动型表格可以轻松设置(条件)格式,而 PowerPoint 中的 think-cell 元素具有灵活性和智能性。
- 在 Excel 中,选择要链接到 PowerPoint 的表格(包括格式)

- 在 Excel 中的 think-cell 元素菜单内,选择表格(含格式)。
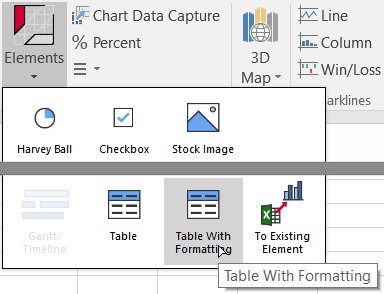
- 选择幻灯片上表格的位置,继续处理链接的 think-cell 表格。
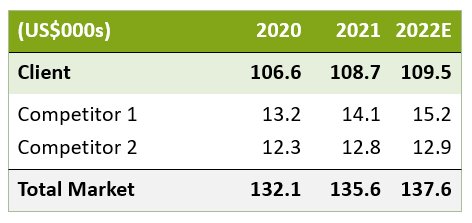
注释:现在,默认情况下会对 think-cell 表格的所有单元格进行分组。这意味着选择其中一个单元格并删除时,会删除整个表格。
您也可以只链接 Excel 中的部分格式,方法是单独选择以下选项:
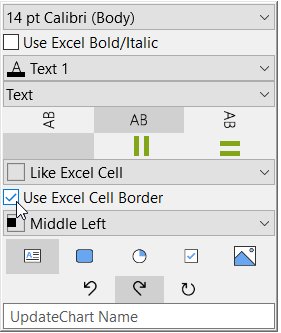
- 使用 Excel 粗体/斜体
- 使用 Excel 格式(位于数字格式控件中)
- 类似数据表单元格(位于填充颜色控件中)
- 类似数据表单元格(位于对齐控件中)
- 使用 Excel 单元格边框
(位于 think-cell 表格的浮动工具栏中)。
对 think-cell 元素进行分组
您现在可以对 think-cell 元素进行分组,以便它们一起移动和调整大小,就像使用普通 PowerPoint 元素一样。
假设您已创建堆积柱形图,并添加了图例,希望确保这两个元素在移动时作为一个元素,始终保持对齐。
在周围拖动选择框选中它们,然后按下 Ctrl+G 或单击主页 → 绘图 → 排列 → 分组。
如果元素属于同一组,当鼠标悬停在其中任何一个元素上时,除了粗橙色选择预览外,所有元素周围还会出现一条细橙色线,或者除了所选元素周围的粗蓝色轮廓外,还会出现一条细蓝色轮廓。
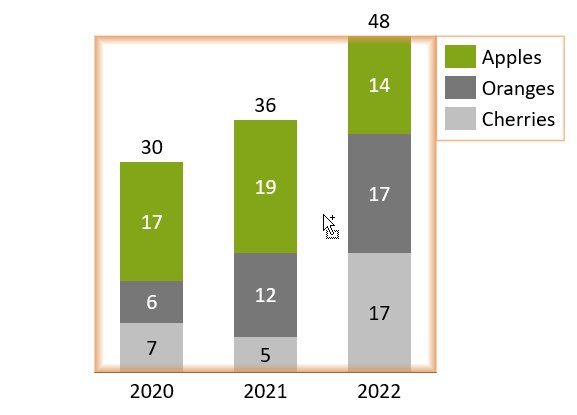
数据驱动型 Harvey Ball、复选框和图像
您现在可以将 Harvey ball、复选框、甚至图像链接到 Excel 单元格中的数据。例如,您可以在 think-cell 表格中包含 Harvey ball、复选框和图像列,并通过数据表控制它们的状态。
假设您已经有一个 think-cell 表,其中包含以下数据表,并在列中使用文本标签表示级别和状态: 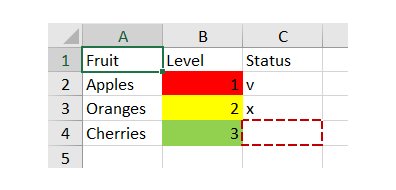
- 在幻灯片上,为级别选择正文表格单元格,共有三个单元格
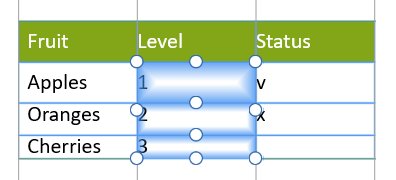
- 在浮动工具栏中,从单元格内容控件中选择 Harvey Ball。
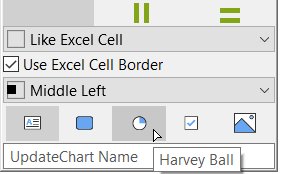
级别现在将显示为 Harvey ball,由 Excel 单元格内容决定完成状态。
- 对于状态的表格单元格,在单元格内容控件中选择复选框。
状态现在将显示为复选框,内容由 Excel 单元格决定。在 Excel 单元格中,使用 v、o 或 1 表示“勾选”; x 或 2 表示“叉号”;空格或 0 表示“未勾选框”。
您的表格现在看起来像这样:
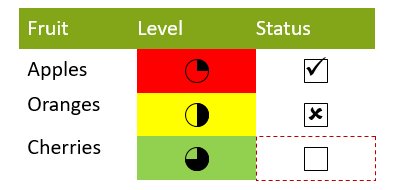
现在,假设您还希望使用一些线上获取的图像作为第二列来展示水果类别。您只需使用其 URL:
- 打开表格的数据表,并在第一列之后添加一列。在新列中,只需将图像 URL 复制到相应水果名称旁边的单元格中即可
- 选择幻灯片上的单元格,然后在单元格内容控件中选择图片来自在线服务。
图像的链接将替换为实际图像。现在您可以像往常一样格式化您的表格,使您的最终结果看起来像这样:
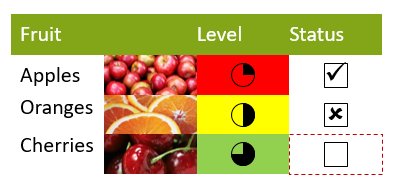
think-cell 13
引入 think-cell Suite:商业演示文稿的新时代
最初是一个强大的图表工具,现已发展成为一个全面的解决方案,以满足用户日益增长的需求。随着 think-cell 13 的发布,我们很自豪地推出 think-cell Suite——您的一体化解决方案,旨在简化和增强商业演示文稿创建的各个方面。
使用 think-cell Library 更快地创建演示文稿
通过库,比以往任何时候都更快地提供漂亮且符合品牌定位的演示文稿。直接在 PowerPoint 中轻松管理幻灯片、模板和其他演示文稿资产。
- 通过强大的搜索功能,立即在您的计算机、网络或 OneDrive 上定位幻灯片和图像资产。
- 从 250 个免费、专业设计的幻灯片模板中进行选择。
- 访问在线图标和图库图像提供商。
立即找到您需要的资产
搜索计算机、网络或 OneDrive 上的现有图像和幻灯片,并将资产插入演示文稿中——所有这些都可以直接在 PowerPoint 中完成。
有了库,很容易就能找到您几个月前创建的完美幻灯片。
- 在幻灯片上搜索演示文稿文件名和特定文本。
- 按修改日期、纵横比、作者、幻灯片母版、布局等筛选结果。
think-cell 保护您的数据
当您将幻灯片和图像添加到库中时,您的数据会保持不变:think-cell 既不会将您的文件上传到云服务,也不会将它们复制到另一个位置。
该库还保留了用户的文件权限。无法访问公司网络中文件的用户也无法在库中看到该文件。
浏览专业设计的幻灯片模板
使用 think-cell 中漂亮、免费的幻灯片模板简化演示文稿的创建。该库包含 250 个流程模板、SWOT 分析、信息图等。模板会自动调整到您的颜色主题和幻灯片母版,确保演示文稿的一致性。
添加图像和图标
访问库中数以百万计的图像和图标。Freepik 的图标以及 Pexels 和 Unsplash 的图库图像均可免费用于 think-cell。如果您订阅了 Brandfolder、Canto 或 Getty Images,您也可以在库中使用这些资源。
探索各种可能性
有关库如何提高您的生产力和演示文稿质量的更多信息,请参阅 28. think-cell Library。
使用 PowerPoint 中的 think-cell Tools 提高效率
think-cell Tools 引入了智能高效的方法来增强 PowerPoint 中的工作流程。无论您是需要调整布局、清理幻灯片还是简化共享过程,我们都提供了一套工具,使一切变得更加简单快捷。专注于精度和质量,您可以轻松管理一切,包括从对齐和调整元素大小到清除幻灯片中的敏感内容。看看这些工具如何简化您的工作流程:
对齐并调整大小:快速准确地调整元素的对齐、位置和大小,以确保演示文稿布局美观。
保存或发送幻灯片:轻松共享或导出所选幻灯片或整个演示文稿,确保顺畅的协作和沟通。
清理和清除:删除敏感信息、评论和其他不需要的内容,以确保您的演示文稿专业且安全。
插入符号:通过更少的点击找到您真正需要的符号和特殊字符。
更改校对语言:为所选对象、幻灯片或整个演示文稿选择校对语言。非常适合国际演示文稿。
替换和调整字体大小:替换或调整所选幻灯片或整个演示文稿的字体大小,以保持设计的连贯性和可读性。
切换小数点:在句号小数点和逗号小数点之间切换,以确保国际演示文稿的准确性和一致性。
PowerPoint 功能区中的 think-cell 选项卡包含所有 think-cell Tools,因此在不中断工作流程的情况下使用这些功能比以往任何时候都更容易。如需更多信息,请参阅 21. think-cell Tools。
从一个 think-cell 选项卡访问您的基本工具
我们在 PowerPoint 和 Excel 的功能区中添加了一个便捷的 think-cell 选项卡。
所有最热门的命令集中在一个地方
think-cell 功能区选项卡将热门的 PowerPoint 和 Excel 命令与 think-cell Tools 结合在一起。在单个 think-cell 选项卡中,您可以访问管理数据和创建演示文稿所需的所有基本工具。
使用 think-cell 选项卡简化您的工作流程:
- 在 PowerPoint 中,从管理演示文稿结构和布局的同一选项卡插入图像和其他对象。
- 在 Excel 中,从将数据链接到 think-cell charts 的同一选项卡管理单元格公式。
要开始使用 PowerPoint 中的 think-cell 选项卡,请参阅 3.1 The think-cell ribbon in PowerPoint。有关在 Excel 中使用 think-cell 的信息,请参阅 22. Excel data links。
自定义您的功能区选项卡
Windows 用户可以完全自定义其功能区选项卡。通过重新排列功能区、添加自定义组和命令或移除不使用的工具来对功能区进行个性化设置。例如,为您最喜欢的 think-cell charts添加一个自定义组。
有关更多信息,请参阅 C.6 Customize the think-cell ribbon。
think-cell 12
对您已然喜欢的 think-cell 功能提供增强的控制
使用 think-cell 12 进一步完善 PowerPoint。透视图的添加将增强我们不断扩展的图表和图形组合,此版本中包含的增强功能会提高您轻松控制、连接和显示更多信息的能力。从向多个分区(而不是只有一侧)应用颜色,到在 Excel 中将 Harvey ball、复选框甚至图像链接到数据,think-cell 继续为您日复一日节省时间,同时使每个演示文稿都吸睛抢眼。就是这么简单。
此版本所含内容:
旋转折线图/组合图
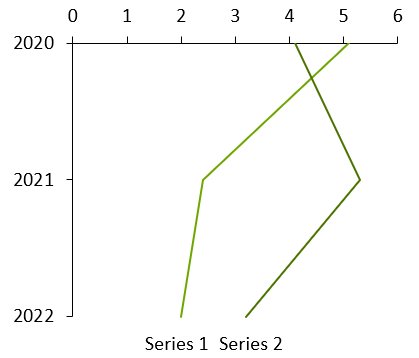
同样,对于旋转堆积图或群集图,您可以使用图表类型控件将图表类型更改为“折线”,同时保持旋转。
think-cell 透视图可以轻松展示最复杂的趋势,它使用数据来表明与特定主题领域相关的值区域和控制点。
常见用例包括:对金融和银行业中不同类别、特色特征、市场特征的公司或产品进行比较。
您可以使用旋转折线图和误差线来创建足球场图。它们可以用来显示某项的低值和高值以及它们之间的差距。

创建足球场图表:
- 创建一个旋转折线图
- 在数据表
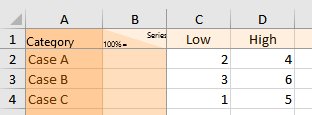
- 选择表示低值和高值的线条
- 右键点击并从 think-cell 的上下文菜单中选择添加误差线
- 选择一条误差线,并根据需要设置线条及低值和高值数据点的格式。您通常会切换到粗误差线,例如足球场图中的 6pt
- 右键单击图表背景,并从上下文菜单中选择添加网格线。若要设置所有误差线的样式,请选择其中任意一条误差线,然后按下 Ctrl+A 以全部选择。随后,您可以从浮动工具栏中选择格式设置选项,例如较浅的颜色。
散点图分区填充
您可以直接在散点图和气泡图中选择单个分区。如果需要,这可以很容易地为每个分区赋予不同的填充颜色。之前,您是选择一条分区线,只对分区线的一边选择填充颜色。
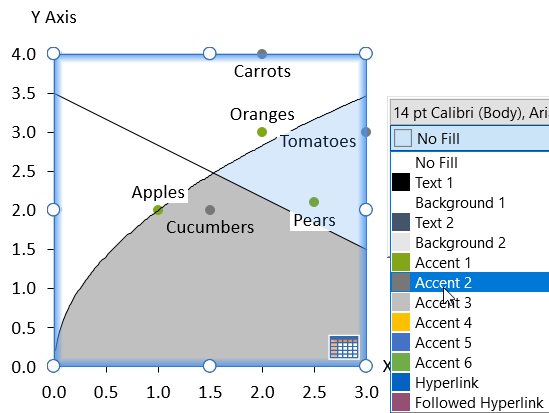
要创建具有四个分区填充的图表:
- 照常创建散点图
- 添加两条相交的分区线
- 将鼠标指针移至其中一个分区,该分区将以橙色突出显示为选择目标
- 选择分区并选择填充颜色
- 对其他分区重复此操作。
这也适用于以非线性趋势线为界的区域!
可编辑的数据布局
现在您可以自定义内部数据表与 Excel 链接的布局。
若您希望将图表链接到现有的 Excel 表,而且不希望修改布局,这一点会特别有用。假设您有一个这样的 Excel 工作表,并且想要创建一个超出所选范围的柱形图:
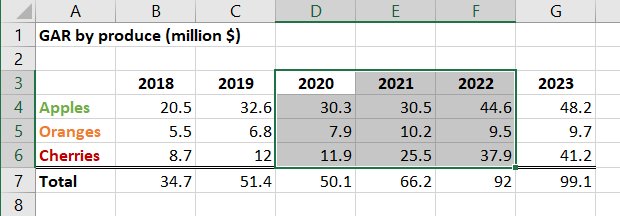
- 选择范围并点击插入 → think-cell → PowerPoint 链接 → 堆叠
- 将图表放在幻灯片上所需的位置。
在产生的链接范围中,第一个数据行错误地呈现为 100% 的值,第一个数据列则为系列标签。
要正确解读数据:
- 右击链接范围的绿色边框并选择编辑数据布局
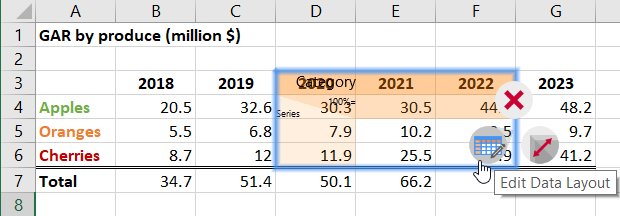
- 禁用系列标签与 100%=
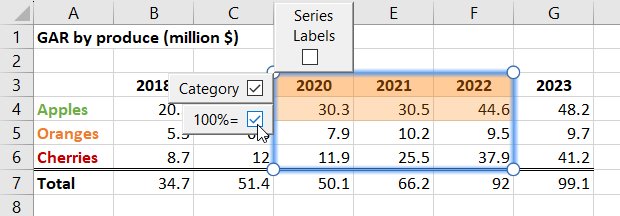
- 单击 PowerPoint 中图表上的绿色更新标志。
链接现在会将所有链接的单元格(除第一行外)正确呈现为数据值,并使用数据行表示系列。
若要对系列进行标记,只需右键单击图表,选择添加系列标签,并相应地替换标签中的占位符即可。最终结果类似于如下所示:
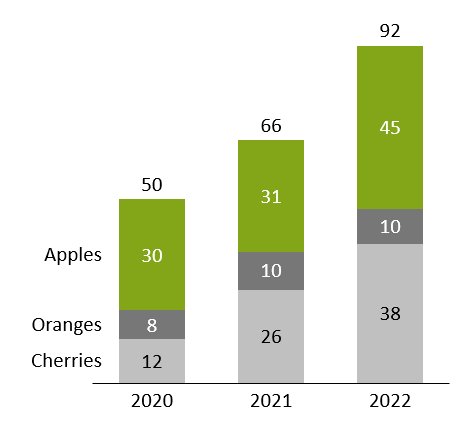
注释:使用图表的内部数据表时,可以在窗口顶部的快速访问工具栏中找到编辑数据布局按钮。
在 PowerPoint 中突出显示所链接的元素
您可以单击数据链接对话框中的在幻灯片上突出显示,以突出显示幻灯片上链接到外部来源的所有元素,从而进一步为轻松管理数据链接提供便利。
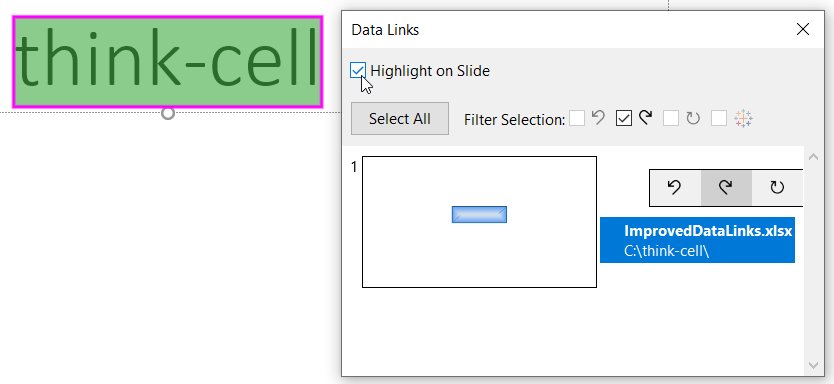
在默认情况下对表格、文本框及其他元素的位置进行锁定的选项
think-cell 表格、文本框和其他元素会自动调整大小和位置。这种先进的自动化功能可以大大节省时间,但也与 PowerPoint 的标准模式有很大的不同。这一全新的选项让您可以两全其美,在获得 think-cell 新元素的同时,自行控制大小和位置。您可以在

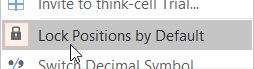

当

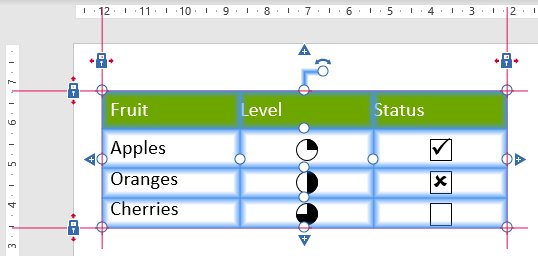
- 要移动元素,请选择整个表格并拖动它。它将保持其大小,而锁定将移动到新的位置。
- 要调整大小,请拖动相应的锁定或图柄。例如,要使元素更宽,则拖动右边的锁定或右边缘的图柄。
另请参阅14.1 Lock Positions by Default。若您已了解锁定位置和 think-cell 布局,请参阅15.8.3 Locking positions by default了解有关该选项将如何影响其行为的深入描述。
用于所有 think-cell 布局元素居中对齐/中部对齐的选项
现在,您可以将一个 think-cell 布局元素或一组 think-cell 布局元素水平(对象居中对齐)或垂直(对象居中对齐)居中对齐,或者与幻灯片对齐。
正如 think-cell 的智能布局元素之间的其他对齐方式一样,即使某些因素导致幻灯片布局发生变化,这一关系也会保持不变。
假设您想在议程幻灯片上放置一个固定大小的图像,该图像始终与目录的中间垂直对齐,并且目录始终水平放置在幻灯片的中心。您现在可以轻松地实现这一点,如下所示:
- 通过从 think-cell 元素菜单中选择章节,将议程幻灯片插入到您的演示文稿中
- 通过在元素 → 图库图像中选择所需的图库图像,然后单击议程目录左侧的幻灯片进行插入
-
通过点击目录的边框选择目录,以便显示锁,然后点击主页 → 绘图 → 排列 → 对齐 → 居中对齐。带有闭合锁的红线将出现在目录的中间
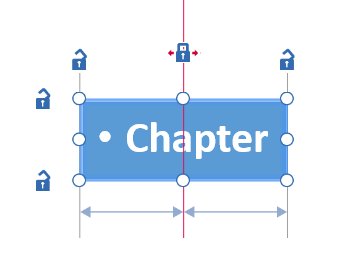
- 多选图像和目录,方法是按住 Ctrl 并同时单击。点击主页 → 绘图 → 排列 → 对齐 → 居中对齐。将出现一条连接两个元素中间的灰线,表示它们围绕该位置相互对齐
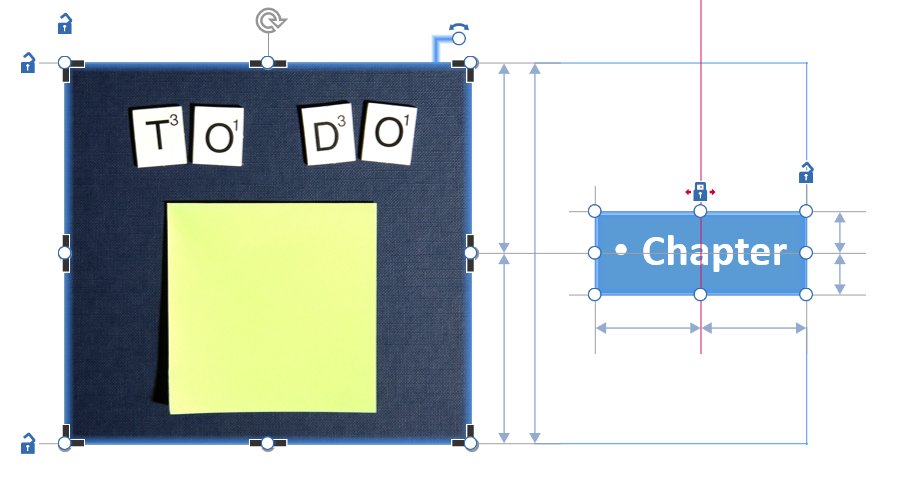
- 选择图像,按住 Ctrl 拖动其中一个调整大小图柄以固定其所需的大小。
现在,您可以像往常一样在议程中添加章节、子章节等,并且 think-cell 会自动维护幻灯片、目录和图像之间的理想关系。
其他功能
自定义甘特图的外观
您现在可以使用样式文件中新的 <gantt> 元素自定义甘特图的外观:从为不同元素设置默认背景填充,到对图表中每种线条的属性进行细粒度控制,乃至为日期标度的外观提供新的选择。如需详细描述,请参阅甘特图。
我们还添加了对于始终在特定的工作日开始或结束(因此需要闰周)的财年的甘特图支持,以及对 4-4-5、4-5-4 和 5-4-4 日历的支持。例如,若在样式文件中包含以下元素,就可以使用在最接近 1 月 31 日的星期五结束的财年(具有 含 13 周的季度,遵循 4-5-4 惯例):
<fiscalYear>
<end month="jan"/>
<weekAlignment lastWeekday="fri" lastDay="nearestToEndOfLastMonth" weeksPerMonth="454"/>
</fiscalYear>如需详细描述,请参阅 D.11.2 fiscalYear。
think-cell 现在支持 ARM 上的 Windows
例如,这意味着您现在可以在 Microsoft Surface Pro X 上使用它。
删除图表的 X 轴/基线
例如,若要将图表放置在图片或视觉背景的顶部,只需右键单击轴,然后单击


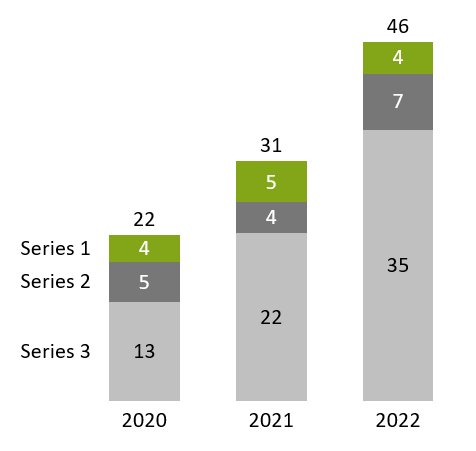
删除 Excel 中未使用的链接
您现在可以在打开的工作簿中删除所有已中断的数据链接。直接在 Excel 的 think-cell 的


清除与清理
think-cell 扩展了其清理选项,以帮助您防止敏感的内部或客户数据泄漏,并将它们捆绑到一个清理…对话框中。例如,think-cell 可以删除所有评论和演示文稿注释,以及嵌入在演示文稿中的任何未使用的幻灯片母版和布局。它还可以自动将演示文稿中包含的所有数字替换为随机数字。使用 think-cell 的发送/保存幻灯片... 对话框时,可以使用相同的功能。
预定义的幻灯片布局
您现在可以在样式文件中预先定义幻灯片布局,该布局将在插入或移动图表时显示为缩略图。单击缩略图上标记的其中一个矩形区域,可以快速而精确地插入具有该位置和大小的图表。在它与幻灯片模板相结合,以确保幻灯片上的图表相对于其他元素具有一致的位置时,这一点尤其有用。请将其视为 think-cell 图表的占位符,只是更加灵活。如需有关如何实现这一点的详细说明,请参阅D.7 Predefining slide layouts for placing charts。
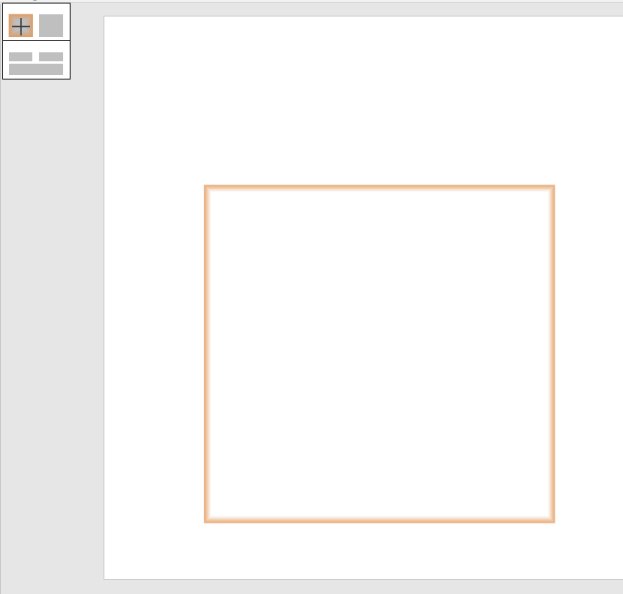
经过改进的颜色选取器
think-cell 现在具有经过改进的颜色选取工具,可选择任何颜色控件中的自定义…访问该工具。它会在幻灯片上立即应用所选的颜色,以提供有用的预览。您还可以轻松进行切换,以便为所选元素的不同特征选择颜色(例如填充颜色和字体颜色),甚至可以进行切换,以便只需在幻灯片上选择不同的元素,即可选择该元素的颜色。若您希望选择十六进制 (#82a617) 或十进制(rgb(130, 166, 23) 或 R119 G119 B119)格式的预定义 RGB 颜色,只需在右下角的框中输入即可。
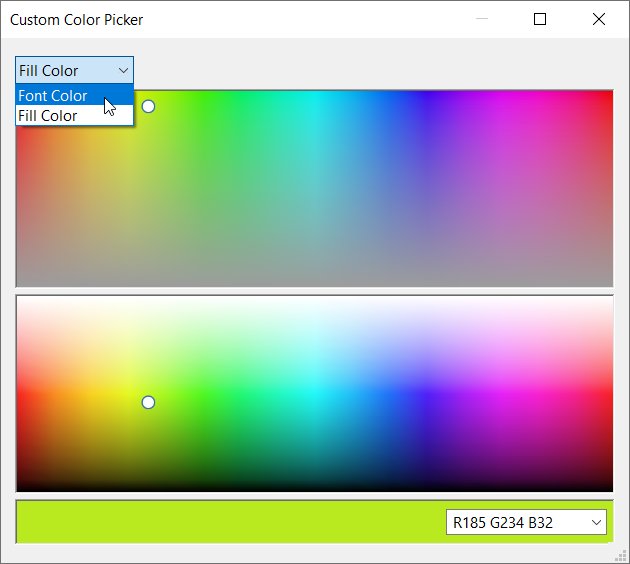
think-cell 11
在以下的简短视频中,我们的首席执行官 Markus Hannebauer 将为您展示 think-cell 11 最重要的新功能。请参阅下文了解更多详情。
链接数据表
您可以在 PowerPoint 中根据 Excel 中的数据范围创建链接的数据表。
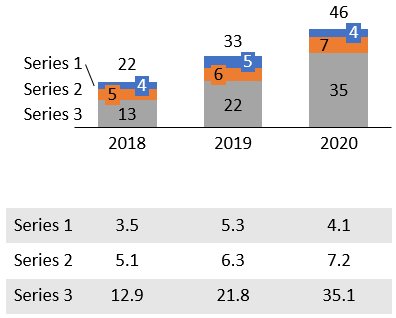
要创建图表和数据表:
- 照常创建链接图表
- 在 Excel 中,仅选择系列标签和数字
- 在 Excel 中,从 think-cell 的元素按钮选择表格
- 将数据表放置在幻灯片上,并根据需要使用锁限制其位置,例如,使其位于图表下方并与图表对齐。
更新链接表格的方式与更新图表完全相同。您甚至可以将其设置为:每当 Excel 中的数据更改时自动更新。参见 17. Tables 以了解更多。
图像元素和插入图库照片
您可以选择图像,然后在 ≡ 菜单中选择将图像转换为 think-cell,从而将位图图像形状转换为 think-cell 元素。在自动放置智能文本框、流程和表格时,think-cell 会将图像考虑在内。
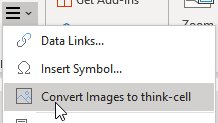
使用元素菜单中的插入图库照片按钮,您可以直接插入自动幻灯片布局中将包含的图库照片。如果是第一次使用,那么您需要输入您的 Getty 凭据,或者您可以使用 Unsplash 中的免费图片。参见 18. Images and icons 以了解更多。
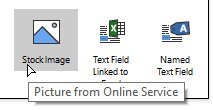
Tableau 的数据连接器
您可以将 Tableau 仪表板上的视图,与使用 think-cell 的 PowerPoint 图表进行连接。参见 23. Tableau 数据 以了解更多。
- 在 Chrome 中打开 Tableau 仪表板。
-
单击 think-cell 扩展的图标。
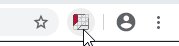
-
已检测到仪表板上存在不同的视图,鼠标指针悬停在视图上时,视图会显示绿色阴影。单击一个视图。
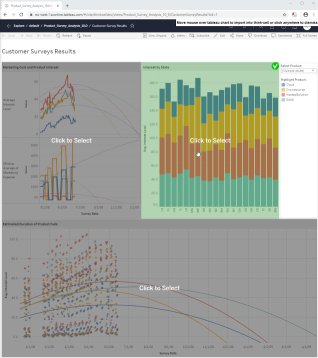
-
将打开新的选项卡,其中包含视图的数据。选取您希望创建的图表类型。
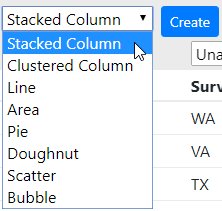
-
为 think-cell 数据表中与所选图表类型有关的组成部分(例如,堆积图表、类别、序列和值)分配列。
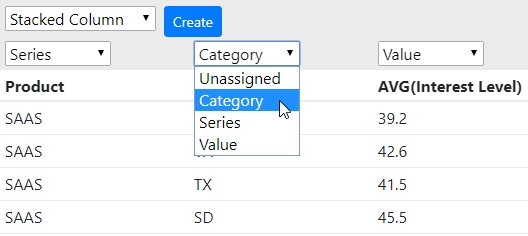
-
单击创建在 PowerPoint 中创建 think-cell 图表。
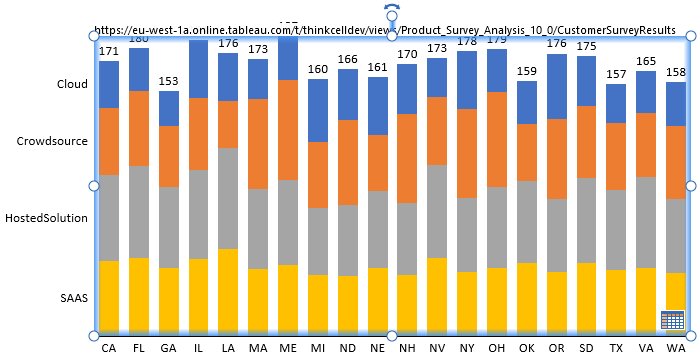
think-cell 会记住 Tableau 数据的连接!若在 PowerPoint 中单击图表的数据表按钮,将在 Chrome 中打开包含视图数据的选项卡。您可以从中单击更新将更新后的数据传输到 PowerPoint。您也可以从 think-cell 的数据链接对话框开始数据更新:
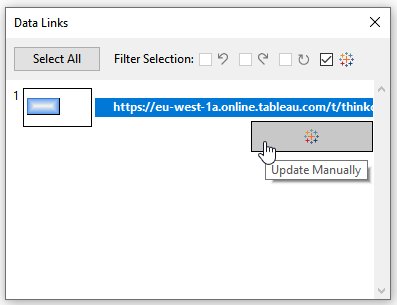
链接到 Excel 的文本字段
您可以将已链接到 Excel 中单元格的文本字段插入到任何 think-cell 标签或 PowerPoint 文本框中。
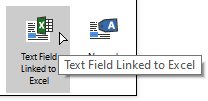
- 在 Excel 中,选择您要链接的目标内容所在的单元格
- 在 PowerPoint 中,将游标置于标签或文本框内
- 在 Excel 中,通过 think-cell 的元素按钮选择链接到 Excel 的文本
Excel 中的单元格内容发生变化时,所链接文本字段的内容始终会自动更新。
相同比例的用户界面更改
相同比例功能得到了改进,变得更加灵活。过去必须移动按钮才能访问它。现在,选择两个或更多完整图表时,不再显示“相同比例”按钮。相反,在两个图表中选择要以相同比例缩放的部分:
- 两个分段,每张图表中各一个
- 两根轴,每张图表中各一根
- 两条网格线,每张图表中各一条
- 两个数据点,每张图表中各一个
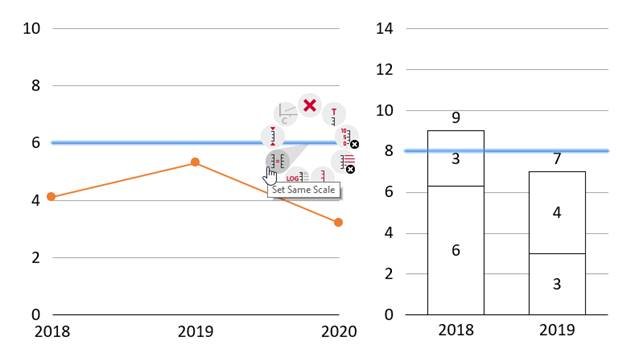
您还可以对如折线图和柱形图进行混合和匹配,且可以在折线图中选择一个数据点,在柱形图中选择一个段。
与过去一样,随后右键点击并从上下文菜单中选择设置相同比例。同样与过去一样,您可以将两个以上的图表设置为相同的比例。只需在每个图表中选择一个分段,然后应用“相同比例”即可。请参见下面的另一个示例,其使用了两个图表中的两个分段:
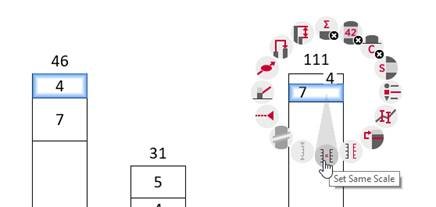
若要还原为自动缩放,请选择一个段、轴、网格线或数据点,然后从上下文菜单中选择重置为独立缩放。
其他功能
现在 Ctrl+A 的功能要强大得多。反复点击以自动选择更大的集合:一个系列的所有标签,接着是所有系列,然后是图表中的所有标签。同样的情况是:同一系列的所有段,然后是图表中的所有段,甚至是同一张幻灯片上所有图表中的所有段。由于下一次所做的格式更改将应用于整个选择,这将使范围广泛的更改非常快速。
您可将类别标签移至图表顶部,而无需翻转图表本身。
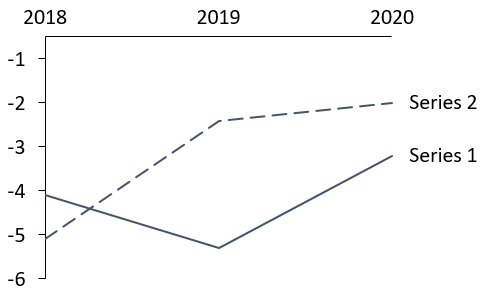
您使用的多级日程是否具有过多的子项而总是显示所有内容? 现在您可以隐藏特定类型的所有章节。例如,选择三级日程项,右键单击,然后选择隐藏此章节和类似章节。当然,无法隐藏当前的活动章节。若要恢复,请选择整个议程,然后从其上下文菜单中选择“显示所有章节和子章节”。(详细了解)
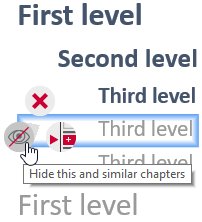
通过选择一个分段、数据点或网格线并使用通常的轴图柄,即使没有可见轴也可以调整图表的缩放比例。
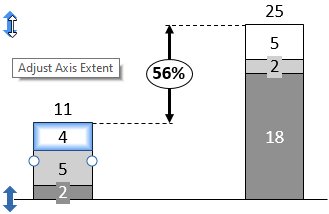
支持从右到左的图表,以搭配使用从右到左的语言,例如阿拉伯语和希伯来语。若更改语言,会将所有现有图表自动切换为从右到左,反之亦然。
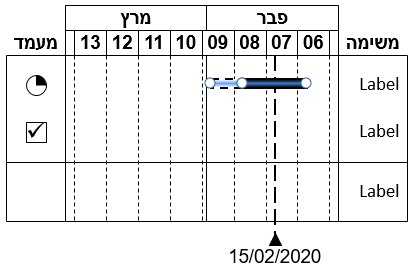
直接在 JSON 中指定填充颜色:
{"number":4,"fill":"#00FF00"}
{"number":6,"fill":"rgb(33,66,0)"}
{"number":8,"fill":"rgb(80,8,52)"}在甘特图中,您可以设置与日历年不同的会计年度。在样式文件中,包括会计年度(9 月结束)的以下片段。下一年的第一季将从 10 月开始:
<fiscalYear>
<end month="sep"/>
</fiscalYear>think-cell 10
现可在 macOS 上运行
经过数年的开发,我们实现了其他公司不曾企及之成就——我们已将一个复杂的 Windows Office 加载项移植到 Office for Mac,且未牺牲任何功能!您的 Windows think-cell 许可证同样适用于 MacOS。think-cell 10 现在还支持 Microsoft Office 2016 for Mac 16.9 或更新版本(在 OS X Yosemite (10.10) 或更新版本上运行)。
有了 think-cell 10,现在您可以选择自己喜欢的工作环境,并获得同样出色的用户体验。界面完全相同,所有功能均可用。
用户界面
由于 think-cell 目前已兼容多个平台,我们借此机会来刷新用户界面。“元素”菜单和上下文菜单中的图标具有新的外观。
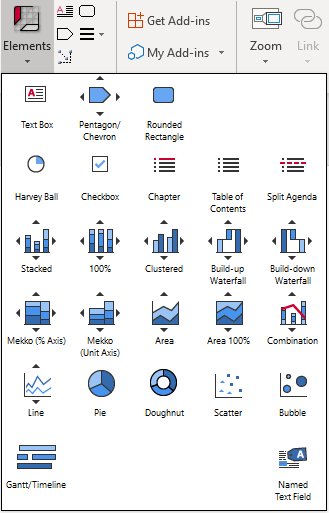
只需轻轻一点,即可从此行图标中更改图表类型。
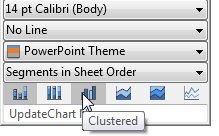
在“数据链接”对话框中,现在您还可以轻松选择链接到特定 Excel 源文件的所有图表,并通过单击进行更新(参见 22.6 Data Links dialog)。
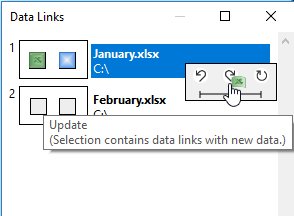
上下文工具栏中的新按钮可帮助您轻松更新和还原,以及切换到图表的自动更新。
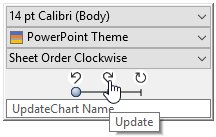
在散点图或气泡图的图例中选择某系列时,系列的所有点或气泡都会突出显示。
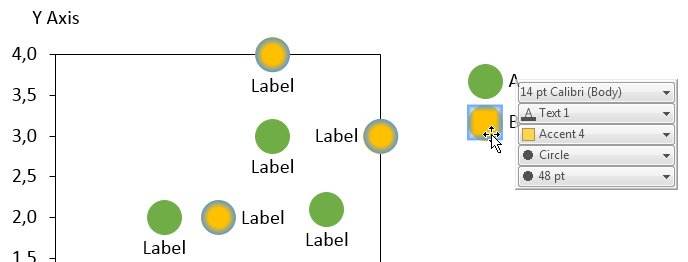
相同的比例和轴
现在,您可以持续地将图表设置为相同的比例。若一个图表中的比例发生变化,会更新具有该比例的所有图表。即使没有显示轴,您也可以将图表设置为相同的比例(参见 8.1.4 Same scale)。
对多个图表使用相同比例同样适用于轴分隔线。设置相同比例不会删除现有分隔线,若将轴分隔线添加到其中一个图表,也会将其自动添加到使用同一比例的其他图表。
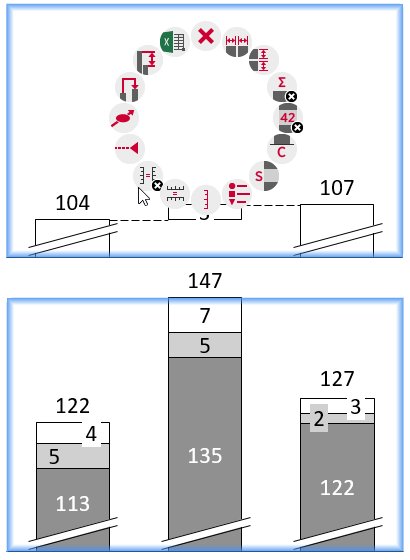
如果 X 轴基于值或日期,则也可以将其设置为相同的比例。例如,即使数据涵盖的日期范围不同,您也可以轻松设置两个折线图来显示相同的年份(参见 8.1.4 Same scale)。
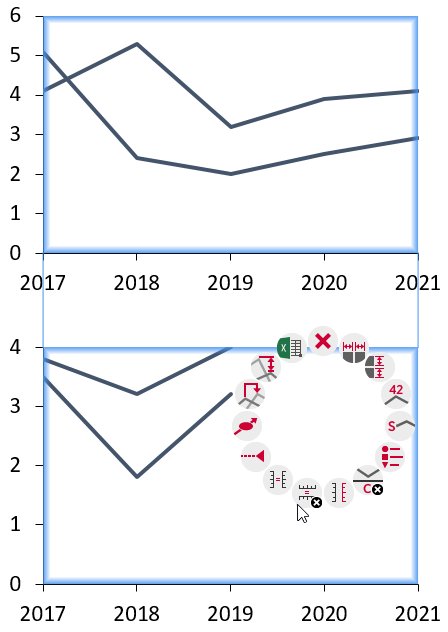
现在,散点图和气泡图支持相同的比例。您可以单独选择 X 轴或 Y 轴是否使用相同比例。
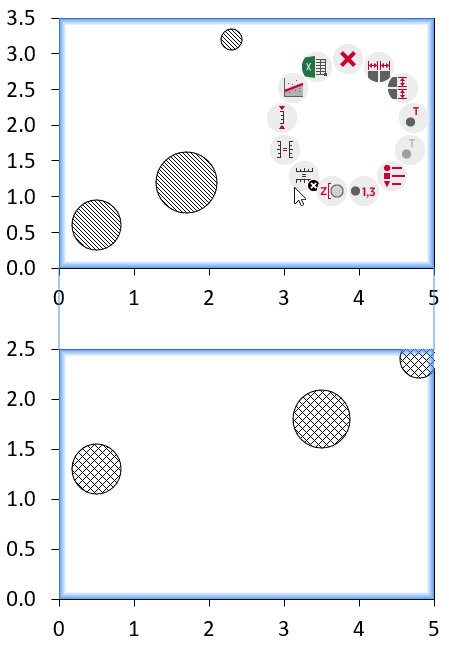
值轴支持反转轴。散点图与气泡图支持许多反转轴。柱形图、条形图和分区图只是翻转图表。在具有两个轴的折线图中,您可以将其中一个轴设为反方向,以突出显示负相关关系(参见 Reversing the value axis)。
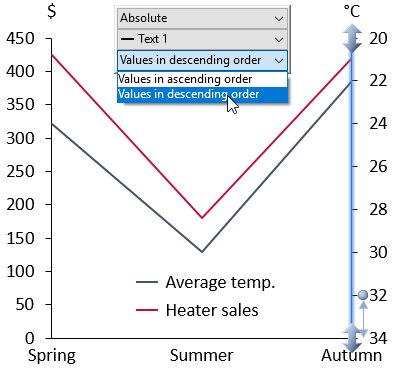
保存并发送幻灯片
在 Windows 上发送幻灯片,您可以使用 Gmail 而不是 Outlook。要启用此功能,请将“使用 Gmail 发送 think-cell”设置为默认电子邮件程序(请参阅 21.2 Send and save slides)。
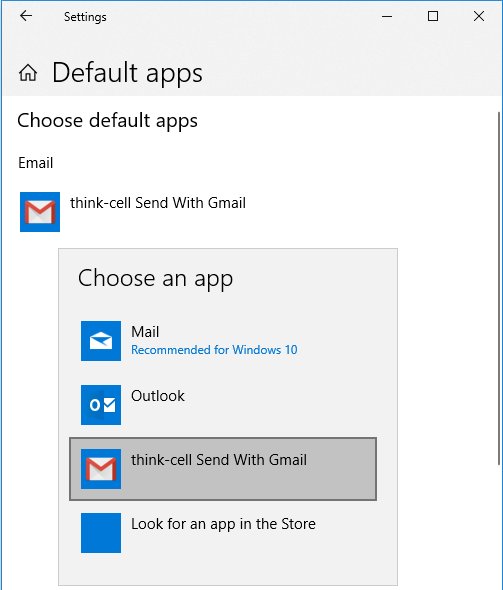
“保存幻灯片...”命令使用的对话框包含快速访问文件夹。您可以在对话框的底部选择要包含的幻灯片,以及是否将日期和时间添加到文件名。
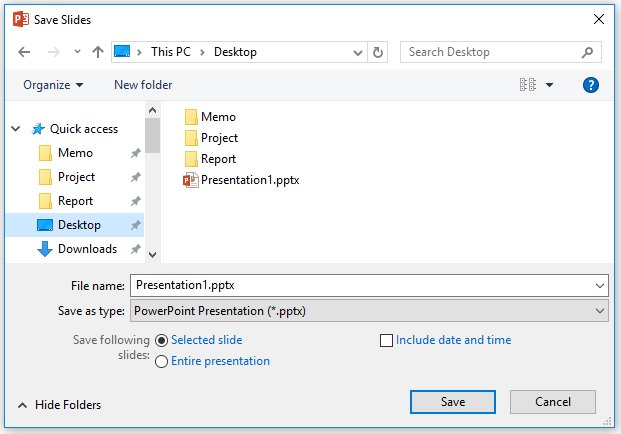
使用“保存幻灯片...”和“发送幻灯片...”时,文件名将更好地反映您的选择:例如,如果您选择发送整个演示文稿,则文件名不包含幻灯片编号。
颜色和样式
标签文本的字体颜色可以选择,即使标签背景更改也不会重置(参见 6.5.2 Font color)。
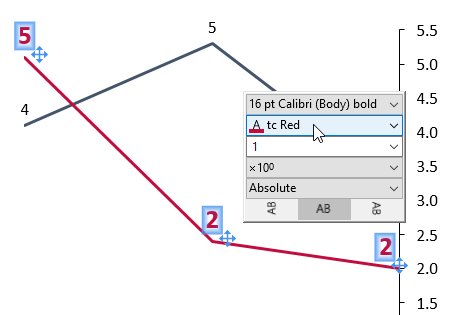
通过“加载样式文件”命令可以轻松加载以前用过和默认的样式文件。最初它包含 think-cell 中的所有样式,以便于选择。
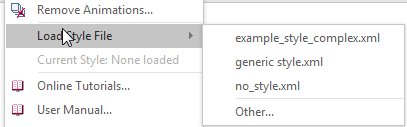
新图表的配色方案总是源自 think-cell 样式。现在,插入新图表时,不会关联最近使用的配色方案。您可以使用样式文件将首选配色方案设置为默认(参见 C. Customizing think-cell)。
图表装饰
在散点图中,基于幂律,指数或对数关系的趋势线可以配合您的数据(参见 12.4.1 Trendline)。
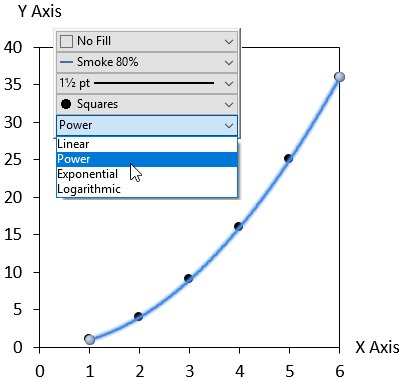
您可以用仅网格线而不是轴线来表示图表的数字比例,而不用同时显示两者(参见 8.1.1 Value axis)。
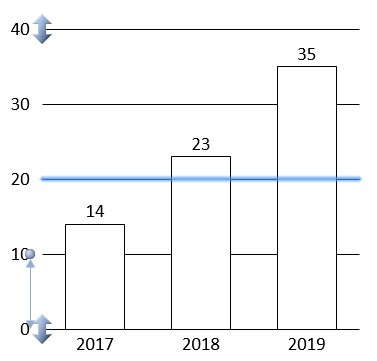
JSON
使用基于 JSON 输入的文本内容创建幻灯片,同时应用智能文本字段的全部功能和灵活性。新命名的文本字段用作自动化模板中的占位符(参见 24. 自动化简介)。
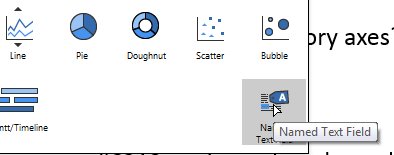
- 您可以将 JSON 自动化作为服务器运行(参见 27.5 Create presentations remotely )。
- 您可以从命令行调用 JSON 自动化流程(参见 27.2 Create presentations with JSON data)。
think-cell 9
智能文本框
think-cell 的文本框更加智能。现在,您可以使用文本框创建复杂的幻灯片布局,而无需对任何元素手动执行移动或重设大小(详细了解)。请观看视频以了解其工作方式。
圆环图
将饼图转换为我们最新的图表类型——圆环图,使之更为出众。圆环图的外观恰如其名。圆环图本质上是中间有孔的饼图。这种新的图表设计有助于强调数据切片,并提供突出显示其他信息的位置。详细了解。
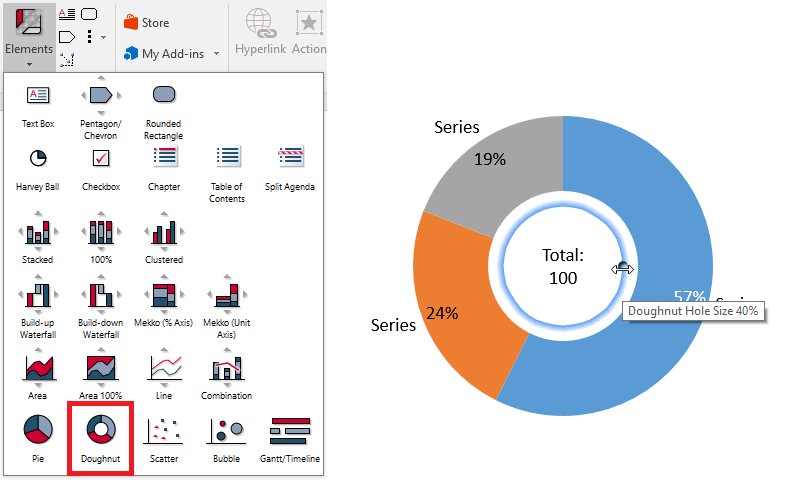
增强的图表呈现方式
为实现更高的视觉质量和更快的编辑速度,think-cell 9 使用 PowerPoint 的原生图表组件(而非旧式 MS Graph 组件)来呈现图表。此外,还消除了其他几项限制,例如散点图和折线图现可以包含 4,000 多个数据点。新的后端呈现方式不会更改 think-cell 的用户界面本身。您将注意到更优的视觉质量和更好的兼容性。
使用 JSON 执行自动化
现在除了 Excel,您还可以使用 JSON 数据来自动创建和更新定期报告(详细了解)。使用这项新的增强功能,您可以:
- 通过合并模板图表和 JSON 数据来自动创建演示文稿。
- 构建创建 think-cell 图表的 Web 服务。
- 将您的商业智能报告导出为 PowerPoint 幻灯片。
更多新的图表制作功能
新的“扁平化”议程样式使用背景填充而不是矩形。详细了解。
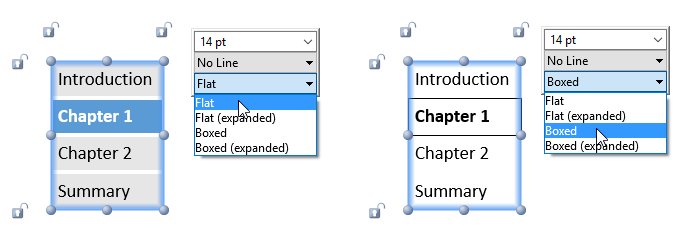
工具提示现显示各数据点的标签和数值。
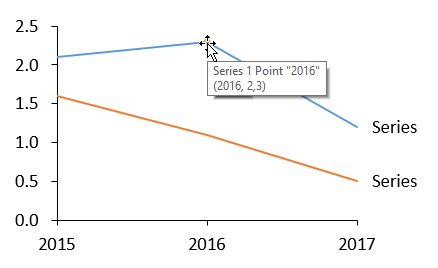
图表类型现可以在绝对值和百分比之间切换,即使在没有轴时,也是如此。详细了解。
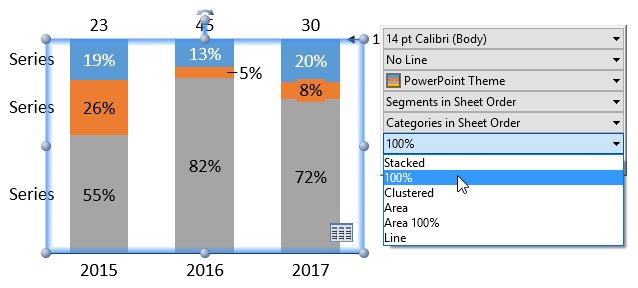
现在可以轻松更改饼图和圆环图的切片排序顺序。
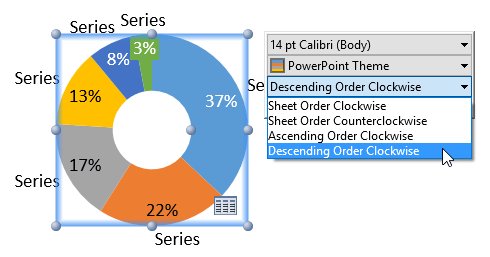
在瀑布图中,诸如“先升后降(包括起点)类别”等的类别排序选项可确保总和列保持原位。
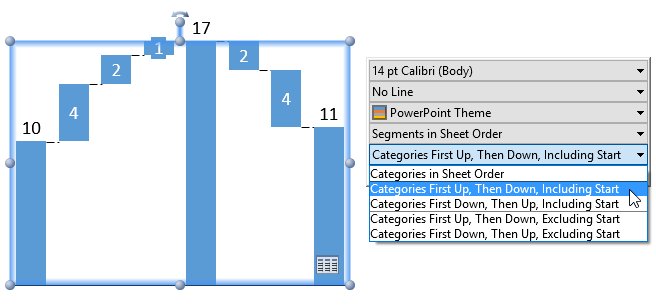
现在可以更改基线粗细。
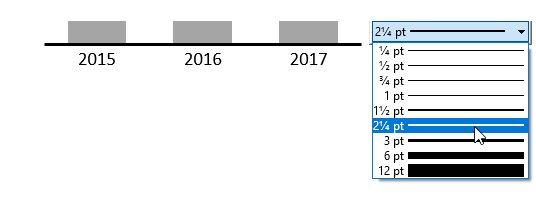
对现有图表制作功能的更改
在之前的版本中,里程碑的形状为三角形或菱形,您使用里程碑上下文菜单中的按钮对其进行切换。在 think-cell 9 中,添加了其他形状。因此,您可以使用浮动工具栏中的控件选择里程碑形状,该控件将显示选择列表。详细了解。
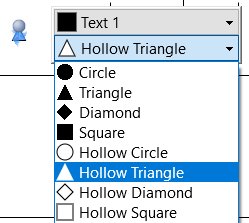
提高您生产率的新工具
使用新的取色器工具快速选择自定义颜色。详细了解。
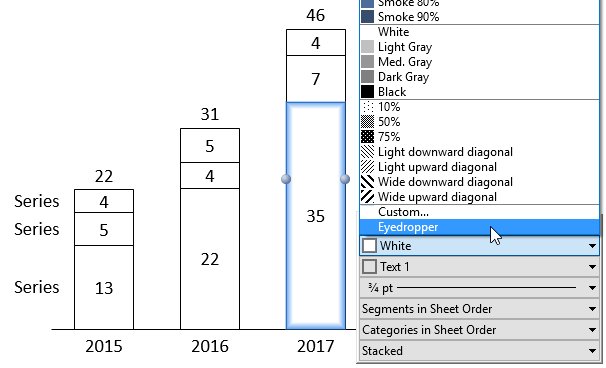
新的键盘快捷键:
- 使用 Ctrl+Alt+Shift+← → ↑ ↓ 选择多个标签。
- 使用 Ctrl+Alt+← → ↑ ↓ 复制诸如表格和流程等中的元素。
其他自定义选项
- 通过自定义布局(也可以包含议程幻灯片的更多形状)控制议程的放置。详细了解。
- 将主题颜色阴影定义为基础颜色加亮度。详细了解。
- 使用更多选项指定复选框:非方形图像(例如交通信号灯)和所有 Unicode 字符。详细了解。
- 对于配色方案,指定不记住该方案作为后续图表的默认项。详细了解。
改进的 Sharepoint 支持
think-cell 完全支持 PowerPoint 2016 中基于整个幻灯片且用于解决冲突的新用户界面。SharePoint/PowerPoint 2013 中的并发编辑也已获得支持。
think-cell 8
流程
think-cell 8 引入了五边形/V 形和文本框作为 think-cell 新元素,大幅扩展了软件的幻灯片布局功能。使用构建基块快捷地创建基本结构,以显示项目步骤(含项目符号),并使用灵活的单击复制来添加其他步骤。以下视频显示了此功能的运用情况。
元素中的文本发生变化时,布局始终将自动进行重新排列并优化。此外,拖动统一的旋转手柄,可将整个结构的从左到右方向更改为从上到下方向。详细了解。
甘特图中的 Excel 链接
您喜欢将图表直接链接到 Excel 并使其自动更新吗? 使用 think-cell 8,Excel 链接也适用于甘特图。您可以将活动和里程碑链接到 Excel 中的日期。日期发生变化时,甘特图也会更新。详细了解。
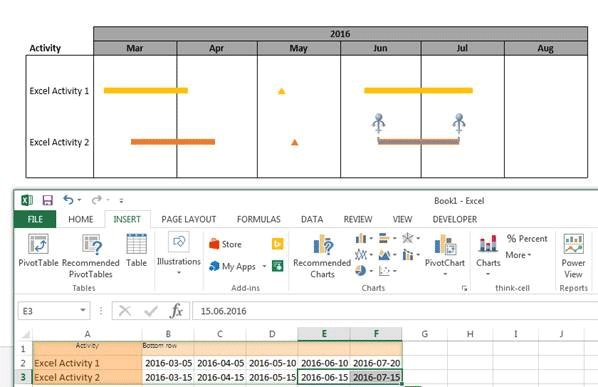
图表到数据
有时,元数据仅可用于网站或 PDF 文档中的图表。通过 think-cell 8 中新的“图表扫描器”工具,您可以使用该数据。下方左侧是 PDF 文档中的图表。在右侧,think-cell 已自动检测到段,数字数据已准备好导入。详细了解。
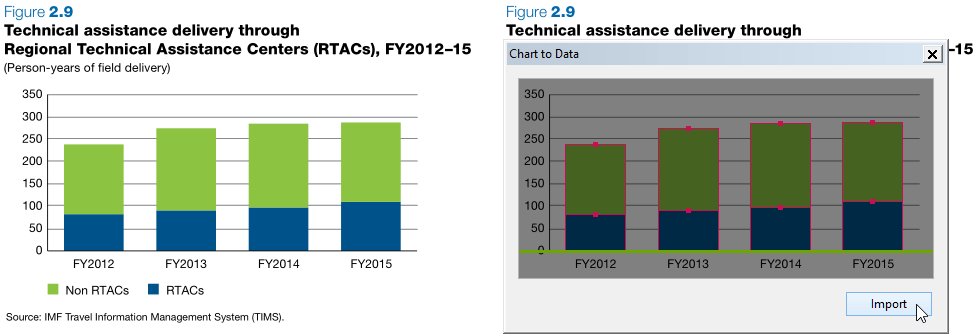
图表类型转换
您是否希望在创建图表后对图表类型进行更改? 在 think-cell 8 中,您可以轻松转换图表类型。例如,您可以将堆积柱形图更改为群集柱形图、将段更改为线等。
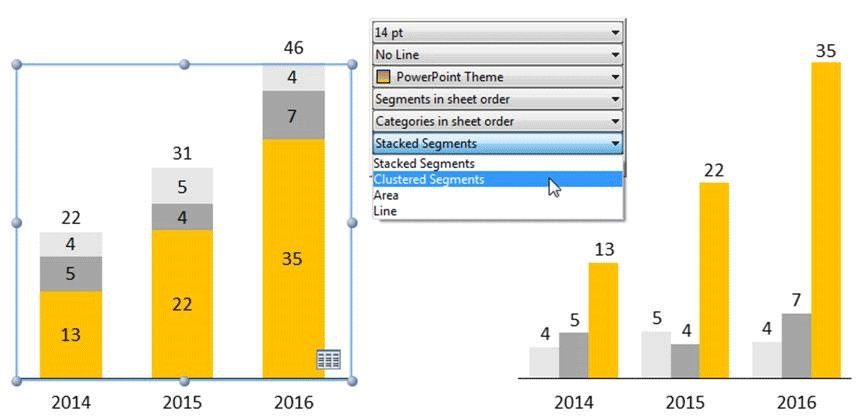
更多新的图表制作功能
-
您是否希望图例中的序列标签以不同于数据表中的顺序进行显示? 借助 think-cell 8,您还可以使用图表的视觉顺序(该顺序可能因排序而不同)或字母顺序。
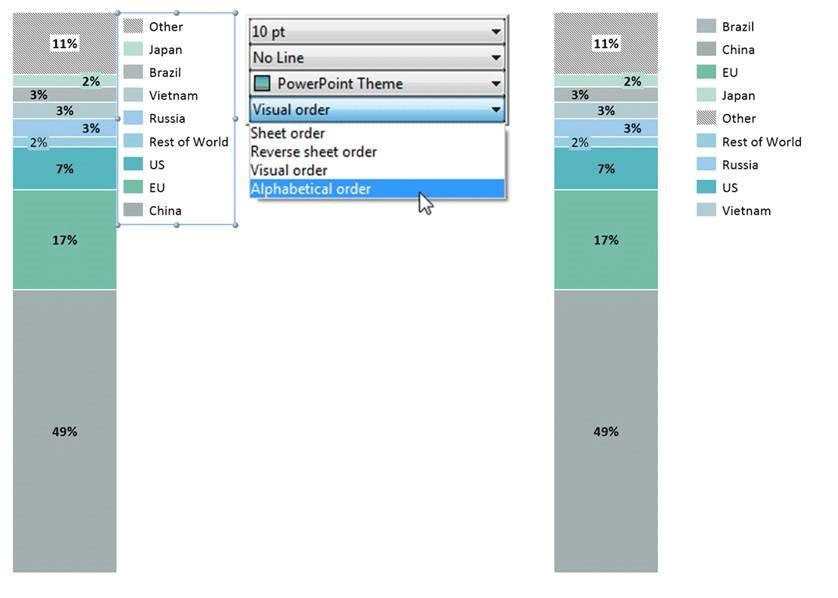
- 通过 think-cell 编程功能自动执行图表更新的自动化程度更高:在图表类别的数量发生变化时,图表宽度固定不变,从而最大限度减少了幻灯片布局所需的手动更改。
- 针对段和总计独立设置标签的数字符号。
协作
支持 Microsoft Sharepoint 中的共同创作。
think-cell 7
与 Microsoft Office 2016 兼容
think-cell 7 是我们与 Microsoft Office 2016 兼容的第一个软件版本。当然,它与当前所有 Microsoft Windows 和 Office 版本(包括 32 位和 64 位版本)都兼容。因此,不论您安装的是哪个 Windows 或 Office 版本,都建议您安装 think-cell 7。
图表制作功能
-
通过柱形图、百分堆积图、分区图和组合图表中段的上下文菜单将数据累计到单独的其他序列中。只需拖动图柄,即可在其他序列中添加或删除段。(有关此功能的详细信息)
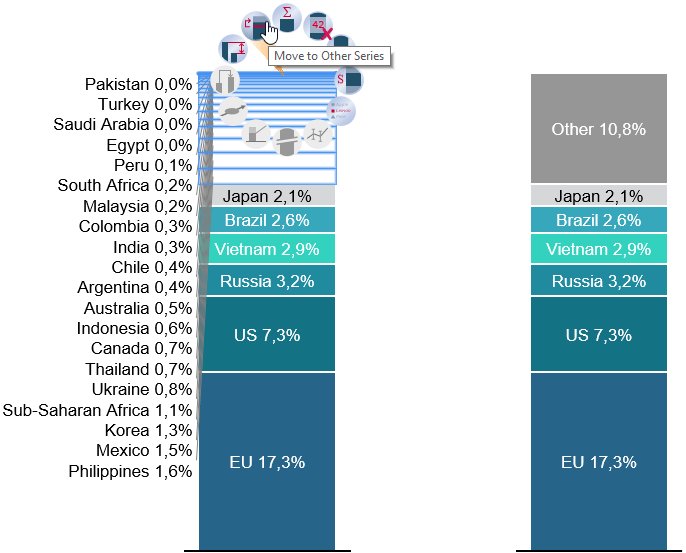
-
在图表的浮动工具栏中根据总计值对类别直接排序。(有关此功能的详细信息)
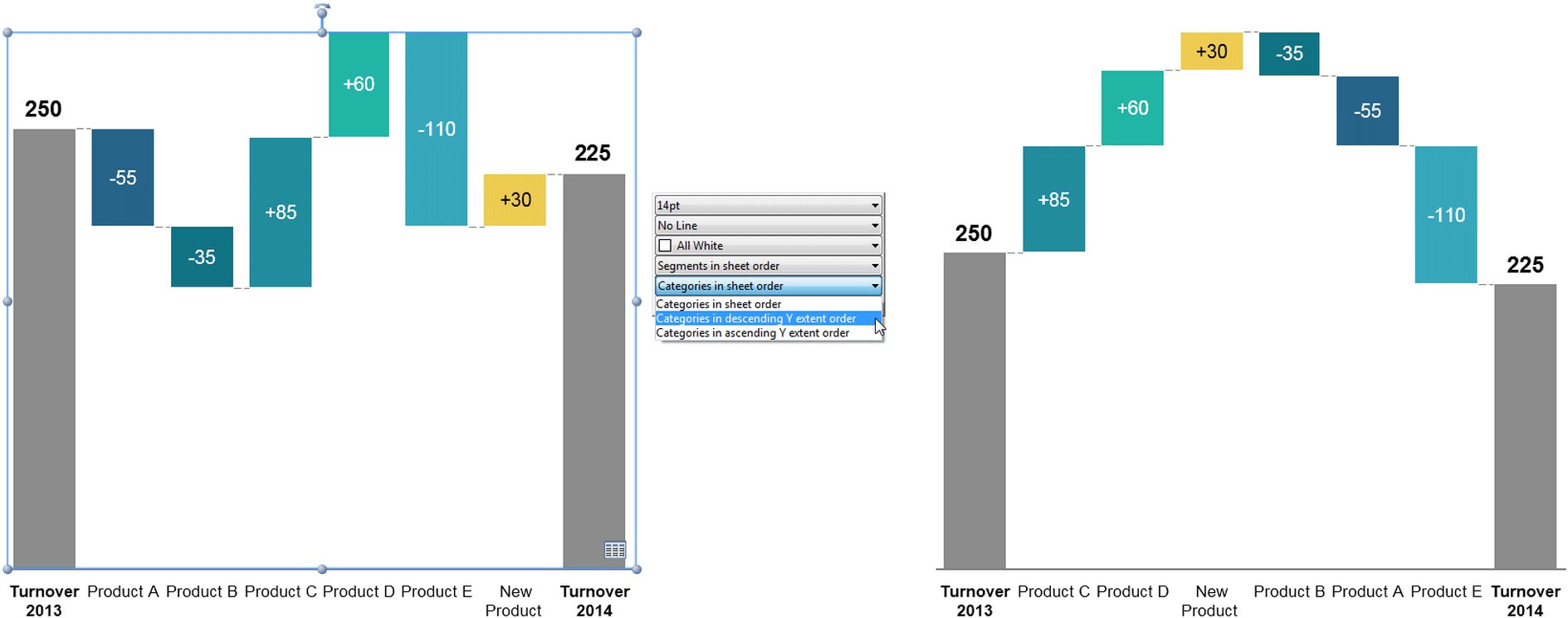
-
在气泡图中拖动气泡的图柄,以交互方式对数据气泡重设大小。其他气泡将自动更新,以保持正确的大小比率。
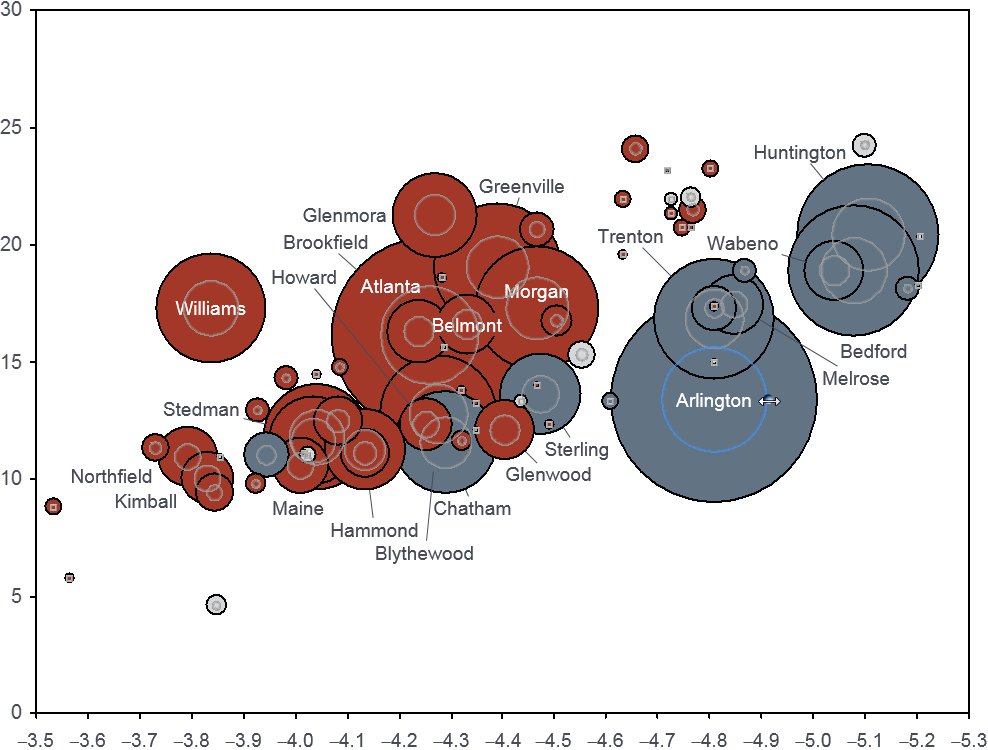
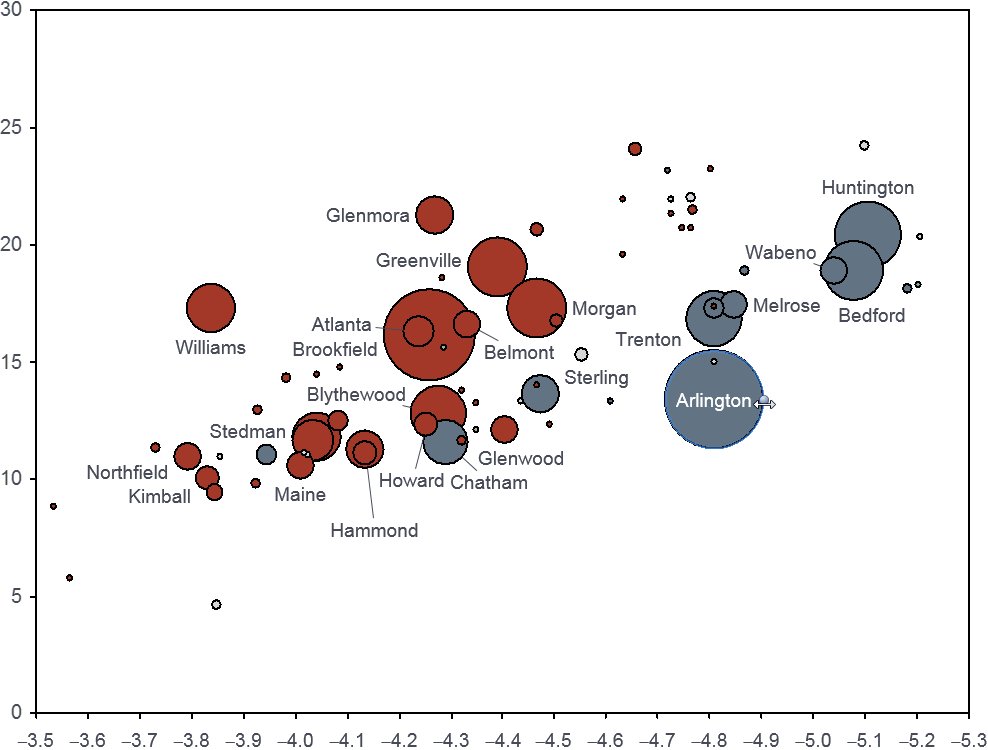
- 通过拖动图柄来调整气泡大小图例的参考大小。
- 在堆积图、百分比图和分区图中,使数值轴在绝对值和百分比两种表现形式之间轻松切换。(有关此功能的详细信息)
- 若要一次移动所有甘特图日期项,请在选择条形、里程碑或流程后按 Ctrl+A。
格式与样式
- 从完整的 Microsoft Office 设计主题颜色组中进行选择,以设置您 think-cell 图表的样式。若需要,图表的浮动工具栏中提供的受限配色方案可确保与 Office 2003 和更旧版本的兼容性。
- 使用 think-cell 样式文件中的新选项自定义您的图表,以实现一致的视觉效果。在第 6 版中,您已经可以更改段颜色与配色方案的默认项。现在除此之外,您还可以定义自己的线条颜色和线条样式、箭头气泡填充和边框、笑脸表情和复选框,这甚至包括图片,而不仅仅是复选标记符号。(有关此功能的详细信息)
标签内容
- 现在,数据表中输入标签的长度最高可达 255 个字符,此长度不会在图表中截短。
- 在特定的轴标签上显示 4 位数的年份,而在其他所有标签上仍显示 2 位数的年份,从而创建清晰而明确的图表。(有关此功能的详细信息)
- 我们已认识到不断壮大的亚洲用户社区及其货币惯例,现在您可以在 think-cell 的度量值下拉框中找到 104、108 和 1012。
用户界面改进
- 现在,浮动工具栏在鼠标指针的右侧打开,不会对所选元素产生干扰。
- 使用新的数据表格式设置按钮,可以从数据表工具栏轻松访问单元格格式。