6. Text labels
think-cell takes care of correct and readable labeling. Avoid using PowerPoint text boxes to label your charts as they will be ignored by think-cell’s automatic label placement. When you create labels from think-cell’s context menu, the default content is taken from the datasheet or calculated by the program (in the case of column totals, averages, and the like).
In addition, you can always enter additional text or replace the default text inside think-cell’s automatic labels. When a label is selected, you can start typing, overwriting the current text. If you want to keep the existing text, enter text editing mode by pressing F2 and use the cursor keys and Home/End keys to navigate within the label text. This section explains how think-cell’s labels work in detail.
Contents
6.1 Types of labels
Here is a list of labels that are supported for different types of charts, and the buttons in the context menu to add or remove them:
|
Label type |
Chart types |
Menu buttons |
|---|---|---|
|
Category |
Column, line, area |
|
|
Series |
Column, line, area |
|
|
Segment |
Column |
|
|
Point |
Line, area, scatter |
|
|
Total |
Column, area |
|
|
Inside |
Pie |
|
|
Outside |
Pie |
|
|
Activity |
Gantt |
|
|
Item |
Gantt |
|
|
Scale |
Gantt |
|
|
Percent indicator |
100% |
|
Note: Column includes stacked chart, clustered chart, 100% chart, Mekko chart, waterfall chart, and their rotated variations. Scatter includes bubble chart.
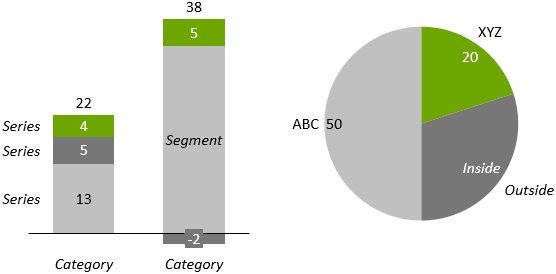
Additionally, some chart decorations also support labels:
|
Label type |
Chart decoration |
Menu button |
|---|---|---|
|
Tick |
Value axis |
|
|
Title |
Axis |
|
|
Value |
Value line |
|
6.2 Automatic label placement
When using think-cell, labels are automatically placed at their appropriate positions. A number of built-in rules ensures that labels are always placed for easy readability and pleasant aesthetics. These rules are specific to the chart type and to the type of the label in question. Here are some examples.
For segment labels in column charts:
- If there is enough space, place all labels centered.
- If a label is larger than the segment it belongs to, put a colored rectangle underneath the label.
- If two labels are too close together, offset one to the left and the other to the right.
- If there is not enough space inside a segment, place the label outside the segment and add a line that points to the related segment.
For inside labels in pie charts:
- If there is enough space, place them as close to the segment’s outside border as possible.
- If a label is larger than the segment it belongs to, put a colored rectangle underneath the label.
- If two labels are too close together, offset one of them towards the center of the pie.
6.3 Manual label placement
In general, think-cell automatically places all labels at appropriate positions. If a label can be placed at multiple positions, you can manually change think-cell’s placement decision:
- Select the label. If a drag icon appears at the lower right corner of the selection then this indicates that there are alternative locations for the label.
- Drag the selection frame or the drag icon with the mouse. While you are dragging, available locations highlight, and the blue selection frame jumps to these locations.
- Drop the label at the desired location.
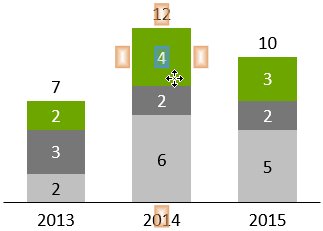
Labels that do not show the drag icon when selected, do not offer alternative locations.
When manually placing a series label, alternative locations for the label will include any existing legend (8.3 Legend) for the chart.
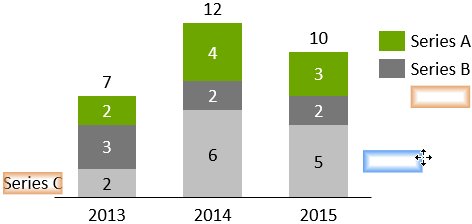
Once you have manually placed a label at a specific position, think-cell will respect your decision and maintain the label’s position even when the chart layout changes.
If you want a manually placed segment label to be put back into automatic mode, drag the mouse pointer onto the target Drag here for Automatic or click the 
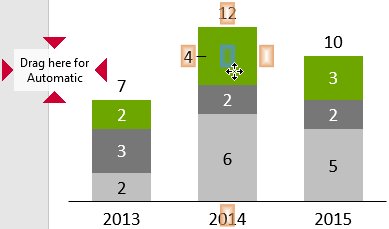
Note: You can also drag multiple labels at the same time. To do so, use multi-selection (3.3.3 Select multiple objects) and move one of the selected labels as a representative.
6.3.1 Label rotation
Many labels can be rotated by 90 degrees to the right or to the left. To rotate a label, select it and choose the desired rotation from the context toolbar.
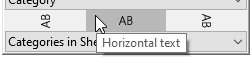
Labels that do not show the rotation button in their context toolbar cannot be rotated.
Note: You can also rotate multiple labels at the same time. To do so, use multi-selection (3.3.3 Select multiple objects) and rotate one of the selected labels as a representative.
6.4 Text fields
You can add arbitrary text to all labels that are created with think-cell. The numbers in the labels are updated whenever the datasheet changes, even when the label contains extra text. This is particularly convenient for annotations or footnote marks. To use this function, simply type into the text box as usual.
When you move the cursor or select text, you will notice that the numbers from the datasheet behave like a single character. This concept is called a text field. You can either overwrite the text field or add text before or after it, but you cannot change it. Any numbers that are based on the datasheet and are displayed in chart labels, are created as text fields. Each text field refers to a certain number created from the Excel data. This could be a single cell in the datasheet or a calculation involving multiple cells. Whenever the data source of the text field is changed, the numbers in the label are updated to reflect the change.
As long as you do not delete or overwrite a label’s text field, the numbers in the text box are kept consistent with the numbers in the datasheet. You may, however, choose to delete the field and replace it with some other text or numbers. In this case, the text in the label will no longer be updated.
It is not obvious when a numeric text field has been overwritten with some other number. To inform you that the label is no longer automatically updated, an exclamation mark 
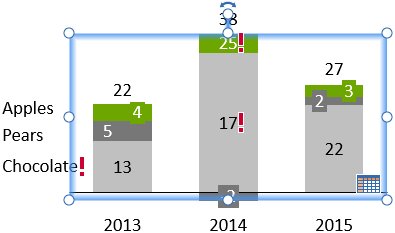
To reset a label and (re-)insert text fields, use the label content control (6.5.5 Label content) or simply click on the exclamation mark, if there is one.
Note: Alt+Enter can be used to add line breaks to text in the datasheet while F7 can be used to spell-check datasheet text.
6.5 Text label property controls
6.5.1 Font
The font control applies to all text labels. Click on a font to change the setting of the selected features. When you change the font for the element, all text that is later created within the same element adopts the new font.
6.5.2 Font color

The font color control applies to all text labels. Select a color to apply to the selected labels. Please note that think-cell usually selects an appropriate font color automatically to maximize contrast to the labels background. When the font color is selected explicitly, the label may become hard to read when in front of a background with a similar color. To let think-cell control the font color again, remove the label and add it back in.
6.5.3 Number format

The number format control applies to text fields that display chart data. To use the number format control, enter an example number with the desired format. The actual number you enter is not important, it is only the number format that matters. The dropdown box provides quick access to the most common formats. Also, up to four of your most recently used custom formats are available in the dropdown box. Absolute and relative values can have different formats.
You can use the following punctuation characters for the grouping of thousands: comma, point, single prime and space. For the decimal point, you can use: point, comma and Arabic decimal separator. However, you cannot use the same character for the grouping of thousands and the decimal point.
For example:
- Type
1.000,00to display numbers with a comma for the decimal point, with two decimal places, and thousands separated by points. - Type
1000to display integer numbers with no grouping. - You can add arbitrary prefixes and suffixes, with or without spacing:
$1.2M - If you want all numbers to be signed, select a positive number and enter a leading or trailing plus:
+1,234 - Type
-USD 1,234to place the algebraic sign in front of the currency, typeEUR -1.234to place it in front of the value. - With a negative number selected, remove the minus sign and enclose everything including prefix and suffix in brackets, e.g.
(1,2M)to display bracketed negative values. If only a prefix or suffix is enclosed then the brackets are taken as literal characters, e.g.1,234 (metric tons). - Type –
1,234with a leading en dash to replace all minuses with en dashes.
think-cell can also use a number format that has been set in Excel. To use this, first choose the desired number format in Excel using the Format Cells... dialog and then select Use Excel Format from the bottom of think-cell’s number format control.
In the context of currency, some people use single prime as a symbol for million and double prime as a symbol for billion. If you want to use this convention with think-cell, start with entering millions into the datasheet or use the magnitude control to show the values in units of millions (see 6.5.4 Magnitude). Then, enter the appropriate format string into the number format control. If you do not use the single prime in the format string, the numbers followed by a double prime always represent billions—even if there are no more numbers following the double prime.
Consider the number 3842.23 (or the number 3842230000 combined with a magnitude setting of ×106).
|
Number format control |
Output |
|---|---|
|
|
3”842’230 |
|
|
3”842’2 |
|
|
3”84 |
|
|
4” |
6.5.4 Magnitude
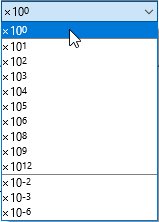
Values from data sources often have magnitudes that are not appropriate for data presentation. In think-cell, you can solve this problem by altering the magnitude of the labels without changing the data source.
Here is a simple example: Your Excel table is filled with seven-digit values (e.g. 3,600,000.00) but you would prefer to show values in units of millions. Simply select ×106 from the floating toolbar and the labels will show the appropriately scaled values.
6.5.5 Label content
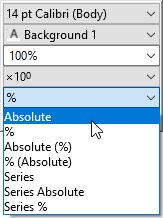
Most labels have a label content control. Use the control to choose text fields with which to fill the label. For example, the segment labels in the column chart can show absolute values and/or percentages. (For details about filling in the datasheet refer to 5.2 Absolute and relative values.)
Some labels only have one entry in this dropdown box. You can use it to restore the label’s text field if it was deleted.
6.6 Pasting text into multiple labels
With think-cell, creating data driven charts is quick and easy, but you still have to type the text. If you already have it available in some table or text file, think-cell can help you there, too.
The text may be in a file in Microsoft Excel or Microsoft Word or in any other kind of text file. In Excel, labels are naturally separated into table cells. In plain text files, labels should be organized in columns (separated by line breaks) or in rows (separated by tab characters).
Pasting multi-selections is not only possible with chart labels but can also be used with any native PowerPoint shape.
- In your source file, select the text for all the labels or shapes and copy them to the clipboard (Ctrl+C or Edit > Copy).

- Switch to PowerPoint. If the objects that are going to receive the text are not yet there, create them now. These objects can be native PowerPoint shapes as well as think-cell labels.
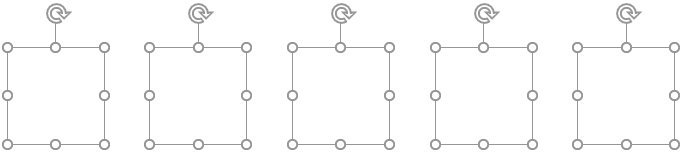
- Multi-select the shapes or labels that you want to fill with text. For more tips on multi-selection, refer to 3.3.3 Select multiple objects.
- Paste the text from the clipboard (Ctrl+V or Edit > Paste).
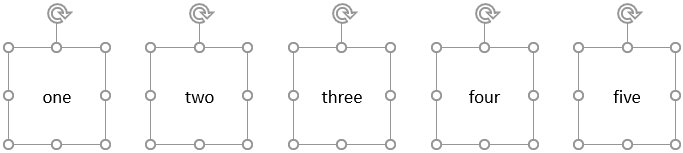
If the text from the source is properly separated by line breaks and/or tab characters, each of the selected shapes or labels in PowerPoint receives the corresponding text from the clipboard.
Charting
-
4.Introduction to charting
-
5.Data entry
-
6.Text labels
- 6.1
- Types of labels
- 6.2
- Automatic label placement
- 6.3
- Manual label placement
- 6.4
- Text fields
- 6.5
- Text label property controls
- 6.6
- Pasting text into multiple labels
-
7.Column, line, and area chart
-
8.Chart decorations
-
9.Waterfall chart
-
10.Mekko chart
-
11.Pie and doughnut chart
-
12.Scatter chart and bubble chart
-
13.Gantt chart (timeline)






















