17. 表
表要素を使用すれば、スライドに表を挿入できます。表はサイズが自動調整され、スライドに自動配置されます。
Excel のthink-cellリボンから直接 PowerPoint 上でthink-cellの表を作成するか、Excel の範囲に既存の表を接続すれば、既存の Excel ワークシートにthink-cellの表をリンクできます。いずれの場合にも、表はリンク付けされたすべてのグラフと共に [Data Links] (データリンク) ダイアログに 詳細については22.4 Excelからの表の作成をご覧ください。
- 17.1
- 表の挿入
- 17.2
- 表のサイズと位置の設定
- 17.3
- 表の書式設定
- 17.4
- 法的通知事項、チェックボックス、画像の追加
- 17.5
- 角丸四角形
17.1 表の挿入
スライドに表を挿入、配置する場合は、Table メニューから 
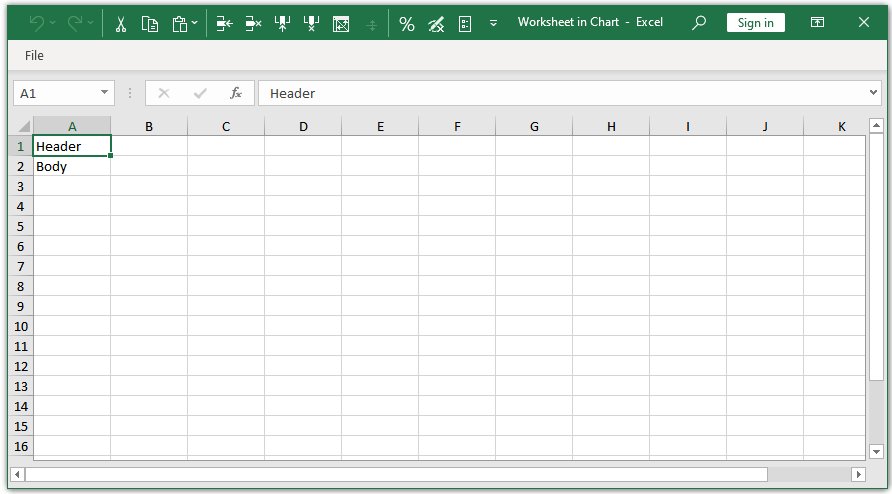
後で再びデータシートを開く場合は、表のセルをダブルクリックします。
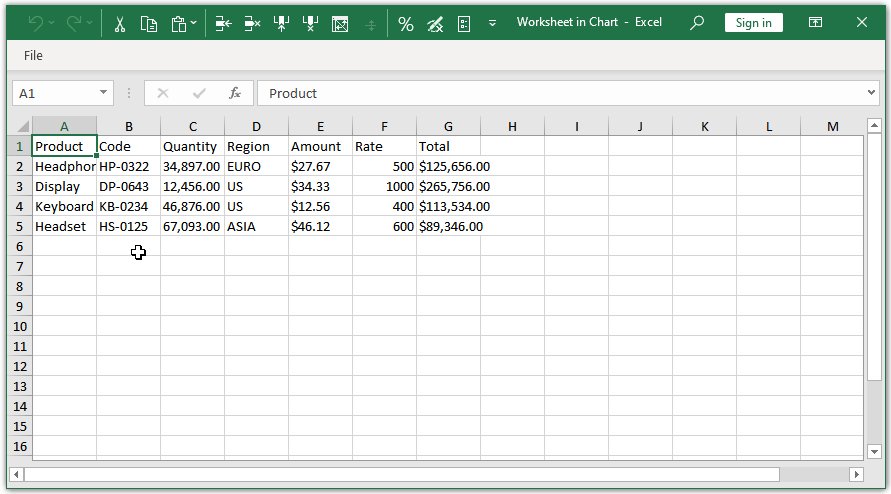
データを変更または追加すれば、think-cellの表にも反映されます。列や行を手動で追加する必要はありません。
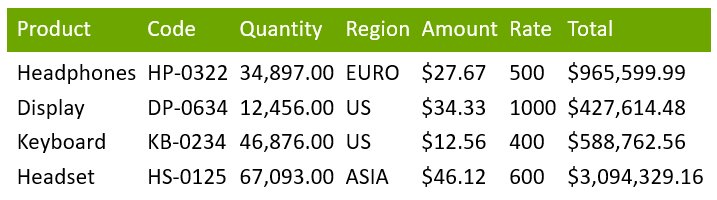
同じように、表からセル、行、列を削除するため、データシートから簡単にセル、行、列を削除できます。
17.2 表のサイズと位置の設定
表は、その内容に基づいて自動的にサイズが変更され、スライド上の他のthink-cell要素に応じて自動的にスライド上に配置されます(ロックが閉じており、赤い線で示される位置に端が固定されている場合は除きます)。表はthink-cellのテキストボックスで構成されます。「15. テキストボックス」で説明されている通り、表のデータシートの変更に加え、セル、列全体、行全体の挿入、削除、複製、移動も可能です。
自動決定された表のサイズや位置は上書きできます。表のサイズを変更する場合はCtrlキーを押しながらドラッグし、位置を変更する場合はロックを使用します (「15.8 要素の固定サイズまたはロック位置の設定」を参照)。
17.3 表の書式設定
フォントやフォントの色を変更し、表のセルの背景の塗りつぶしを設定することで、他のthink-cell要素と同じように表の書式設定を行うことができます (「3.4 要素の書式とスタイル」を参照)。列や行全体の書式設定を行う場合は、投げ縄ツールまたは Shift と Ctrl キーで複数選択を使用します(「3.3.3 複数オブジェクトの選択」を参照)。
「交互の背景色」機能は特に表で便利な機能です。行に交互の背景色を設定する方法:
- 交互の背景色を設定する行をすべて選択します。
- 交互の背景色のコントロールから Horizontal Stripesを選択します。
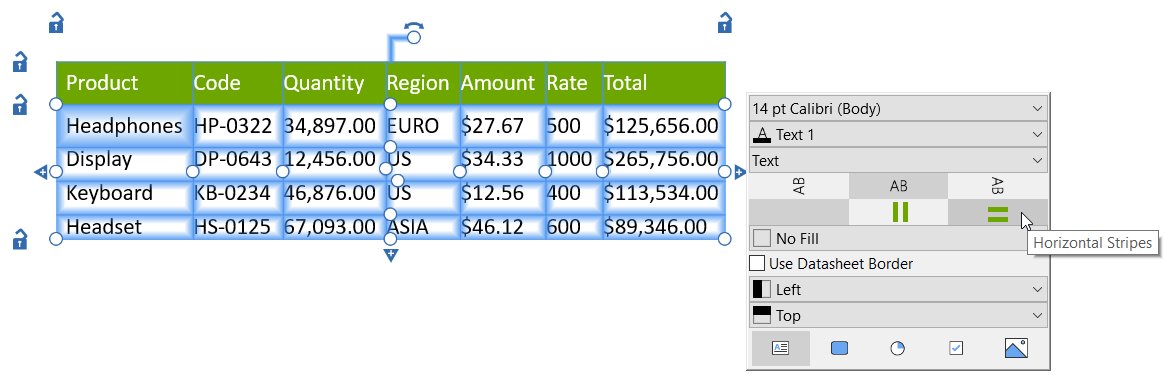
- think-cellツールバーに 1 つではなく 2 つの塗りつぶし色コントロールが表示されます。コントロールを使用して交互の背景色に使用する色を選択します。
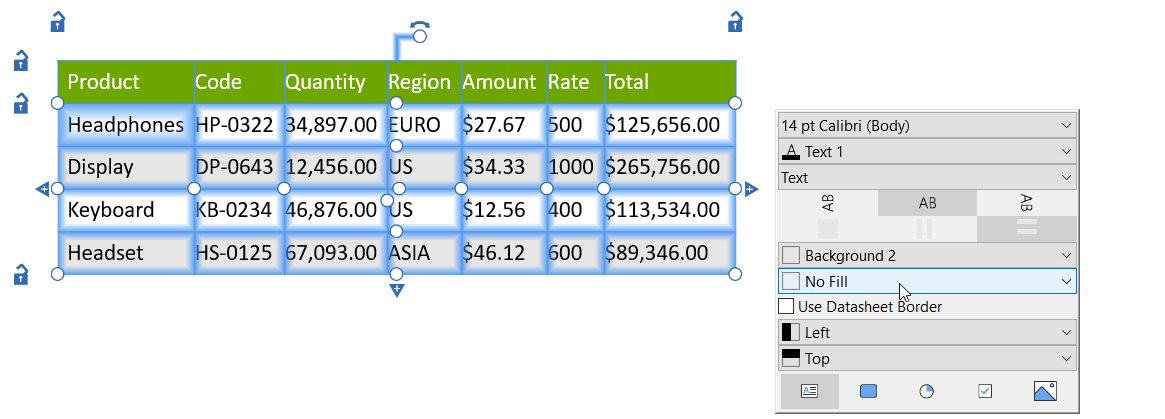
また、該当するデータシートのセルでUse Datasheet... を設定して表のセルの書式設定をコントロールすることもできます。
![セルのフリー ツールバー、垂直配置コントロールが開いている状態で [データシートの水平配置を使用する] に設定.](/img/containers/assets/en/resources/manual/images/toolbar/table_floatingtoolbar.png/0b7eab41d14245675d2d0d27292d8d98/table_floatingtoolbar.jpg)
- Bold/Italic
- Font Color
- Fill
- Horizontal/Vertical Alignment
フローティングツールバーで該当するコントロールを使用
Excelとまったく同じようにスタイルが設定されたセルの境界に罫線を使用する場合は、表でいずれかのセルを選択し、フローティングツールバーでUse Datasheet Border を有効にします。
注記:Use Datasheet Border のオプションは、必ず表全体を対象に有効または無効に設定されます。
この最後の2つのオプションは、「22.4 Excelからの表の作成」で説明されている通り、すでに書式設定されたExcelから表を作成する場合に特に役立ちます。
![四角形(角を丸くする)] の上にマウスを合わせた状態の表のセルのフローティング ツールバー.](/img/containers/assets/en/resources/manual/images/toolbar/table_roundedrect.png/009bc350e0a463c8007d3faca840000a/table_roundedrect.jpg)
セルのコンテンツコントロールで Rounded Rectangle をクリックし、表内のセルを [角丸四角形] としてスタイル設定することもできます。
17.4 法的通知事項、チェックボックス、画像の追加
表のセルには、テキストの代わりに、内部データシートや Excel シートのリンクされた範囲で動的に状態を制御できるハーベイ・ボールやチェックボックス、画像を含めることができます。
これらのいずれかの項目をセルに表示させるには、フローティングツールバーのコンテンツ コントロールから表示させる項目を選択します。選択した項目によって、リンクされたExcelのセルに以下のコンテンツが含まれるようになります。

0 から選択したセグメントの最大数(デフォルトでは 4)の間の数 - 表示させる塗りつぶしたセグメントの数を示します。
チェックマーク付きのボックスには

v、o 、または 1| バツ付きのボックスには x または 2 | チェックの入っていないバックスにはスペースまたは 0

画像を確認できる有効なインターネット アドレス。例えば、お使いのブラウザでのウェブ上で画像を右クリックし、Copy image link/address を選択すると取得できるインターネット アドレス。
注記:例えばハーベイ・ボールを含むセルに対してデータとしてテキストを入力した場合や、画像に無効なリンクを入力した場合など、リンクされたセルのデータの値が選択したコンテンツで正しく表示できない場合、問題を示すツールチップと共に赤いエクスクラメーション マーク 
ハーベイ・ボールとチェックボックスは、20. ハーベイ・ボール/チェックボックス の例で説明されている通り書式設定できます。
「18.3.3 画像のクロップ」で説明されている通り、画像はトリミングできます。
また、フローティング ツールバーには、リンクした画像を Image (Variable Size)として使用するか、Icon (Fixed Size) として使用するかどうかを選択できる追加のコントロールもあります。前者の場合、常にセル全体が塗りつぶされ、後者の場合位、固定された高さが pt 単位で設定され、画像に必要なスペースよりもセルが大きい場合セルの中央に配置されます。
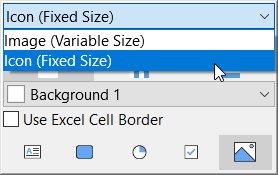
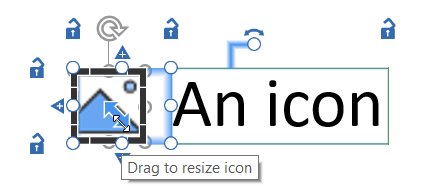
17.5 角丸四角形
角丸四角形を挿入するには、think-cell > Elements > Rounded Rectangle 

角丸四角形の外観を変更するには、要素を選択してミニツールバーを開きます。塗りつぶしの色、アウトラインの色、アウトラインスタイルのコントロールを変更できます。詳細については、3.4 要素の書式とスタイルをご覧ください。
チャート作成
レイアウト
-
14.レイアウトの導入
-
15.テキストボックス
-
16.プロセスフロー
-
17.表
- 17.1
- 表の挿入
- 17.2
- 表のサイズと位置の設定
- 17.3
- 表の書式設定
- 17.4
- 法的通知事項、チェックボックス、画像の追加
- 17.5
- 角丸四角形
-
18.画像とアイコン
-
19.議題
-
20.ハーベイ・ボール/チェックボックス
-
21.think-cell Tools
