25. オートメーション機能のご紹介
think-cellの高機能により、PowerPointで高度なデータグラフを作成することができます。定期レポートを自動化する、またはパラメーターを基にしたグラフを作成するためにウェブサービスを利用する、または業務レポートをPowerPointのスライドとしてエクスポートする場合にはどうすれば良いのでしょうか? think-cellのオートメーション機能を使えば、ExcelやJSONのデータを使用して、よくみられるミスなく、この種の作業を手作業で素早く実行できます。以下を用意します。
- think-cellグラフのあるPowerPointプレゼンテーション
- オートメーションを制御するプログラムロジック
まず、think-cellグラフとスライドタイトル用のテキストボックスを使用して、オートメーションのテンプレートとして使用するPowerPointプレゼンテーションを作成します。
- 4. グラフ作成の方法 を参考にしてPowerPointでグラフ、その後チャプターを作成します。軸、差分矢印などあらゆるデコレーションなどがthink-cellグラフで対応できます。
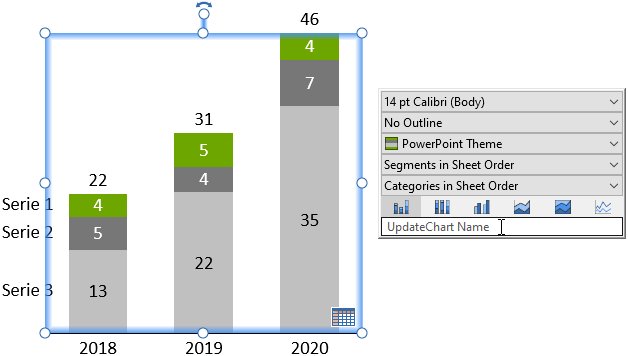
初期データは後でプログラム上、実データと交換されるので重要ではありません。
- グラフのコンテキスト ツールバーで、UpdateChart Nameと表示されるフィールドをクリックします。
- 後で参照する固有の名前を入力します(例:
Chart1)。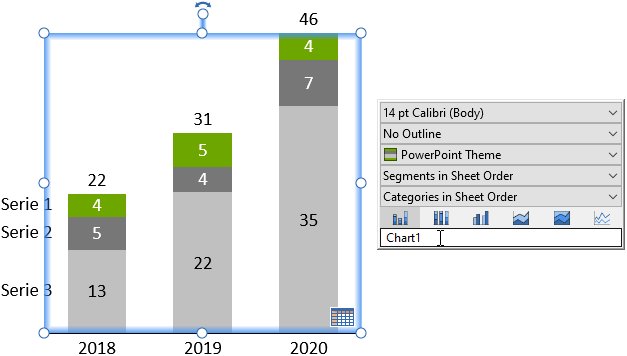
- スライドにスライドタイトルを表示させる必要がある場合、 メニューから
![[名前付きテキスト フィールド] アイコン.](/img/containers/assets/en/resources/manual/images/toolbar/namedtext.png/69226f076701dd0524de75302756c587/namedtext.jpg)
- テキストフィールドのコンテキストツールバーでUpdateChart Nameと表示されているフィールドをクリックします。
- 後で参照する固有の名前を入力します(例:
Title)。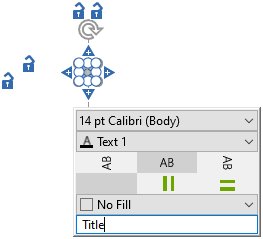
-
template.pptxとしてプレゼンテーションを保存します。
次の手順では、ExcelやJSONのデータとテンプレートスライドを統合するプログラムロジックを作成します。
- Excelデータの場合は、26. Excelデータを使用しての自動化を参照します。
- JSONデータの場合は、27. JSONデータを使用しての自動化を参照します。
上記のプロセスを使用し、think-cell グラフの任意の組み合わせでプレゼンテーションを作成できます。必要に応じて、グラフのライブラリとさまざまなグラフの装飾を有効にしたバージョンを作成することができます。その後、これらのテンプレートを自由に組み合わせ、ExcelまたはJSONのいずれかを使用して新しいプレゼンテーションで使用するデータをテンプレートに入れることができます。
注記:
この方法を使えば、グラフ作成やグラフの装飾の追加が非対応の一般API を使う必要はなくなります。