21. think-cell Tools
このチャプターでは、think-cell Tools の使い方を説明します。ほとんどの think-cell Tools は PowerPoint リボンの[think-cell]タブにあり、頻繁に使用する機能にすばやくアクセスできます。

カスタマイズされたリボンで[think-cell]タブをデフォルトに戻すには、Insert > think-cell > Tools 


21.1 整列してサイズを合わせる
整列と同じサイズツールは、スライド内のオブジェクトを素早く配置するのに役立ちます。オブジェクトを配置するとき、参照オブジェクトを使用して制御を強化します。
21.1.1 オブジェクトの整列と分布

オブジェクトを相互にまたはスライドに整列します。オブジェクトを整列するには、そのオブジェクトを選択してからthink-cell > Layout > Align]またはShape Format > Arrange > Align を選択して、それらをどのように整列するかを選択します。
- 左揃え、中央揃え、または右揃え
- 上揃え、中央揃え、または下揃え
- 左右に整列または上下に整列
オブジェクトを整列または分布する場合、以下のオプションがあります。
- 1 つのオブジェクトを選択したら、それはスライドに整列されます。
- 複数のオブジェクトを選択したら、1 つを参照オブジェクトとして選択できます。参照オブジェクトにはその中心に赤い点が付いています。参照オブジェクトを設定するには、オブジェクトにカーソルを重ねて、赤い点が表示されたら、そのオブジェクトを選択します。
- オブジェクトを参照オブジェクトに整列させるとき、参照オブジェクト自体は動きません。
選択内に think-cell 要素がない場合にも、think-cell > Layout > Alignの順に選択できます。整列動作は内蔵の PowerPoint 機能と同じです。think-cell の参照オブジェクトと整列動作を使用するには、選択内に think-cell 要素が必要です。詳細については、3.3.4 参照オブジェクトと3.5.1 オブジェクトの整列をご覧ください。
21.1.2 オブジェクトのサイズ合わせ
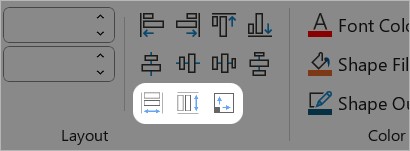
複数オブジェクトを同じ幅、高さ、またはその両方に設定します。オブジェクトのサイズを一致させるには、次の手順に従います。
- 複数のオブジェクトを選択します。
- オブジェクトを 1 つ選んで参照オブジェクトとして設定します。参照オブジェクトにはその中心に赤い点が付いています。参照オブジェクトを設定するには、オブジェクトにカーソルを重ねて、赤い点が表示されたら、そのオブジェクトを選択します。
- think-cell > Layout を選択し、Same Width





選択内に think-cell 要素がない場合にも、Same Width



21.2 スライドの送信と保存
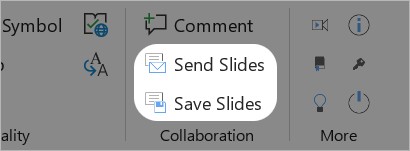
選択したスライド/プレゼンテーション全体を送信または保存する。選択したスライドを新しい PowerPoint に組み合わて、共有しやすくする。
スライドを送信
- think-cell > Collaboration > Send Slides



- 特定のスライドを送信するには、ダイアログが開いている間に必要に応じて選択を調整し、[選択したスライド]を選択します。すべてのスライドを送信するには、[プレゼンテーション全体]を選択します。
- 自分のスライドを送信するには、以下のいずれかのオプションを選択します。
- デフォルトのメールアプリでメールを作成するには、Compose Emailを選択します。
- メールを作成することなく新しいプレゼンテーションをコピーしてクリップボードに送信するには、[クリップボードにコピー]を選択します。これは、think-cell がお使いのメールまたはメッセンジャーアプリをサポートしていない場合には特に便利です。
スライドを保存
- スライドのサムネイルを選択します(複数可)。Send Slidesとは異なり、Windows を使用している場合はまずスライドを選択する必要があります。
- think-cell > Collaboration > Save Slides



- Saveを選択します。
スライドを保存した後、編集のために新しいプレゼンテーションが開きます。
オプションを選択します。
スライドを送信または保存するとき、以下のオプションを選択します。
- Include Date and Timeはファイル名に ISO 8601 タイムスタンプを追加します。
- プレゼンテーションを送信または保存する前にクリーンアップします。プレゼンテーションのクリーンアップの詳細は、21.3 クリーンアップとサニタイズを参照してください。選択したクリーンアップオプションは何でも、保存または送信されるプレゼンテーションに適用されますが、元のプレゼンテーションには影響を及ぼしません。
スライドを送信するとき、追加のオプションを選択します。
- Add PDFは、PowerPoint 文書に加えてプレゼンテーションの
.pdfをメールに添付します。- プレゼンテーションを
.pdf形式でのみ送信するには、ファイル名のファイル拡張子を.pdfに変更します。
- プレゼンテーションを
- Zip Attachmentは、ファイルを圧縮
.zipフォルダーに入れて添付します。 - Add think-cell Linkは、think-cell をダウンロードするリンクをメールに追加します。メールの受信者がプレゼンテーションを think-cell で編集した場合、編集されたファイルを開くために think-cell 要素を再インポートする必要はありません。詳細については、B.2 PowerPointからのthink-cell要素の再インポートをご覧ください。
スライドを保存する際に、プレゼンテーションを .pdf 形式のみで保存するには、プレゼンテーションを保存するときにSave as type > PDF(Windows)、またはFormat > PDF(Mac)を選択します。
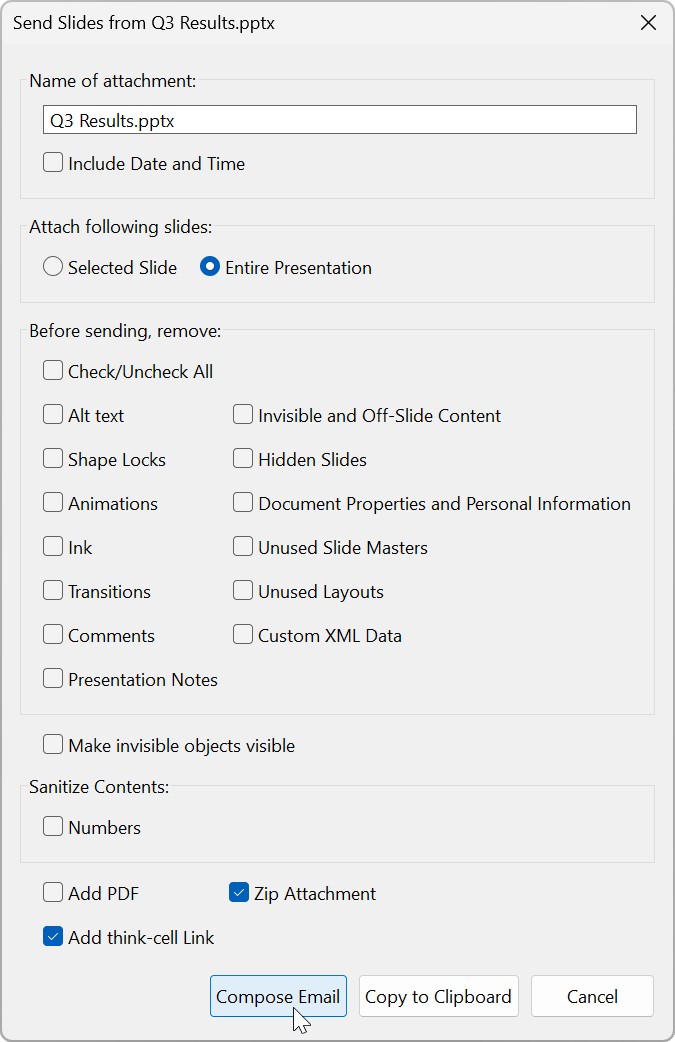
スライドを Gmail で送信する

Gmail でスライドを送信する(デフォルト)には、コンピュータの設定で think-cell Send With Gmail をセットアップします。このオプションは、think-cell が管理者権限付きでインストールされている場合にのみ使用できます。詳細については、2.2.1think-cellのインストールをご覧ください。
Windows 10
- Start > Settings⚙ > Apps > Default Appsを選択します。
- Emailの下にある現在のデフォルトアプリをクリックします。
- think-cell Send With Gmailを選択します。
Windows 11
- Start > Settings⚙ > Apps > Default Apps > Mailを選択します。
- MAILTOの下にある現在のデフォルトアプリをクリックします。
- think-cell Send With Gmailを選択し、次に、Set defaultを選択します。
21.3 クリーンアップとサニタイズ
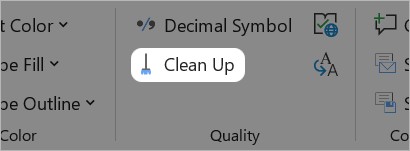
機密情報、コメント、その他の不要なコンテンツを削除し、プロフェッショナルで安全なプレゼンテーションを保証します。プレゼンテーションをクリーンアップするには、think-cell > Quality > Clean Up]または、Insert > think-cell > Tools 
|
オプション |
内容 |
|---|---|
|
すべてチェック/チェック解除 |
以下のオブジェクトを削除の下のすべてのオプションを選択または選択解除します。 |
|
代替テキスト |
大体テキストをオブジェクトから削除します。詳細については、Microsoft サポートをご覧ください。 |
|
図形ロック |
すべてのロックされているオブジェクトをロック解除します。詳細については、Microsoft サポートをご覧ください。 |
|
アニメーション |
アニメーション効果、トリガーされたアニメーション、モーションパスを削除します。詳細については、Microsoft サポートをご覧ください。 |
|
インク |
フリーフォームインクオブジェクトを削除します。詳細については、Microsoft サポートをご覧ください。 |
|
遷移 |
遷移効果を削除します。詳細については、Microsoft サポートをご覧ください。 |
|
コメント |
コメントを削除します。詳細については、Microsoft サポートをご覧ください。 |
|
プレゼンテーションノート |
スライドのノートセクションからコンテンツを削除します。詳細については、Microsoft サポートをご覧ください。 |
|
非表示およびスライド外のコンテンツ |
非表示またはスライド外として書式化されているオブジェクトを削除します。このオプションは、他のオプションの後ろにかくれているオブジェクトや透明性やアニメーション効果のために見えないオブジェクトは削除しません。詳細については、Microsoft サポートをご覧ください。 |
|
非表示のスライド |
非表示のスライドを削除します。詳細については、Microsoft サポートをご覧ください。 |
|
文書プロパティと個人情報 |
メタデータと個人情報を文書プロパティから削除します。詳細については、Microsoft サポートをご覧ください。 |
|
未使用スライドマスター |
未使用スライドマスターを削除します。予約マスターに設定されているスライドマスターも含みます。詳細については、Microsoft サポートをご覧ください。 |
|
未使用レイアウト |
未使用スライドレイアウトを削除します。詳細については、Microsoft サポートをご覧ください。 |
|
カスタム XML データ |
カスタム XML データを削除します。詳細については、Microsoft サポートをご覧ください。 |
|
非表示オブジェクトを表示する |
非表示オブジェクトを表示します。オブジェクトは表示されても他のオブジェクトの後ろに隠されている場合やスライド領域外にある場合もあります。詳細については、Microsoft サポートをご覧ください。 |
|
コンテンツをサニタイズします。数字 |
オブジェクトの形や形式に影響を及ぼさずに数字を乱数で置き換えます。 |
変更を加えるには、[適用]を選択します。変更を加えてからダイアログを閉じるには、[OK]を選択します。
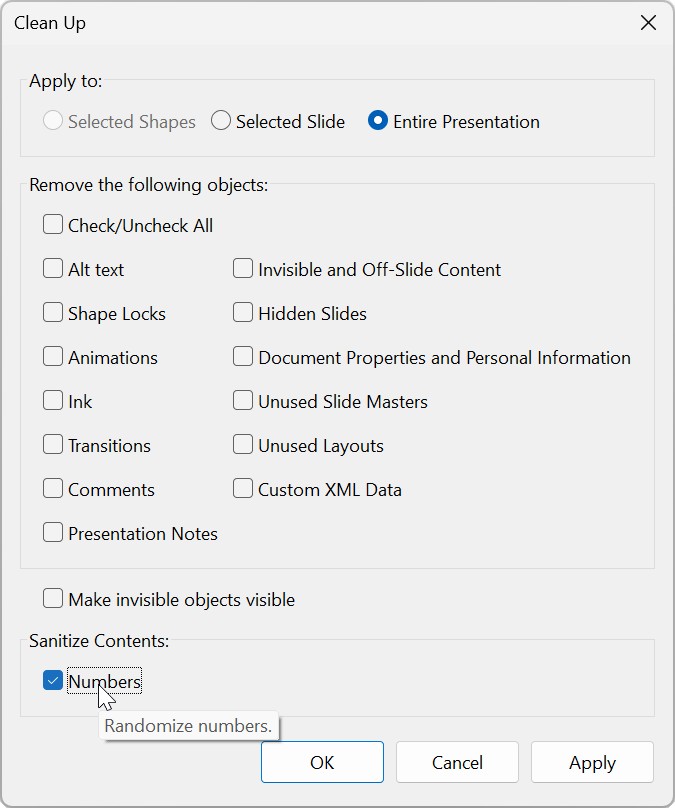
⚠注意:非表示コンテンツを削除するには、think-cellClean Upダイアログの[非表示およびスライド外コンテンツ]オプションを使用するだけです。類似の PowerPoint やサードパーティ機能は使用しないでください。既存のスライド上で think-cell 機能を妨害する可能性があります。
21.4 記号の挿入
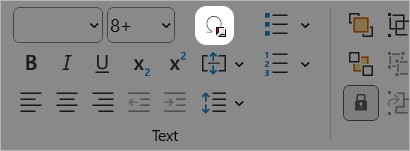
よく使用される記号すべてに瞬時アクセスできます。[記号]ダイアログを開くには、think-cell > Text > Insert Symbol 


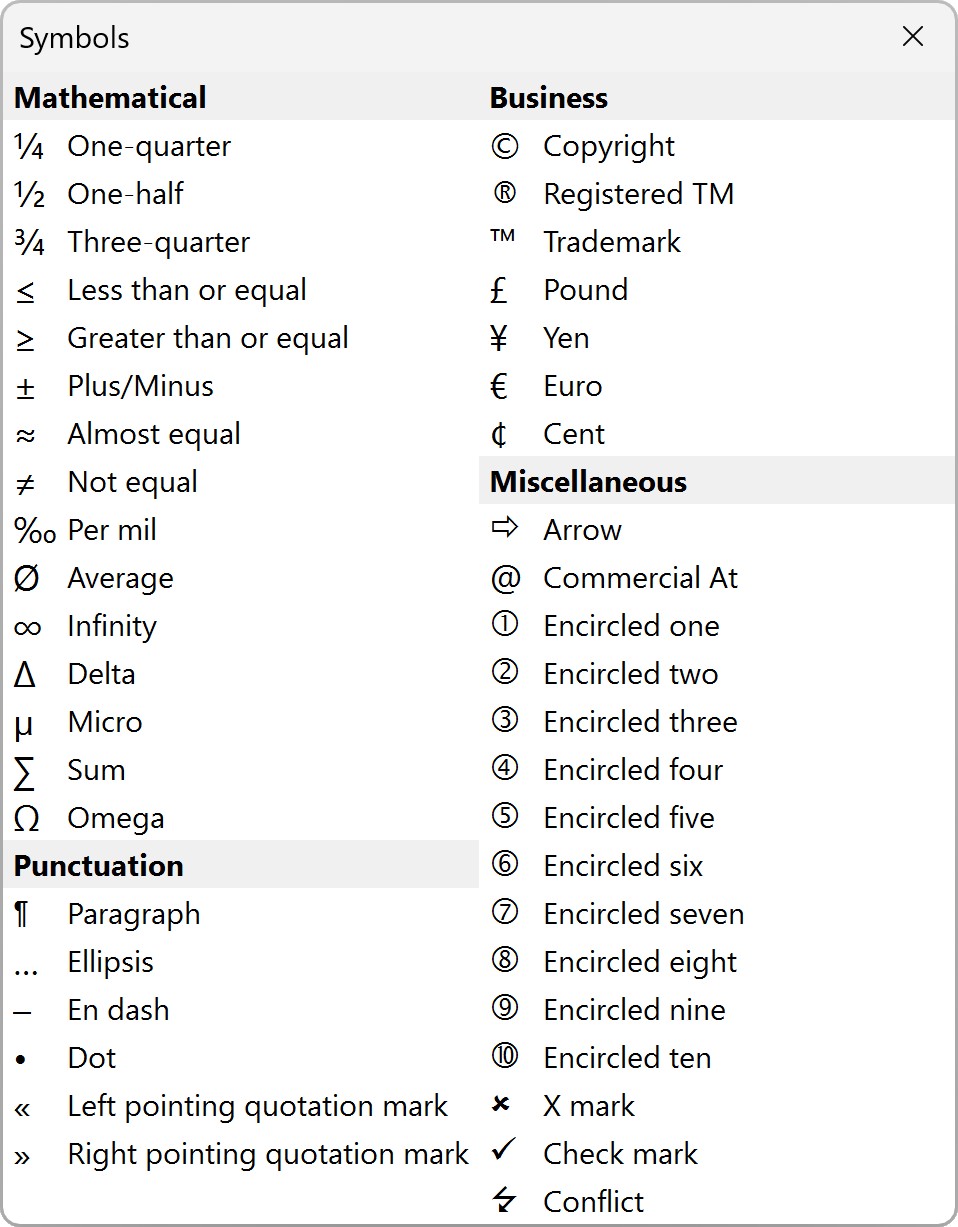
think-cell で改善できること:PowerPoint[記号]ダイアログでは、必要な記号を見つけるのに時間がかかります。さらに、ダイアログが開いている間はプレゼンテーションを編集できません。
21.5 校正言語の変更
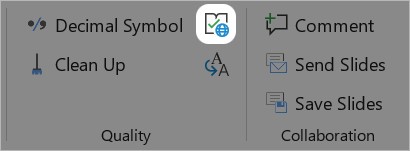
古い PowerPoint バージョン
校正言語を変更するには、テキストまたはオブジェクトを選択し、 think-cell > Quality > Set Proofing Language 

- 全テキスト:ダイアログを閉じることなくプレゼンテーション全体の校正言語を変更します。
- スライド上のテキスト:ダイアログを閉じることなく現在のスライド上のすべてのテキストの校正言語を変更します。
- デフォルト:ダイアログを閉じることなくすべての新しいスライドやプレゼンテーションのデフォルト校正言語を変更します。
- OK:選択したテキストのみの校正言語を変更してダイアログを閉じます。
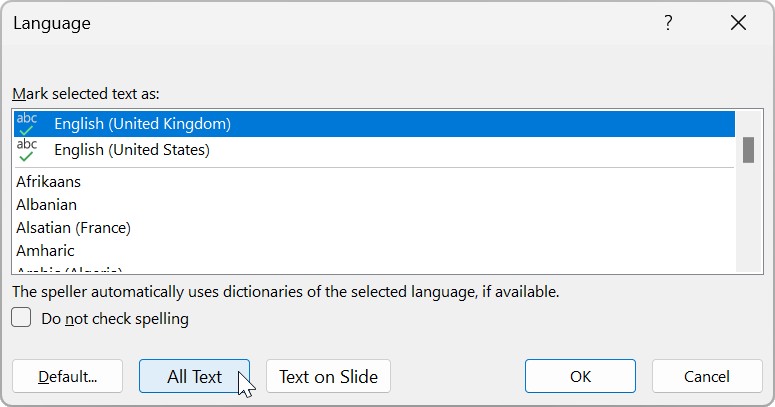
think-cell で改善できること:PowerPoint の[校正言語を設定]ダイアログには、[すべてのテキスト]と[スライド上のテキスト]ボタンはありません。
最新の PowerPoint バージョン
PowerPoint の最新バージョンでは、think-cell は内蔵の[校正言語を設定]ダイアログを変更しません。校正言語を変更するには、テキスト、オブジェクト、あるいはスライドを選択し、 think-cell > Quality > Set Proofing Language 

- デフォルト:ダイアログを閉じることなくすべての新しいスライドやプレゼンテーションのデフォルト校正言語を変更します。
- OK:選択した文書、スライド、または選択したテキストに変更を適用して、ダイアログを閉じます。
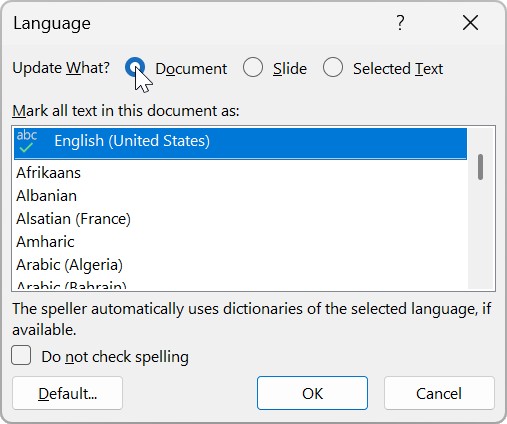
21.6 フォントの置き換えとサイズ変更

特定のテキスト、スライド、またはプレゼンテーション全体のフォントを置き換えます。フォントを置き換えるには、 think-cell > Quality > Replace Fonts 

- 置き換え:すべてのフォントを置き換えるか、特定のフォントを置き換えるかを選択します。
- 置き換え先:使用する新しいフォントを選択します。
- サイズ変更先:使用する新しいフォントのサイズを調整します。
- 制限:新しいフォントをすべてのテキストに適用するか、特定のテキスト(アジアの文字を使用したテキストなど)にのみ適用するか選択します。
選択したスライドのフォントを置き換えるか、プレゼンテーション全体のフォントを置き換えるか選択します。フォントを置き換えるには、Replaceを選択します。ダイアログを閉じるには、[閉じる]を選択します。
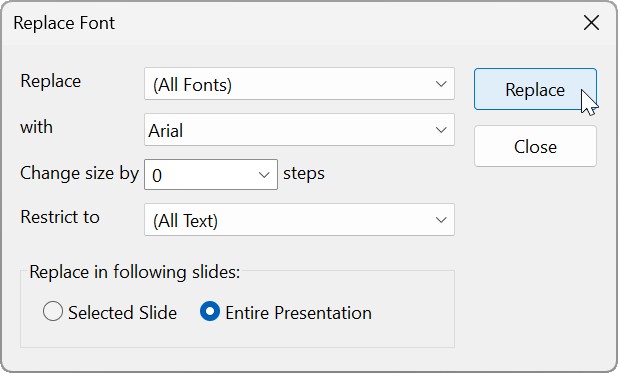
think-cell で改善できること:PowerPoint フォントの置き換えダイアログでは、プレゼンテーション全体の選択したフォントを別のフォントで置き換えることができます。1 枚のスライドのフォントを置き換える、同時に複数フォントを置き換える、または新しいフォントのサイズを調整することはできません。
21.7 小数点記号の切り替え
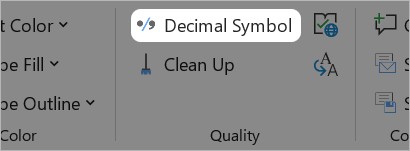
think-cell 要素の小数点記号をカンマとピリオドの間で切り替えます。小数点記号を切り替えるには、think-cell > Quality > Decimal Symbol 


[小数点記号の切り替え]

21.8 スライド上にファイル名またはファイルパスを表示
ファイル名またはパスをスライドに表示することは、お客様の組織に特定の文書化ガイドラインがあれば、プロジェクトを識別する助けになります。テキストボックスをスライドマスターに追加して、すべてのスライドのファイル名またはファイルパスを常に表示できます。あるいは、スライドレイアウトにテキストボックスを追加することで、スライドレイアウトを使用するスライド上にのみファイル名またはパスを表示することもできます。think-cell がアクティベートされている PowerPoint でファイルを開いている限り、ファイル名やパスが変化すると自動的にテキストボックスの内容が更新されます。
ファイル名またはパスを表示するテキストボックスを追加するには、次の手順に従います。
- View > Master > Slide Masterを選択して、スライドマスタービューに切り替えます。
- ファイル名またはパスを表示する場所を選択します。例えば、ファイル名またはパスをプレゼンテーションのタイトルスライドに表示するには、タイトルスライドレイアウトを選択します。ファイル名またはパスを各スライドに表示するには、スライドマスターを選択します。
- テキストボックスなど、テキストを含む要素を挿入します。何らかのテキストを入力し、使用したいテキスト書式化を適用します。ファイルを保存すると、think-cell は入力されたテキストをファイル名またはパスで置き換えます。
- テキストボックスを右クリックし、代替テキストを表示を選択するか、Shape Format > Accessibility > Alt Textを選択します。
- 代替テキストダイアログで、以下のうち 1 つを入力します。
|
代替テキスト |
think-cell がスライドに表示すること |
|
|
ファイル名と拡張子。 |
|
|
ファイル名と拡張子(大文字)。 |
|
|
ファイル名。 |
|
|
ファイル名(大文字)。 |
|
|
フルファイルパスと拡張子。 |
|
|
フルファイルパスと拡張子(大文字)。 |
- ファイルを保存すると、ファイル名とパスがスライドに表示されます。

