think-cell 11、強力な統合をサポート
ベルリン、2020年12月8日
12月8日、Microsoft PowerPoint ユーザー向けの生産性向上ソフトウェアの大手プロバイダーである think-cell は、同社の代表的なソフトウェアの接続性と統合のアップデートである think-cell 11 の発売を誇らしげに発表しました。これにより、ユーザーは、驚くべきグラフやレイアウトを備えた PowerPoint プレゼンテーションを数分で作成できるようになります。
「弊社のユーザーの多くは、Tableau でビジネス データを分析し、重要な結果を PowerPoint で提示しています。think-cell 11 を使用すると、これが非常に簡単かつシームレスになります」、と think-cell の共同創設者兼 CEO の Markus Hannebauer は述べています。「表と画像は自動レイアウトの一部になったので、ユーザーは要素を手動で移動したりサイズ変更したりする必要がありません。ストックフォトをGetty ImagesとUnsplashから挿入することもできます。すでに利用可能なスマート テキスト ボックスや五角形と合わせて、さらに多くのスライド タイプを完全に自動化できるようになり、ユーザーの貴重な時間を節約し、生産性を向上させることができます。」
「Tableau と think-cell の統合は、一方はブラウザで実行され、もう一方は PowerPoint で実行されるため、技術的な課題でした。弊社は、自社初となる Chrome 拡張機能を使用し、この 2 つのプラットフォーム間の橋渡しをすることで、この問題を解決しました。その結果、静的画像を作成する Tableaus の標準エクスポートを使用する代わりに、ユーザーは拡張や書式設定が可能な完全にネイティブなグラフをエクスポートできるようになった」と、think-cell の共同創設者兼 CTO である Arno Schödlは述べています。「また、新しいテーブル ツールは Excel リンクを当然サポートしているため、Excel ベースのデータも自動更新を含めてテーブルを駆動できます。グラフ、表、複雑なレイアウトを含むスライドデッキ全体をレポートジョブの一部として生成できます。」
この短い動画では当社 CEO、Markus Hannebauerが、think-cell 11 の最も重要な新機能をご紹介いたします。詳細は、以下をご覧ください。
リンクされたデータテーブル
PowerPoint を使って、Excel のデータ範囲から、リンクされたデータテーブルを作成することが可能です。
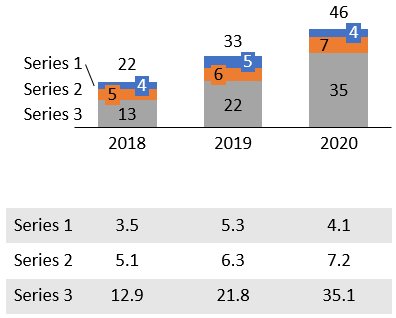
グラフとデータテーブルの両方を作成するには:
- 通常どおりリンクグラフを作成します
- Excelで、シリーズラベルと数字のみを選択します
- Excelで、think-cellの[要素]ボタンから[テーブル]を選択します
- データテーブルをスライド上に配置し、ロックを使用して必要に応じてその位置を制限します。たとえば、グラフの下に合わせて配置します。
リンクテーブルの更新は、グラフの更新とまったく同様に機能します。Excelでデータが変更されるたびに、自動的に更新されるように設定することもできます。詳細については、「17. 表」を参照してください。
画像要素 & ストック写真の挿入
ビットマップの画像の図形を think-cell の要素に変換できます。画像を選択し、「≡」メニューで [Convert image to think-cell] (画像を think-cell に変換) を選択してください。スマートテキストボックス、プロセスフロー、表を自動配置する際、think-cell によって画像が考慮されるようになります。
![メニュー項目 [Convert image to think-cell] (画像を think-cell 要素に変換).](/img/containers/assets/en/product/images/whats-new-11_convert_image_menu_item.png/e0bfb872911b5540feb5463970a428f0/whats-new-11_convert_image_menu_item.jpg)
[要素]メニューの[ストック画像]ボタンを使用すると、自動スライド レイアウトの一部となるストック写真を直接挿入できます。初回使用時に、Getty の認証情報を入力する必要があります。もしくは、Unsplash の無料画像をお使いください。詳細については、「18. 画像とアイコン」を参照してください。
![メニュー項目 [Insert Stock Photo] (ストック写真の挿入).](/img/containers/assets/en/product/images/whats-new-11_insert_stock_photo_menu_item.png/e958a7c6a9cfa3ed0ad9d9598f5142f5/whats-new-11_insert_stock_photo_menu_item.jpg)
Tableau用のデータコネクタ
think-cell を使用して、Tableau ダッシュボード上のビューと PowerPoint のグラフを接続できます。詳細については、「24. Tableauデータ」を参照してください。
- Chrome で Tableau のダッシュボードを開きます。
-
think-cell の拡張機能のアイコンをクリックします:
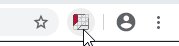
-
ダッシュボードの異なるビューが検出され、マウスポインタ―を合わせると緑で色がけされます。ビューをひとつ選択します。
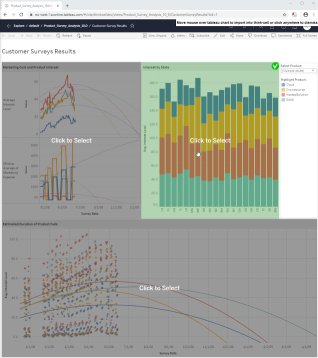
-
ビューのデータが表示された新しいタブが開きます。作成するグラフの種類を選択します。
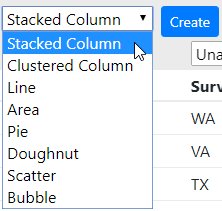
-
選択したグラフの種類に関連する think-cell データシートの部分に列を割り当てます(積み上げグラフの場合は、カテゴリー、系列、値)。
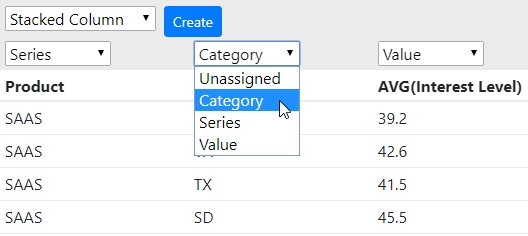
-
[Create] (作成) をクリックして、PowerPoint の think-cell グラフを作成します。
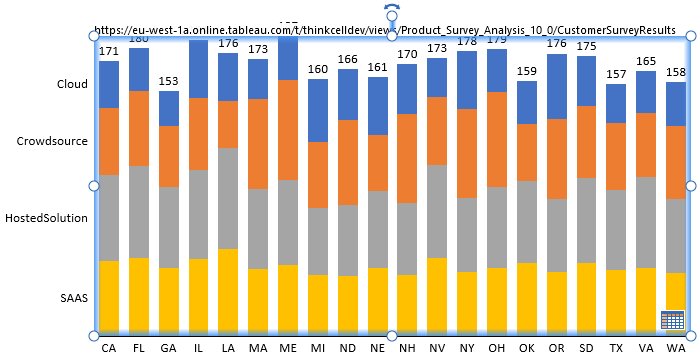
think-cell は Tableau データとの接続を記憶します!PowerPoint でグラフのデータシートボタンをクリックすると、ビューのデータが表示されたタブが Chrome で開きます。開いたタブで [Update] (更新) をクリックすると、更新されたデータを PowerPoint に送信できます。think-cell の [データリンク]ダイアログからデータの更新を開始することもできます。
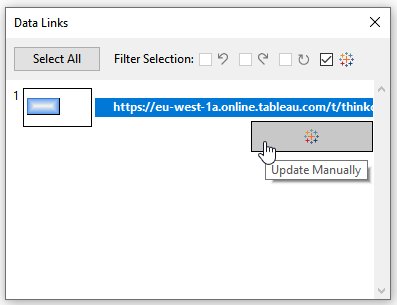
Excel にリンクしているテキストフィールド
Excel のセルにリンクしているテキストフィールドを think-cell のラベルや PowerPoint のテキストボックスに挿入できます。
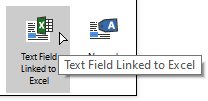
- Excel では、リンク付けしたいコンテンツが含まれたセルを選択します
- PowerPoint では、カーソルをラベルまたはテキストボックスに合わせます
- Excel で think-cell の[要素]ボタンから [Excel にリンクしているテキストフィールド]を選択します
Excel のセルのコンテンツを変更すると、リンクしているテキストフィールドのコンテンツが必ず自動更新されます。
同じ目盛でのユーザー インターフェイスへの変更
[同じ目盛] 機能が改善され、柔軟性が高まりました。これにアクセスできるようボタンを移動しました。2つ以上のグラフ全体が選択されても、[同じ目盛] ボタンはもう表示されません。その変わり、両方のグラフで同じ目盛にする部分を選択します。
- 2つのセグメント(各グラフにひとつずつ)
- 2つの軸(各グラフにひとつずつ)
- 2つのグリッド線(各グラフにひとつずつ)
- 2つのデータ ポイント(各グラフにひとつずつ)
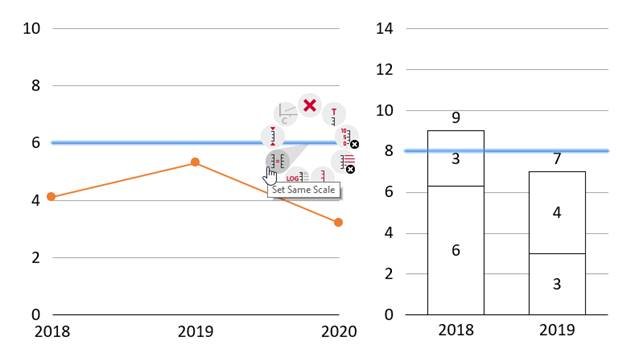
折れ線グラフのデータ点と縦棒グラフのセグメントを選択するなど、別の要素を選択し、比較することもできます。
前と同様に、右クリックしてコンテキスト メニューから [同じ目盛に設定] を選択します。また、同様に2つ以上のグラフを同じ目盛に設定することも可能です。たとえば、各グラフでひとつのセグメントを選ぶなどして、[同じ目盛] を適用します。別の例については以下を参照してください。ここでは2つのグラフで2つのセグメントを使用しています。
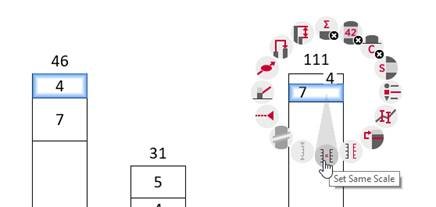
自動スケーリングに戻すには、セグメント、軸、グリッド線、またはデータ ポイントを選択し、コンテキスト メニューから [独立した目盛にリセット] を選択します。
追加機能
Ctrl+A がさらに有用になりました。繰り返し押すと、より大きなセットが自動的に選択されます(1 シリーズのすべてのラベル → すべてのシリーズ → 表内のすべてのラベル)。1 シリーズのすべてのセグメント、表内のすべてのセグメント、同じスライド上のすべての表内のすべてのセグメントについても同じです。次に行うフォーマットの変更は選択全体に適用されるため、広範囲の変更を高速化します。
グラフ自体を反転させることなく、項目ラベルをグラフの一番上に移動させることができます。
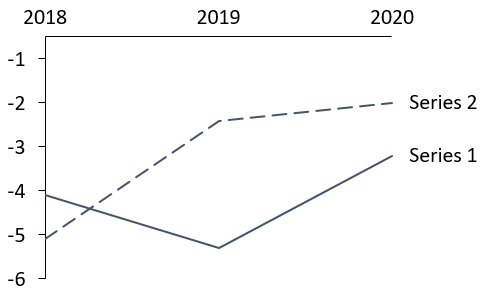
常にすべてを表示するにはサブ項目が多すぎる複数階層のアジェンダに煩わされていませんか? 指定したタイプのチャプターすべてを非表示にできるようになりました。例えば、第 3 階層のアジェンダ項目を選択し、右クリックして [Hide this and similar chapters] (このチャプターと類似のチャプターを非表示) を選択します。現在表示中のチャプターはもちろん非表示にできません。戻るには、議題全体を選択し、コンテキスト メニューから [すべての章&節を表示] を選択します。(詳細はこちら)
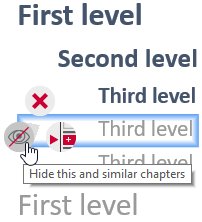
セグメント、データ ポイント、またはグリッド線を選択し、通常の軸ハンドルを使用することで、グラフのスケーリングは軸が表示されていなくても調整できます。
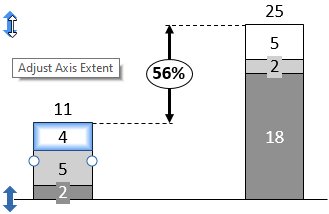
アラビア語やヘブライ語など右から左に表記される言語を使用する場合に向け、右から左方向に向かうグラフをサポートしています 言語を変更すると、既存のグラフすべてが自動的に右から左、もしくは左から右に切り替わります。
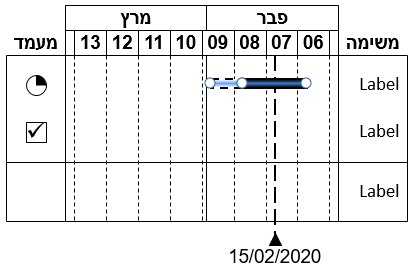
JSON で直接塗りつぶしの色を選択します。
{"number":4,"fill":"#00FF00"}
{"number":6,"fill":"rgb(33,66,0)"}
{"number":8,"fill":"rgb(80,8,52)"}ガント チャートで、暦年とは異なる事業年度を設定できます。9 月に終わる事業年度向けに、次のスニペットをスタイル ファイルに含めます。次の年度の第 1 四半期は 10月から開始されます。
<fiscalYear>
<end month="sep"/>
</fiscalYear>think-cell について
2002年にベルリンで設立されたthink-cellは、PowerPointでのプロフェッショナルなプレゼンテーション作成の業界標準です。数々の生産性ツールと40種類以上のチャートのサポートを備えたthink-cellは、コンサルティング企業世界トップ10社のうち10社で使用され、Fortune 500の多くに選ばれ、トップビジネススクール10校のうち9校で教えられているソフトウェアです。
