think-cell 11 unterstützt jetzt leistungsstarke Integrationen
Berlin, 8. Dezember 2020
Am 8. Dezember gab think-cell, der führende Anbieter von Produktivitätssoftware für Microsoft PowerPoint-Anwender, mit Stolz die Einführung von think-cell 11 bekannt, das Konnektivitäts- und Integrations-Update seiner Signatursoftware, mit der Anwender in wenigen Minuten PowerPoint-Präsentationen mit beeindruckenden Diagrammen und Layouts erstellen können.
„Viele unserer Nutzer analysieren Geschäftsdaten in Tableau und präsentieren wichtige Erkenntnisse mit PowerPoint. Mit think-cell 11 geht dies besonders einfach und nahtlos“, sagte Markus Hannebauer, Mitbegründer und CEO von think-cell. „Tabellen und Bilder sind nun Teil des automatischen Layouts. Benutzer müssen Elemente nicht mehr manuell verschieben oder in der Größe anpassen. Bilder können direkt von Getty Images und Unsplash eingefügt werden. In Kombination mit intelligenten Textfeldern und der Auswahl an vorhandenen Fünfecken können zahlreiche Folientypen nun vollständig automatisiert werden. Auf diese Weise sparen Anwender wertvolle Zeit und verbessern ihre Produktivität.“
„Die Integration von Tableau und think-cell war eine Herausforderung, da das eine im Browser, das andere in PowerPoint läuft. Dies wurde durch unsere erste Erweiterung für Chrome gelöst, die eine Brücke zwischen den beiden Plattformen schlägt. Anstatt den Standardexport von Tableau zu verwenden, um statische Bilder zu erstellen, können think-cell Nutzer daher vollständig native think-cell Diagramme exportieren, die erweitert und formatiert werden können“, sagt Arno Schödl, Mitbegründer und CTO von think-cell. „Und unser neues Tabellenwerkzeug unterstützt selbstverständlich unsere Excel-Datenverknüpfung, die es ermöglicht, Excel-Daten auch in Tabellen zu verwenden, einschließlich automatischer Aktualisierung. Ganze Foliensätze mit Diagrammen, Tabellen und komplexen Layouts können als Teil der Berichterstattung erstellt werden.“
Unser CEO Markus Hannebauer präsentiert Ihnen die wichtigsten neuen Funktionen von think-cell 11 in folgendem kurzem Video. Weitere Details siehe unten.
Verknüpfte Datentabellen
Sie können in PowerPoint verknüpfte Datentabellen aus Datenbereichen in Excel erstellen.
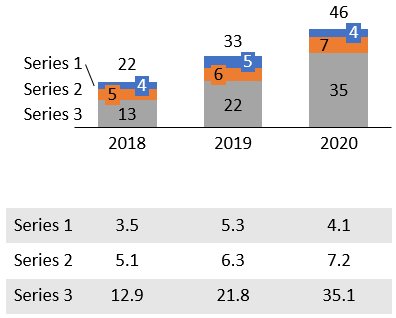
Zum Erstellen von Diagrammen und Datentabellen:
- Erstellen Sie wie gewohnt ein verknüpftes Diagramm
- In Excel: Wählen Sie nur die Serien Beschriftung und Nummer aus
- Wählen Sie Tabelle über die Schaltfläche Elemente von think-cell in Excel
- Platzieren Sie die Datentabelle auf die Folie und sperren Sie die Position wie gewünscht mit den Schlössern, z. B. so, dass sie unter dem Diagramm liegt und mit diesem ausgerichtet ist.
Das Aktualisieren der verknüpften Tabelle funktioniert genauso wie das Aktualisieren des Diagramms. Sie können sogar eine automatische Aktualisierung bei Änderung der Daten festlegen. Siehe 17. Tables für weitere Informationen.
Bildelement und Einfügen von Katalogbildern
Sie können Bitmapbild-Formen in think-cell Elemente umwandeln, indem Sie das Bild auswählen und aus dem ≡ Menü Bilder in think-cell umwandeln auswählen. think-cell berücksichtigt das Bild bei der automatischen Positionierung intelligenter Textfelder, Prozessabläufe und Tabellen.
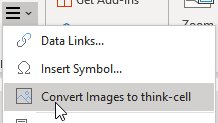
Über die Schaltfläche Katalogbild im Menü Elemente können Sie Katalogbilder direkt als Teil des automatischen Folien-Layouts einfügen. Bei erstmaliger Verwendung müssen Sie Ihre Getty-Zugangsdaten eingeben. Sie können auch kostenlose Bilder von Unsplash verwenden. Siehe 18. Images and icons für weitere Informationen.
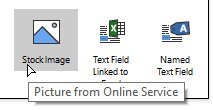
Daten-Konnektor für Tableau
Mit think-cell können Sie die Anzeige eines Tableau-Dashboards mit einem PowerPoint-Diagramm verbinden. Siehe 23. Tableau-Daten für weitere Informationen.
- Öffnen Sie ein Tableau-Dashboard in Chrome.
-
Klicken Sie auf das Symbol der think-cell-Erweiterung:
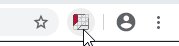
-
Die verschiedenen Ansichten auf Ihrem Dashboard werden erkannt und grün schattiert, wenn sich der Mauszeiger darüber befindet. Klicken Sie auf eines.
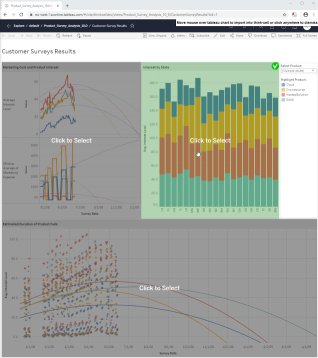
-
Es wird eine neue Registerkarte mit den Daten der Ansicht geöffnet. Wählen Sie den Diagrammtyp aus, den Sie erstellen möchten.
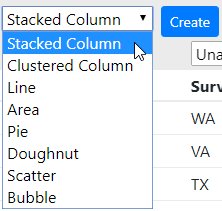
-
Weisen Sie den Teilen des think-cell Datenblatts Spalten zu, die zu dem gewählten Diagrammtyp gehören, zum Beispiel für ein gestapeltes Diagramm, Kategorien, Serien und Werte.
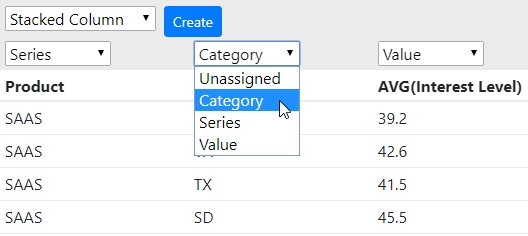
-
Klicken Sie auf Erstellen, um ein think-cell-Diagramm in PowerPoint zu erstellen.
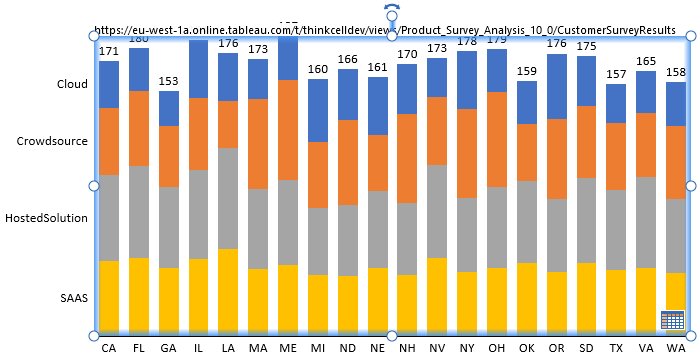
think-cell speichert die Verbindung zu den Tableau-Daten! Durch Klicken auf die Schaltfläche Datenblatt in PowerPoint wird die Registerkarte mit den Daten der Ansicht in Chrome geöffnet. Dort können Sie auf Aktualisieren klicken, um aktualisierte Daten an PowerPoint zu übertragen. Sie können die Datenaktualisierung auch über das Dialogfeld Datenverknüpfungen von think-cell starten:
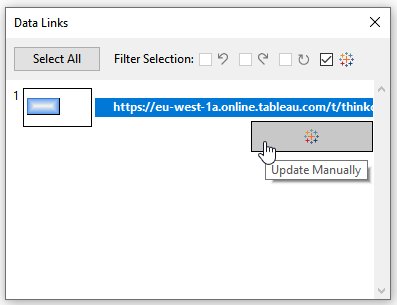
Mit Excel verknüpfte Textfelder
Sie können ein Textfeld, das mit einer Zelle in Excel verknüpft ist, in eine beliebige think-cell-Beschriftung oder ein PowerPoint-Textfeld einfügen.
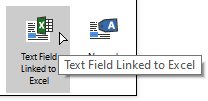
- Wählen Sie in Excel die Zelle mit dem Inhalt aus, der verknüpft werden soll
- Bewegen Sie in PowerPoint den Mauszeiger in eine Beschriftung oder ein Textfeld
- Wählen Sie aus der think-cell Schaltfläche Elemente die Option Mit Excel verknüpftes Textfeld aus.
Die Inhalte des verknüpften Textfelds werden immer automatisch aktualisiert, wenn sich die Zellinhalte in Excel ändern.
Änderungen an der Benutzeroberfläche für Gleiche Skala
Die Funktion Gleiche Skalierung wurde verbessert und ist nun flexibler. Um darauf zuzugreifen, musste die Schaltfläche bewegt werden. Bei Auswahl von zwei oder mehr Diagrammen wird die Schaltfläche Gleiche Skala nicht mehr angezeigt. Wählen Sie stattdessen die Teile, die Sie in beiden Diagrammen gleich skalieren möchten:
- zwei Segmente, eins je Diagramm
- zwei Achsen, eine je Diagramm
- zwei Gitterlinien, eine je Diagramm
- zwei Datenpunkte, einer je Diagramm
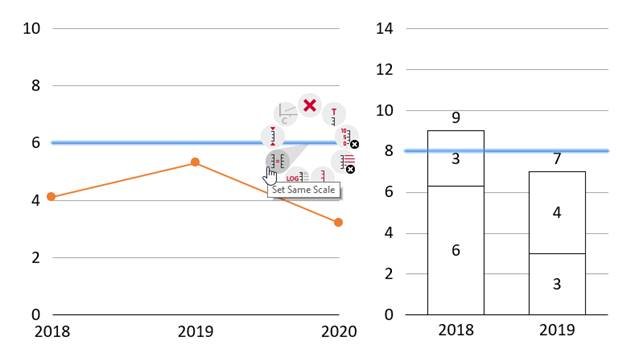
Sie können auch verschiedene Elemente kombinieren. So können Sie etwa bei einem Linien- und einem Säulendiagramm einen Datenpunkt im Liniendiagramm und ein Segment im Säulendiagramm auswählen.
Wie zuvor klicken Sie dann mit der rechten Maustaste und wählen Skalierung angleichen aus dem Kontextmenü. Und auch wie bisher können Sie mehr als zwei Diagramme im gleichen Maßstab einstellen. Wählen Sie einfach z. B. ein Segment in jedem Diagramm aus und wenden Sie Gleiche Skala an. Siehe unten für ein weiteres Beispiel, diesmal mit zwei Segmenten, in zwei Diagrammen:
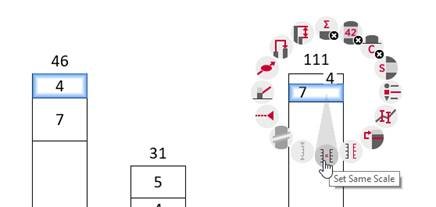
Um zur automatischen Skalierung zurückzukehren, wählen Sie ein Segment, eine Achse, eine Gitterlinie oder einen Datenpunkt aus und dann im Kontextmenü die Option Auf automatische Skala zurücksetzen.
Zusätzliche Funktionen
Strg+A ist jetzt noch leistungsfähiger. Drücken Sie die Tastenkombination wiederholt, um automatisch immer größere Sätze auszuwählen: alle Beschriftungen einer Datenserie, alle Datenserien, alle Beschriftungen im Diagramm. Das gleiche gilt für alle Segmente einer Datenserie, alle Segmente im Diagramm und sogar alle Segmente aller Diagramme auf derselben Folie. Da die nächste Änderung an der Formatierung auf die ganze Auswahl angewendet werden kann, können sehr schnell umfangreiche Änderungen vorgenommen werden.
Sie können Kategoriebeschriftungen nach oben verschieben, ohne das Diagramm selbst zu spiegeln.
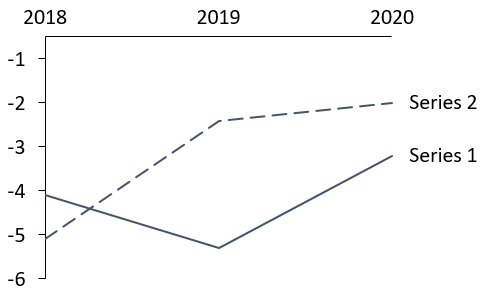
Befinden sich in Ihrer mehrstufigen Agenda zu viele Untereinträge, um sie immer alle anzuzeigen? Sie können nun alle Kapitel eines bestimmten Typs ausblenden. Wählen Sie zum Beispiel einen Agenda-Eintrag der dritten Ebene, klicken Sie mit der rechten Maustaste und wählen Sie Dieses und ähnliche Kapitel ausblenden. Das aktuell aktive Kapitel wird selbstverständlich nicht ausgeblendet. Um zurückzugehen, wählen Sie die gesamte Agenda aus und wählen Sie Alle Kapitel und Unterkapitel anzeigen aus dem Kontextmenü (mehr erfahren).
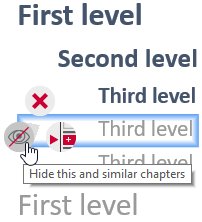
Die Diagrammskalierung ist sogar ohne eine sichtbare Achse anpassbar, indem Sie ein Segment, einen Datenpunkt oder eine Gitterlinie auswählen und die Achsenziehpunkte nutzen.
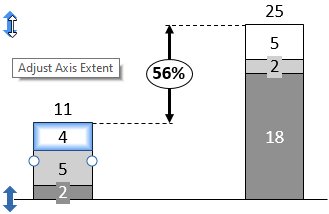
Unterstützung für Diagramme in Rechts-nach-Links-Ausrichtung zur Verwendung in Sprachen mit Rechts-nach-Links-Schreibweise wie Arabisch und Hebräisch. Wenn Sie die Sprache ändern, werden alle vorhandenen Diagramme automatisch in Rechts-nach-Links-Ausrichtung geändert und umgekehrt.
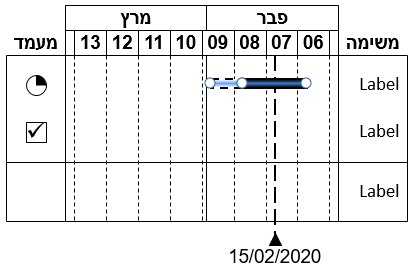
Füllfarben direkt in JSON festlegen:
{"number":4,"fill":"#00FF00"}
{"number":6,"fill":"rgb(33,66,0)"}
{"number":8,"fill":"rgb(80,8,52)"}Im Gantt-Diagramm können Sie in der Formatvorlage für das Gantt-Diagramm ein vom aktuellen Kalenderjahr abweichendes Geschäftsjahr festlegen. Fügen Sie in einer Formatvorlagendatei folgendes Snippet für ein Geschäftsjahr hinzu, das im September endet. Das erste Quartal des Folgejahres würde im Oktober beginnen:
<fiscalYear>
<end month="sep"/>
</fiscalYear>Über think-cell
Das 2002 in Berlin gegründete Unternehmen think-cell ist der Standard für professionelle Präsentationen in Microsoft PowerPoint. Dank der Produktivitätstools und des Supports für mehr als 40 Diagrammtypen verlassen sich 10 der Top 10 Beratungsunternehmen, zahlreiche Fortune 500-Unternehmen sowie 9 der Top 10 Business Schools auf think-cell.
