think-cell 11 now supports powerful integrations
Berlin, December 8, 2020
On December 8, think-cell, the leading provider of productivity software for Microsoft PowerPoint users, proudly announced the launch of think-cell 11, the connectivity and integration update of its signature software, which empowers users to create PowerPoint presentations with stunning charts and layouts in minutes.
"Many of our users analyze business data in Tableau and present important findings in PowerPoint. We make this very easy and seamless with think-cell 11," said Markus Hannebauer, think-cell co-founder and CEO. "Tables and images are now part of our automatic layout, so users do not need to manually move or resize any elements. Stock photos can be inserted from Getty Images and Unsplash. Together with the smart text boxes and pentagons already available, many more slide types can now be fully automated, saving our users valuable time and increasing productivity."
"Integrating Tableau and think-cell was a technical challenge, as one runs in a browser and the other in PowerPoint. We solved this with our first Chrome extension to implement a bridge between the two platforms. As a result, instead of using Tableau's standard export creating static images think-cell users can export fully native think-cell charts, which can be augmented and formatted," said Arno Schödl, co-founder and CTO at think-cell. "And our new table tool naturally supports our Excel link, so Excel-based data can drive tables as well, including automatic updates. Whole slide decks with charts, tables and complex layouts can be generated as part of a reporting job."
Our CEO Markus Hannebauer walks you through the most important new features of think-cell 11 in the following short video. See below for further details.
Linked data tables
You can create linked data tables in PowerPoint from data ranges in Excel.
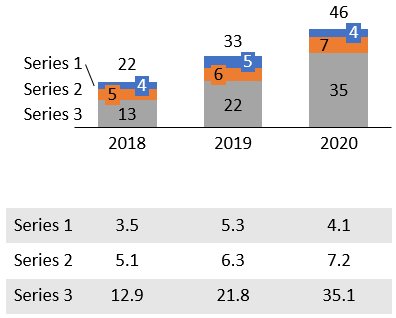
To create both a chart and a data table:
- Create a linked chart as usual
- In Excel, select just the series labels and numbers
- Choose Table from think-cell's Elements button in Excel
- Place the data table on the slide and restrict its position as desired with the locks, e.g., to be below and aligned with the chart.
Updating the linked table works exactly the same as updating the chart. You can even set it to update automatically whenever the data changes in Excel. See 17. Tables to learn more.
Image element and inserting stock photos
You can convert bitmap image shapes to think-cell elements by selecting the image and choosing Convert images to think-cell in the ≡ menu. think-cell will take the image into account when automatically positioning smart text boxes, process flows and tables.
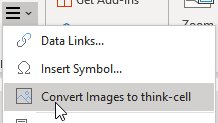
Using the Stock Image button in the Elements menu, you can directly insert a stock photo that will be part of the automatic slide layout. On first use you need to enter your Getty credentials, or you can use free images from Unsplash. See 18. Images and icons to learn more.
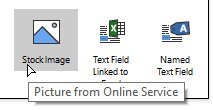
Data connector for Tableau
You can connect a view on a Tableau dashboard with a PowerPoint chart using think-cell. See 24. Tableau data to learn more.
- Open a Tableau dashboard in Chrome.
-
Click the icon of the think-cell extension:
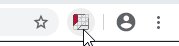
-
The different views on your dashboard are detected and shaded in green when the mouse pointer is over them. Click one.
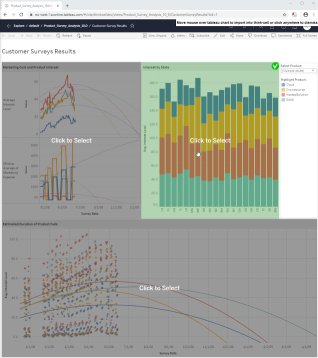
-
A new tab is opened with the view's data. Pick the chart type you want to create.
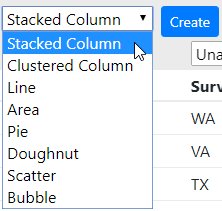
-
Assign columns to the parts of the think-cell datasheet pertinent to the chosen chart type, i.e., for a stacked chart, categories, series and values.
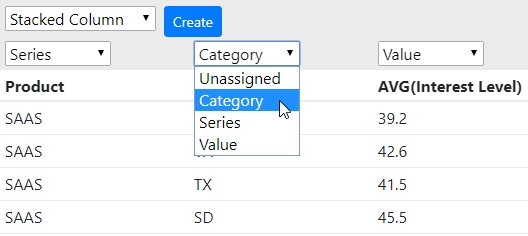
-
Click Create to create a think-cell chart in PowerPoint.
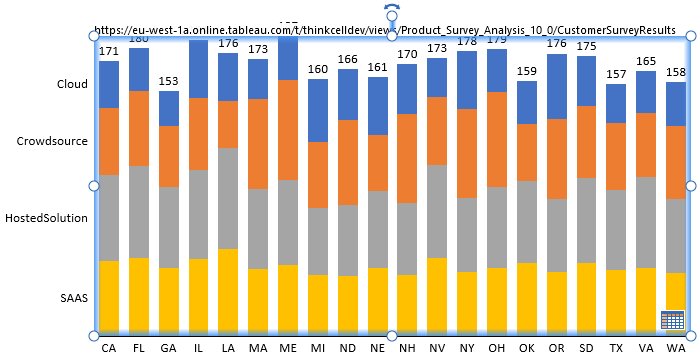
think-cell remembers the connection to the Tableau data! Clicking on the datasheet button of the chart in PowerPoint will open the tab with the view's data in Chrome. There, you can click on Update to transmit updated data to PowerPoint. You can also start the data update from think-cell's Data Links dialog:
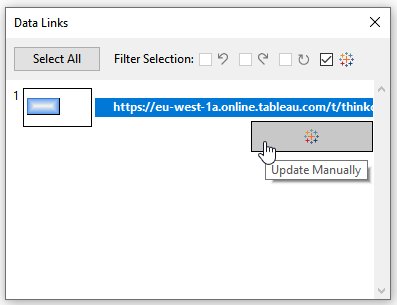
Text fields linked to Excel
You can insert a text field that is linked to a cell in Excel into any think-cell label or PowerPoint text box.
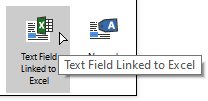
- In Excel, select the cell with the content you wish to link to
- In PowerPoint, place the cursor in a label or text box
- Choose Text Linked to Excel from think-cell's Elements button in Excel
The contents of the linked text field always updates automatically when the cell contents in Excel changes.
Changes to the user interface for Same Scale
The Same Scale functionality is improved and more flexible. It was necessary to move the button to access it. The Same Scale button is not shown anymore when two or more whole charts are selected. Instead, select the parts you want to scale the same in both charts:
- two segments, one in each chart
- two axes, one in each chart
- two gridlines, one in each chart
- two data points, one in each chart
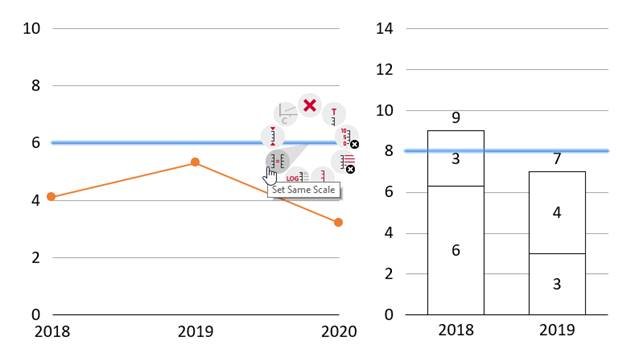
You can also mix and match, i.e., for a line and a column chart, you would select a data point in the line chart and a segment in the column chart.
As before, you then right-click and choose Set Same Scale from the contextual menu. And also as before, you can set more than two charts to the same scale. Just select, e.g., one segment in each chart and apply Same Scale. See below for another example, this time using two segments, in two charts:
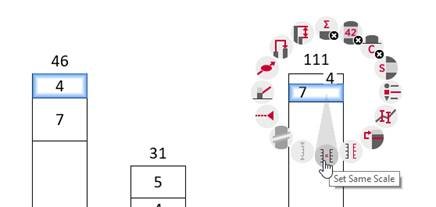
To revert to automatic scaling, select a segment, axis, gridline or data point and choose Reset to Independent Scale from the contextual menu.
Additional features
Ctrl+A is much more powerful now. Hit it repeatedly to automatically select ever larger sets: all labels of one series, then for all series, then all labels in the chart. Same for all segments of one series, then all segments in the chart, then even all segments across all charts on the same slide. As the next formatting change you make will be applied across the whole selection, this makes wide-ranging changes very fast.
You can move category labels to the top of the chart, without flipping the chart itself.
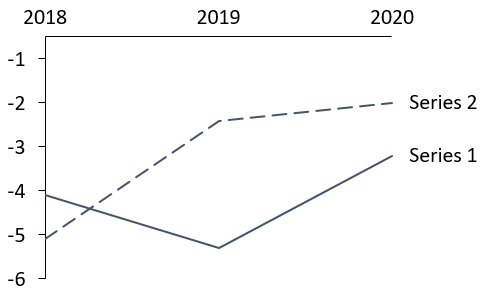
Do you have a multi-level agenda with too many sub-items to always show everything? You can now hide all chapters of a certain type. For example, select a third-level agenda item, right-click and choose Hide this and similar chapters. The currently active chapter can not be hidden, of course. To go back, select the whole agenda and choose Show all chapters and subchapters from its context menu. (learn more)
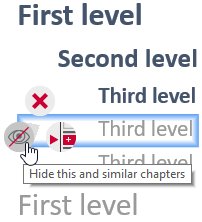
Chart scaling is adjustable even without a visible axis by selecting a segment, data point or gridline and using the usual axis handles.
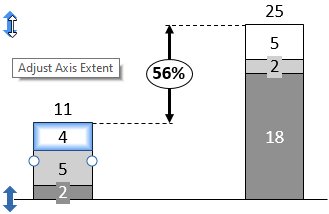
Support for right-to-left charts for use with right-to-left languages such as Arabic and Hebrew. When you change the language, all existing charts are switched to right-to-left automatically and vice versa.
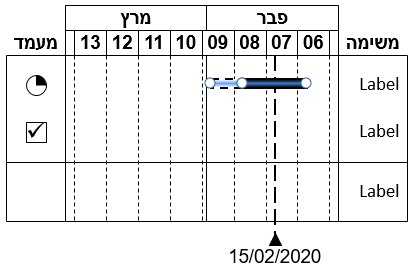
Specify fill colors directly in JSON:
{"number":4,"fill":"#00FF00"}
{"number":6,"fill":"rgb(33,66,0)"}
{"number":8,"fill":"rgb(80,8,52)"}In the Gantt chart, you can set a fiscal year that is different from the calendar year. In a style file, include the following snippet for a fiscal year that ends in September. Q1 of the next year would start with October:
<fiscalYear>
<end month="sep"/>
</fiscalYear>About think-cell
Founded in Berlin in 2002, think-cell is the de facto standard for creating professional presentations in PowerPoint. With productivity tools and support for 40+ chart types, all of the top 10 global consulting firms rely on think-cell. It is the software of choice for the DAX 40 and Fortune 500 companies and is taught at 10 of the top 10 US business schools.
