يدعم think-cell 11 الآن عمليات التكامل القوية
برلين، 8 ديسمبر 2020
في 8 ديسمبر، أعلنت think-cell، الشركة الرائدة في تقديم برمجيات الإنتاجية لمستخدمي Microsoft PowerPoint، بكل فخر عن إطلاق think-cell 11، وهو تحديث لإمكانية الاتصال والتكامل لبرنامجها المميز يتيح للمستخدمين إمكانية إنشاء عروض تقديمية في PowerPoint مع مخططات وتخطيطات مذهلة في غضون دقائق معدودة.
"يعمل العديد من مستخدمينا على تحليل بيانات الأعمال في Tableau ويقدمون نتائج مهمة في PowerPoint. إننا نجعل ذلك الأمر سهلاً وسلسًا للغاية باستخدام think-cell 11"؛ نقلاً عن حديث ماركوس هانيباور، المؤسس المشارك والرئيس التنفيذي لشركة think-cell. "لقد أصبحت الجداول والصور الآن جزءًا من التخطيط التلقائي الخاص بنا، ولذلك لن يحتاج المستخدمون إلى نقل أي عناصر أو تغيير حجمها يدويًا. يمكن إدراج الصور العامة من Getty Images وUnsplash. بالإضافة إلى مربعات النصوص الذكية والمضلعات الخماسية المتاحة بالفعل، يمكن الآن تشغيل العديد من أنواع الشرائح الإضافية تلقائيًا تمامًا، مما يوفر وقت مستخدمينا الثمين ويزيد إنتاجيتهم."
"لقد كان إحداث تكامل بين Tableau وthink-cell يمثل تحديًا تقنيًا؛ حيث يعمل أحدهما في مستعرض ويعمل الآخر في PowerPoint. لقد قمنا بحل هذه المشكلة باستخدام أول ملحق Chrome لنا لتنفيذ جسر بين النظامين الأساسيين. نتيجة لذلك، بدلاً من استخدام عملية التصدير القياسية لبرنامج Tableau لإنشاء صور ثابتة، بإمكان مستخدمي think-cell تصدير مخططات think-cell أصلية تمامًا والتي يمكن تعزيزها وتنسيقها،" نقلاً عن حديث أرنو شودل المؤسس المشارك ومدير قسم التكنولوجيا بشركة think-cell. يضيف أرنو قائلاً، "وتدعم أداة الجداول الجديدة لدينا بصورة طبيعية ارتباط Excel الخاص بنا، ولذلك بإمكان البيانات المستندة إلى Excel إنشاء الجداول أيضًا بما في ذلك التحديثات التلقائية. يمكن إنشاء مجموعات الشرائح الكاملة مع المخططات والجداول والتخطيطات المعقدة كجزء من مهمة إنشاء تقارير".."
يصحبك ماركوس هانيباور المدير التنفيذي لشركتنا عبر أهم الميزات الجديدة لبرنامج think-cell 11 في مقطع الفيديو القصير التالي. انظر أدناه لمزيد من التفاصيل.
جداول البيانات المرتبطة
يمكنك إنشاء جداول بيانات مرتبطة في PowerPoint من نطاقات البيانات في Excel.
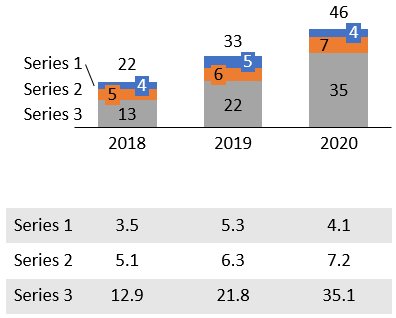
لإنشاء مخطط وجدول بيانات:
- إنشاء مخطط مرتبط كالمعتاد
- في Excel، حدد فقط التسميات والأرقام التسلسلية
- اختر جدول من زر العناصر الخاص بـ think-cell في Excel
- ضع جدول البيانات على الشريحة وقم بتقييد موضعه كما هو مرغوب باستخدام الأقفال، على سبيل المثال، لكي يكون أسفل المخطط وفي وضع محاذاة معه.
يعمل تحديث الجدول المرتبط بالطريقة نفسها الخاصة بتحديث المخطط. يمكنك حتى ضبطه لكي يتم تحديثه تلقائيًا عند تغير البيانات في Excel. راجع 17. Tables للتعرف على المزيد.
عنصر الصورة وإدراج صور عامة
يمكنك تحويل أشكال الصور النقطية إلى عناصر think-cell عن طريق تحديد الصورة واختيار تحويل الصور إلى think-cell في قائمة ≡. سيأخذ برنامج think-cell الصورة بعين الاعتبار عند وضع مربعات النص الذكية تلقائيًا، ومعالجة التدفقات والجداول.
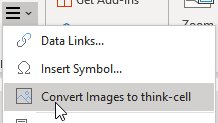
باستخدام الزر صورة عامة في القائمة عناصر، يمكنك إدراج صورة عامة مباشرة والتي ستصبح جزءًا من التخطيط التلقائي للشريحة. في الاستخدام الأول، ستحتاج إلى إدخال بيانات اعتماد Getty، أو يمكنك استخدام صور مجانية من Unsplash. راجع 18. Images and icons للتعرف على المزيد.
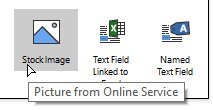
موصل بيانات لـ Tableau
يمكنك توصيل طريقة عرض في لوحة معلومات Tableau بمخطط PowerPoint باستخدام think-cell. راجع 23. بيانات Tableau للتعرف على المزيد.
- افتح لوحة معلومات Tableau في Chrome.
-
انقر على أيقونة ملحق think-cell:
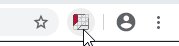
-
يتم اكتشاف طرق العرض المختلفة في لوحة المعلومات وتظليلها باللون الأخضر عندما يتواجد مؤشر الماوس فوقها. انقر على واحدة.
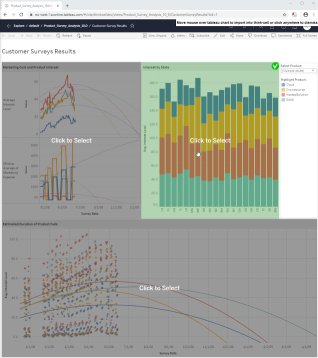
-
يتم فتح علامة تبويب جديدة تتضمن بيانات طريقة العرض. اختر نوع المخطط الذي تريد إنشاؤه.
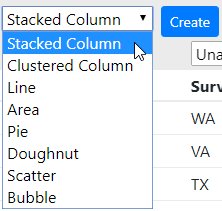
-
قم بتعيين الأعمدة إلى أجزاء من ورقة بيانات think-cell خاصة بنوع المخطط المختار، على سبيل المثال، بالنسبة للمخطط المكدس، الفئات والسلاسل والقيم.
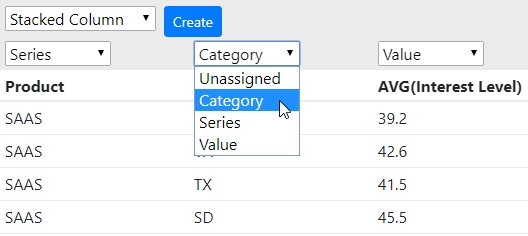
-
انقر على إنشاء لإنشاء مخطط think-cell في PowerPoint.
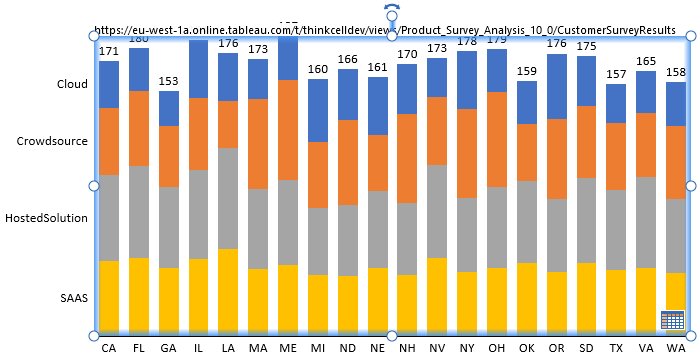
يتذكر think-cell الاتصال ببيانات Tableau! يؤدي النقر على زر ورقة بيانات المخطط في PowerPoint إلى فتح علامة التبويب التي تتضمن بيانات طريقة العرض في Chrome. يمكنك النقر هناك على تحديث لنقل البيانات المحدثة إلى PowerPoint. يمكنك أيضًا تشغيل تحديث البيانات من مربع حوار ارتباطات البيانات في think-cell:
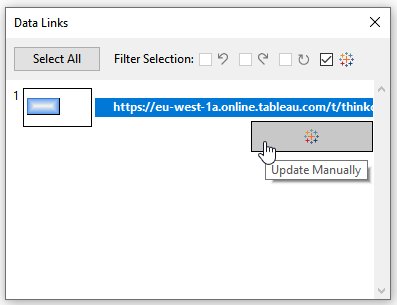
الحقول النصية المرتبطة بـ Excel
يمكنك إدراج حقل نص مرتبط بخلية في Excel في أي تسمية think-cell أو مربع نص PowerPoint.
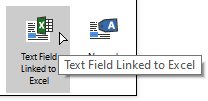
- في Excel، حدد الخلية ذات المحتوى الذي تريد الارتباط به
- في PowerPoint، ضع المؤشر في تسمية أو مربع نص
- اختر نص مرتبط بـ Excel من زر العناصر الخاص ببرنامج think-cell في Excel
يتم تحديث محتويات حقل النص المرتبط دائمًا بصورة تلقائية عندما تتغير محتويات الخلية في Excel.
التغييرات في واجهة المستخدم لنفس المقياس
تم تحسين وظيفة نفس المقياس وأصبحت أكثر مرونة. كان من الضروري تحريك الزر للوصول إليها. لم يعد يتم عرض زر نفس المقياس عند تحديد مخططين أو أكثر. بدلاً من ذلك، حدد الأجزاء التي تريد تغيير حجمها في كلا المخططين:
- مقطعان، مقطع في كل مخطط
- محوران، محور في كل مخطط
- خطا شبكة، خط في كل مخطط
- نقطتا بيانات، نقطة في كل مخطط
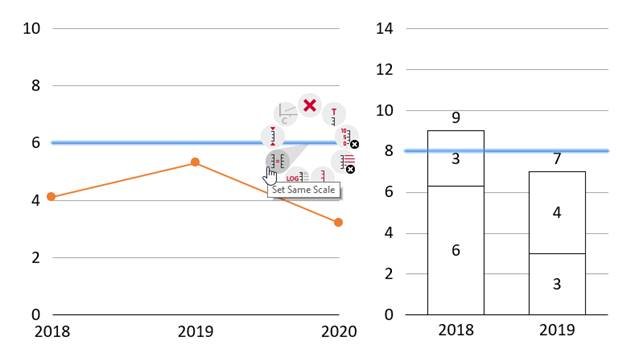
يمكنك أيضًا المزج والمطابقة، على سبيل المثال، بالنسبة لمخطط خطي ومخطط عمودي، يمكنك تحديد نقطة بيانات في المخطط الخطي ومقطع في المخطط العمودي.
كما في السابق، تنقر بعد ذلك بزر الماوس الأيمن وتختار تعيين نفس المقياس من قائمة السياق. وكما في السابق أيضًا، يمكنك تعيين أكثر من مخططين إلى نفس المقياس. ما عليك إلا تحديد مقطع واحد، على سبيل مثال، وتطبيق نفس المقياس. شاهد أدناه مثال آخر، هذه المرة باستخدام مقطعين، في مخططين:
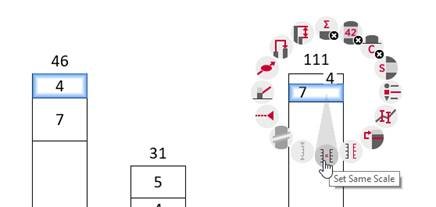
للعودة إلى التحجيم التلقائي، حدد مقطعًا أو محورًا أو خط شبكة أو نقطة بيانات واختر إعادة تعيين على التحجيم المستقل من قائمة السياق.
الميزات الإضافية
أصبح الاختصار Ctrl+A أقوى بكثير الآن. اضغط عليه بصورة متكررة لتحديد مجموعات أكبر تلقائيًا: كل التسميات لسلسلة واحدة، ثم لكل السلاسل، ثم كل التسميات في المخطط. ينطبق الأمر نفسه على كل المقاطع لسلسلة واحدة، ثم كل المقاطع في المخطط، ثم حتى كل المقاطع على مستوى كل المخططات في الشريحة نفسها. نظرًا لأن تغيير التنسيق التالي الذي تنفذه سيُطبق على مستوى التحديد بأكمله، فهذا يجعل التغييرات على مستوى النطاقات الواسعة سريعة للغاية.
يمكنك نقل تسميات الفئات إلى أعلى المخطط دون عكس المخطط نفسه.
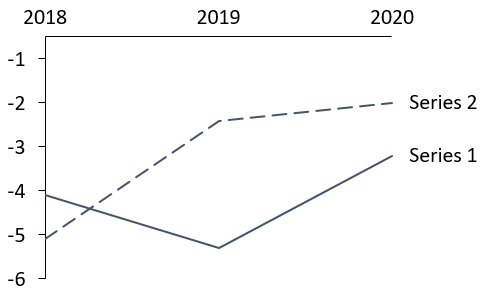
هل لديك جدول أعمال متعدد المستويات به العديد من العناصر الفرعية لإظهار كل شيء دائمًا؟ يمكنك الآن إخفاء كل الفصول لنوع معين. على سبيل المثال، حدد عنصر جدول أعمال من المستوى الثالث، وانقر بزر الماوس الأيمن واختر إخفاء هذا والفصول المشابهة. وبالطبع لا يمكن إخفاء الفصل النشط حاليًا. للعودة للخلف، حدد جدول الأعمال بالكامل واختر إظهار جميع الفصول والفصول الفرعية من قائمة السياق الخاصة به. (تعرف على المزيد)
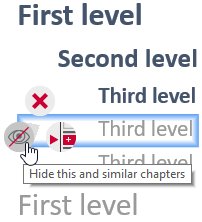
يمكن تعديل حجم المخطط حتى دون وجود محور مرئي بتحديد مقطع أو نقطة بيانات أو خط شبكة واستخدام مقابض المحور المعتادة.
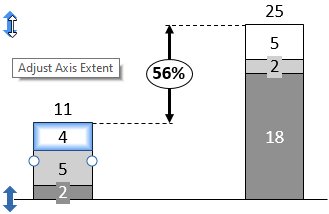
دعم المخططات التي تعمل من اليمين إلى اليسار للاستخدام مع اللغات ذات الاتجاه من اليمين إلى اليسار مثل العربية والعبرية. عند تغيير اللغة، يتم تحويل جميع المخططات الموجودة إلى الاتجاه من اليمين إلى اليسار تلقائيًا والعكس.
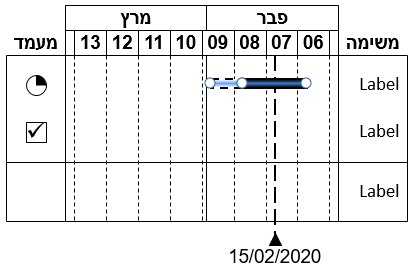
حدد ألوان التعبئة مباشرة في JSON:
{"number":4,"fill":"#00FF00"}
{"number":6,"fill":"rgb(33,66,0)"}
{"number":8,"fill":"rgb(80,8,52)"}في مخطط Gantt، يمكنك تعيين سنة مالية مختلفة عن السنة التقويمية. في أحد ملفات الأنماط، قم بتضمين القصاصة التالية لسنة مالية تنتهي في سبتمبر. سيبدأ الربع الأول للسنة التالية بشهر أكتوبر:
<fiscalYear>
<end month="sep"/>
</fiscalYear>نبذة عن think-cell
تأسست think-cell في برلين في عام 2002، وتعد المعيار الفعلي لإنشاء عروض تقديمية احترافية في PowerPoint. بفضل أدوات الإنتاجية ودعم أكثر من 40 نوعًا من المخططات، تعتمد 10 من بين أفضل 10 شركات استشارية عالمية على think-cell، فهو البرنامج المفضل للشركات المدرجة في قائمة Fortune 500 ويُدرس في 9 من بين أفضل 10 كليات إدارة أعمال.
