think-cell 11 admite ahora potentes integraciones
Berlín, 8 de diciembre de 2020
El 8 de diciembre, think-cell, proveedor líder de software de productividad para usuarios de Microsoft PowerPoint, anunció el lanzamiento de think-cell 11; se trata de la actualización de conectividad e integración de su software distintivo, que permite a los usuarios crear presentaciones de PowerPoint con gráficos y diseños asombrosos en cuestión de minutos.
"Muchos de nuestros usuarios suelen analizar los datos empresariales con Tableau y presentan los hallazgos relevantes con PowerPoint. Nosotros agilizamos mucho esta transición, sin interrupciones, gracias a think-cell 11" asegura Markus Hannebauer, cofundador y CEO de think-cell. "Las tablas y las imágenes forman ahora parte de nuestro diseño automático, de modo que los usuarios no tengan que mover o redimensionar elementos manualmente. Se pueden insertar fotos de archivo de Getty Images y Unsplash. Junto con los cuadros de texto inteligentes y los pentágonos, funciones ya disponibles, ahora es posible automatizar totalmente muchos más tipos de diapositiva, con lo que los usuarios ahorrarán un tiempo valioso e incrementarán su productividad."
"La integración de Tableau y think-cell supuso un desafío técnico, ya que uno funciona con el navegador, y el otro, con PowerPoint. Esta dificultad la solventamos gracias a nuestra primera extensión para Chrome, que permite implantar un puente entre ambas plataformas. De este modo, en lugar de hacer una exportación estándar con Tableau, cuyo formato de salida son imágenes estáticas, los usuarios de think-cell pueden exportar gráficos de think-cell totalmente nativos, que se pueden ampliar y formatear", aseguró Arno Schöld, cofundador y CTO de think-cell. "Y nuestra nueva herramienta para tablas es compatible con nuestra función de vínculos de Excel, de forma que los datos basados en Excel también pueden impulsar las tablas, incluidas las actualizaciones automáticas. Se podrán generar conjuntos enteros de diapositivas que contengan gráficos, tablas y diseños complejos, como parte de una tarea de elaboración de informes."
Markus Hannebauer, nuestro CEO, le mostrará las novedades más importantes de think-cell 11 en este corto vídeo. A continuación encontrará más información detallada.
Tablas de datos vinculadas
Es posible crear tablas de datos vinculados en PowerPoint a partir de rangos de datos de Excel.
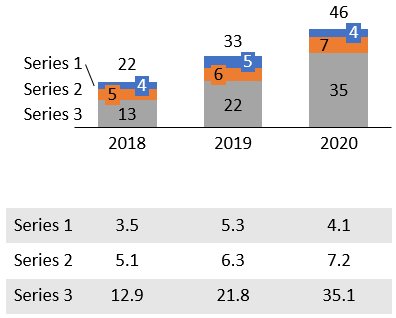
Para crear un gráfico y una tabla de datos:
- Cree un gráfico vinculado de la forma habitual
- En Excel seleccione únicamente las etiquetas de serie y los números
- Pulse Tabla en el botón Elementos que think-cell tiene en Excel
- Coloque la tabla de datos en la diapositiva y limite su posición según le convenga mediante los candados, p. ej., para situarse en una posición inferior que esté alineada con el gráfico.
La actualización de las tablas vinculadas funciona exactamente igual que con los gráficos. Podrá incluso configurarlas de modo que se actualicen automáticamente cuando los datos cambien en Excel. Consulte 17. Tables para obtener más información.
Elementos de imagen e inserción de fotografías de catálogo
Ahora podrá convertir las formas de una imagen de mapa de bits en elementos de think-cell seleccionando la imagen y, en el menú ≡, pulsando Convertir imágenes a think-cell. El software think-cell tendrá en cuenta la imagen al posicionar automáticamente cuadros de texto inteligentes, flujos de proceso y tablas.
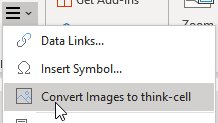
El botón Imagen de catálogo del menú Elementos permite insertar directamente una fotografía de catálogo de modo que se integre en el diseño automático de diapositivas. La primera vez que utilice esta función, tendrá que especificar sus credenciales de Getty, o bien puede utilizar imágenes gratuitas de Unsplash. Consulte 18. Images and icons para obtener más información.
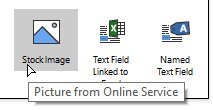
Conexión de datos para Tableau
Las vistas de cualquier panel de control de Tableau se pueden conectar con gráficos de PowerPoint mediante think-cell. Consulte 23. Datos de Tableau para obtener más información.
- Abra un panel de Tableau en Chrome.
-
Haga clic en el icono de la extensión de think-cell:
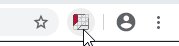
-
Las diversas vistas del panel se detectan y se sombrean en verde cuando el puntero del ratón se pasa sobre estas. Haga clic en una.
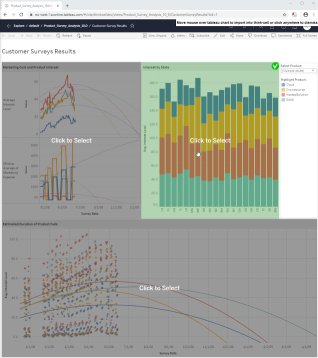
-
Se abre una nueva pestaña con los datos de la vista. Escoja el tipo de gráfico que desee crear.
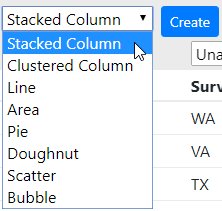
-
Asigne columnas a las secciones de la hoja de datos de think-cell que estén asociadas con el tipo de gráfico escogido (p. ej., en el caso de un gráfico apilado, a categorías, series y valores).
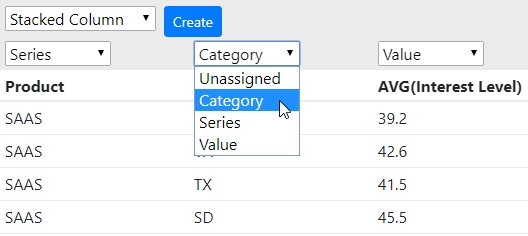
-
Haga clic en Crear para crear un gráfico de think-cell en PowerPoint.
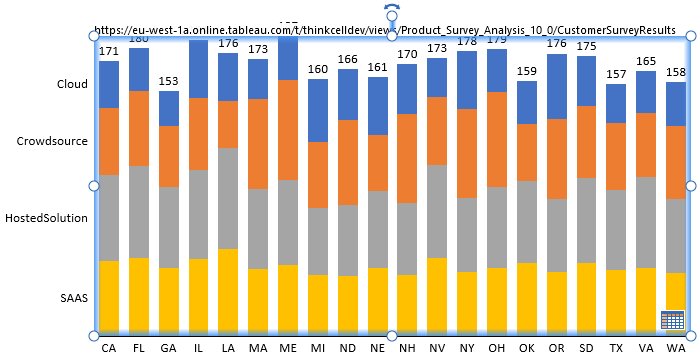
El software think-cell recuerda la conexión con los datos de Tableau. Al hacer clic en el botón de la hoja de datos del gráfico en PowerPoint, se abre la pestaña con los datos de la vista en Chrome. Desde esta podrá hacer clic en Actualizar para transmitir datos actualizados a PowerPoint. También podrá iniciar la actualización de los datos del cuadro de diálogo Vínculos de datos de think-cell:
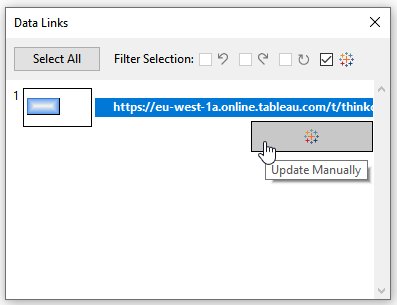
Vínculo de campos de texto a Excel
Se puede insertar un campo de texto que esté vinculado a una celda de Excel en cualquier etiqueta de think-cell o cuadro de texto de PowerPoint.
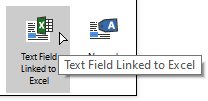
- En Excel, seleccione la celda con cuyo contenido desee establecer un vínculo.
- En PowerPoint, coloque el cursor en cualquier etiqueta o cuadro de texto.
- En el botón Elementos que think-cell tiene en Excel, seleccione Campo de texto vinculado a Excel.
El contenido del campo de texto vinculado se actualiza automáticamente cada vez que se modifique el contenido de la celda de Excel.
Cambios en la interfaz de usuario de Misma escala
La función Misma escala se ha mejorado y ha ganado en flexibilidad. Tuvimos que mover el botón para acceder a la función. Si se seleccionan dos o más gráficos, ya no se muestra el botón Misma escala. En su lugar, seleccione las partes que desee escalar al mismo nivel en ambos gráficos:
- dos segmentos, uno en cada gráfico
- dos ejes, uno en cada gráfico
- dos líneas de cuadrícula, una en cada gráfico
- dos puntos de datos, uno en cada gráfico
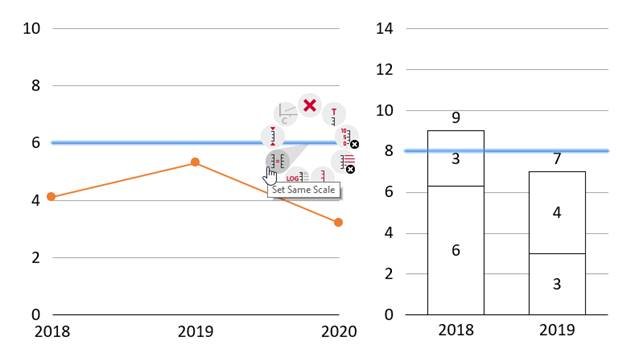
También puede mezclar y combinar, es decir, respecto de un gráfico de líneas y de columnas, podría seleccionar un punto de datos del gráfico de líneas y un segmento del gráfico de columnas.
Al igual que antes, haga clic con el botón derecho de ratón y, en el menú contextual, seleccione Definir misma escala. Y, también como antes, se puede definir que más de dos gráficos adopten la misma escala. Solo tiene que seleccionar, p. ej., un segmento en cada gráfico y pulsar “Misma escala”. A continuación verá otro ejemplo, aunque en este caso se usan dos segmentos de dos gráficos:
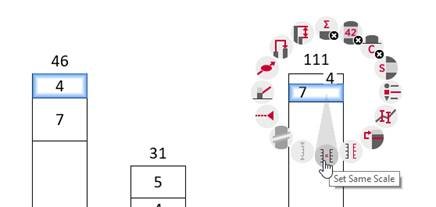
Para volver al escalado automático, seleccione un segmento, un eje, una línea de cuadrícula o un punto de datos y elija Restablecer a escala independiente en el menú contextual.
Otras características
Ctrl + A esconde ahora muchas más ventajas. Si pulsa esta combinación en repetidas ocasiones, se seleccionan automáticamente conjuntos cada vez más grandes: todas las etiquetas de una serie, luego todas las etiquetas de todas las series y, por último, todas las etiquetas del gráfico. El funcionamiento es igual respecto de segmentos: todos los segmentos de una serie, luego todos los segmentos del gráfico y, por último, todos los segmentos de todos los gráficos de la diapositiva. Puesto que el siguiente cambio de formato que se haga será aplicado a toda la selección, los cambios de alcance se implementan con mucha rapidez.
Las etiquetas de categoría se pueden colocar en la parte superior del gráfico correspondiente sin invertirlo.
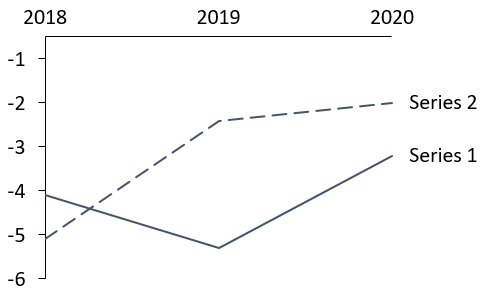
¿Tiene una agenda de múltiples niveles con innumerables elementos secundarios que están configurados para mostrar siempre todo su contenido? Ahora podrá ocultar todos los capítulos de un determinado tipo. Por ejemplo, seleccione un elemento de agenda de tercer nivel y haga clic derecho enOcultar este capítulo y similares. Como es natural, el capítulo que tenga activo no se podrá ocultar. Para deshacer esta acción, seleccione toda la agenda y, en el menú contextual de esta, pulse Mostrar todos los capítulos y subcapítulos. (más información)
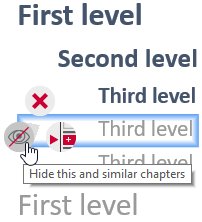
El ajuste de la escala del gráfico se puede definir incluso cuando el eje no es visible seleccionando un segmento, un punto de datos o una línea de cuadrícula y utilizando los controladores de eje habituales.
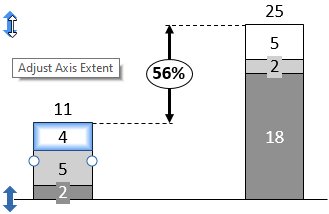
Compatibilidad con gráficos orientados de derecha a izquierda para su uso con idiomas cuya escritura se dispone en dicha orientación, como el árabe o el hebreo. Al cambiar a uno de estos idiomas, todos los gráficos existentes se cambian automáticamente a la orientación derecha-izquierda, y viceversa.
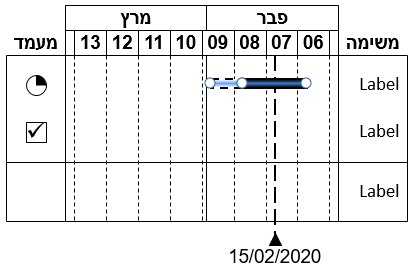
Especifique colores de relleno directamente en JSON:
{"number":4,"fill":"#00FF00"}
{"number":6,"fill":"rgb(33,66,0)"}
{"number":8,"fill":"rgb(80,8,52)"}En el gráfico de Gantt, podrá indicar un año fiscal diferente al año de calendario. En el archivo de estilos, incluya el siguiente fragmento de código correspondiente al año fiscal que termina en septiembre. El primer trimestre del siguiente año comenzaría en octubre:
<fiscalYear>
<end month="sep"/>
</fiscalYear>Acerca de think-cell
Fundada en Berlín en 2002, think-cell es el estándar de facto para crear presentaciones profesionales en PowerPoint. Con herramientas de productividad y compatibilidad con más de 40 tipos de gráficos, 10 de las 10 principales consultoras mundiales confían en think-cell, es el software elegido por Fortune 500, y se enseña en 9 de las 10 principales escuelas de negocios.
