think-cell 11 permet désormais de réaliser des intégrations performantes
Berlin, 8 décembre 2020
Le 8 décembre, think-cell, fournisseur leader de logiciels de productivité pour les utilisateurs de Microsoft PowerPoint, a annoncé fièrement le lancement de think-cell 11. Cette mise à jour de la connectivité et de l’intégration de son logiciel signature permet aux utilisateurs de créer en quelques minutes des présentations PowerPoint avec des graphiques et des mises en page de qualité.
« Nombre de nos utilisateurs analysent leurs données professionnelles dans Tableau et présentent leurs découvertes intéressantes dans PowerPoint. Nous avons rendu cela très simple et rapide avec think-cell 11 », explique Markus Hannebauer, co-fondateur et directeur général de think-cell. « Les tableaux et les images font désormais partie de notre mise en page automatique, et les utilisateurs n’ont plus à déplacer ou redimensionner manuellement les éléments. Il est possible d’insérer des images de photothèque à partir de Getty Images et Unsplash. Grâce aux zones de texte intelligentes et aux pentagones déjà disponibles, les utilisateurs peuvent maintenant automatiser bien plus de types de diapositives. Ils économisent ainsi un temps précieux et améliorent leur productivité. »
« L’intégration de Tableau et think-cell constituait un défi technique, dans la mesure où l’un fonctionne dans un navigateur et l’autre dans PowerPoint. Nous avons résolu ce problème avec notre première extension Chrome afin de mettre en place un pont entre les deux plateformes. Ainsi, au lieu d’utiliser l’export standard de Tableau qui crée des images statiques, les utilisateurs think-cell peuvent exporter des graphiques think-cell entièrement natifs qui peuvent être agrandis et formatés », explique Arno Schödl, cofondateur et directeur technique chez think-cell. « Et notre nouvel outil de tableau est naturellement compatible avec notre lien Excel. De cette manière, les données basées sur Excel peuvent également alimenter les tableaux, avec des mises à jour automatiques. Des jeux entiers de diapositives avec des graphiques, des tableaux et des mises en page complexes peuvent être générés dans le cadre de la rédaction d’un rapport. »
Markus Hannebauer, notre directeur général, vous offre une visite guidée et vous présente les nouvelles caractéristiques les plus importantes de think-cell 11 dans cette courte vidéo. Voir ci-dessous pour plus de détails.
Tableaux de données liés
Vous pouvez créer des tableaux liés aux données dans PowerPoint à partir des plages de données figurant dans Excel.
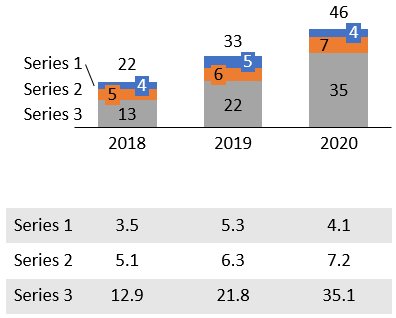
Pour créer à la fois un graphique et un tableau de données :
- Créez un graphique relié comme d’habitude.
- Dans Excel, sélectionnez uniquement les libellés de série et les chiffres.
- Choisissez un tableau à partir du bouton Éléments de think-cell dans Excel
- Placez le tableau de données sur la diapositive et délimitez sa position en fonction de vos besoins puis verrouillez-le, par ex. en dessous et aligné sur le graphique.
Actualiser le tableau lié fonctionne exactement pareil que pour actualiser le graphique. Vous pouvez même le paramétrer pour le mettre à jour automatiquement quand les données changent dans Excel. Voir 17. Tables pour en savoir plus.
Élément d’image et insertion d’une image de photothèque
Vous pouvez convertir des formes d'images bitmap en éléments think-cell. Pour ce faire, sélectionnez l'image puis sélectionnez Convertir les images en éléments think-cell dans le menu ≡. think-cell prendra l'image en compte lors du positionnement automatique des tableaux, flux de processus et zones de texte intelligentes.
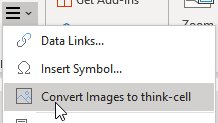
Vous pouvez utiliser le bouton Image de photothèque du menu Éléments pour insérer directement une image de photothèque à la présentation automatique de diapositives. Lors de la première utilisation, vous devez saisir vos identifiants Getty ou vous pouvez utiliser des images gratuites disponibles sur Unsplash. Voir 18. Images and icons pour en savoir plus.
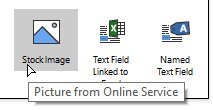
Connecteur de données pour le Tableau
Vous pouvez connecter la vue d’un tableau de bord du Tableau avec un graphique PowerPoint à l’aide de think-cell. Voir 23. Données du tableau pour en savoir plus.
- Ouvrez un tableau de bord Tableau dans Chrome.
-
Cliquez sur l’icône de l’extension think-cell :
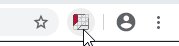
-
Les différents affichages de votre tableau de bord sont détectés et colorés en vert lorsque le pointeur de la souris est sur eux. Cliquez sur l’un d’entre eux.
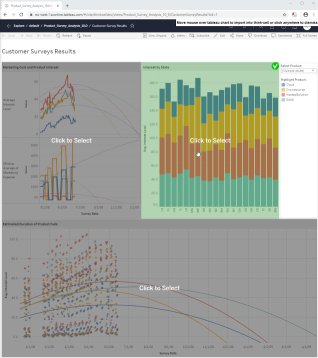
-
Un nouvel onglet est ouvert avec les données de l’affichage. Choisissez le type de graphique que vous souhaitez créer.
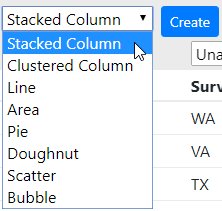
-
Affectez les colonnes aux parties de la feuille de données think-cell qui est pertinente pour le type de graphique sélectionné, c.-à-d. pour un graphique empilé, des catégories, séries et valeurs.
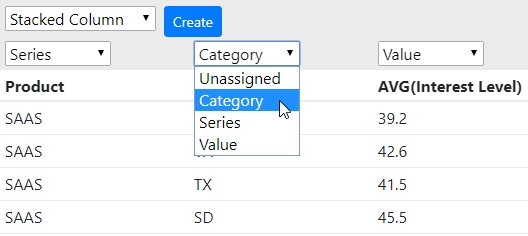
-
Cliquez sur Créer pour créer un graphique think-cell dans Powerpoint.
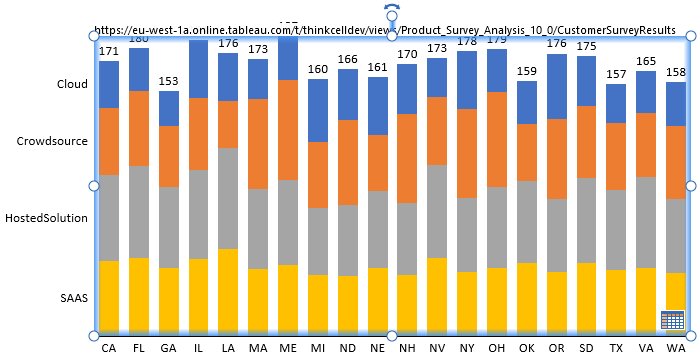
think-cell mémorise la connexion aux données Tableau ! Cliquez sur le bouton de la feuille de données du graphique dans Powerpoint pour ouvrir l’onglet avec les données de l’affichage dans Chrome. Là, vous pouvez cliquer sur Mise à jour pour transmettre des données actualisées à Powerpoint. Vous pouvez également démarrer la mise à jour des données de la boîte de dialogue des liaisons de données de think-cell :
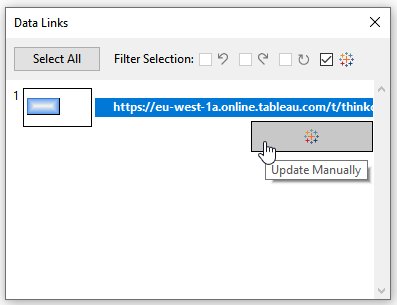
Champs de texte associés à Excel
Vous pouvez insérer un champ de texte associé à Excel dans n’importe quel libellé think-cell ou zone de texte PowerPoint.
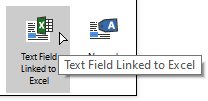
- Dans Excel, sélectionnez la cellule avec le contenu que vous souhaitez associer
- Dans PowerPoint, placez le curseur sur un libellé ou une zone de texte
- Sélectionnez Texte lié à Excel depuis le bouton Éléments de think-cell dans Excel
Les contenus du champ de texte associé s’actualisent automatiquement lorsque le contenu des cellules est modifié dans Excel.
Modifications de l’interface utilisateur pour ajouter une Échelle identique
La fonctionnalité Échelle identique a été améliorée. Elle est maintenant plus flexible. Il était nécessaire de déplacer le bouton afin d’y accéder. Le bouton Échelle identique n’est plus affiché lorsque deux graphiques entiers ou plus sont sélectionnés. À la place, sélectionnez les parties que vous voulez mettre à la même échelle dans chaque graphique :
- deux segments, un dans chaque graphique
- deux axes, un dans chaque graphique
- deux lignes de graduation, une dans chaque graphique
- deux points de données, un dans chaque graphique
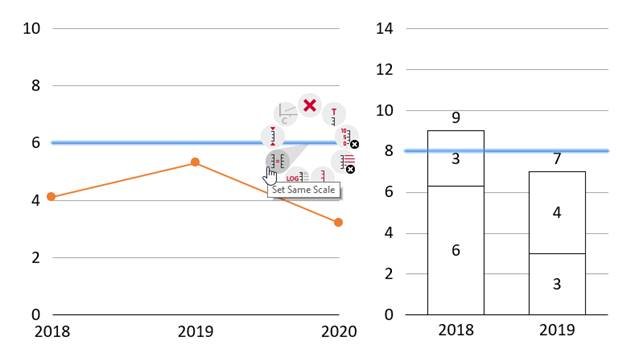
Vous pouvez également mélanger et faire correspondre ; en d’autres termes, pour un graphique à lignes et un graphique à colonnes, vous pouvez sélectionner un point de données dans le graphique à lignes et un segment dans le graphique à colonnes.
Comme précédemment, vous réalisez ensuite un clic droit et choisissez Définir la même échelle dans le menu contextuel. Et également comme précédemment, vous pouvez mettre plus de deux graphiques à la même échelle. Il vous suffit de sélectionner par exemple un segment de chaque graphique et d’appliquer la fonctionnalité Échelle identique. Vous trouverez ci-dessous un autre exemple utilisant deux segments dans deux graphiques.
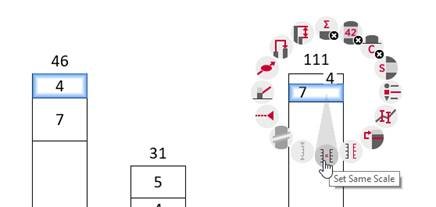
Pour revenir à la mise à l’échelle automatique, sélectionnez un segment, un axe, une ligne de graduation ou un point de données et choisissez Rétablir l’échelle indépendante dans le menu contextuel.
Caractéristiques supplémentaires
Ctrl+A est beaucoup plus puissant maintenant. Utilisez-la de façon répétée pour sélectionner automatiquement des ensembles toujours plus importants : tous les libellés d’une série, toutes les séries, puis tous les libellés du graphique. Il en va de même pour tous les segments d’une série, tous les segments du graphique et enfin tous les segments de tous les graphiques d’une même diapositive. Les changements de format s’appliquent à toute la sélection, ce qui permet d’effectuer rapidement des modifications à grande échelle.
Vous pouvez déplacer les libellés de catégorie en haut du graphique sans avoir à retourner le graphique lui-même.
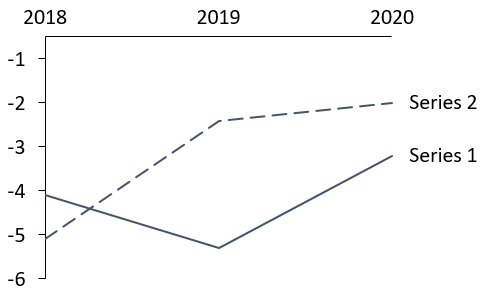
Vous utilisez un agenda à plusieurs niveaux, mais les sous-éléments sont trop nombreux pour que tout s’affiche correctement ? Vous pouvez désormais masquer tous les chapitres d’un certain type. Sélectionnez par exemple un élément de troisième niveau dans l’agenda, faites un clic droit et sélectionnez Masquer ceci et les chapitres similaires. Le chapitre actuellement actif ne sera évidemment pas masqué. Pour revenir en arrière, sélectionnez l’ensemble de l’agenda et sélectionnez Afficher tous les chapitres et sous-chapitres depuis le menu contextuel. (en savoir plus)
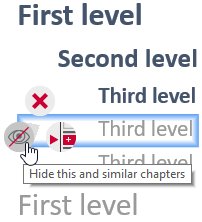
La mise à l’échelle du graphique est ajustable, y compris lorsque l’axe n’est pas visible, en sélectionnant un segment, un point de données ou une ligne de graduation, et en utilisant les poignées d’axe habituelles.
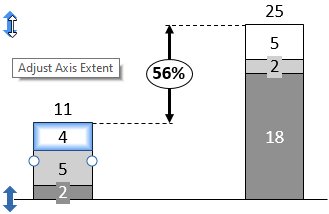
Compatible avec les graphiques en arabe ou hébreu dont le sens de lecture est de droite à gauche. Lorsque vous modifiez la langue, tous les graphiques existants passent automatiquement en lecture de droite à gauche, et vice versa.
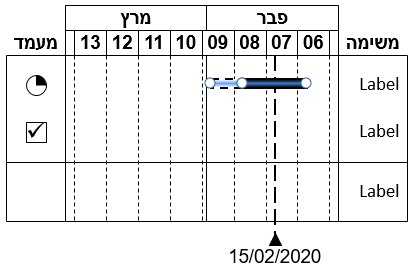
Indiquez les couleurs de remplissage directement dans JSON :
{"number":4,"fill":"#00FF00"}
{"number":6,"fill":"rgb(33,66,0)"}
{"number":8,"fill":"rgb(80,8,52)"}Vous pouvez déterminez une année fiscale différente de l’année civile dans le graphique de Gantt. Dans un fichier de style, vous pouvez inclure l’extrait suivant pour une année fiscale se terminant en septembre. Le T1 de l’année suivante débuterait en octobre :
<fiscalYear>
<end month="sep"/>
</fiscalYear>À propos de think-cell
Fondée à Berlin en 2002, think-cell se positionne comme la norme de facto pour la création de présentations professionnelles dans PowerPoint. Doté d’outils de productivité et d’une prise en charge de plus de 40 types de graphiques, 10 des 10 plus grandes sociétés de conseil mondiales font confiance à think-cell. Il s’agit du logiciel de prédilection du classement Fortune 500, et est enseigné dans 9 des 10 meilleures écoles de commerce.
