Теперь think-cell 11 поддерживает эффективную интеграцию
Берлин, 8 декабря 2020 г.
8 декабря компания think-cell — ведущий поставщик программного обеспечения для повышения производительности пользователей Microsoft PowerPoint — с гордостью объявила о выходе think-cell 11 — обновления для обеспечения соединения и интеграции своего фирменного ПО, которая позволяет пользователям за считанные минуты создавать презентации PowerPoint с поразительно удобными графиками и версткой.
«Многие наши пользователи анализируют бизнес-данные в Tableau и представляют важные результаты в PowerPoint. С think-cell 11 сделать эту будет просто и удобно, — сказал Маркус Ханнебауэр, соучредитель и генеральный директор think-cell. — Таблицы и изображения теперь входят в автоматическую разметку, так что пользователям не надо передвигать или изменять размер элементов вручную». Стоковые фотографии можно вставлять из Getty Images и Unsplash. Теперь можно полностью автоматизировать не только уже доступные «умные» текстовые поля и пятиугольники, но и многие другие другие типы слайдов. Это экономит ценное время пользователей и повышает производительность».
«Интеграция Tableau и think-cell была технически сложной задачей, поскольку одна программа запускается в браузере, а другая в PowerPoint. Мы нашли решение, предложив первое расширение в Chrome в качестве связующего звена между двумя платформами. В результате вместо использования стандартного экспорта Tableau с созданием статических изображений пользователи think-cell могут экспортировать полностью собственные диаграммы think-cell, которые можно дополнять и форматировать, — сказал Арно Шёдль, соучредитель и технический директор think-cell. — А наш новый инструмент создания таблиц, естественно, поддерживает связь Excel, поэтому основанные на Excel данные также могут быть в основе таблиц с автоматическими обновлениями». В отчетах можно создавать целые слайды с диаграммами, таблицами и сложными макетами».
В этом коротком видео наш генеральный директор компании Маркус Ханнебауэр покажет вам самые важные новые функции think-cell 11. Дополнительная информация приводится ниже.
Связанные таблицы данных
В PowerPoint можно создать связанные таблицы данных из диапазонов данных в Excel.
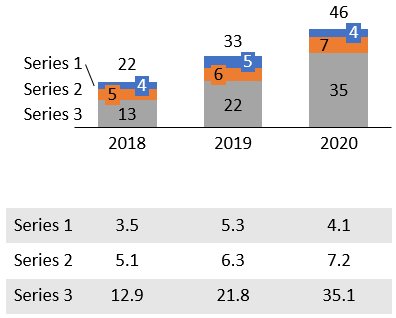
Для создания диаграммы и таблицы данных:
- Создайте связанную таблицу, как обычно
- В Excel выберите только последовательные метки и цифры
- Выберите в Excel Таблицу, нажав на кнопку think-cell Элементы
- Разместите таблицу данных на слайде и ограничьте ее положение по своему желанию с помощью блокировок, например, под диаграммой или на одной линии с ней.
Обновляется связанная таблица точно так же, как и диаграмма. Ее даже можно настроить на автоматическое обновление при изменении данных в Excel. См. подробнее в 17. Tables.
Элемент изображения и вставка стоковых фотографий
Фигуры в виде точечных изображений можно преобразовать в элементы think-cell, выделив изображение и выбрав Преобразовать изображение в формат think-cell в меню ≡. Изображение будет учтено в think-cell при автоматическом позиционировании «умных» текстовых полей, технологических схем и таблиц.
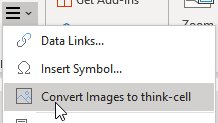
Используя в кнопку «Стоковое изображение», в меню «Элементы» можно напрямую вставить стоковую фотографию, и она станет неотъемлемым элементом автоматического макета слайда. При первом использовании необходимо ввести свои учетные данные Getty или использовать бесплатные изображения с Unsplash. См. подробнее в 18. Images and icons.
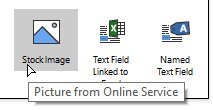
Соединитель данных для Tableau
С помощью think-cell можно подключить вид на панели мониторинга Tableau с диаграммой PowerPoint. См. подробнее в 23. Данные Tableau.
- Откройте панель мониторинга Tableau в Chrome.
-
Нажмите на значок расширения think-cell:
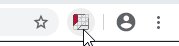
-
На панели мониторинга будут обнаружены различные представления. Если навести на них указатель мыши, они станут зелеными. Нажмите на одно из них.
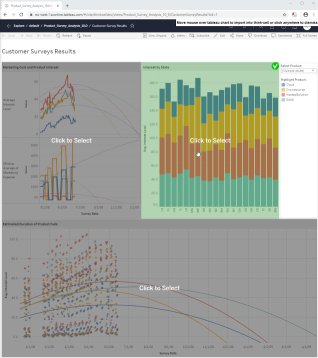
-
Откроется новая вкладка с данными представления. Выберите тип диаграммы, которую вы хотите создать.
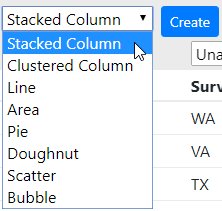
-
Отнесите столбцы к частям листа данных в think-cell, относящимся к выбранному типу диаграммы, т. е. диаграммы с накоплением, категории, серии и значения.
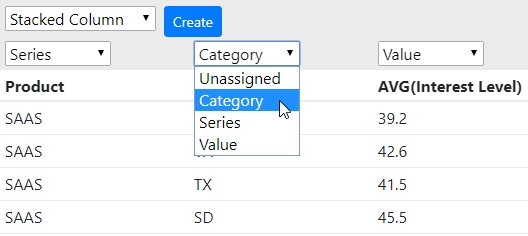
-
Нажмите кнопку Создать, чтобы создать диаграмму think-cell в PowerPoint.
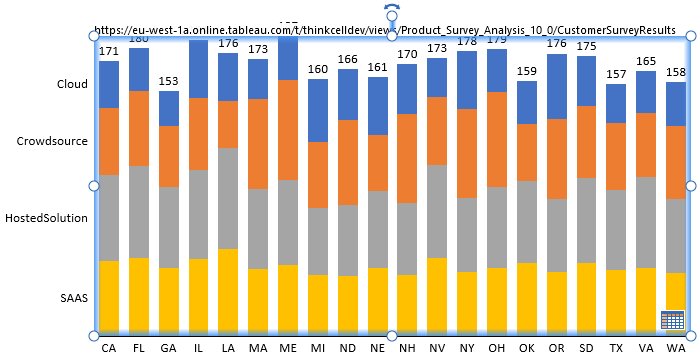
think-cell запоминает подключение к данным Tableau! Если нажать кнопку таблицы диаграммы в PowerPoint, в браузере Chrome откроется вкладка с данными представления. Здесь можно нажать кнопку Обновить, чтобы передать обновленные данные в PowerPoint. Вы также можете начать обновление данных в диалоговом окне Ссылки на данные в think-cell:
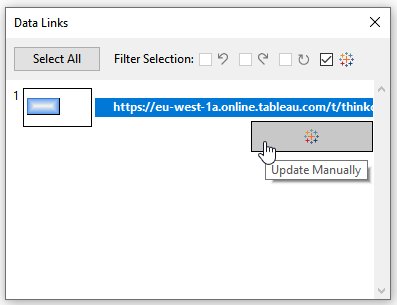
Текстовые поля, привязанные к Excel
Текстовое поле, привязанное к ячейке в Excel, можно вставить в любую метку think-cell или текстовое поле PowerPoint.
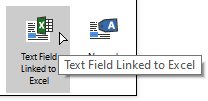
- В Excel выберите ячейку с контентом, который вы хотите привязать
- В PowerPoint поместите курсор на метку или текстовое поле
- Выберите Текстовое поле, связанное с Excel, нажав на кнопку Элементы think-cell в Excel
Содержимое связанного текстового поля всегда обновляется автоматически при изменении содержимого ячеек в Excel.
Изменения пользовательского интерфейса для функции «Одинаковый масштаб»
Функция Одинаковый масштаб стала лучше и гибче. Для доступа к ней необходимо было перемещать кнопку. Кнопка «Одинаковый масштаб» больше не отображается при выборе одной или более целых диаграмм. Вместе этого на обеих диаграммах необходимо выбрать части, которые вы хотите масштабировать одинаково:
- два сегмента — по одному на каждой диаграмме;
- две оси — по одной на каждой диаграмме;
- две линии сетки — по одной на каждой диаграмме;
- две точки данных — по одной на каждой диаграмме.
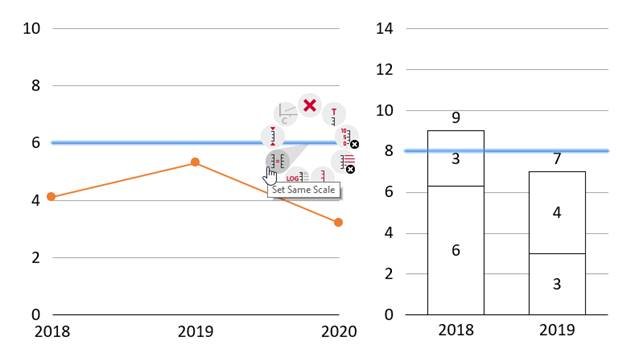
Вам также доступны различные сочетания, например для графика и гистограммы можно выбрать точку данных на графике и сегмент на гистограмме.
Как и раньше, затем надо щелкнуть правой кнопкой мыши и выбрать в контекстном меню опцию «Установить одинаковый масштаб». И, как и раньше, можно установить одинаковый масштаб более чем для двух диаграмм. Просто выберите, например, один сегмент на каждом графике и примените параметр «Одинаковый масштаб». Смотрите другой пример ниже: там используются два сегмента на двух графиках.
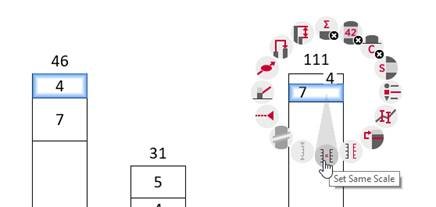
Чтобы вернуться к автоматическому масштабированию, выберите сегмент, ось, линию сетки или точку данных и выберите Восстановить независимый масштаб в контекстном меню.
Дополнительные функции
Ctrl+A теперь намного эффективнее. Нажимайте несколько раз для автоматического выделения очень крупных множеств: всех меток одной серии, затем всех серий, а затем всех меток на диаграмме. Это применимо также ко всем сегментам одной серии, затем ко всем сегментам диаграммы и даже ко всем сегментам всех диаграмм на одном слайде. Поскольку следующее изменение форматирования будет применяться ко всем выбранным сегментам, масштабное изменение можно выполнить очень быстро.
Метки категорий можно переместить наверх диаграммы, не переключая ее.
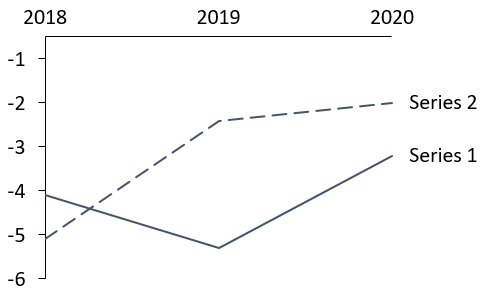
У вас список операций со слишком большим количеством второстепенных пунктов, и вы не всегда хотите показывать их все? Теперь можно скрыть все главы определенного типа. Например, выделите пункт списка операций третьего уровня, нажмите правой кнопкой мыши и выберите «Скрыть эту и аналогичные главы». Конечно, скрыть активную на тот момент главу нельзя. Чтобы вернуться назад, выделите весь список операций, а в контекстном меню — «Показать все главы и подглавы». (подробнее)
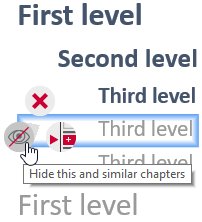
Масштабирование диаграмм можно корректировать даже без видимой оси, выделяя сегмент, точку данных или линию сетки и используя обычные дескрипторы оси.
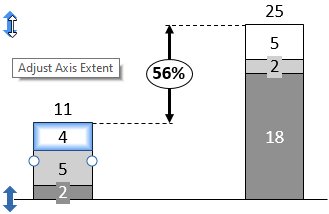
Поддержка диаграмм справа налево для использования языков с написанием справа налево, таких как арабский и иврит. При изменении языка все существующие диаграммы автоматически переключаются в режим справа налево и наоборот.
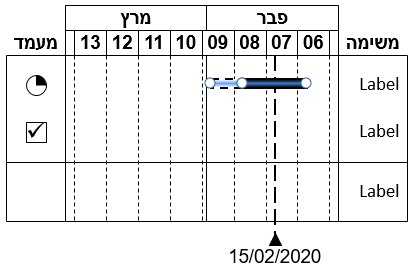
Указывайте цвета заливки прямо в JSON:
{"number":4,"fill":"#00FF00"}
{"number":6,"fill":"rgb(33,66,0)"}
{"number":8,"fill":"rgb(80,8,52)"}в диаграмме Ганта можно установить финансовый год, который отличается от календарного года. Включите следующий фрагмент кода в файл стиля для финансового года, который заканчивается в сентябре. Первый квартал следующего года начнется в октябре:
<fiscalYear>
<end month="sep"/>
</fiscalYear>Сведения о think-cell
Компания think-cell, основанная в Берлине в 2002 году, по сути, является стандартом создания профессиональных презентаций в PowerPoint. Благодаря инструментам повышения производительности и поддержке более 40 типов диаграмм на think-cell полагаются 10 из 10 международных консалтинговых фирм. Это программное обеспечение выбрали компании из списка Fortune 500, а пользоваться им учат в 9 из 10 ведущих бизнес-школах.
