think-cell 11, 이제 강력한 통합 지원
베를린, 2020년 12월 8일
12월 8일, Microsoft PowerPoint 사용자를 위한 선도적인 생산성 소프트웨어 제공업체인 think-cell은(는) 사용자가 몇 분 만에 멋진 차트와 레이아웃으로 PowerPoint 프레젠테이션을 만들 수 있는 시그니처 소프터웨어의 연결 및 통합 업데이트 버전인 think-cell 11의 출시를 자랑스럽게 발표했습니다.
"많은 사용자들이 Tableau에서 비즈니스 데이터를 분석하고 PowerPoint를 통해 중요한 결과를 발표합니다. 우리는 think-cell 11을 통해 이를 매우 쉽고 원활하게 만듭니다,"라고 think-cell의 공동 창립자 겸 CEO인 Markus Hannebauer는 말했습니다. "이제 테이블과 이미지가 자동 레이아웃에 포함되어 사용자가 수동으로 요소를 이동하거나 크기를 조정할 필요가 없습니다. 스톡 사진은 Getty Images와 Unsplash에서 삽입할 수 있습니다. 이미 사용 가능한 스마트 텍스트 상자와 오각형과 함께 이제 더 많은 슬라이드 유형을 완전히 자동화할 수 있어 사용자의 귀중한 시간을 절약하고 생산성을 높일 수 있습니다."
"Tableau와 think-cell을 통합하는 것은 기술적으로 어려운 도전이었습니다. 하나는 브라우저에서 실행되고 다른 하나는 PowerPoint에서 실행되기 때문이죠. 우리는 두 플랫폼 사이에 다리를 놓고자 당사의 첫 번째 Chrome 확장 프로그램을 통해 이 문제를 해결했습니다. 그 결과, 정적인 이미지를 만드는 Tableau의 표준 내보내기를 사용하는 대신 think-cell 사용자는 완전히 기본으로 탑재된 think-cell 차트를 내보내기하여 이를 보강하고 서식을 만들 수 있습니다,"라고 think-cell의 공동 창립자 겸 CTO인 Arno Schödl은 말했습니다. "또한 새로운 테이블 도구는 Excel 링크를 자연스럽게 지원하므로 Excel 기반 데이터도 자동 업데이트를 포함하여 테이블을 구동할 수 있습니다. 차트, 테이블, 복잡한 레이아웃이 있는 전체 슬라이드 데크는 보고 작업의 일부로 생성할 수 있습니다."
당사의 CEO Markus Hannebauer는 다음 짧은 동영상에서 think-cell 11의 가장 중요한 새로운 기능을 소개합니다. 자세한 내용은 아래를 참조하십시오.
연결된 데이터 테이블
Excel의 데이터 범위에서 PowerPoint의 연결된 데이터 테이블을 만들 수 있습니다.
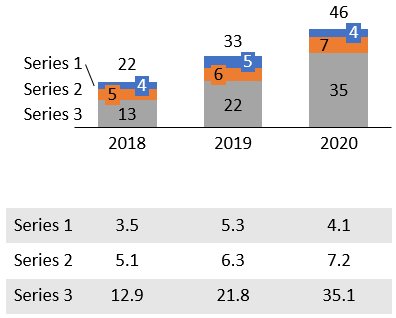
차트와 데이터 테이블을 모두 만드는 방법:
- 평소와 같이 연결된 차트 생성
- Excel에서 시리즈 레이블과 번호만 선택
- Excel에 있는 think-cell의 엘리먼트 버튼에서 테이블 선택
- 슬라이드에 데이터 테이블을 놓고 잠금 기능을 사용하여 원하는 대로 위치를 차트 아래에 정렬되도록 제한합니다.
연결된 테이블을 업데이트하는 것은 차트를 업데이트하는 것과 완전히 똑같습니다. Excel에서 데이터가 변경될 때마다 자동으로 업데이트되도록 설정할 수도 있습니다. 자세한 내용은 17. Tables를 참조하십시오.
이미지 엘리먼트 및 스톡 사진 삽입
이미지를 선택하고 ≡ 메뉴에서 이미지를 think-cell로 변환을 선택하여 비트맵 이미지 모양을 think-cell 엘리먼트로 변환할 수 있습니다. think-cell에서는 이미지를 고려하여 스마트 텍스트 상자, 프로세스 흐름 및 표를 자동으로 배치합니다.
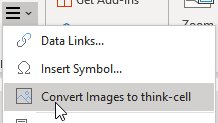
엘리먼트 메뉴의 스톡 이미지 버튼을 사용하여 자동 슬라이드 레이아웃의 일부가 될 스톡 사진을 직접 삽입할 수 있습니다. 처음 사용할 때는 Getty 자격 증명을 입력해야 하거나 Unsplash의 무료 이미지를 사용할 수 있습니다. 자세한 내용은 18. Images and icons를 참조하십시오.
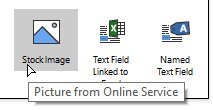
Tableau용 데이터 커넥터
think-cell을 사용하여 Tableau 대시보드의 보기를 PowerPoint 차트와 연결할 수 있습니다. 자세한 내용은 23. Tableau 데이터를 참조하십시오.
- Chrome에서 Tableau 대시보드를 엽니다.
-
think-cell 확장 프로그램의 아이콘을 클릭합니다.
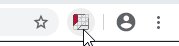
-
마우스 포인터가 대시보드 위에 있으면 대시보드의 다른 보기가 감지되고 녹색 음영으로 표시됩니다. 하나를 클릭합니다.
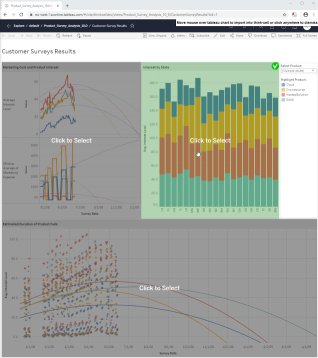
-
보기의 데이터와 함께 새 탭이 열립니다. 만들려는 차트 유형을 선택합니다.
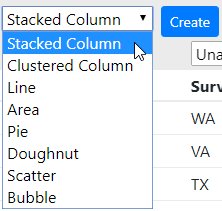
-
선택한 차트 유형, 즉 누적 차트, 카테고리, 시리즈 및 값에 해당하는 think-cell 데이터시트의 부분에 열을 할당합니다.
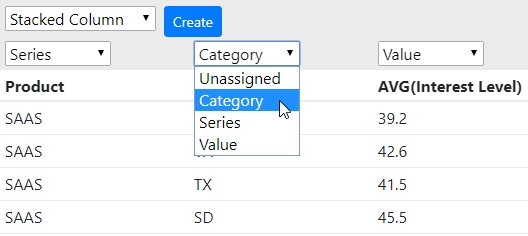
-
Create(만들기)를 클릭하여 PowerPoint에서 think-cell 차트를 만듭니다.
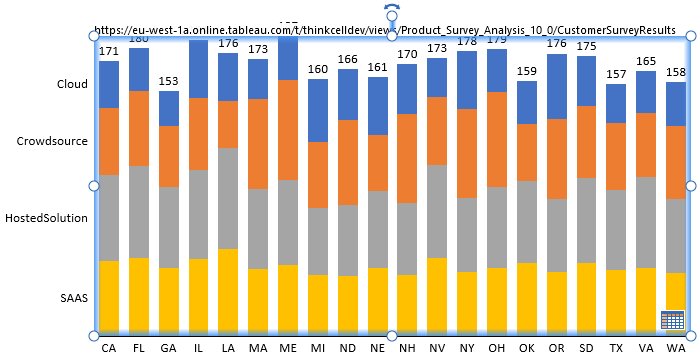
think-cell은 Tableau 데이터에 대한 연결을 기억합니다! PowerPoint에서 차트의 데이터시트 버튼을 클릭하면 Chrome에서 보기의 데이터가 있는 탭이 열립니다. 여기서 업데이트를 클릭하여 업데이트된 데이터를 PowerPoint로 전송할 수 있습니다. 또한 think-cell의 데이터 링크 대화 상자에서 데이터 업데이트를 시작할 수도 있습니다.
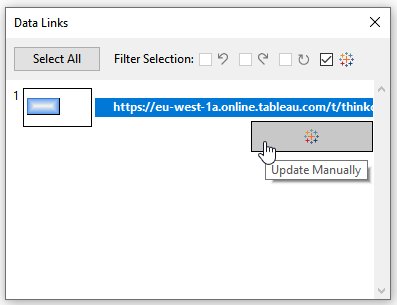
Excel에 연결된 텍스트 필드
Excel의 셀에 연결된 텍스트 필드를 think-cell 레이블 또는 PowerPoint 텍스트 상자에 삽입할 수 있습니다.
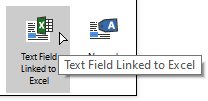
- Excel에서, 연결하려는 콘텐츠가 있는 셀을 선택합니다.
- PowerPoint에서 커서를 레이블 또는 텍스트 상자에 놓습니다.
- Excel에서 think-cell의 엘리먼트 버튼에서 Excel에 연결된 텍스트 선택
Excel의 셀 내용이 변경되면 연결된 텍스트 필드의 내용이 항상 자동으로 업데이트됩니다.
동일한 스케일에 대한 사용자 인터페이스 변경 사항
Same Scale(동일한 스케일) 기능이 개선되고 더 유연해집니다. 기존에는 버튼을 움직여 액세스해야 했습니다. 두 개 이상의 전체 차트를 선택할 때 더 이상 ‘동일한 스케일’ 버튼이 표시되지 않습니다. 대신 두 차트에서 동일하게 확장할 부분을 선택합니다.
- 각 차트에 하나씩 두 세그먼트
- 각 차트에 하나씩 두 축
- 각 차트에 하나씩 두 개의 눈금선
- 각 차트에 하나씩 두 개의 데이터 포인트
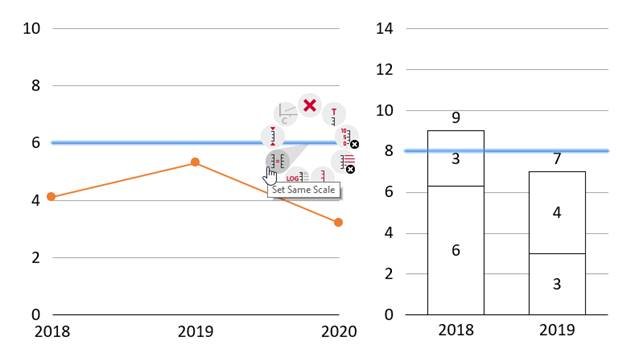
꺾은선형 차트와 세로 막대형 차트를 혼합하여 조정할 수도 있으며 꺾은선형 차트에서 데이터 포인트를 선택하고 세로 막대형 차트에서 세그먼트를 선택할 수 있습니다.
이전과 마찬가지로 마우스 오른쪽 버튼을 클릭하고 상황별 메뉴에서 동일한 배율 설정을 선택합니다. 또한 이전과 마찬가지로 두 개 이상의 차트를 동일한 스케일로 설정할 수 있습니다. 각 차트에서 하나의 세그먼트를 선택하고 동일한 스케일을 적용하기만 하면 됩니다. 다른 예로 이번에는 두 개의 차트에서 두 세그먼트를 사용하는 아래를 참조하십시오.
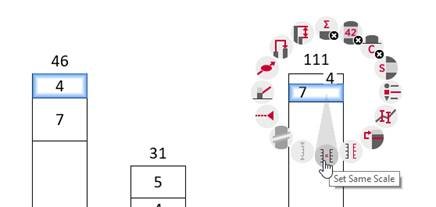
자동 배율로 되돌리려면 세그먼트, 축, 눈금선 또는 데이터 포인트를 선택하고 상황별 메뉴에서 자동 배율로 재설정을 선택합니다.
추가 기능
이제 Ctrl+A 기능이 훨씬 더 강력해졌습니다. 반복해서 눌러 한 시리즈의 모든 라벨, 모든 시리즈의 모든 라벨, 차트의 모든 라벨 등 더 큰 세트를 자동으로 선택합니다. 한 시리즈의 모든 세그먼트, 차트의 모든 세그먼트, 동일한 슬라이드의 모든 차트에 있는 모든 세그먼트에 대해서도 동일합니다. 다음 서식 변경 사항이 전체 선택에 적용되기 때문에 매우 신속하게 광범위한 변경을 수행할 수 있습니다.
차트 자체를 뒤집지 않고 범주 레이블을 차트 맨 위로 이동할 수 있습니다.
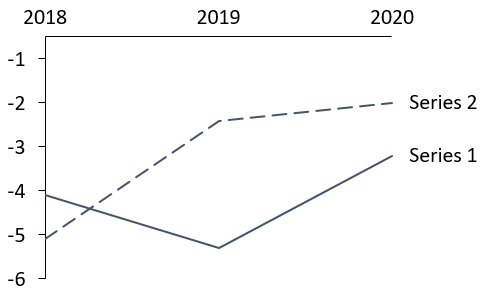
하위 항목이 너무 많아서 항상 모든 것을 보여줄 수 없는 여러 수준의 아젠다가 있습니까? 이제 특정 유형의 모든 챕터를 숨길 수 있습니다. 예를 들어, 세 번째 수준의 아젠다 항목을 선택하고 마우스 오른쪽 버튼을 클릭한 다음 Hide this and similar chapters(이 챕터 및 유사한 챕터 숨기기)를 선택합니다. 물론 현재 활성 챕터는 숨길 수 없습니다. 뒤로 돌아가려면 전체 아젠다를 선택하고 컨텍스트 메뉴에서 Show all chapters and subchapters(모든 챕터 및 하위 챕터 표시)를 선택합니다. (자세히 알아보기)
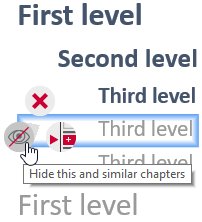
차트 스케일은 세그먼트, 데이터 포인트 또는 눈금선을 선택하고 일반적인 축 핸들을 사용하여 가시적인 축이 없는 경우에도 조정할 수 있습니다.
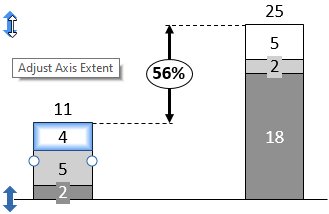
아랍어 및 히브리어와 같은 오른쪽에서 왼쪽으로 사용하는 언어에 대한 오른쪽에서 왼쪽으로의 차트 지원. 언어를 변경하면 기존의 모든 차트가 자동으로 오른쪽에서 왼쪽으로 전환되고 그 반대의 경우도 마찬가지입니다.
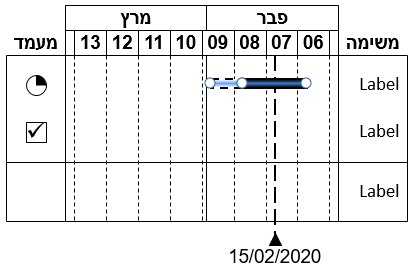
JSON에서 직접 채우기 색상을 지정합니다.
{"number":4,"fill":"#00FF00"}
{"number":6,"fill":"rgb(33,66,0)"}
{"number":8,"fill":"rgb(80,8,52)"}간트 차트에서는 달력 연도와 다른 회계연도를 설정할 수 있습니다. 스타일 파일에는 9월에 마감되는 회계연도에 대한 다음 작은 정보를 포함시킵니다. 다음 해의 Q1는 10월부터 시작됩니다.
<fiscalYear>
<end month="sep"/>
</fiscalYear>think-cell 소개
2002년 베를린에서 설립된 think-cell은(는) PowerPoint에서 전문 프레젠테이션을 제작하기 위한 실질적인 표준입니다. 생산성 도구와 40개 이상의 차트 유형을 지원하여 상위 10개 글로벌 컨설팅 회사 중 10곳이 think-cell에 의존하고 있으며, Fortune 500 기업들이 선택하는 소프트웨어이며, 상위 10개 경영대학원 중 9곳에서 가르치고 있습니다.
