think-cell 11 agora é compatível com integrações poderosas
Berlim, 8 de dezembro de 2020
Em 8 de dezembro, a think-cell, principal fornecedora de software de produtividade para usuários do Microsoft PowerPoint, orgulhosamente anunciou o lançamento do think-cell 11, a atualização de conectividade e integração do seu software exclusivo que possibilita aos usuários criar apresentações do PowerPoint com gráficos e layouts incríveis em minutos.
“Muitos dos nossos usuários analisam os dados do negócio no Tableau e apresentam descobertas importantes no PowerPoint. Tornamos isso muito fácil e direto com o think-cell 11”, disse Markus Hannebauer, cofundador e CEO da think-cell. “As tabelas e imagens agora são parte do nosso layout automático, então os usuários não precisam mover manualmente ou redimensionar nenhum elemento. As fotos de armazenamento podem ser inseridas do Getty Images e Unsplash. Junto com as caixas de texto inteligentes e pentágonos já disponíveis, muito mais tipos de slides agora podem ser totalmente automatizados, economizando tempo valioso dos usuários e aumentando a produtividade”.
“Integrar o Tableau e o think-cell foi um desafio técnico, uma vez que um é executado em um navegador e o outro no PowerPoint. Solucionamos isso com a nossa primeira extensão do Chrome para implementar uma ponte entre as duas plataformas. Consequentemente, em vez de usar a exportação padrão do Tableau criando imagens estáticas, usuários do think-cell podem exportar gráficos think-cell totalmente nativos, que podem ser ampliados e formatados”, disse Arno Schödl, cofundador e CTO da think-cell. “A nossa ferramenta de tabelas suporta naturalmente o nosso link do Excel, então os dados baseados em Excel podem também orientar tabelas, incluindo atualizações automáticas. Pilhas de slides inteiras com gráficos, tabelas e layouts complexos podem ser geradas como parte de um relatório.”
Nosso CEO, Markus Hannebauer, apresenta os novos recursos mais importantes do think-cell 11 no seguinte vídeo rápido. Confira abaixo para obter mais detalhes.
Tabelas de dados vinculados
Você pode criar tabelas de dados vinculadas no PowerPoint a partir de faixas de dados no Excel.
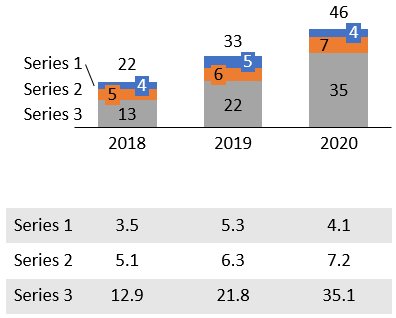
Para criar tanto o gráfico como uma tabela de dados:
- Crie um gráfico vinculado, como de costume
- No Excel, selecione apenas as séries de etiquetas e números
- Escolha Tabela no botão Elementos do think-cell no Excel
- Coloque a tabela de dados no slide e restrinja sua posição com bloqueios conforme desejado, por exemplo, para ficarem abaixo e alinhados com o gráfico.
Atualizar a tabela vinculada funciona exatamente da mesma forma que atualizar o gráfico. Você também pode configurar a atualização automática sempre que os dados mudarem no Excel. Ver 17. Tables para saber mais.
Elemento de imagem e inserção de fotos de armazenamento
Você pode converter formas de imagens bitmap em elementos think-cell selecionando a imagem e escolhendo Converter imagens para think-cell no menu ≡. think-cell considerará a imagem ao posicionar automaticamente caixas de texto, fluxos de trabalho e tabelas.
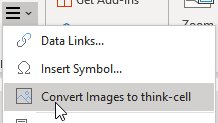
Usando o botão Stock Image (Imagens de armazenamento) no menu Elementos, você pode inserir diretamente uma foto de armazenamento que fará parte do layout de slide automático. No primeiro uso você precisa inserir as suas credenciais do Getty ou pode usar imagens gratuitas do Unsplash. Ver 18. Images and icons para saber mais.
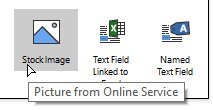
Conector de dados para Tableau
Você pode se conectar a uma visualização em um painel Tableau com um gráfico do PowerPoint usando o think-cell. Ver 23. Dados Tableau para saber mais.
- Abra o painel do Tableau no Chrome.
-
Clique no ícone da extensão do think-cell:
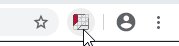
-
As diferentes exibições em seu painel são detectadas e sombreadas em verde quando o ponteiro do mouse passa sobre elas. Clique em uma delas.
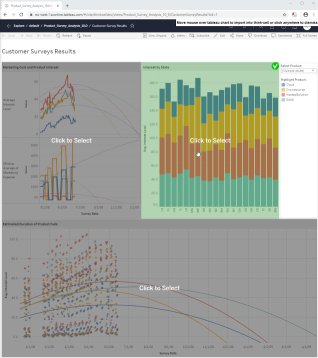
-
Uma nova guia será aberta com os dados da exibição. Escolha o tipo de gráfico que deseja criar.
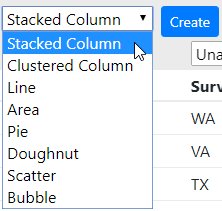
-
Atribua colunas às partes da planilha do think-cell pertinentes ao tipo de gráfico escolhido, ou seja, para um gráfico empilhado, categorias, séries e valores.
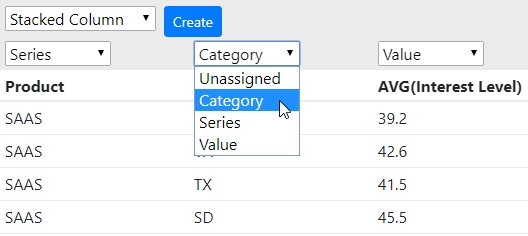
-
Clique em Criar para criar um gráfico do think-cell no PowerPoint.
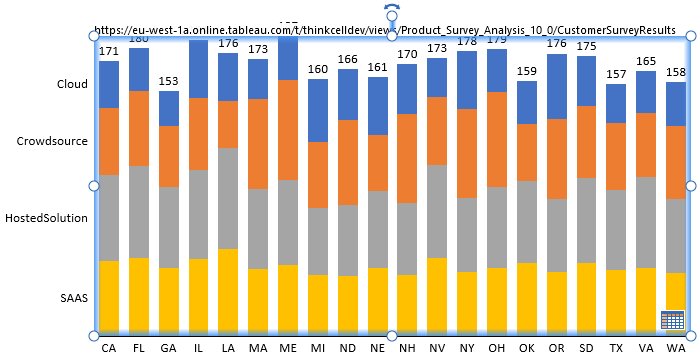
think-cell memoriza a conexão com os dados do Tableau! Clicar no botão da planilha de dados do gráfico no PowerPoint abrirá a guia com os dados da exibição no Chrome. Lá, você pode clicar em Atualizar para transmitir os dados atualizados ao PowerPoint. Você também pode iniciar a atualização dos dados na caixa de diálogo Vínculos de dados do think-cell:
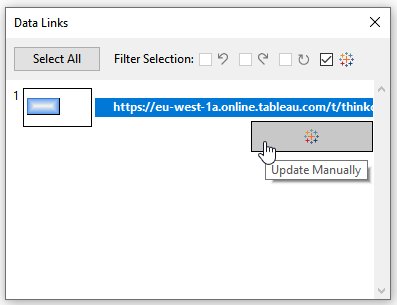
Campos de texto vinculados ao Excel
Você pode inserir um campo de texto que está vinculado a uma célula do Excel em qualquer rótulo think-cell ou caixa de texto do PowerPoint.
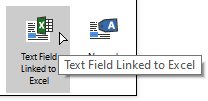
- No Excel, selecione a célula com o conteúdo ao qual deseja vincular
- No PowerPoint, coloque o cursor em um rótulo ou caixa de texto
- Selecione Campo de texto vinculado ao Excel no botão Elementos do think-cell no Excel
O conteúdo do campo de texto vinculado é sempre atualizado automaticamente quando o conteúdo da célula muda no Excel.
Muda para a interface do usuário para a mesma escala
A funcionalidade Mesma escala está melhorada e mais flexível. Foi necessário mover o botão para acessá-la. O botão Mesma escala não aparece mais quando dois ou mais gráficos inteiros são selecionados. Em vez disso, selecione as partes que deseja ter a mesma escala nos dois gráficos:
- dois segmentos, um em cada gráfico
- dois eixos, um em cada gráfico
- duas linhas de grade, uma em cada gráfico
- dois pontos de dados, um em cada gráfico
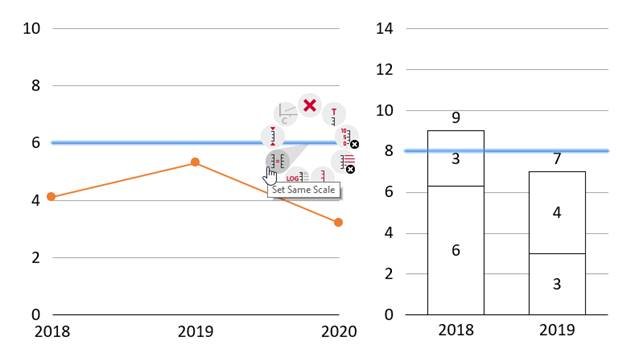
Você também pode misturar e combinar, por exemplo, para um gráfico de linhas e colunas, você deve selecionar um ponto de dados no gráfico de linhas e um segmento no gráfico de colunas.
Como antes, você deve clicar com o botão direito do mouse e escolher Definir mesma escala no menu contextual. E também como antes, você pode definir a mesma escala para mais de dois gráficos. Apenas selecione, por exemplo, um segmento em cada gráfico e aplique a Mesma escala. Veja abaixo outro exemplo, desta vez usando dois segmentos em dois gráficos:
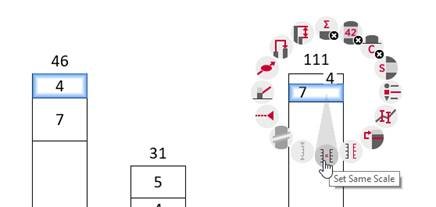
Para reverter para escala automática, selecione um eixo do segmento, uma linha de grade ou ponto de dados e escolher Redefinir para escala independente no menu contextual.
Recursos adicionais
Ctrl+A está muito mais poderoso agora. Pressione repetidamente para selecionar conjuntos maiores automaticamente: todos os rótulos para uma série, depois para todas as séries, e então todos os rótulos do gráfico. O mesmo vale para todos os segmentos, depois de uma série, e então todos os segmentos do gráfico, e até mesmo todos os segmentos de todos os gráficos no mesmo slide. Se desejar aplicar a próxima alteração de formato em toda a seleção, você conseguirá fazer essas alterações abrangentes com bastante rapidez.
Você pode mover rótulos de categoria para cima do gráfico, sem precisar girar o gráfico.
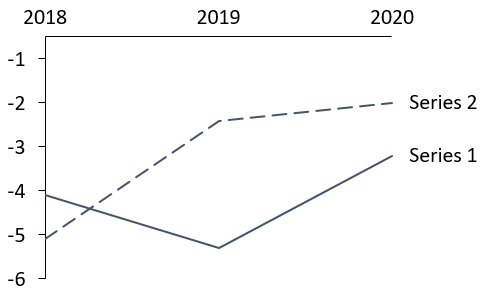
Você tem agenda multinível com muitos subitens para sempre exibir tudo? Agora você pode ocultar todos os capítulos de um determinado tipo. Por exemplo, selecione um item de agenda de terceiro nível, clique com o botão direito e escolha Hide this and similar chapters (Ocultar este e capítulos semelhantes). O capítulo atualmente ativo não pode ser ocultado, claro. Para voltar, selecione a agenda completa e escolha Exibir todos os capítulos e subcapítulos do seu menu de contexto. (saiba mais)
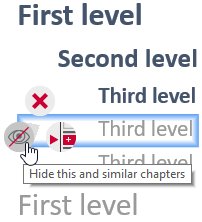
O dimensionamento de gráficos é ajustável mesmo sem um eixo visível, selecionando um segmento, ponto de dados ou linha de grade e usando os suportes padrão de dimensionamento.
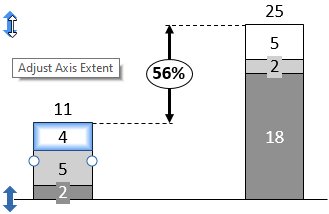
Suporte para gráficos da direita para a esquerda para uso com idiomas escritos da direita para a esquerda, como árabe e hebraico. Quando você altera o idioma, todos os gráficos existentes são trocados da direita para a esquerda automaticamente e vice-versa.
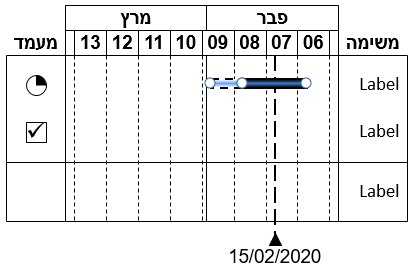
Especifique as cores de preenchimento diretamente em JSON:
{"number":4,"fill":"#00FF00"}
{"number":6,"fill":"rgb(33,66,0)"}
{"number":8,"fill":"rgb(80,8,52)"}No gráfico de Gantt, você pode estabelecer um ano fiscal que seja diferente do ano calendário. Em um arquivo de estilo, inclua o seguinte trecho de código para um ano fiscal que termina em setembro. O primeiro trimestre do próximo ano começaria em outubro:
<fiscalYear>
<end month="sep"/>
</fiscalYear>Sobre o think-cell
Fundada em Berlim em 2002, think-cell é o padrão efetivo para criar apresentações profissionais no PowerPoint. Com ferramentas de produtividade e apoio de mais de 40 tipos de gráficos, 10 das 10 principais empresas de consultoria globais confiam no think-cell, que é o software escolhido pelas empresas Fortune 500 e ensinado em 9 das 10 principais faculdades de negócios.
