think-cell 11 现支持强大的集成
2020 年 12 月 8 日,柏林
12 月 8 日,Microsoft PowerPoint 用户高生产率软件的顶尖提供者 think-cell 自豪宣布推出 think-cell 11,其标志性软件的连接性和集成更新版本,用户由此可以在几分钟内创建具有绝佳图表和布局的 PowerPoint 演示文稿。
“我们的许多用户都在 Tableau 中分析业务数据,在 PowerPoint 中展示重要的发现。我们通过 think-cell 11 令这一过程轻松而无缝。”think-cell 联合创始人兼首席执行官 Markus Hannebauer 这样说道。“表格和图像现已成为我们自动版式的一部分,因此用户无需手动移动或调整任何元素的大小。贮存的照片可以从 Getty Images 和 Unsplash 中插入。结合已经可用的智能文本框和五边形,现在可以完全自动化更多的幻灯片类型,为我们的用户节省宝贵的时间并提高生产率。”
“将 Tableau 和 think-cell 集成是一项技术挑战,因为前者在浏览器中运行,而后者在 PowerPoint 中运行。我们通过我们的首个 Chrome 扩展程序解决了此问题,从而在两个平台之间架起了桥梁。因此,think-cell 用户不必使用 Tableau 的标准导出创建静态图像,而是可以导出完全本地的 think-cell 图表,可以对其进行扩充和设置格式。”think-cell 联合创始人兼首席技术官 ArnoSchödl 说道。“我们的新表格工具当然支持我们的 Excel 链接,因此基于 Excel 的数据也可以驱动表格,并具有自动更新功能。用户可以将带有图表、表格和复杂布局的整个幻灯片系列作为报告工作的一部分来生成。”
在以下的简短视频中,我们的首席执行官 Markus Hannebauer 将为您展示 think-cell 11 最重要的新功能。请参阅下文了解更多详情。
链接数据表
您可以在 PowerPoint 中根据 Excel 中的数据范围创建链接的数据表。
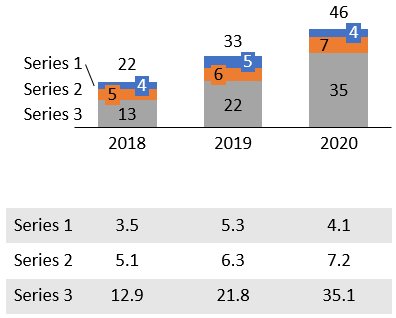
要创建图表和数据表:
- 照常创建链接图表
- 在 Excel 中,仅选择系列标签和数字
- 在 Excel 中,从 think-cell 的元素按钮选择表格
- 将数据表放置在幻灯片上,并根据需要使用锁限制其位置,例如,使其位于图表下方并与图表对齐。
更新链接表格的方式与更新图表完全相同。您甚至可以将其设置为:每当 Excel 中的数据更改时自动更新。参见 17. Tables 以了解更多。
图像元素和插入图库照片
您可以选择图像,然后在 ≡ 菜单中选择将图像转换为 think-cell,从而将位图图像形状转换为 think-cell 元素。在自动放置智能文本框、流程和表格时,think-cell 会将图像考虑在内。
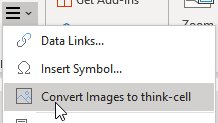
使用元素菜单中的插入图库照片按钮,您可以直接插入自动幻灯片布局中将包含的图库照片。如果是第一次使用,那么您需要输入您的 Getty 凭据,或者您可以使用 Unsplash 中的免费图片。参见 18. Images and icons 以了解更多。
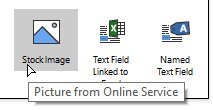
Tableau 的数据连接器
您可以将 Tableau 仪表板上的视图,与使用 think-cell 的 PowerPoint 图表进行连接。参见 23. Tableau 数据 以了解更多。
- 在 Chrome 中打开 Tableau 仪表板。
-
单击 think-cell 扩展的图标。
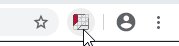
-
已检测到仪表板上存在不同的视图,鼠标指针悬停在视图上时,视图会显示绿色阴影。单击一个视图。
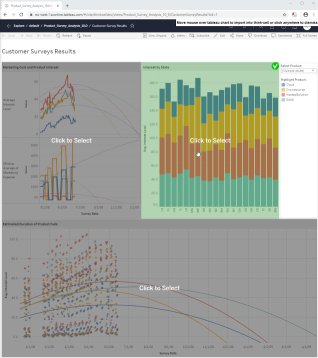
-
将打开新的选项卡,其中包含视图的数据。选取您希望创建的图表类型。
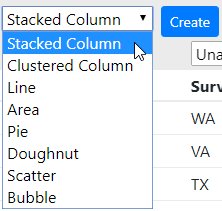
-
为 think-cell 数据表中与所选图表类型有关的组成部分(例如,堆积图表、类别、序列和值)分配列。
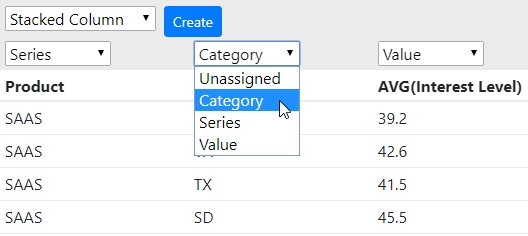
-
单击创建在 PowerPoint 中创建 think-cell 图表。
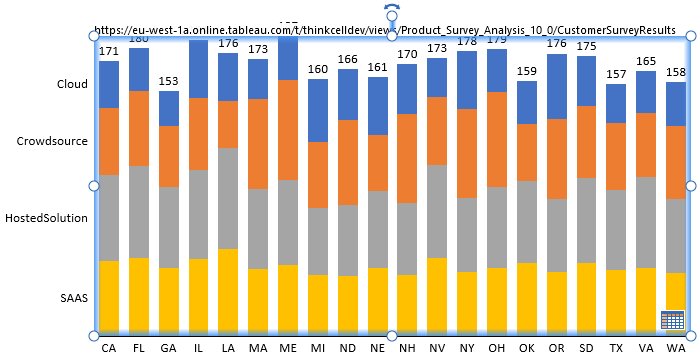
think-cell 会记住 Tableau 数据的连接!若在 PowerPoint 中单击图表的数据表按钮,将在 Chrome 中打开包含视图数据的选项卡。您可以从中单击更新将更新后的数据传输到 PowerPoint。您也可以从 think-cell 的数据链接对话框开始数据更新:
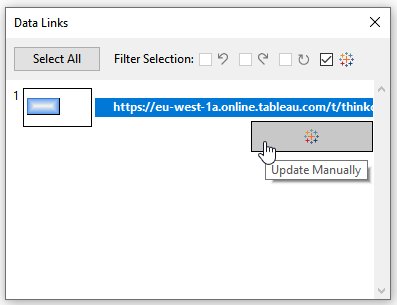
链接到 Excel 的文本字段
您可以将已链接到 Excel 中单元格的文本字段插入到任何 think-cell 标签或 PowerPoint 文本框中。
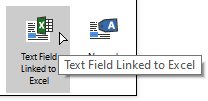
- 在 Excel 中,选择您要链接的目标内容所在的单元格
- 在 PowerPoint 中,将游标置于标签或文本框内
- 在 Excel 中,通过 think-cell 的元素按钮选择链接到 Excel 的文本
Excel 中的单元格内容发生变化时,所链接文本字段的内容始终会自动更新。
相同比例的用户界面更改
相同比例功能得到了改进,变得更加灵活。过去必须移动按钮才能访问它。现在,选择两个或更多完整图表时,不再显示“相同比例”按钮。相反,在两个图表中选择要以相同比例缩放的部分:
- 两个分段,每张图表中各一个
- 两根轴,每张图表中各一根
- 两条网格线,每张图表中各一条
- 两个数据点,每张图表中各一个
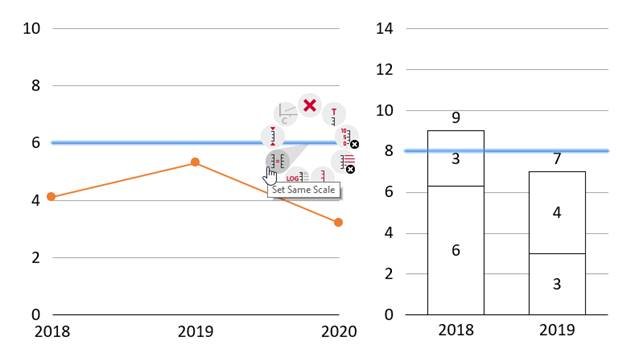
您还可以对如折线图和柱形图进行混合和匹配,且可以在折线图中选择一个数据点,在柱形图中选择一个段。
与过去一样,随后右键点击并从上下文菜单中选择设置相同比例。同样与过去一样,您可以将两个以上的图表设置为相同的比例。只需在每个图表中选择一个分段,然后应用“相同比例”即可。请参见下面的另一个示例,其使用了两个图表中的两个分段:
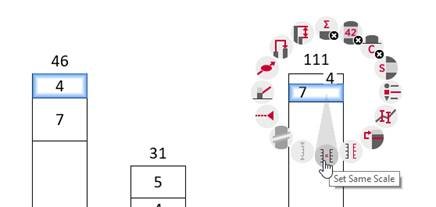
若要还原为自动缩放,请选择一个段、轴、网格线或数据点,然后从上下文菜单中选择重置为独立缩放。
其他功能
现在 Ctrl+A 的功能要强大得多。反复点击以自动选择更大的集合:一个系列的所有标签,接着是所有系列,然后是图表中的所有标签。同样的情况是:同一系列的所有段,然后是图表中的所有段,甚至是同一张幻灯片上所有图表中的所有段。由于下一次所做的格式更改将应用于整个选择,这将使范围广泛的更改非常快速。
您可将类别标签移至图表顶部,而无需翻转图表本身。
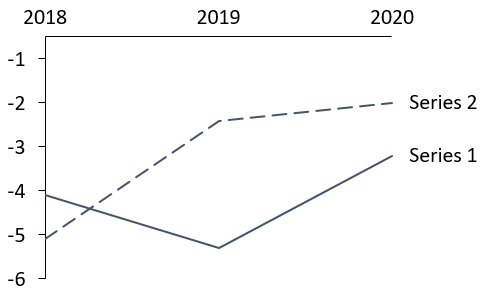
您使用的多级日程是否具有过多的子项而总是显示所有内容? 现在您可以隐藏特定类型的所有章节。例如,选择三级日程项,右键单击,然后选择隐藏此章节和类似章节。当然,无法隐藏当前的活动章节。若要恢复,请选择整个议程,然后从其上下文菜单中选择“显示所有章节和子章节”。(详细了解)
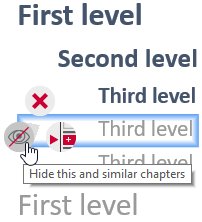
通过选择一个分段、数据点或网格线并使用通常的轴图柄,即使没有可见轴也可以调整图表的缩放比例。
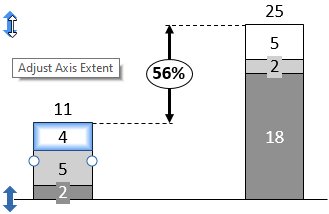
支持从右到左的图表,以搭配使用从右到左的语言,例如阿拉伯语和希伯来语。若更改语言,会将所有现有图表自动切换为从右到左,反之亦然。
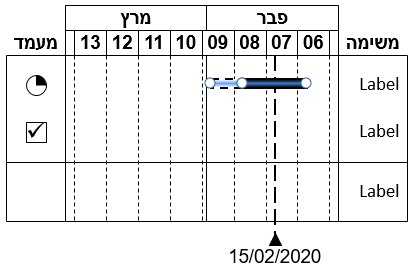
直接在 JSON 中指定填充颜色:
{"number":4,"fill":"#00FF00"}
{"number":6,"fill":"rgb(33,66,0)"}
{"number":8,"fill":"rgb(80,8,52)"}在甘特图中,您可以设置与日历年不同的会计年度。在样式文件中,包括会计年度(9 月结束)的以下片段。下一年的第一季将从 10 月开始:
<fiscalYear>
<end month="sep"/>
</fiscalYear>关于 think-cell
think-cell 于 2002 年在柏林创立,是适用于在 PowerPoint 中制作专业演示文稿的事实标准。配有生产力工具,支持超过 40 种图表类型,全球 10 大咨询公司中的 10 家依赖 think-cell,是财富 500 强公司选用的软件,在 10 家顶级商学院中的 9 家讲授。
