الوظيفة الإضافية think-cell غير موجودة في PowerPoint
في حالة تعذر العثور على think-cell في PowerPoint، فإن هناك عدة أسباب محتملة لذلك. يرجى تجربة الحلول التالية بالترتيب:
-
التحقق مما إذا كان think-cell قيد التشغيل بالفعل
يكون think-cell قيد التشغيل إذا كانت مجموعة think-cell تظهر في علامة التبويب إدراج في شريط PowerPoint. تابع تجربة الحلول التالية في حالة عدم وجود المجموعة.

-
أعد تشغيل الكمبيوتر
لضمان عدم بقاء عمليات PowerPoint أو Excel مخفية أو معلقة، عالقة في جهازك، يُرجى إعادة تشغيل الكمبيوتر الخاص بك.
بدلاً من ذلك، أغلق جميع العمليات ذات الصلة.
في حالة استخدام Windows:- افتح إدارة مهام Windows وتحقق من عمليات
POWERPNT.EXEأوEXCEL.EXEالمتبقية.- Windows Vista وWindows 7: إدارة المهام → العمليات.
- Windows 8 وWindows 8.1 وWindows 10: إدارة المهام → المزيد من التفاصيل → التفاصيل.
- قم بإنهاء هذه العمليات.
انقر بزر الماوس الأيمن على رمزي PowerPoint وExcel في المرسى وحدد إنهاء. بدلاً من ذلك، افتح PowerPoint وExcel واضغط على Cmd ⌘+Q.
- افتح إدارة مهام Windows وتحقق من عمليات
-
تنشيط think-cell من داخل Excel
هل تظهر مجموعة think-cell في علامة التبويب إدراج في شريط Excel؟ في هذه الحالة، جرّب آلية الإصلاح المضمنة في think-cell لتمكينها في PowerPoint كذلك:
- أعد تشغيل الكمبيوتر (بدلاً من ذلك، يمكنك إيقاف جميع عمليات
POWERPNT.EXEوEXCEL.EXEكما هو موضح في 2. أعد تشغيل الكمبيوتر). - افتح Excel، وحدد نطاق خلايا (على سبيل المثال، حدد A1:C3).
- انقر فوق إدراج ← think-cell ← مخططات ← مكدسة.
- بعد فتح PowerPoint، افتح ملفًا وحاول النقر فوق شريحة لوضع المخطط.
- أعد تشغيل الكمبيوتر (بدلاً من ذلك، يمكنك إيقاف جميع عمليات
-
التحقق مما إذا كان think-cell قد تم تعطيله تلقائيًا
تأكد من عدم تعطيل think-cell تلقائيًا على النحو الموضح في KB0005.
-
في حالة استخدام Windows، تحقق من إعدادات أمان PowerPoint
تأكد أن إعدادات الأمان في PowerPoint لا تمنع تحميل think-cell على النحو الموضح في KB0187.
-
في حالة استخدام Windows، تحقق مما إذا كنت تستخدم إصدار تطبيقات سطح المكتب من Office
تحقق مما إذا كان تثبيت Office يُسمى تطبيقات سطح المكتب لـ Microsoft Office. إذا كان الأمر كذلك، يُرجى اتباع الإرشادات الواردة في مقالة قاعدة المعارف KB0226.
-
في حالة استخدام Mac، تأكد من احتواء إصدار Office على التحديثات اللازمة
يمكنك العثور على إصدار Office المناسب لك عن طريق فتح PowerPoint وتحديد PowerPoint About PowerPoint في شريط قوائم Mac. إذا كان رقم الإصدار أقل من "16.8 (171111)"، يُرجى تحديث Office باتباع الخطوات الموجودة في صفحة دعم Microsoft: قم بتحديث Office for Mac تلقائيًا (ملاحظة: نوصي بعدم التحويل إلى قناة Insider). قم بإنهاء PowerPoint وExcel وإعادة تشغيلهما بعد ذلك.
-
في حالة استخدام Mac، تأكد من عدم قيام إعدادات الأمان بمنع تحميل الوظائف الإضافية
تحقق من إعدادات ملف تعريفك من خلال الانتقال إلى تفضيلات النظام ← ملفات التعريف:
في حالة تعيين "DisableVisualBasicExternalDylibs" أو "VisualBasicEntirelyDisabled" إلى "صواب" أو "نعم"، يجب عليك أو على قسم تكنولوجيا المعلومات تغيير هذه الإعدادات لتمكين Visual Basic حتى يمكن تشغيل think-cell بشكل صحيح.
لاحظ أن أسماء إعدادات ملف التعريف قد تختلف، حيث إنها تعتمد على البرنامج المستخدم لتوزيعها بالإضافة إلى أي تغييرات يدوية ربما تم إجراؤها.
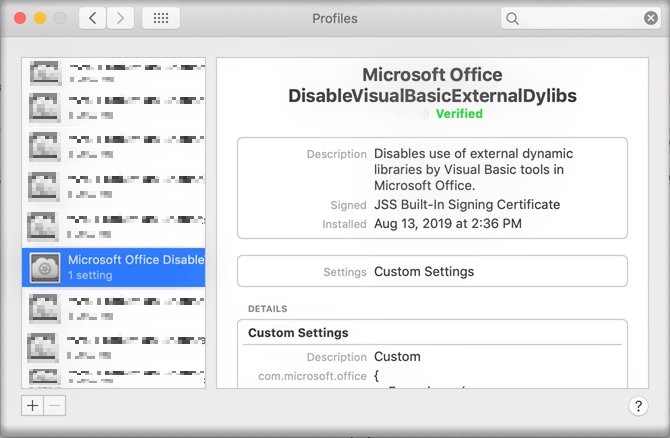
-
إعادة تثبيت think-cell
يُرجى تنزيل الإصدار الحالي من think-cell من صفحة ويب التنزيل الخاصة بنا.
-
الاتصال بالدعم
إذا استمر عدم تشغيل think-cell بصورة صحيحة، فيرجى مراسلة فريق الدعم الخاص بنا وإرفاق ملفات سجل think-cell. نظرًا لعدم تشغيل think-cell، يجب تجميع ملفات السجل وإرفاقها يدويًا. يرجى اتباع الخطوات التالية:
في حالة استخدام Windows:
-
افتح نافذة مستكشف Windows جديدة واكتب
%LOCALAPPDATA%\think-cellفي حقل العنوان واضغط على مفتاح الإدخال
-
يُرجى إرسال جميع الملفات بملحق
.logالموجودة في هذا المجلد إلى فريق الدعم الخاص بنا.قد يكون ذلك أي من الملفات التالية:
POWERPNT_log.log,EXCEL_log.log,TCMAIL_log.log,TCUPDATE_log.log,TCRUNXL_log.log,TCASR_log.log,PPTTC_log.log,setup_think-cell_xxxxx_log.log. -
إذا كنت تريد الاستعراض إلى الدليل:
مسار الملف الافتراضي الكامل هو
C:\Users\[USERNAME]\AppData\Local\think-cell. إذا لم تتمكن من العثور على ذلك، فمن المحتمل أنه تم تعيينه إلى غير مرئي. يمكنك تغيير ذلك في مستكشف Windows عن طريق تحديد:- Windows 7:
تنظيم → خيارات المجلد والبحث → عرض → إظهار الملفات والمجلدات المخفية. - Windows 8 وWindows 8.1 وWindows 10:
عرض → إظهار/إخفاء → العناصر المخفية.
بالإضافة إلى ذلك، إذا كان think-cell نشطًا، يرجى النقر فوق أدوات

- Windows 7:
في حالة استخدام Mac:
-
افتح نافذة جديدة لأداة البحث وحدد انتقال → انتقال إلى المجلد. قم بالكتابة أو اللصق
~/Library/Group Containers/UBF8T346G9.Office/Library/Cachesفي حقل العنوان واضغط على مفتاح الإدخال
-
سترى مجلدًا فرعيًا بعنوان *_think-cell، حيث تمثل * سلسلة ذات أحرف عشوائية. انتقل إلى داخل هذا المجلد.
-
يُرجى إرسال جميع الملفات بملحق
.logالموجودة في هذا المجلد إلى فريق الدعم الخاص بنا.قد يكون ذلك أي من الملفات التالية:
POWERPNT_log.log,EXCEL_log.log,TCMAIL_log.log,TCUPDATE_log.log,TCRUNXL_log.log,PPTTC_log.log,setup_think-cell_xxxxx_log.log.
-