O suplemento do think-cell está ausente no PowerPoint
Se você não conseguir encontrar o think-cell no PowerPoint, existem várias causas possíveis. Tente as seguintes soluções na sequência:
-
Verifique se o think-cell já está sendo executado
O think-cell está sendo executado se o grupo do think-cell aparecer na guia Inserir da faixa do PowerPoint. Prossiga com as soluções seguintes, se o grupo não existir.

-
Reinicie o seu computador
Para garantir que nenhum processo oculto ou pendente do PowerPoint ou do Excel permaneça em execução em sua máquina, reinicie seu computador.
Alternativamente, feche todos os respectivos processos.
Se estiver usando o Windows:- Abra o Gerenciador de Tarefas do Windows e verifique se existem processos do
POWERPNT.EXEouEXCEL.EXErestantes.- Windows Vista e Windows 7: Gerenciador de tarefas → Processos.
- Windows 8, Windows 8.1 e Windows 10: Gerenciador de tarefas → Mais detalhes → Detalhes.
- Termine esses processos.
Clique com o botão direito do mouse nos ícones do PowerPoint e Excel no dock e selecione Sair. Alternativamente, abra o PowerPoint e o Excel e pressione Cmd ⌘+Q.
- Abra o Gerenciador de Tarefas do Windows e verifique se existem processos do
-
Ative o think-cell a partir do Excel
Existe um grupo do think-cell na guia Inserir da faixa do Excel? Se existir, experimente o mecanismo de reparação integrado do think-cell para ativá-lo no PowerPoint também:
- Reinicie o seu computador (ou ainda, você pode parar todos os processos do
POWERPNT.EXEeEXCEL.EXEconforme explicado acima em 2. Reinicie o seu computador). - Abra o Excel e selecione um intervalo de células (p. ex. selecione A1:C3).
- Clique em Inserir → think-cell → Gráficos → Empilhado.
- Depois que o PowerPoint abrir, abra um arquivo e tente clicar em um slide para colocar o gráfico.
- Reinicie o seu computador (ou ainda, você pode parar todos os processos do
-
Verifique se o think-cell foi automaticamente desabilitado
Verifique se o think-cell não foi desabilitado automaticamente, conforme descrito em KB0005.
-
Se estiver usando o Windows, verifique as configurações de segurança do PowerPoint
Verifique se as configurações de segurança no PowerPoint não impedem que o think-cell seja carregado, como explicado em KB0187.
-
Se estiver usando Windows, verifique se está usando a versão Desktop Apps do Office.
Verifique se a instalação do Office se chama Microsoft Office Desktop Apps. Se sim, siga as instruções do nosso artigo base de dados de conhecimento KB0226.
-
Se estiver usando Mac, a sua versão do Office deve ter as atualizações necessárias
Para encontrar a sua versão do Office, abra o PowerPoint e na barra de menu do Mac selecione PowerPoint → Sobre o PowerPoint. Se o número da versão for inferior a "16.8 (171111)", atualize o Office seguindo as etapas na página de suporte da Microsoft: Atualizar o Office para Mac automaticamente (Nota: recomendamos não mudar para o canal Insider). Saia e reinicialize o PowerPoint e o Excel depois disso.
-
Se estiver usando Mac, as configurações de segurança não devem impedir que os suplementos sejam carregados
Confira as configurações do seu perfil em Preferências do sistema → Perfis:
Se "DisableVisualBasicExternalDylibs" ou "VisualBasicEntirelyDisabled" estiverem definidos como "VERDADEIRO" ou "SIM", você ou seu departamento de TI deverá mudar essas configurações para ativar o Visual Basic, para que o think-cell possa ser executado corretamente.
Note que os nomes das configurações do perfil podem variar, pois eles dependem do programa usado para distribuí-las, assim como quaisquer alterações manuais que podem ter sido feitas.
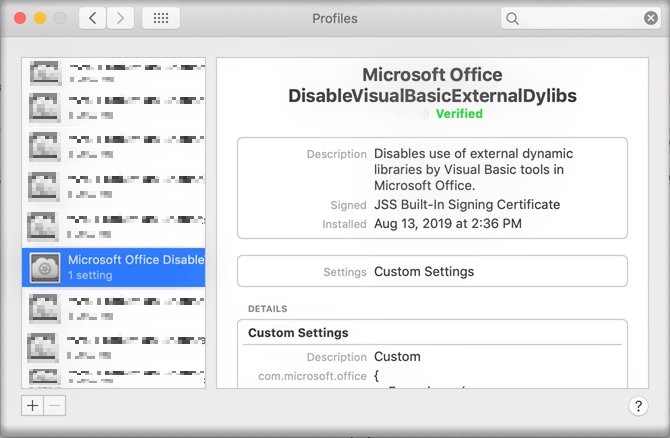
-
Reinstale o think-cell
Faça o download da versão atual do think-cell na nossa Página de Downloads.
-
Entre em contato com o suporte
Se o think-cell ainda não iniciar corretamente, entre em contato com nossa equipe de suporte e anexe os arquivos de log do think-cell. Como o think-cell não está sendo executado, os arquivos de log devem ser coletados e anexados manualmente. Execute estes passos:
Se estiver usando o Windows:
-
Abra uma nova janela do Windows Explorer, digite
%LOCALAPPDATA%\think-cellno campo de endereço e pressione Enter.
-
Envie todos os arquivos com a extensão
.logcontidos nessa pasta para nossa equipe de suporte.Pode ser um dos seguintes arquivos:
POWERPNT_log.log,EXCEL_log.log,TCMAIL_log.log,TCUPDATE_log.log,TCRUNXL_log.log,TCASR_log.log,PPTTC_log.log,setup_think-cell_xxxxx_log.log. -
Se desejar navegar até o diretório:
O caminho de arquivo padrão completo é
C:\Users\[USERNAME]\AppData\Local\think-cell. Se não puder encontrar isso, provavelmente está configurado como invisível. Você pode alterar essa definição no Windows Explorer, marcando:- Windows 7:
OpçõesOrganizar → Pasta e pesquisar → Exibir → Mostrar arquivos e pastas ocultas. - Windows 8, Windows 8.1 e Windows 10:
Exibir → Mostrar/ocultar → Itens ocultos.
Além disso, se o think-cell estiver ativo, clique em Ferramentas

- Windows 7:
Se estiver usando Mac:
-
Abra uma nova janela do Finder e selecione Ir → Ir para a pasta. Digite ou cole
~/Library/Group Containers/UBF8T346G9.Office/Library/Cachesno campo de endereço e pressione Enter.
-
Você verá uma subpasta think-cell_*, onde * são uma string de caracteres aleatórios. Navegue para dentro dessa pasta.
-
Envie todos os arquivos com a extensão
.logcontidos nessa pasta para nossa equipe de suporte.Pode ser um dos seguintes arquivos:
POWERPNT_log.log,EXCEL_log.log,TCMAIL_log.log,TCUPDATE_log.log,TCRUNXL_log.log,PPTTC_log.log,setup_think-cell_xxxxx_log.log.
-