Le complément think-cell est manquant dans PowerPoint
Si think-cell n'apparaît pas dans PowerPoint, cela peut avoir plusieurs causes possibles. Essayez les solutions suivantes, dans l'ordre :
-
Vérifiez si think-cell est déjà en cours d'exécution
think-cell s’exécute si le groupe think-cell apparaît dans l’onglet Insertion du ruban de PowerPoint. Si le groupe est absent, appliquez les solutions suivantes.

-
Redémarrer votre ordinateur
Pour vous assurer qu’aucun processus PowerPoint ou Excel masqué ou en suspens n’est en cours d’exécution, veuillez redémarrer votre ordinateur.
Autrement, fermez tous les processus respectifs.
Sous Windows:- Ouvrez le Gestionnaire des tâches Windows et vérifiez s’il reste des processus
POWERPNT.EXEouEXCEL.EXE.- Windows Vista et Windows 7 : Gestionnaire des tâches → Processus.
- Windows 8, Windows 8.1 et Windows 10 : Gestionnaire des tâches → Plus de détails → Détails.
- Terminez tous ces processus.
Réalisez un clic droit sur les icônes Powerpoint et Excel dans le menu et sélectionnez Quitter. Sinon, ouvrez PowerPoint et Excel, et appuyez sur Cmd ⌘+Q.
- Ouvrez le Gestionnaire des tâches Windows et vérifiez s’il reste des processus
-
Activez think-cell depuis Excel
Y a-t-il un groupe think-cell dans l’onglet Insertion du ruban d’Excel ? Si oui, essayez le mécanisme de réparation intégré de think-cell pour l’activer dans PowerPoint également :
- Redémarrez votre ordinateur (vous pouvez également arrêter tous les processus
POWERPNT.EXEetEXCEL.EXEcomme expliqué ci-dessus au point 2. Redémarrer votre ordinateur). - Ouvrez Excel et sélectionnez une plage de cellules (par exemple, sélectionnez A1:C3).
- Cliquez sur Insertion → think-cell → Graphiques → Empilé.
- Lorsque PowerPoint s'ouvre, ouvrez un fichier et essayez de cliquer dans une diapositive pour y placer le graphique.
- Redémarrez votre ordinateur (vous pouvez également arrêter tous les processus
-
Contrôlez que think-cell a été désactivé automatiquement
Vérifiez si think-cell n’a pas été désactivé automatiquement, comme décrit dans KB0005.
-
Sous Windows, vérifiez les paramètres de sécurité de Powerpoint.
Vérifiez si les paramètres de sécurité de PowerPoint n’empêchent pas le chargement de think-cell, comme décrit dans KB0187.
-
Sous Windows, vérifiez si vous utilisez la version Desktop Apps d’Office.
Pour cela, vérifiez si l’installation d’Office s’appelle Microsoft Office Desktop Apps. Si tel est le cas, suivez les instructions dans l’article de notre base de connaissances KB0226.
-
Sous Mac, vérifiez que votre version d’Office est à jour
Vous pouvez trouver votre version d’Office en ouvrant Powerpoint et en sélectionnant PowerPoint → À propos de PowerPoint dans la barre de menu Mac. Si la version est antérieure à « 16.8 (171111) », mettez à jour Office en suivant les étapes de la page d’assistance de Microsoft : Mettre à jour automatiquement Office pour Mac (Remarque : nous recommandons de ne pas passer au canal Insider). Quittez et redémarrez Powerpoint et Excel.
-
Sous Mac, vérifiez que les paramètres de sécurité n’empêchent pas le chargement des compléments
Vérifiez les paramètres de votre profil en vous rendant dans Préférences système → Profiles :
Si « DisableVisualBasicExternalDylibs » ou « VisualBasicEntirelyDisabled » sont définis sur « TRUE » ou « YES », vous ou votre service informatique devez modifier ces paramètres pour activer Visual Basic afin que think-cell puisse fonctionner correctement.
Veuillez noter que les noms des paramètres de profil peuvent varier, car ils dépendent du programme utilisé pour les distribuer, ainsi que des modifications manuelles qui ont pu être apportées.
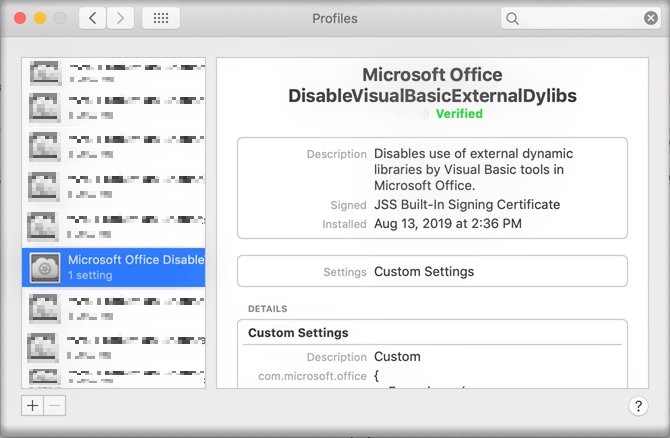
-
Réinstallez think-cell
Veuillez télécharger la version actuelle de think-cell depuis notre page Web des téléchargements.
-
Contacter l'assistance
Si think-cell ne démarre toujours pas correctement, veuillez contacter notre équipe d'assistance et joindre les fichiers journaux think-cell à votre message. think-cell n'étant pas en cours d'exécution, les fichiers journaux doivent être récupérés et joints manuellement. Procédez comme suit :
Sous Windows:
-
Ouvrez une nouvelle fenêtre de l’Explorateur Windows, saisissez
%LOCALAPPDATA%\think-celldans le champ d’adresse et appuyez sur Entrée
-
Veuillez envoyer tous les fichiers avec l’extension
.logqui se trouvent dans ce dossier à notre équipe d’assistance.Il peut s’agir de l’un ou l’autre des fichiers suivants:
POWERPNT_log.log,EXCEL_log.log,TCMAIL_log.log,TCUPDATE_log.log,TCRUNXL_log.log,TCASR_log.log,PPTTC_log.log,setup_think-cell_xxxxx_log.log. -
Si vous souhaitez parcourir le répertoire :
Le chemin de fichier par défaut complet est
C:\Users\[USERNAME]\AppData\Local\think-cell. Si vous ne parvenez pas à le trouver, il est probablement défini sur invisible. Vous pouvez modifier ce paramétrage dans Windows Explorer en sélectionnant :- Windows 7 :
Organiser → Dossier et options de recherche → Affichage → Afficher les fichiers et dossiers masqués. - Windows 8, Windows 8.1 et Windows 10 :
Affichage → Afficher/Masquer → Éléments masqués.
De plus, si think-cell est actif, cliquez sur Outils

- Windows 7 :
Sous Mac:
-
Ouvrez une nouvelle fenêtre Finder, sélectionnez Aller → Aller au dossier. Entrez ou collez
~/Library/Group Containers/UBF8T346G9.Office/Library/Cachesdans le champ d’adresse et appuyez sur Entrée
-
Vous verrez un sous-dossier think-cell_*, où * est une chaîne de caractères aléatoires. Naviguez dans ce dossier.
-
Veuillez envoyer tous les fichiers avec l’extension
.logqui se trouvent dans ce dossier à notre équipe d’assistance.Il peut s’agir de l’un ou l’autre des fichiers suivants:
POWERPNT_log.log,EXCEL_log.log,TCMAIL_log.log,TCUPDATE_log.log,TCRUNXL_log.log,PPTTC_log.log,setup_think-cell_xxxxx_log.log.
-