El complemento think-cell falta en PowerPoint
Si no puede encontrar think-cell en PowerPoint, hay varias causas posibles. Intente las siguientes soluciones de forma secuencial:
-
Compruebe si think-cell ya se está ejecutando
think-cell se está ejecutando si el grupo de think-cell aparece en la pestaña Insertar de la cinta de PowerPoint. Continúe con las soluciones posteriores si el grupo no aparece.

-
Reinicie el ordenador
Para garantizar que los procesos de PowerPoint o Excel ocultos no queden atascados en el equipo, reinicie el ordenador.
También puede cerrar todos los procesos respectivos.
Si utiliza Windows:- Abra el Administrador de tareas de Windows y compruebe si hay en ejecución algún proceso del tipo
POWERPNT.EXEoEXCEL.EXE.- Windows Vista y Windows 7: Administrador de tareas → Procesos.
- Windows 8, Windows 8.1 y Windows 10: Administrador de tareas → Más detalles → Detalles.
- Finalizar estos procesos.
Haga clic con el botón derecho en los iconos PowerPoint y Excel en el Dock y seleccione Salir. También puede abrir PowerPoint y Excel y pulsar Cmd ⌘+Q.
- Abra el Administrador de tareas de Windows y compruebe si hay en ejecución algún proceso del tipo
-
Active think-cell desde Excel
¿Hay un grupo de think-cell en la pestaña Insertar de la cinta de Excel? Si es así, pruebe el mecanismo de reparación integrado de think-cell para habilitarlo también en PowerPoint:
- Reinicie el ordenador (también puede detener todos los procesos del tipo
POWERPNT.EXEyEXCEL.EXEtal y como se explica en la sección 2 “Reinicie el ordenador”, dispuesta anteriormente). - Abra Excel y seleccione un rango de celdas (por ejemplo, A1_C3).
- Haga clic en Insertar → think-cell → Gráficos → Apilado.
- Una vez que se abra PowerPoint, abra un archivo e intente hacer clic en una diapositiva para colocar el gráfico.
- Reinicie el ordenador (también puede detener todos los procesos del tipo
-
Compruebe si think-cell se ha deshabilitado automáticamente.
Verifique que think-cell no se haya deshabilitado automáticamente según lo descrito en el artículo KB0005.
-
Si utiliza Windows, compruebe la configuración de seguridad de PowerPoint
Verifique que la configuración de seguridad de PowerPoint no impida la carga de think-cell tal como se explica en el artículo KB0187.
-
Si utiliza Windows, compruebe si utiliza una versión de Aplicaciones de escritorio de Office
Compruebe si la instalación de Office se llama Aplicaciones de escritorio de Microsoft Office. En ese caso, siga las instrucciones de nuestro artículo de la base de conocimientos KB0226.
-
Si utiliza Mac, asegúrese de que se hayan instalado las actualizaciones necesarias de su versión de Office
Encontrará la versión de Office que tiene abriendo PowerPoint y, en la barra de menús de Mac, seleccionando PowerPoint → Acerca de PowerPoint. Si el número de compilación es inferior al "16.8 (171111)", actualice Office siguiendo los pasos de la página de soporte de Microsoft titulada Actualizar automáticamente Office para Mac” (nota: recomendamos no cambiar al canal Insider). Salga y reinicie PowerPoint y Excel, después de este paso.
-
Si utiliza Mac, asegúrese de que la configuración de seguridad no impide la carga de los complementos
Compruebe la configuración de su perfil en Preferencias del sistema → Perfiles:
Si "DisableVisualBasicExternalDylibs" o "VisualBasicTotallyDisabled" están configurados como "TRUE" o "YES", usted o su equipo de TI deben cambiar esos ajustes para habilitar Visual Basic de modo que think-cell pueda ejecutarse correctamente.
Tenga en cuenta que los nombres de los ajustes de perfil pueden variar, ya que dependen del programa utilizado para distribuirlos, así como de cualquier cambio manual que se haya realizado.
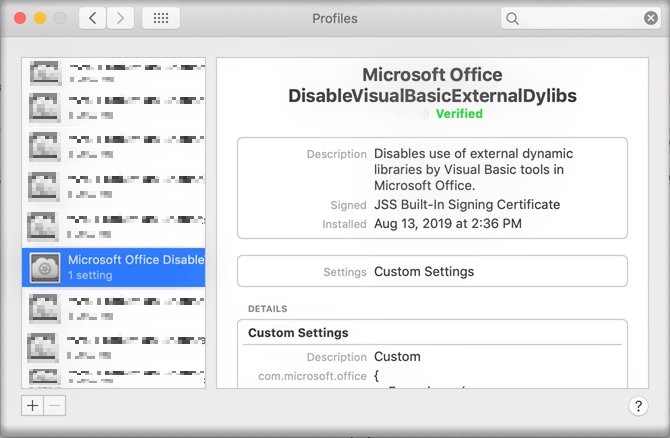
-
Reinstale think-cell
Descargue la versión actual de think-cell desde nuestra página de descargas.
-
Póngase en contacto con el soporte técnico
Si think-cell sigue sin iniciarse correctamente, póngase en contacto con nuestro equipo de soporte técnico y adjunte los archivos de registro de think-cell. Puesto que think-cell no está en ejecución, los archivos de registro deben recopilarse y adjuntarse de forma manual. Siga estos pasos:
Si utiliza Windows:
-
Abra una nueva ventana del Explorador de Windows y escriba
%LOCALAPPDATA%\think-cellen el campo de dirección y pulse Intro.
-
Envíe todos los archivos con la extensión
.logincluidos en esta carpeta a nuestro equipo de soporte técnico.Puede ser cualquiera de los archivos siguientes: , , , , , , o:
POWERPNT_log.log,EXCEL_log.log,TCMAIL_log.log,TCUPDATE_log.log,TCRUNXL_log.log,TCASR_log.log,PPTTC_log.log,setup_think-cell_xxxxx_log.log. -
Si desea navegar hasta el directorio:
La ruta de archivo predeterminada completa es
C:\Users\[USERNAME]\AppData\Local\think-cell. Si no puede encontrar el directorio, probablemente esté configurado como invisible. Puede cambiar esto en el Explorador de Windows seleccionando:- Windows 7:
Organizar → Opciones de carpeta y de búsqueda → Ver → Mostrar archivos y carpetas ocultos. - Windows 8, Windows 8.1 y Windows 10:
Ver → Mostrar u ocultar → Elementos ocultos.
Además, si think-cell está activo, haga clic en Herramientas

- Windows 7:
Si utiliza Mac:
-
Abra una nueva ventana del Finder y seleccione Ir → Ir a carpeta. Escriba o pegue
~/Library/Group Containers/UBF8T346G9.Office/Library/Cachesen el campo de dirección y pulse Intro.
-
Verá una subcarpeta del tipo think-cell_*, donde * es una cadena de caracteres aleatorios. Vaya a esta carpeta.
-
Envíe todos los archivos con la extensión
.logincluidos en esta carpeta a nuestro equipo de soporte técnico.Puede ser cualquiera de los archivos siguientes: , , , , , o:
POWERPNT_log.log,EXCEL_log.log,TCMAIL_log.log,TCUPDATE_log.log,TCRUNXL_log.log,PPTTC_log.log,setup_think-cell_xxxxx_log.log.
-