L’add-in di think-cell manca in PowerPoint
Se non si riesce a trovare think-cell in PowerPoint, esistono diverse possibili cause. Provare, eseguendo le seguenti soluzioni in sequenza:
-
Verificare che think-cell sia già in esecuzione
think-cell funziona se il gruppo think-cell viene visualizzato nella scheda Inserisci della barra multifunzione di PowerPoint. Se il gruppo non è presente, procedere con le altre soluzioni.

-
Riavvio del computer
Per verificare che nessun processo di PowerPoint o Excel in esecuzione o nascosto rimanga bloccato sulla macchina, riavviare il computer.
In alternativa, chiudere tutti i relativi processi.
Se si utilizza Windows:- Aprire Gestione attività di Windows e verificare che non sia in esecuzione alcun processo
POWERPNT.EXEoEXCEL.EXE.- Windows Vista e Windows 7: Gestione attività → Processi.
- Windows 8, Windows 8.1 e Windows 10: Gestione attività → Più dettagli → Dettagli.
- Terminare questi processi.
fare clic con il pulsante destro del mouse sulle icone Powerpoint e Excel nel dock e selezionare Esci. In alternativa, aprire PowerPoint ed Excel e premere Cmd ⌘+Q.
- Aprire Gestione attività di Windows e verificare che non sia in esecuzione alcun processo
-
Attiva think-cell da Excel
È presente un gruppo think-cell sulla scheda Inserisci della barra multifunzione di Excel? Se così fosse, provare ad eseguire l'utilità integrata di riparazione di think-cell per attivare think-cell anche in PowerPoint:
- Riavviare il computer (in alternativa è possibile arrestare tutti i processi
POWERPNT.EXEeEXCEL.EXEcome spiegato in precedenza al punto 2. Riavvio del computer). - Aprire Excel e selezionare un intervallo di celle (ad esempio, selezionare A1:C3).
- Fare clic su Inserisci → think-cell → Grafici → In pila.
- Una volta aperto, provare a fare clic su una delle diapositive di PowerPoint per inserire il grafico.
- Riavviare il computer (in alternativa è possibile arrestare tutti i processi
-
Verificare che think-cell sia stato disattivato automaticamente.
Verificare che think-cell non sia stato disattivato automaticamente come descritto in KB0005.
-
Se si utilizza Windows, verificare le impostazioni di sicurezza di Powerpoint
Verificare che le impostazioni di protezione di PowerPoint non impediscano il caricamento di think-cell, come spiegato in KB0187.
-
Se si utilizza Windows, verificare se sta utilizzando una versione di Desktop App di Office
Verificare se l'installazione di Office è denominata App desktop Microsoft Office. In tal caso, seguire le istruzioni contenute nel nostro articolo della Knowledge Base KB0226.
-
Se si utilizza Mac, verificare che la versione di Office disponga degli aggiornamenti necessari
È possibile verificare la propria versione di Office aprendo Powerpoint e, nella barra dei menu Mac, selezionando Powerpoint → Informazioni su Powerpoint. Se il numero build è inferiore a "16.8 (171111)", aggiornare Office seguendo i passaggi indicati nella pagina di supporto di Microsoft: Aggiornare automaticamente Office per Mac (Nota: consigliamo di non passare al canale Insider). Una volta terminato, chiudere e riavviare PowerPoint ed Excel.
-
Se si utilizza Mac, verificare che le impostazioni di sicurezza non impediscano il caricamento degli add-in
Verificare le impostazioni del profilo accedendo a Preferenze di sistema → Profili:
Se "DisableVisualBasicExternalDylibs" o "VisualBasicEntirelyDisabled" sono impostati su "VERO" o "SÌ", è necessario modificare tali impostazioni per abilitare Visual Basic in modo che think-cell possa funzionare correttamente.
Ricordare che i nomi delle impostazioni del profilo possono variare, poiché dipendono dal programma utilizzato per distribuirle e da eventuali modifiche manuali apportate.
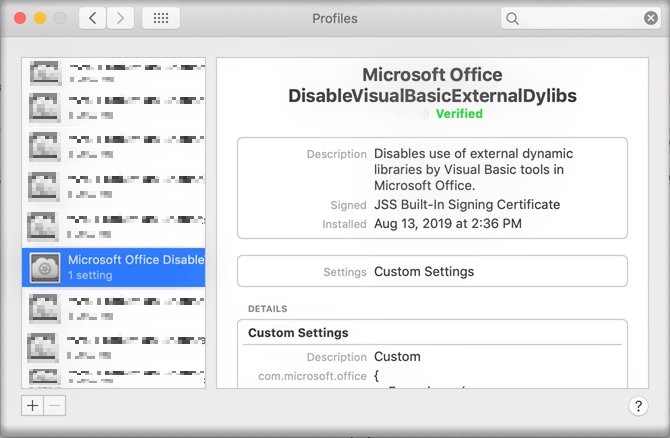
-
Reinstallare think-cell
Scaricare la versione attuale di think-cell dalla nostra pagina web di download.
-
Contattare l'assistenza
Se think-cell continua a presentare problemi all'avvio, contattare il nostro team di assistenza, allegando i file di log di think-cell. Dal momento che think-cell non è in esecuzione, i file di log devono essere raccolti e allegati manualmente. A tal fine, procedere nel seguente modo:
Se si utilizza Windows:
-
Aprire una nuova finestra di Windows Explorer, digitare
%LOCALAPPDATA%\think-cellnel campo dell'indirizzo, quindi premere Invio
-
Inviare tutti i file con estensione
.logcontenuti in questa cartella al nostro team di assistenza.Potrebbe essere uno dei seguenti file:
POWERPNT_log.log,EXCEL_log.log,TCMAIL_log.log,TCUPDATE_log.log,TCRUNXL_log.log,TCASR_log.log,PPTTC_log.log,setup_think-cell_xxxxx_log.log. -
Se desideri sfogliare la directory:
Il percorso file predefinito completo è
C:\Users\[USERNAME]\AppData\Local\think-cell. Se non riesci a trovarlo, probabilmente è impostato come nascosto. È possibile modificare questa impostazione in Windows Explorer selezionando:- Windows 7:
Organizza → Opzioni cartella e ricerca → Visualizza → Mostra file e cartelle nascoste. - Windows 8, Windows 8.1 e Windows 10:
Visualizza → Mostra/Nascondi → Oggetti nascosti.
Inoltre, se think-cell è attivo, fare clic su Strumenti

- Windows 7:
Se si utilizza Mac:
-
Aprire una nuova finestra Finder e selezionare Vai → Vai alla cartella. Digitare o incollare
~/Library/Group Containers/UBF8T346G9.Office/Library/Cachesnel campo dell'indirizzo, quindi premere Invio
-
Verrà visualizzata una sottocartella think-cell_*, dove * è una stringa di caratteri casuali. Navigare in questa cartella.
-
Inviare tutti i file con estensione
.logcontenuti in questa cartella al nostro team di assistenza.Potrebbe essere uno dei seguenti file:
POWERPNT_log.log,EXCEL_log.log,TCMAIL_log.log,TCUPDATE_log.log,TCRUNXL_log.log,PPTTC_log.log,setup_think-cell_xxxxx_log.log.
-