Das think-cell Add-in fehlt in PowerPoint.
Wenn Sie think-cell in PowerPoint nicht finden können, kann dies mehrere Gründe haben. Versuchen Sie es nacheinander mit folgenden Lösungen:
-
Überprüfen Sie, ob think-cell bereits ausgeführt wird.
think-cell wird ausgeführt, wenn die think-cell Gruppe auf der Registerkarte Einfügen des Menübands von PowerPoint angezeigt wird. Sollte die Gruppe nicht vorhanden sein, fahren Sie mit den nachfolgenden Lösungen fort.

-
Computer neu starten
Bitte starten Sie Ihren Rechner neu, um sicherzustellen, dass sich auf Ihrem Computer keine versteckten oder eingefrorenen PowerPoint- oder Excel-Prozesse aufgehängt haben.
Alternativ können Sie auch alle entsprechenden Prozesse beenden.
Bei Verwendung von Windows:- Öffnen Sie hierzu den Windows Task-Manager und suchen Sie nach verbleibenden Prozessen von
POWERPNT.EXEoderEXCEL.EXE.- Windows Vista und Windows 7: Task Manager → Prozesse.
- Windows 8, Windows 8.1 und Windows 10: Task Manager → Mehr Details → Details.
- Beenden Sie diese Prozesse.
Klicken Sie mit der rechten Maustaste auf die PowerPoint und Excel Symbole im Dock und wählen Sie Beenden. Alternativ öffnen Sie PowerPoint und Excel und drücken Sie Cmd ⌘+Q.
- Öffnen Sie hierzu den Windows Task-Manager und suchen Sie nach verbleibenden Prozessen von
-
Aktivieren Sie think-cell innerhalb von Excel.
Wird die think-cell Gruppe auf der Registerkarte Einfügen des Menübands von Excel angezeigt? Sollte dies der Fall sein, können Sie think-cell mithilfe des von think-cell bereitgestellten Reparaturmechanismus auch in PowerPoint aktivieren:
- Starten Sie Ihren Computer neu (alternativ können Sie alle
POWERPNT.EXEundEXCEL.EXEbeenden, wie oben in „2. Computer neu starten“ beschrieben). - Öffnen Sie Excel, und markieren Sie einen Zellbereich (markieren Sie z. B. den Bereich A1:C3).
- Klicken Sie auf Einfügen → think-cell → Diagramme → Gestapelt.
- Öffnen Sie eine Datei in PowerPoint, und klicken Sie auf eine Folie, um das Diagramm einzufügen.
- Starten Sie Ihren Computer neu (alternativ können Sie alle
-
Überprüfen Sie, ob think-cell automatisch deaktiviert wurde.
Vergewissern Sie sich, dass think-cell nicht automatisch deaktiviert wurde (siehe Artikel) KB0005.
-
Wenn Sie Windows verwenden, prüfen Sie die PowerPoint-Sicherheitseinstellungen
Stellen Sie sicher, dass die Sicherheitseinstellungen von PowerPoint nicht das Laden von think-cell verhindern (siehe Artikel) KB0187.
-
Wenn Sie Windows verwenden, prüfen Sie, ob Sie eine Desktop-Apps-Version von Office verwenden
Prüfen Sie, ob die Office-Installation Microsoft Office Desktop-Apps heißt. Falls ja, befolgen Sie bitte die Anweisungen unseres Artikels in der Knowledge Base: KB0226.
-
Wenn Sie einen Mac verwenden, prüfen Sie, dass Ihre Office-Version über die notwendigen Updates verfügt
Sie können Ihre Office-Version finden, wenn Sie PowerPoint öffnen und in der Mac-Menüleiste PowerPoint → Über PowerPoint auswählen. Wenn die Build-Nummer unter „16.8 (171111)“ liegt, aktualisieren Sie bitte Office nach den Schritten auf der Support-Seite von Microsoft: Office für Mac automatisch aktualisieren (Hinweis: Wir empfehlen keine Umstellung auf den Insider-Kanal). Beenden Sie danach PowerPoint und Excel und starten Sie die Anwendungen neu.
-
Wenn Sie einen Mac verwenden, stellen Sie sicher, dass die Sicherheitseinstellungen nicht das Laden von Add-Ins verhindern
Überprüfen Sie Ihre Profileinstellungen unter Systemeinstellungen → Profile:
Wenn „DisableVisualBasicExternalDylibs“ oder „VisualBasicEntirelyDisabled“ auf „TRUE“ oder „YES“ eingestellt sind, müssen Sie oder Ihre IT-Abteilung diese Einstellungen ändern, um Visual Basic zu aktivieren, damit think-cell korrekt ausgeführt werden kann.
Beachten Sie, dass die Namen der Profileinstellungen unterschiedlich sein können, da sie von dem Programm abhängen, mit dem sie verteilt werden, sowie von eventuell vorgenommenen manuellen Änderungen.
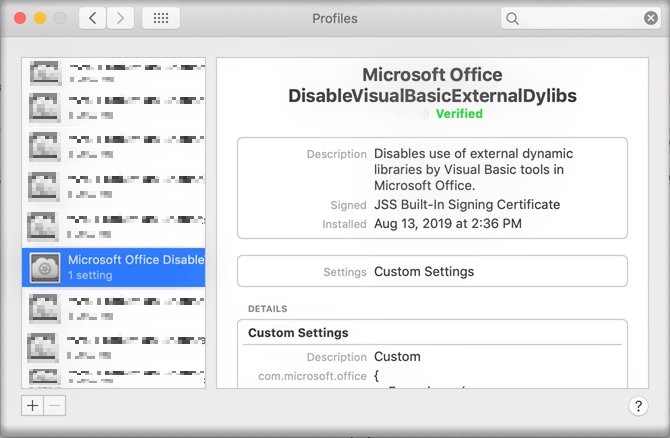
-
Neuinstallation von think-cell
Bitte laden Sie die aktuelle think-cell Version über unsere Download-Seite herunter.
-
Support kontaktieren
Sollte think-cell nach wie vor nicht ordnungsgemäß starten, wenden Sie sich bitte an unser Supportteam, und schicken Sie die think-cell Protokolldateien als Anhang mit. Da think-cell nicht ausgeführt wird, müssen Sie die Protokolldateien manuell auswählen und anhängen. Führen Sie dazu folgende Schritte aus:
Bei Verwendung von Windows:
-
Öffnen Sie ein neues Windows Explorer-Fenster, geben Sie
%LOCALAPPDATA%\think-cellin das Adressfeld ein und drücken Sie die Eingabetaste.
-
Bitte senden Sie alle in diesem Ordner befindlichen Dateien mit der Erweiterung
.logan unser Supportteam.Dabei kann es sich um eine beliebige Kombination folgender Dateien handeln:
POWERPNT_log.log,EXCEL_log.log,TCMAIL_log.log,TCUPDATE_log.log,TCRUNXL_log.log,TCASR_log.log,PPTTC_log.log,setup_think-cell_xxxxx_log.log. -
Wechseln Sie in das Verzeichnis, wenn Sie möchten:
Der vollständige Standarddateipfad ist
C:\Users\[USERNAME]\AppData\Local\think-cell. Wenn Sie es nicht finden können, ist das Verzeichnis wahrscheinlich versteckt. Sie können diese Einstellung in Windows Explorer ändern, indem Sie folgende Option aktivieren:- Windows 7:
Organisieren → Ordner- und Suchoptionen → Ansicht → Versteckte Dateien und Ordner anzeigen. - Windows 8, Windows 8.1 und Windows 10:
View → Ein-/Ausblenden → Ausgeblendete Elemente.
Falls think-cell aktiviert ist, klicken Sie bitte zudem in der think-cell-Symbolleiste auf Extras

- Windows 7:
Bei Verwendung von Mac:
-
Öffnen Sie ein neues Finder-Fenster und wählen Sie Gehe zu → Gehe zu Ordner. Tippen oder fügen Sie
~/Library/Group Containers/UBF8T346G9.Office/Library/Cachesin das Adressfeld ein und drücken Sie die Eingabetaste.
-
Sie sehen einen Unterordner think-cell_*, wobei * für eine Zeichenfolge zufälliger Zeichen steht. Navigieren Sie zu diesem Ordner.
-
Bitte senden Sie alle in diesem Ordner befindlichen Dateien mit der Erweiterung
.logan unser Supportteam.Dabei kann es sich um eine beliebige Kombination folgender Dateien handeln:
POWERPNT_log.log,EXCEL_log.log,TCMAIL_log.log,TCUPDATE_log.log,TCRUNXL_log.log,PPTTC_log.log,setup_think-cell_xxxxx_log.log.
-