Sicherheitseinstellungen können verhindern, dass think-cell geladen wird.
Problem
Wenn Sie think-cell in Excel oder PowerPoint nicht finden können oder das interne Datenblatt sich nicht öffnen lässt, verhindern möglicherweise die Sicherheitseinstellungen von Excel oder PowerPoint, dass think-cell automatisch geladen wird.
Hinweis: Weitere mögliche Ursachen dafür, dass think-cell nicht geladen wird, sind in Artikel KB0004 beschrieben.
Symptome
Wenn Excel [Powerpoint] gestartet wird, erscheint die gelbe Office-Statusleiste unter dem Excel [Powerpoint]-Menüband mit der Nachricht: SICHERHEITSWARNUNG: Einige aktive Inhalte wurden deaktiviert. Klicken Sie für weitere Details.
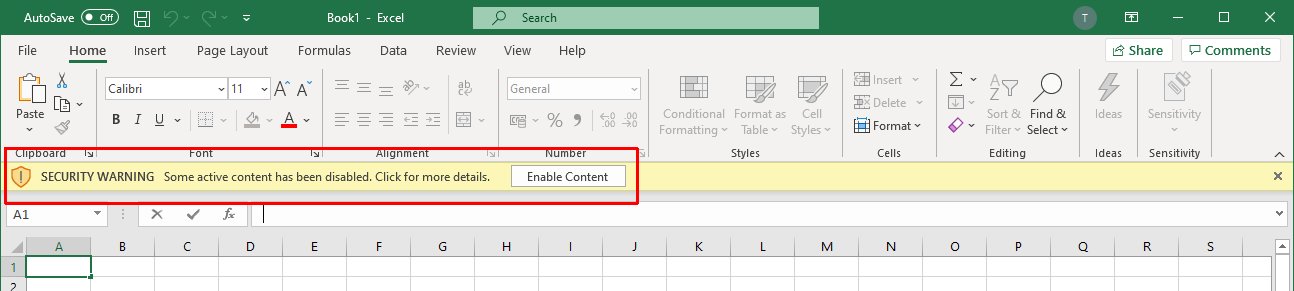
Lösung
Zur manuellen Genehmigung des think-cell Zertifikats befolgen Sie die unten aufgeführten Schritte. Als Systemadministrator können Sie das think-cell Zertifikat auch an andere Nutzer verteilen.
- Starten Sie Excel [PowerPoint] neu: Unter dem Menüband von Excel [PowerPoint] wird die gelbe Office-Statusleiste mit folgender Meldung angezeigt: Sicherheitswarnung: Anwendungs-Add-Ins wurden deaktiviert.
-
Klicken Sie NICHT auf Inhalt aktivieren. Gehen Sie stattdessen zu Datei → Info → Inhalt aktivieren → Erweiterte Optionen.
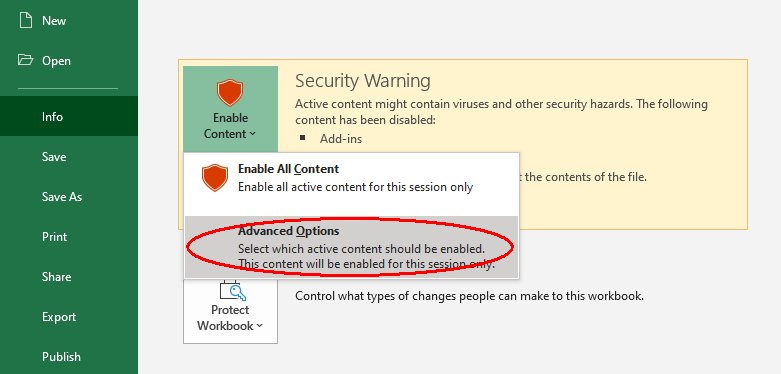
-
Suchen Sie im Dialog Microsoft Office Sicherheitseinstellungen das think-cell Add-In. Aktivieren Sie die Option Gesamten von diesem Herausgeber veröffentlichten Code aktivieren, und klicken Sie auf OK.
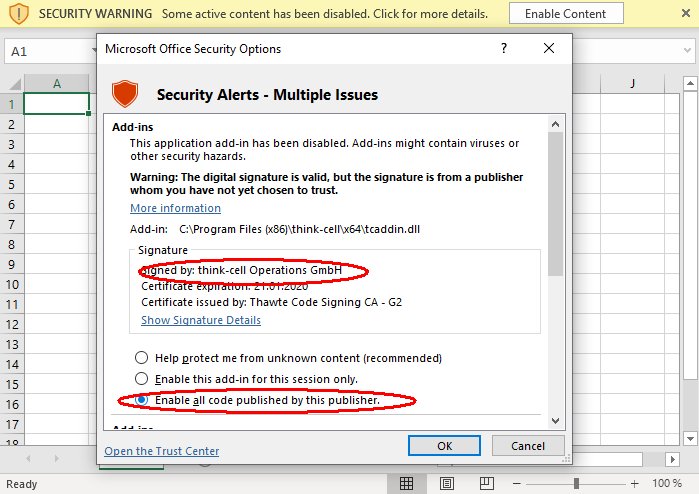
- Starten Sie den Computer neu, öffnen Sie PowerPoint und überprüfen Sie, ob sich das Datenblatt jetzt korrekt öffnet.
Detaillierte Analyse
Eine Sicherheitseinstellung in den Trust Center-Einstellungen kann verhindern, dass Add-Ins automatisch geladen werden, wenn ihr Herausgeber nicht zur Liste der Vertrauenswürdigen Herausgeber hinzugefügt wurde.
- Starten Sie Excel [PowerPoint] und rufen Sie Datei → Optionen → Trust Center → Einstellungen für Trust Center … auf
- Deaktivieren Sie nur zu Testzwecken alle Optionen im Bereich Add-Ins temporär, und starten Sie Excel [Powerpoint] neu. Funktioniert think-cell jetzt? (Beachten Sie: Aus Sicherheitsgründen sollten Sie diese Einstellungen nach Abschluss des Tests nicht beibehalten.)
-
Wenn think-cell jetzt funktioniert, empfiehlt es sich, folgende Optionen zu aktivieren:
Add-Ins → Anwendungs-Add-Ins müssen von einem vertrauenswürdigen Herausgeber signiert sein.
Voraussetzung ist, dass Sie think-cell zur Liste „Vertrauenswürdige Herausgeber“ hinzugefügt haben.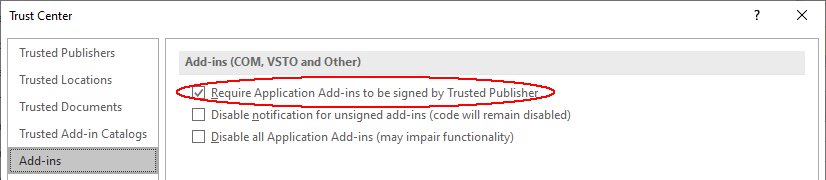
- Diese Liste finden Sie unter Einstellungen für das Trust Center … → Vertrauenswürdige Herausgeber. Wenn think-cell noch nicht in der Liste aufgeführt ist, können Sie es mithilfe der folgenden Schritte hinzufügen.
- Navigieren Sie zu Einstellungen für das Trust Center … → Add-Ins und stellen Sie sicher, dass bei der Option Anwendungs-Add-Ins müssen von einem vertrauenswürdigen Herausgeber signiert sein ein Häkchen gesetzt ist.
- Klicken Sie auf Einstellungen für das Trust Center … → Statusleiste und stellen Sie sicher, dass bei der Option Statusleiste in allen Anwendungen anzeigen, wenn aktiver Inhalt, wie z. B. ActiveX-Steuerelemente, gesperrt ist. ein Häkchen gesetzt ist.
- Für die weitere Vorgehensweise folgen Sie bitte der Beschreibung in Abschnitt Lösung.