Security settings may prevent think-cell from being loaded
Problem
If you cannot find think-cell in Excel or PowerPoint, or the internal datasheet of think-cell does not open, security settings in Excel or PowerPoint may prevent think-cell from being loaded automatically.
Note: Other possible causes for think-cell not starting are described in KB0004.
Symptoms
When starting Excel [PowerPoint], the yellow Office message bar appears below the Excel [PowerPoint] ribbon with the message: SECURITY WARNING: Some active content has been disabled. Click for more details.
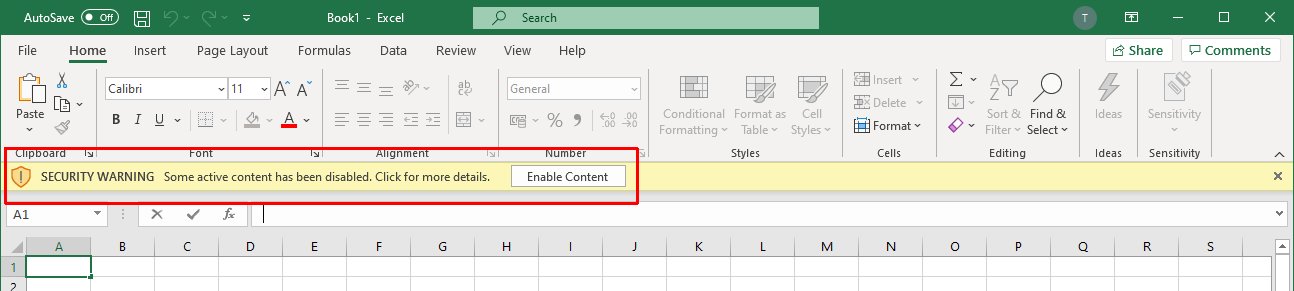
Solution
To manually allow think-cell's certificate, follow the steps below. It is also possible for a system administrator to distribute the think-cell certificate.
- Restart Excel [PowerPoint]: The yellow Office message bar appears below the Excel [PowerPoint] ribbon with the message: Security Warning: Application Add-Ins have been disabled.
-
Do NOT click on Enable Content. Instead, go to File > Info > Enable Content > Advanced Options.
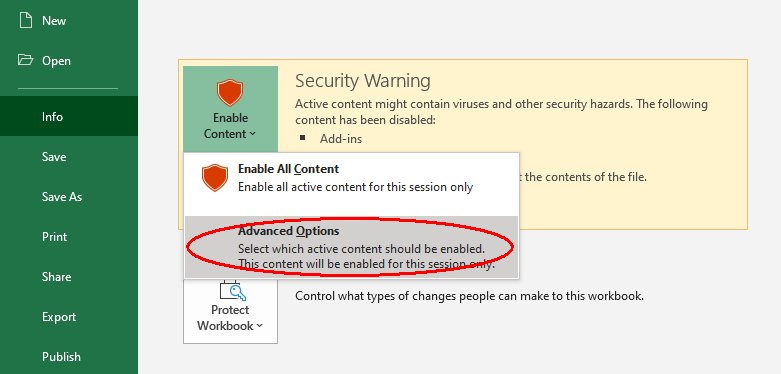
-
In the Microsoft Office Security Options dialog find the think-cell add-in. Select Enable all code published by this publisher. and confirm with OK.
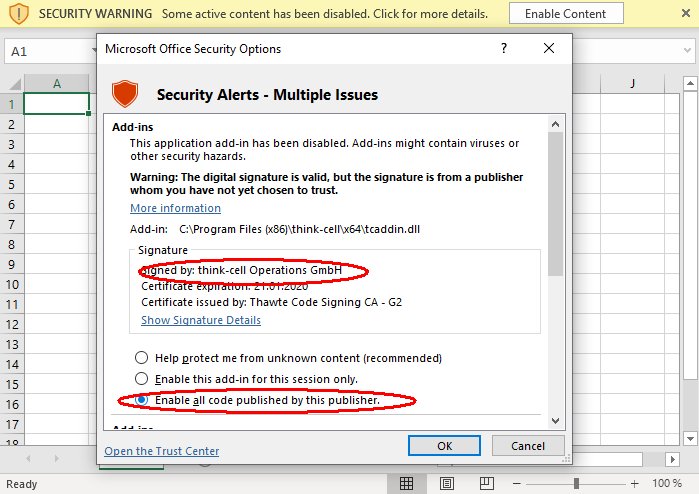
- Restart the computer, open PowerPoint and check if the datasheet now opens correctly.
Detailed Analysis
A security setting in the Trust Center settings may prevent add-ins from loading automatically, if their publisher was not added to the list of trusted publishers.
- Open Excel [PowerPoint] and open the File > Options > Trust Center > Trust Center Settings…
- For testing only, temporarily deselect all options in section Add-Ins and then restart Excel [PowerPoint]. Is think-cell working now? (Note: For security reasons, do not keep these settings after completing testing).
-
If think-cell is working now, we recommend that you choose the following options:
Add-Ins > Require Application Add-Ins to be signed by Trusted Publisher.
This requires that think-cell is added to the list of Trusted Publishers.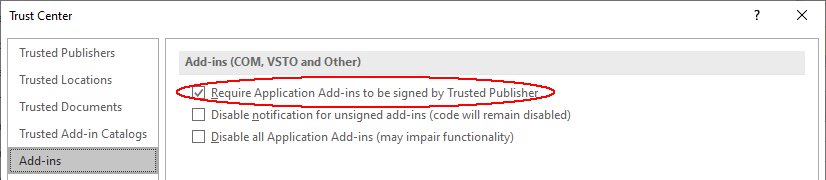
- This list can be found in Trust Center Settings … > Trusted Publishers. If think-cell is not yet listed, use the following steps to add it.
- Go to Trust Center Settings … > Add-Ins and make sure that the option Require Application Add-Ins to be signed by Trusted Publisher is ticked.
- Go to Trust Center Settings … > Message Bar and make sure that the option Show the Message Bar in all applications when active content, such as ActiveX controls and macros, has been blocked. is ticked.
- Please proceed as described in section Solution, above.