As configurações de segurança podem impedir o carregamento do think-cell
Problema
Se você não conseguir encontrar o think-cell no PowerPoint ou Excel, ou a planilha de dados interna do think-cell não abrir, as configurações de segurança no Excel ou PowerPoint podem evitar que o think-cell seja carregado automaticamente.
Observação: Outras causas possíveis para o think-cell não iniciar estão descritas em KB0004.
Sintomas
Ao iniciar o Excel [PowerPoint], a barra de mensagens amarela do Office aparece abaixo da faixa do Excel [PowerPoint] com a mensagem: ALERTA DE SEGURANÇA: Algum conteúdo ativo foi desativado. Clique para mais detalhes.
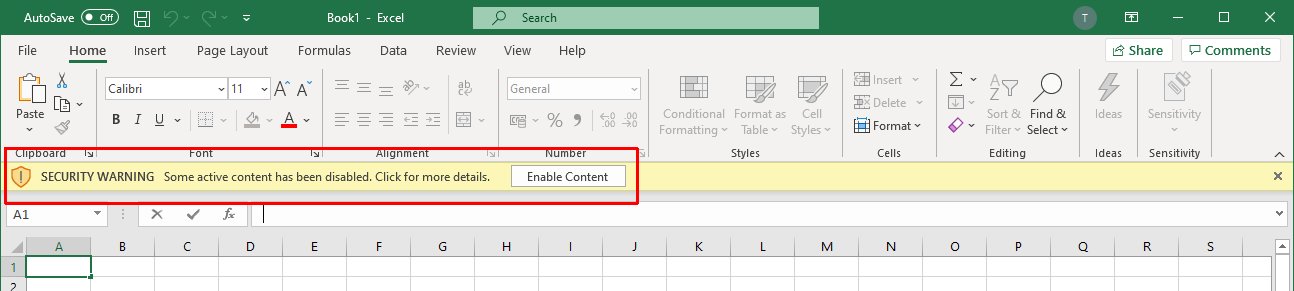
Solução
Para autorizar manualmente o certificado do think-cell, siga as etapas abaixo. Como administrador do sistema, você também pode distribuir o certificado do think-cell.
- Reinicie o Excel [PowerPoint]: A Barra de mensagens do Office amarela aparece abaixo da faixa do Excel [PowerPoint] com a mensagem: Alerta de segurança: Os suplementos do aplicativo foram desabilitados.
-
NÃO clicar em Ativar conteúdo. Em vez disso, vá para Arquivo → Info → Ativar conteúdo → Opções avançadas.
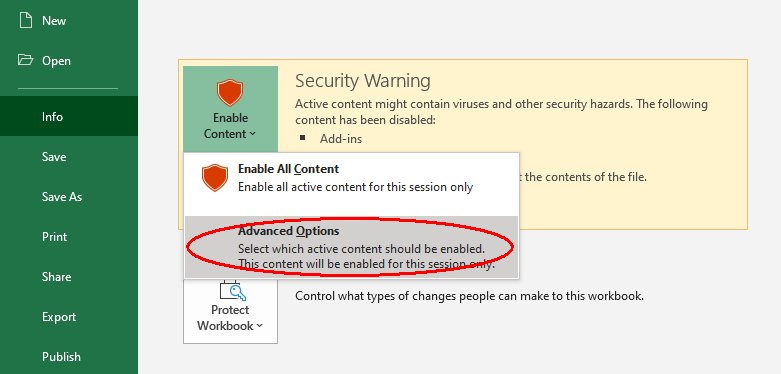
-
Na caixa de diálogo Opções de Segurança do Microsoft Office, localize o suplemento do think-cell. Selecione Habilitar todos os códigos publicados por este editor. e confirme com OK.
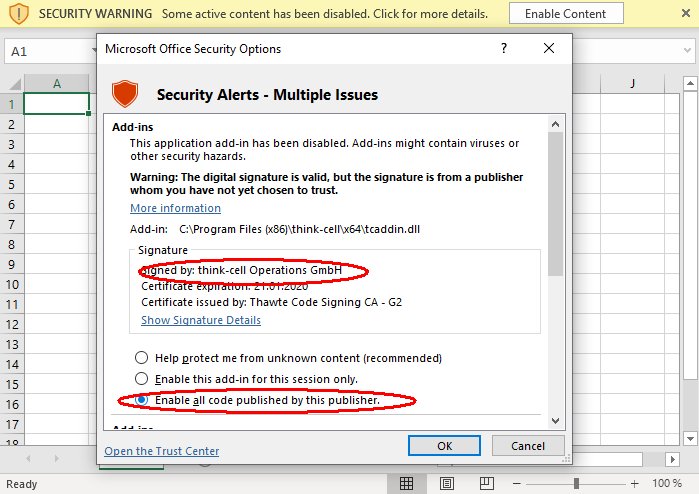
- Reinicie o computador, abra o PowerPoint e verifique se a planilha de dados agora abre corretamente.
Análise detalhada
Uma configuração de segurança nas configurações da Central de Confiabilidade podem evitar que os suplementos sejam carregados automaticamente, se o seu editor não tiver sido acrescentado à lista dos editores de confiança.
- Abra o Excel [PowerPoint] e abra Arquivo → Opções → Central de confiabilidade → Configurações da Central de confiabilidade…
- Somente para teste, desmarque temporariamente todas as opções na seção Suplementos e reinicie o Excel [PowerPoint]. O think-cell está funcionando agora? (Observação: Por razões de segurança, não mantenha essas configurações depois de completar o teste).
-
Se o think-cell estiver funcionando agora, recomendamos que você escolha as seguintes opções:
Suplementos → precisam ser assinados por um Editor confiável.
Isso requer que o think-cell seja adicionado à lista de Editores confiáveis.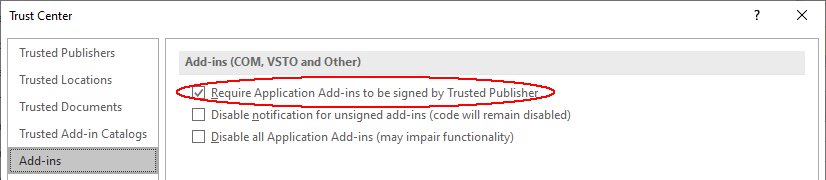
- Esta lista pode ser encontrada em Configurações da Central de Confiabilidade... → Editores confiáveis. Se o think-cell ainda não estiver listado, use as seguintes etapas para adicioná-lo.
- Vá para Configurações da Central de confiabilidade… → Suplementos e certifique-se de que a opção Exigir que os suplementos do aplicativo sejam assinados por um editor certificado esteja selecionada.
- Vá para Configurações da Central de Confiabilidade... → Barra de mensagens e verifique se a opção Mostrar a Barra de mensagens em todos os aplicativos quando conteúdo ativo, como controles ActiveX e macros, tiver sido bloqueado está marcada.
- Proceda como descrito na seção Solução, acima.