В PowerPoint нет надстройки think-cell
Надстройка think-cell может отсутствовать в PowerPoint по нескольким причинам. Попробуйте применить следующие решения в указанном порядке:
-
Проверьте, запущен ли think-cell
think-cell запущен и группа think-cell есть на вкладке Вставка ленты PowerPoint. Перейдите к последующим решениям, если этой группы нет на вкладке.

-
Перезагрузка компьютера
Чтобы убедиться в отсутствии скрытых или зависших процессов PowerPoint и Excel на вашем компьютере, перезапустите компьютер.
Или же закройте все связанные процессы.
Если используется Windows:- Откройте диспетчер задач Windows и посмотрите на оставшиеся процессы
POWERPNT.EXEиEXCEL.EXE.- Windows Vista и Windows 7: Диспетчер задач → Процессы.
- Windows 8, Windows 8.1 и Windows 10: Диспетчер задач → Дополнительные сведения → Сведения.
- Завершите эти процессы.
Нажмите правой кнопкой мыши на значки PowerPoint и Excel на панели Dock и выберите Выход. Или же откройте PowerPoint и Excel и нажмите клавиши Cmd ⌘+Q.
- Откройте диспетчер задач Windows и посмотрите на оставшиеся процессы
-
Активируйте think-cell из Excel
На ленте Excel во вкладке Вставка есть группа think-cell? Если есть, воспользуйтесь встроенным механизмом устранения неполадок think-cell для включения его надстройки в PowerPoint:
- Перезагрузите компьютер (или остановите все процессы
POWERPNT.EXEиEXCEL.EXE, как описано в разделе 2 "Перезагрузка компьютера" выше). - Откройте Excel и выберите диапазон ячеек (например, выберите диапазон A1:C3).
- Нажмите Вставка → think-cell → Диаграммы → С накоплением.
- Когда запустится PowerPoint, откройте там файл и нажмите в любом месте внутри слайда, чтобы попробовать разместить диаграмму.
- Перезагрузите компьютер (или остановите все процессы
-
Проверьте, не был ли отключен think-cell автоматически
Убедитесь в том, что средства think-cell не были отключены автоматически, следуя инструкциям в KB0005.
-
Если используется Windows, проверьте параметры безопасности PowerPoint
Убедитесь в том, что параметры безопасности PowerPoint не препятствуют загрузке think-cell, следуя указаниям в KB0187.
-
Если используется Windows, проверьте, работаете ли вы с классической версией Office
Проверьте название установки Office — она должна называться Microsoft Office Desktop Apps. Если это так, выполните инструкции из нашей статьи базы знаний KB0226.
-
Если используется Mac, проверьте, что для вашей версии Office установлены необходимые обновления
Чтобы узнать версию Office, откройте PowerPoint в строке меню Mac, выбрав PowerPoint → О PowerPoint. Если номер сборки меньше "16.8 (171111)", обновите Office, следуя инструкциям на странице поддержки Майкрософт. Обновляйте Office для Mac автоматически (Примечание. Не рекомендуется переходить на канал Insider). Закройте и перезапустите PowerPoint и Excel после этого.
-
Если используется Mac, убедитесь в том, что параметры безопасности не запрещают загрузку надстроек
Проверьте свои настройки профиля во вкладке Настройки системы → Профили:
Если "DisableVisualBasicExternalDylibs" или "VisualBasicEntirelyDisabled" установлены на "TRUE" (ВЕРНО) или "YES" (ДА), ваши ИТ-специалисты должны изменить эти настройки, чтобы разрешить работу Visual Basic для правильной работы think-cell.
Обращаем внимание на то, что настройки профиля могут изменяться, так как они зависят от используемой для их распространения программы, а также внесенных вручную изменений.
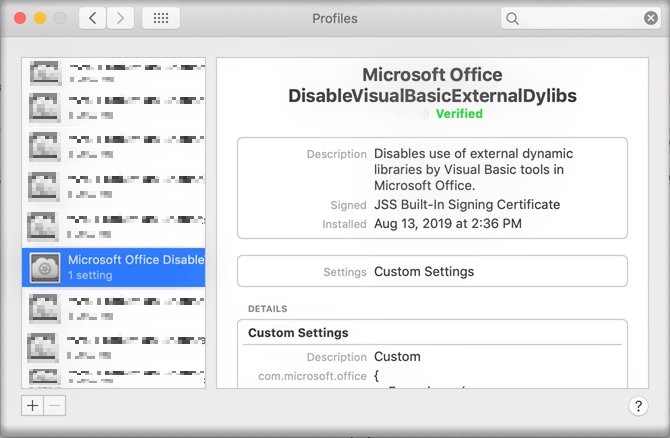
-
Установите think-cell повторно
Скачайте последнюю версию think-cell на веб-странице загрузки.
-
Обратитесь в службу поддержки
Если think-cell не запускается корректно, пожалуйста, обратитесь в нашу службу поддержку и приложите файлы журналов think-cell. Так как think-cell не выполняется, то файлы журналов потребуется собрать и приложить вручную. Пожалуйста, следуйте этим инструкциям:
Если используется Windows:
-
Откройте новое окно проводника Windows, введите
%LOCALAPPDATA%\think-cellв поле адреса и нажмите кнопку Ввод
-
Отправьте все файлы с расширением
.logв этой папке нашей группе поддержки.Это могут быть следующие файлы:
POWERPNT_log.log,EXCEL_log.log,TCMAIL_log.log,TCUPDATE_log.log,TCRUNXL_log.log,TCASR_log.log,PPTTC_log.log,setup_think-cell_xxxxx_log.log. -
Полный путь файла по умолчанию:
C:\Users\[USERNAME]\AppData\Local\think-cell. Если вы не можете его найти, он, вероятно, скрыт. Это можно изменить в проводнике Windows следующим образом.- Windows 7:
Упорядочить → Параметры папок и поиска → Вид → Показывать скрытые файлы и папки. - Windows 8, Windows 8.1 и Windows 10:
Вид → Показать или скрыть → Скрытые элементы.
Вдобавок, если надстройка think-cell активна, щелкните Инструменты

- Windows 7:
Если используется Mac:
-
Откройте новое окно Finder и выберите Перейти → Перейти в папку. Введите или вставьте
~/Library/Group Containers/UBF8T346G9.Office/Library/Cachesв поле адреса и нажмите кнопку Ввод
-
Вы увидите подпапку think-cell_*, где * является строкой случайных символов. Перейдите в эту папку.
-
Отправьте все файлы с расширением
.logв этой папке нашей группе поддержки.Это могут быть следующие файлы:
POWERPNT_log.log,EXCEL_log.log,TCMAIL_log.log,TCUPDATE_log.log,TCRUNXL_log.log,PPTTC_log.log,setup_think-cell_xxxxx_log.log.
-