think-cellライセンス キーのウィンドウがポップアップ画面で表示される
think-cellを実行するには有効なライセンス キーが必要です。Microsoft PowerPointまたはMicrosoft Excelを起動するたびにライセンス キーがチェックされます。システムに有効なライセンス情報がない場合、またはライセンス キーがまもなく期限切れとなる場合は、[think-cellライセンス キー] ダイアログが表示されます。
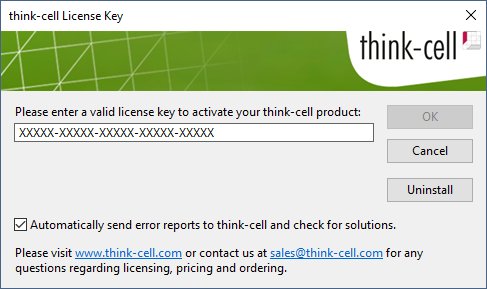
[think-cellライセンス キー] ダイアログには、ダイアログが表示された理由が記載されています。
- この think-cell 製品のライセンスキーはまもなく期限が切れます(有効期限:)キーは有効でも、もうすぐ期限が切れる場合
- (無効):キーが見つからない場合、または想定されるキーが見つかったもののthink-cellによって発行されていない場合
- (期限は...で終了しました)キーの有効期限が切れている場合
解決策
有効な新しいライセンス キーがある場合
ライセンス キーを入力して [OK] をクリックします。
貴社が有効なライセンス キーを持っていても、それを知らない場合、または入力する必要がない場合
貴社のヘルプ デスク等にお問い合わせください。
有効なライセンス キーを持っていない場合、または有効期限が切れそうな場合
購入情報ページをご覧ください。
有効な新しいライセンス キーを入力したが、PowerPointに引き続きライセンス キー ダイアログが表示される場合
think-cell のライセンス キーを手動で入力する場合、[OK]を使用して[think-cellライセンスキー] ウィンドウを正常に閉じると、保存されます。以下のステップに従って、ライセンス キーを適正に保存できることを確認してください。
- think-cellによるライセンスキーの書き込みを妨げるハンギングプロセスがないことを確認します
-
非表示またはハングした PowerPoint または Excel プロセスがマシン上でスタックしたままにならないようにするには、コンピュータを再起動してください。
Windows を使用している場合:- Windows タスク マネージャーを開き、残りの
POWERPNT.EXEまたはEXCEL.EXEプロセスを確認します。.- Windows Vista および Windows 7: [タスク マネージャー] → [プロセス]
- Windows 8、Windows 8.1 および Windows 10: [タスク マネージャー] → [詳細情報] → [詳細]。
- これらのプロセスを終了します。
Dock で PowerPoint と Excel のアイコンを右クリックして、[終了] を選択してください。もしくはPowerPointとExcelを起動し、Cmd⌘+Qを押してください。
- Windows タスク マネージャーを開き、残りの
- PowerPointを開きます。
- think-cellライセンス キー ウィンドウに有効なライセンス キーを入力します。
- PowerPointを閉じます。
- [Windowsタスク マネージャー] で
POWERPNT.EXEプロセスが正常に終了したことを確認します。
-
- think-cellのユーザープロファイル フォルダーに書き込むための十分な権限を持っているかチェックします
- think-cellのユーザー プロファイル フォルダー:
[スタート] またはWindowsキーを押して →%APPDATA%\think-cellと入力し → Enterを押しますを開きます。 - フォルダーを右クリックし [新規] → [テキスト ドキュメント]をクリックしENTERを押します。
- このファイルを開いて修正し、保存できますか? できない場合は、think-cellユーザー プロファイル フォルダーのファイルを修正して保存するための十分な権限が得られるよう社内のITに要請してください。
- think-cellのユーザー プロファイル フォルダー:
- PowerPointを次回スタートした際に再びライセンス キー ウィンドウが表示された場合は、弊社のサポート チームに連絡し、以下のファイルをお送りください。
- ポイント2 に説明されている通り、think-cell のユーザー プロファイル フォルダー (
%APPDATA%\think-cell) を開きます。十分な権限を持っているかチェック... このフォルダーにはファイルsettings.xmlがあります。think-cellのライセンス キー ウィンドウのスクリーンショットとともにこのファイルを弊社サポート チームまで送ってください。 -
think-cellログ ファイルを送ってください。このためには、PowerPoint を開き、[挿入] → [think-cell] → [ツール]

どちらもうまくいかない場合、ログ ファイルは下記の方法で見つけられます。
-
新しいWindows Explorerウィンドウを開き、
%LOCALAPPDATA%\think-cellと入力するか貼り付けて、Enterを押します。
-
このフォルダーに含まれており、拡張子が「
.log」のファイルをすべて、弊社のサポート チームにお送りください。該当するファイルは以下の通りです(
POWERPNT_log.log、EXCEL_log.log、TCMAIL_log.log、TCUPDATE_log.log、TCRUNXL_log.log、TCASR_log.log、PPTTC_log.log、setup_think-cell_xxxxx_log.log)。 -
完全な規定のファイルパスは
C:\Users\[USERNAME]\AppData\Local\think-cellです。表示されない場合は、おそらく非表示に設定されています。これは以下をチェックすると、Windows Explorerで変更できます。- Windows 7:
[整理]、→[フォルダー]と検索オプション、→[表示]、→非表示のファイルとフォルダーを[表示]する。 - Windows 8、Windows 8.1 および Windows 10:
[表示]、→[表示/非表示]、→[非表示の項目]。
さらに、think-cellがアクティブ化されている場合は、think-cellツールバーで [ツール]

- Windows 7:
-
- ポイント2 に説明されている通り、think-cell のユーザー プロファイル フォルダー (
注記
いつでも [キャンセル] ボタンを押して、think-cellなしでPowerPointを引き続き使用することができます。有効なライセンス キーを利用できる場合は、PowerPointツールバーでthink-cellボタンをクリックするとアドインを再び有効にできます。