A janela com a chave de licença do think-cell é exibida
O think-cell requer uma chave de licença válida para ser executado. A chave de licença será verificada em cada inicialização do Microsoft PowerPoint ou Microsoft Excel. Se nenhuma informação de licença válida for encontrada em seu sistema ou se a chave de licença estiver prestes a expirar, o diálogo da chave de licença do think-cell será exibido.
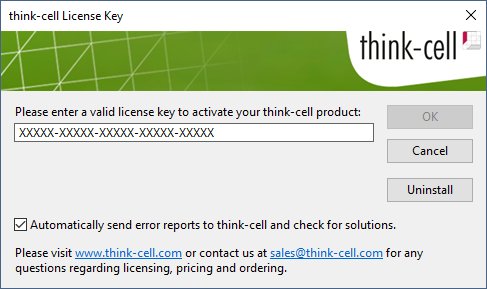
O diálogo da chave de licença do think-cell explica a razão para isso aparecer:
- A chave de licença deste produto think-cell expirará em breve (válida até…) se a chave estiver válida mas expirando em breve.
- (inválido) se nenhuma chave foi encontrada ou se uma chave suposta foi encontrada, mas não foi emitida pelo think-cell.
- (expirada desde…) se a chave estiver expirada.
Soluções
Tenho uma nova chave de licença válida
Insira a chave de licença e clique em OK.
Minha empresa tem uma chave de licença válida, mas eu não sei ou não deveria ter que digitá-la
Entre em contato com o suporte ou equivalente da sua empresa .
Eu não tenho nenhuma chave de licença válida ou está prestes a expirar
Consulte a página de informações sobre compra.
Eu inseri uma nova chave de licença válida, mas o PowerPoint continua exibindo a caixa de diálogo da chave de licença.
Ao digitar a chave de licença do think-cell manualmente, ele será salvo ao fechar sucessivamente a janela da chave de licença do think-cell com OK. Siga essas etapas para garantir que a chave de licença possa ser salva corretamente:
- Assegure-se de que nenhum processo pendente evite que o think-cell grave a chave de licença
-
Para garantir que nenhum processo oculto ou pendente do PowerPoint ou do Excel permaneça em execução em sua máquina, reinicie seu computador.
Alternativamente, feche todos os respectivos processos.
Se estiver usando o Windows:- Abra o Gerenciador de Tarefas do Windows e verifique se existem processos do
POWERPNT.EXEouEXCEL.EXErestantes.- Windows Vista e Windows 7: Gerenciador de tarefas → Processos.
- Windows 8, Windows 8.1 e Windows 10: Gerenciador de tarefas → Mais detalhes → Detalhes.
- Termine esses processos.
Clique com o botão direito do mouse nos ícones do PowerPoint e Excel no dock e selecione Sair. Alternativamente, abra o PowerPoint e o Excel e pressione Cmd ⌘+Q.
- Abra o Gerenciador de Tarefas do Windows e verifique se existem processos do
- Abra o PowerPoint
- Insira uma chave de licença válida na janela de chave de licença do think-cell.
- Feche o PowerPoint
- Garanta que o processo
POWERPNT.EXEfoi finalizado com sucesso no Gerenciador de Tarefas do Windows.
-
- Verifique se você tem permissões suficientes para gravar na pasta do perfil de usuário do think-cell
- Abra a pasta do perfil de usuário do think-cell:
Pressione Iniciar ou a tecla Windows → digite%APPDATA%\think-cell→ Enter - Clique com o botão direito do mouse na pasta → Novo → Documento de texto → ENTER
- Você consegue abrir, modificar e salvar esse arquivo? Se não conseguir, peça ao seu departamento interno de TI para fornecer permissões suficientes para modificar e salvar arquivos em sua pasta do perfil de usuário do think-cell.
- Abra a pasta do perfil de usuário do think-cell:
- Se a janela da chave de licença for exibida novamente na próxima inicialização do PowerPoint, entre em contato com a nossa equipe de suporte e nos envie os seguintes arquivos:
- Abra a pasta do perfil de usuário do think-cell ,(
%APPDATA%\think-cell) conforme descrito no ponto 2. Verifique se você tem permissões suficientes.... Você deve visualizar o arquivosettings.xmlnesta pasta. Envie este arquivo junto com a captura de tela da janela da chave de licença do think-cell para nossa equipe de suporte. -
Envie-nos os arquivos de registro do think-cell. Para isso, abra o PowerPoint ou Excel e vá para Inserir → think-cell → Ferramentas

Se isso não funcionar, você poderá encontrar os arquivos de registro como explicado abaixo:
-
Abra uma nova janela do Windows Explorer, digite
%LOCALAPPDATA%\think-cellno campo de endereço e pressione Enter.
-
Envie todos os arquivos com a extensão
.logcontidos nessa pasta para nossa equipe de suporte.Pode ser um dos seguintes arquivos:
POWERPNT_log.log,EXCEL_log.log,TCMAIL_log.log,TCUPDATE_log.log,TCRUNXL_log.log,TCASR_log.log,PPTTC_log.log,setup_think-cell_xxxxx_log.log. -
Se desejar navegar até o diretório:
O caminho de arquivo padrão completo é
C:\Users\[USERNAME]\AppData\Local\think-cell. Se não puder encontrar isso, provavelmente está configurado como invisível. Você pode alterar essa definição no Windows Explorer, marcando:- Windows 7:
OpçõesOrganizar → Pasta e pesquisar → Exibir → Mostrar arquivos e pastas ocultas. - Windows 8, Windows 8.1 e Windows 10:
Exibir → Mostrar/ocultar → Itens ocultos.
Além disso, se o think-cell estiver ativo, clique em Ferramentas

- Windows 7:
-
- Abra a pasta do perfil de usuário do think-cell ,(
Observação
Você pode clicar no botão Cancelar e continuar usando o PowerPoint sem o think-cell. Quando você tiver uma chave de licença válida, clique no botão do think-cell na barra de ferramentas do PowerPoint para ativar o suplemento novamente.