Viene visualizzata la finestra del codice di licenza think-cell
think-cell richiede una chiave di licenza valida per poter essere eseguito. La chiave di licenza viene controllata a ciascun avvio di Microsoft PowerPoint o Microsoft Excel. Se non vengono trovate informazioni relative ad una licenza valida sul proprio sistema oppure se la chiave di licenza sta per scadere, viene visualizzata la finestra di dialogo chiave di licenza think-cell.
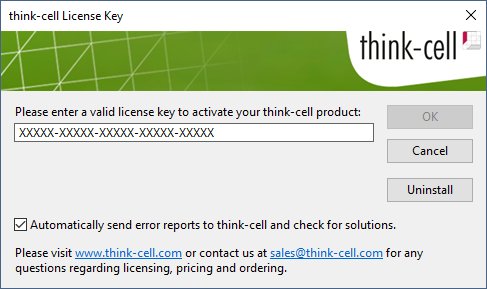
La finestra di dialogo chiave di licenza think-cell spiega il motivo per cui viene visualizzata:
- Il codice di licenza di questo prodotto think-cell scadrà a breve (valido fino a) se il codice è valido ma scadrà a breve.
- (non valida) se la chiave non è stata trovata oppure se è stata trovata una probabile chiave tuttavia non emessa da think-cell.
- (scaduto dopo) se il codice è scaduto.
Soluzioni
Ho una nuova chiave di licenza
Immettere la nuova chiave di licenza e fare clic su OK.
La mia azienda dispone di una chiave di licenza valida ma io non la conosco oppure non posso avervi accesso
Contattare l'help desk della propria azienda o reparto equivalente.
Non ho una chiave di licenza valida oppure sta per scadere
Consultare la pagina contenente le informazioni per l'acquisto.
Ho inserito un nuovo codice di licenza valido ma PowerPoint continua a visualizzare la finestra della chiave di licenza
Quando si inserisce manualmente la chiave di licenza think-cell, viene salvata quando si chiude correttamente la finestra della chiave di licenza think-cell con il pulsante OK. Seguire questa procedura per garantire che la chiave di licenza sia salvata in modo corretto:
- Assicurarsi che nessun processo in corso impedisca a think-cell di scrivere la chiave di licenza
-
Per verificare che nessun processo di PowerPoint o Excel in esecuzione o nascosto rimanga bloccato sulla macchina, riavviare il computer.
In alternativa, chiudere tutti i relativi processi.
Se si utilizza Windows:- Aprire Gestione attività di Windows e verificare che non sia in esecuzione alcun processo
POWERPNT.EXEoEXCEL.EXE.- Windows Vista e Windows 7: Gestione attività → Processi.
- Windows 8, Windows 8.1 e Windows 10: Gestione attività → Più dettagli → Dettagli.
- Terminare questi processi.
fare clic con il pulsante destro del mouse sulle icone Powerpoint e Excel nel dock e selezionare Esci. In alternativa, aprire PowerPoint ed Excel e premere Cmd ⌘+Q.
- Aprire Gestione attività di Windows e verificare che non sia in esecuzione alcun processo
- Aprire PowerPoint
- Immettere una chiave di licenza valida nella finestra della chiave di licenza think-cell.
- Chiudere PowerPoint
- Nella Gestione attività di Windows assicurarsi che il processo
POWERPNT.EXEsia stato terminato con successo.
-
- Controllare se si dispone di autorizzazioni sufficienti per scrivere nella cartella del profilo utente think-cell
- Aprire la cartella del profilo utente think-cell:
Premere Start o il tasto Windows → digitare%APPDATA%\think-cell→ Invio - Fare clic con il pulsante destro del mouse nella cartella → Nuovo → Documento di testo → INVIO
- È possibile aprire, modificare e salvare questo file? In caso contrario, chiedere all’incaricato IT interno di dare autorizzazioni sufficienti per modificare e salvare i file nella cartella del profilo utente think-cell.
- Aprire la cartella del profilo utente think-cell:
- Se viene visualizzata di nuovo la finestra chiave di licenza al successivo avvio di PowerPoint, contattare il nostro team di supporto e inviare i seguenti file:
- Aprire la cartella profilo utente di think-cell (
%APPDATA%\think-cell) come descritto nel punto 2. Controllare se si dispone di autorizzazioni sufficienti…... In questa cartella, dovrebbe essere visualizzato il filesettings.xml. Inviare questo file con uno screenshot della finestra del codice di licenza think-cell all’indirizzo il nostro team di assistenza. -
Si prega di inviarci i file di log di think-cell. Per questa operazione, aprire PowerPoint o Excel, quindi selezionare Inserisci → think-cell → Strumenti

Se entrambi non funzionano, cercare i file di log seguendo le istruzioni indicate di seguito:
-
Aprire una nuova finestra di Windows Explorer, digitare
%LOCALAPPDATA%\think-cellnel campo dell'indirizzo, quindi premere Invio
-
Inviare tutti i file con estensione
.logcontenuti in questa cartella al nostro team di assistenza.Potrebbe essere uno dei seguenti file:
POWERPNT_log.log,EXCEL_log.log,TCMAIL_log.log,TCUPDATE_log.log,TCRUNXL_log.log,TCASR_log.log,PPTTC_log.log,setup_think-cell_xxxxx_log.log. -
Se desideri sfogliare la directory:
Il percorso file predefinito completo è
C:\Users\[USERNAME]\AppData\Local\think-cell. Se non riesci a trovarlo, probabilmente è impostato come nascosto. È possibile modificare questa impostazione in Windows Explorer selezionando:- Windows 7:
Organizza → Opzioni cartella e ricerca → Visualizza → Mostra file e cartelle nascoste. - Windows 8, Windows 8.1 e Windows 10:
Visualizza → Mostra/Nascondi → Oggetti nascosti.
Inoltre, se think-cell è attivo, fare clic su Strumenti

- Windows 7:
-
- Aprire la cartella profilo utente di think-cell (
Nota
È sempre possibile fare clic sul pulsante Annulla e continuare a utilizzare PowerPoint senza think-cell. Se si dispone di una chiave di licenza valida, fare clic sul pulsante di think-cell nella barra degli strumenti PowerPoint per attivare nuovamente l’add-in.