Se abre la ventana de la clave de licencia de think-cell
think-cell requiere una clave de licencia válida para funcionar. La clave de licencia se comprueba durante cada inicio de Microsoft PowerPoint o Microsoft Excel. Si no se encuentra información de licencia válida en su sistema o si la clave de licencia está a punto de caducar, aparece el cuadro de diálogo Clave de licencia de think-cell.
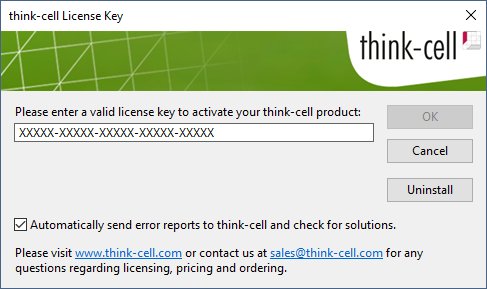
El cuadro de diálogo Clave de licencia de think-cell explica el motivo por el que aparece:
- La clave de licencia de este producto de think-cell caducará en breve (válida hasta), si la clave es válida pero caduca pronto.
- (no válido) si no se encuentra ninguna clave o si se encuentra alguna clave pero no ha sido emitida por think-cell.
- (caducada después de…), si la clave ha caducado.
Soluciones
Tengo una nueva clave de licencia válida
Introduzca la clave de licencia y haga clic en Aceptar.
Mi empresa tiene una clave de licencia válida, pero no la conozco o no debería tener que introducirla
Póngase en contacto con el servicio de asistencia de su empresa o uno similar.
No tengo ninguna clave de licencia válida o está a punto de caducar.
Consulte la página información de compras.
He introducido una clave de licencia nueva válida, pero PowerPoint sigue mostrando el cuadro de diálogo de la clave de licencia.
Al especificar a mano la clave de licencia de think-cell, esta se guarda si se cierra correctamente la ventana Clave de licencia de think-cell con el botón OK. Siga estos pasos para garantizar que la clave de licencia se pueda guardar correctamente:
- Confirme que no hay ningún proceso pendiente de ejecución que impida que think-cell escriba la clave de licencia
-
Para garantizar que los procesos de PowerPoint o Excel ocultos no queden atascados en el equipo, reinicie el ordenador.
También puede cerrar todos los procesos respectivos.
Si utiliza Windows:- Abra el Administrador de tareas de Windows y compruebe si hay en ejecución algún proceso del tipo
POWERPNT.EXEoEXCEL.EXE.- Windows Vista y Windows 7: Administrador de tareas → Procesos.
- Windows 8, Windows 8.1 y Windows 10: Administrador de tareas → Más detalles → Detalles.
- Finalizar estos procesos.
Haga clic con el botón derecho en los iconos PowerPoint y Excel en el Dock y seleccione Salir. También puede abrir PowerPoint y Excel y pulsar Cmd ⌘+Q.
- Abra el Administrador de tareas de Windows y compruebe si hay en ejecución algún proceso del tipo
- Abra PowerPoint
- Introduzca una clave de licencia válida en la ventana de clave de licencia de think-cell.
- Cierre PowerPoint
- Asegúrese de que, en el Administrador de tareas de Windows, el proceso
POWERPNT.EXEhaya finalizado correctamente.
-
- Compruebe si tiene suficientes permisos de escritura en la carpeta de perfil de usuario de think-cell
- Abra la carpeta de perfil de usuario de think-cell:
Pulse Inicio o la tecla Windows → y escriba%APPDATA%\think-cell→ Intro. - Haga clic con el botón derecho en la carpeta Nuevo → Documento de texto → INTRO.
- ¿Es capaz de abrir, modificar y guardar este archivo? Si no es así, pida al encargado de TI de su empresa que le asigne permisos suficientes para modificar y guardar archivos en su carpeta de perfil de usuario de think-cell.
- Abra la carpeta de perfil de usuario de think-cell:
- Si la próxima vez que inicie PowerPoint se vuelve a abrir la ventana de la clave de licencia, póngase en contacto con nuestro equipo de soporte técnico y envíenos los siguientes archivos:
- Abra la carpeta de perfil de usuario de think-cell (
%APPDATA%\think-cell) según se describe en el punto 2. Compruebe si tiene permisos suficientes... Debería ver el archivosettings.xmlen esta carpeta. Envíe este archivo junto con una captura de pantalla de la ventana de la clave de licencia de think-cell a nuestro equipo de soporte técnico. -
Envíenos los archivos de registro de think-cell. Para ello, abra PowerPoint o Excel y vaya a Insertar → think-cell → Herramientas

Si nada de esto funciona, puede encontrar los archivos de registro como se explica a continuación:
-
Abra una nueva ventana del Explorador de Windows y escriba
%LOCALAPPDATA%\think-cellen el campo de dirección y pulse Intro.
-
Envíe todos los archivos con la extensión
.logincluidos en esta carpeta a nuestro equipo de soporte técnico.Puede ser cualquiera de los archivos siguientes: , , , , , , o:
POWERPNT_log.log,EXCEL_log.log,TCMAIL_log.log,TCUPDATE_log.log,TCRUNXL_log.log,TCASR_log.log,PPTTC_log.log,setup_think-cell_xxxxx_log.log. -
Si desea navegar hasta el directorio:
La ruta de archivo predeterminada completa es
C:\Users\[USERNAME]\AppData\Local\think-cell. Si no puede encontrar el directorio, probablemente esté configurado como invisible. Puede cambiar esto en el Explorador de Windows seleccionando:- Windows 7:
Organizar → Opciones de carpeta y de búsqueda → Ver → Mostrar archivos y carpetas ocultos. - Windows 8, Windows 8.1 y Windows 10:
Ver → Mostrar u ocultar → Elementos ocultos.
Además, si think-cell está activo, haga clic en Herramientas

- Windows 7:
-
- Abra la carpeta de perfil de usuario de think-cell (
Nota
En cualquier caso, siempre puede hacer clic en el botón Cancelar y continuar utilizando PowerPoint sin think-cell. Cuando disponga de una clave de licencia válida, haga clic en el botón de think-cell de la barra de herramientas de PowerPoint para activar el complemento de nuevo.