The think-cell license key window pops up
think-cell requires a valid license key to run. The license key is checked on each start of Microsoft PowerPoint or Microsoft Excel. If no valid license information is found on your system or if the license key is about to expire, the think-cell License Key dialog is displayed.
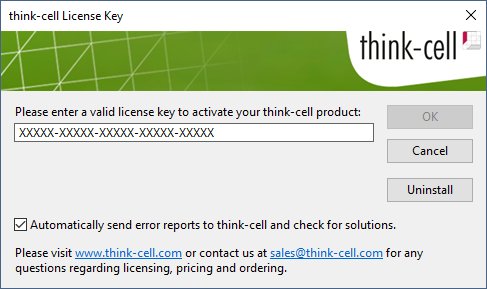
The think-cell License Key dialog explains the reason for it to appear:
- The license key of this think-cell product will expire soon… (valid until…) if the key is valid but will expire soon.
- (not valid) if no key was found or if a supposed key was found but was not issued by think-cell.
- (expired after…) if the key is expired.
Solutions
I have a valid new license key
Enter the license key and click OK.
My company has a valid license key but I do not know it or should not have to enter it
Please contact your company's help desk or equivalent.
I have no valid license key or it is about to expire
Please refer to the purchasing information page.
I have entered a valid new license key but PowerPoint continues to show the license key dialog
When entering think-cell's license key manually, it is saved when successfully closing the think-cell license key window with OK. Follow these steps to ensure the license key can be saved correctly:
- Make sure that no hanging processes prevent think-cell from writing the license key
-
To ensure that no hidden or hanging PowerPoint or Excel processes remain stuck on your machine, please restart your computer.
Alternatively, close all respective processes.
If using Windows:- Open the Windows Task Manager and check for remaining
POWERPNT.EXEorEXCEL.EXEprocesses.- Windows Vista and Windows 7: Task Manager → Processes.
- Windows 8, Windows 8.1 and Windows 10: Task Manager → More Details → Details.
- End these processes.
Right-click the PowerPoint and Excel icons in the dock and select Quit. Alternatively, open PowerPoint and Excel and press Cmd ⌘+Q.
- Open the Windows Task Manager and check for remaining
- Open PowerPoint
- Enter a valid license key in the think-cell license key window.
- Close PowerPoint
- Ensure in the Windows Task Manager that the
POWERPNT.EXEprocess was terminated successfully.
-
- Check if you have sufficient permissions to write into think-cell's user profile folder
- Open think-cell's user profile folder:
Press Start or the Windows key → type%APPDATA%\think-cell→ Enter - Right click into the folder > New > Text Document > ENTER
- Are you able to open, modify and save this file? If not, ask your internal IT to give you sufficient permissions to modify and save files in your think-cell user profile folder.
- Open think-cell's user profile folder:
- If the license key window is displayed again on the next start of PowerPoint, contact our support team and send us the following files:
- Open think-cell's user profile folder (
%APPDATA%\think-cell) as described in point 2. Check if you have sufficient permissions... You should see thesettings.xmlfile in this folder. Please send this file together with a screenshot of think-cell's license key window to our support team. -
Please send us the think-cell log files. For this, open PowerPoint or Excel and go to Insert > think-cell > Tools

If neither works, you can find the log files as explained below:
-
Open a new Windows Explorer window.
-
Type in
%LOCALAPPDATA%\think-cellinto the address field, and press Enter -
Please send all files with the extension
.logcontained in this folder to our support team. These files may include any of the following:POWERPNT_log.log,EXCEL_log.log,TCMAIL_log.log,TCUPDATE_log.log,TCRUNXL_log.log,TCASR_log.log,PPTTC_log.log,setup_think-cell_xxxxx_log.log. -
If you want to browse to the directory:
The full default filepath is
C:\Users\USERNAME\AppData\Local\think-cell. ReplaceUSERNAMEwith your username.If you cannot find this folder, it is probably set to invisible. You can change that in Windows Explorer by checking:
- Windows 7:
Organize → Folder and search options → View → Show hidden files and folders. - Windows 8, Windows 8.1 and Windows 10:
View → Show/hide → Hidden Items.
In addition, if think-cell is active, please click on Tools

- Windows 7:
-
- Open think-cell's user profile folder (
Note
You can always click the Cancel button and continue to use PowerPoint without think-cell. When you have a valid license key available, click the think-cell button in the PowerPoint toolbar to activate the add-in again.