La fenêtre de la clé de licence think-cell s'affiche
Pour fonctionner, think-cell nécessite une clé de licence valide. La clé de licence est vérifiée à chaque démarrage de Microsoft PowerPoint ou de Microsoft Excel. Si aucune information de licence valide n’est trouvée sur votre système ou si la clé de licence approche de la date d’expiration, la fenêtre Clé de licence think-cell s’affiche.
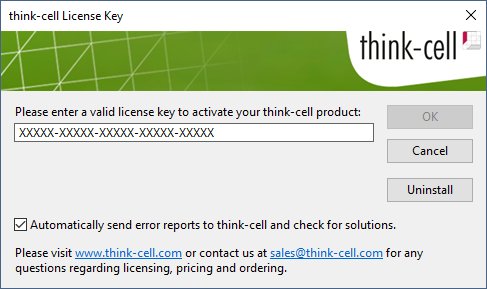
La boîte de dialogue Clé de licence think-cell explique la raison de son apparition :
- La clé de licence de ce produit think-cell arrivera bientôt à expiration… (valable jusqu’au) si la clé est valide mais arrive bientôt à expiration.
- (non valide) si aucune clé n'a été trouvée ou si la clé supposée a été trouvée mais n'a pas été émise par think-cell.
- (expire à partir du…) si la clé est arrivée à expiration.
Solutions
J'ai une nouvelle clé de licence valide
Entrez la clé de licence et cliquez sur OK.
Ma société possède une clé de licence valide mais je ne la connais pas, ou je ne devrais pas avoir besoin de la saisir
Veuillez contacter le service d’assistance technique de votre société, ou un service équivalent.
Si vous ne possédez par de clé de licence valide ou si votre clé est sur le point d'expirer.
Reportez-vous à la page d'informations d'achat.
J'ai saisi une nouvelle clé de licence valide mais PowerPoint continue d'afficher la boîte de dialogue de la clé de licence
Quand la clé de licence think-cell est saisie manuellement, elle est enregistrée lorsque la fenêtre Clé de licence think-cell est fermée en cliquant sur OK. Suivez ces étapes afin de vous assurer que la clé de licence peut être enregistrée correctement :
- Assurez-vous qu'aucun processus en suspens n'empêche think-cell d'écrire la clé de licence
-
Pour vous assurer qu’aucun processus PowerPoint ou Excel masqué ou en suspens n’est en cours d’exécution, veuillez redémarrer votre ordinateur.
Autrement, fermez tous les processus respectifs.
Sous Windows:- Ouvrez le Gestionnaire des tâches Windows et vérifiez s’il reste des processus
POWERPNT.EXEouEXCEL.EXE.- Windows Vista et Windows 7 : Gestionnaire des tâches → Processus.
- Windows 8, Windows 8.1 et Windows 10 : Gestionnaire des tâches → Plus de détails → Détails.
- Terminez tous ces processus.
Réalisez un clic droit sur les icônes Powerpoint et Excel dans le menu et sélectionnez Quitter. Sinon, ouvrez PowerPoint et Excel, et appuyez sur Cmd ⌘+Q.
- Ouvrez le Gestionnaire des tâches Windows et vérifiez s’il reste des processus
- Ouvrez PowerPoint
- Entrez une clé de licence valide dans la fenêtre de clé de licence de think-cell.
- Fermez PowerPoint
- Assurez-vous que le processus s'est terminé correctement dans le Gestionnaire des tâches Windows
POWERPNT.EXE.
-
- Vérifiez que vous disposez bien des droits suffisants pour écrire dans le dossier du profil utilisateur de think-cell
- Ouvrez le dossier de profil utilisateur think-cell :
Appuyez sur Démarrer ou sur la touche Windows → saisissez%APPDATA%\think-cell→ Entrée - Cliquez avec le bouton droit sur le dossier → Nouveau → Document texte → ENTRÉE
- Pouvez-vous ouvrir, modifier et enregistrer ce fichier ? Si cela n'est pas le cas, demandez à votre service informatique de vous fournir les droits suffisants pour modifier et enregistrer des fichiers dans votre dossier de profil utilisateur think-cell.
- Ouvrez le dossier de profil utilisateur think-cell :
- Si la fenêtre de la clé de licence s'affiche encore au prochain démarrage de PowerPoint, contactez notre équipe d'assistance et envoyez-nous les fichiers suivants :
- Ouvrez le dossier de profil utilisateur think-cell (
%APPDATA%\think-cell) comme décrit au point 2. Vérifiez que vous disposez des droits suffisants... Ce dossier doit contenir le fichiersettings.xml. Veuillez envoyer ce fichier ainsi qu’une capture d’écran de la fenêtre de clé de licence think-cell à notre équipe d'assistance. -
Envoyez-nous les fichiers journaux think-cell. Pour cela, ouvrez PowerPoint ou Excel et allez dans Insertion → think-cell → Outils

Si rien ne fonctionne, vous pouvez trouver les fichiers journaux comme expliqué ci-dessous :
-
Ouvrez une nouvelle fenêtre de l’Explorateur Windows, saisissez
%LOCALAPPDATA%\think-celldans le champ d’adresse et appuyez sur Entrée
-
Veuillez envoyer tous les fichiers avec l’extension
.logqui se trouvent dans ce dossier à notre équipe d’assistance.Il peut s’agir de l’un ou l’autre des fichiers suivants:
POWERPNT_log.log,EXCEL_log.log,TCMAIL_log.log,TCUPDATE_log.log,TCRUNXL_log.log,TCASR_log.log,PPTTC_log.log,setup_think-cell_xxxxx_log.log. -
Si vous souhaitez parcourir le répertoire :
Le chemin de fichier par défaut complet est
C:\Users\[USERNAME]\AppData\Local\think-cell. Si vous ne parvenez pas à le trouver, il est probablement défini sur invisible. Vous pouvez modifier ce paramétrage dans Windows Explorer en sélectionnant :- Windows 7 :
Organiser → Dossier et options de recherche → Affichage → Afficher les fichiers et dossiers masqués. - Windows 8, Windows 8.1 et Windows 10 :
Affichage → Afficher/Masquer → Éléments masqués.
De plus, si think-cell est actif, cliquez sur Outils

- Windows 7 :
-
- Ouvrez le dossier de profil utilisateur think-cell (
Remarque
Vous pouvez à tout moment cliquer sur le bouton Annuler et continuer à utiliser PowerPoint sans think-cell. Dès que vous disposerez d'une clé de licence valide, cliquez sur le bouton think-cell dans la barre d'outils PowerPoint pour réactiver ce complément.