Das Lizenzschlüsselfenster von think-cell wird geöffnet.
Für die Verwendung von think-cell ist ein gültiger Lizenzschlüssel erforderlich. Der Lizenzschlüssel wird bei jedem Start von Microsoft PowerPoint und Microsoft Excel überprüft. Wenn auf Ihrem System keine gültigen Lizenzdaten gefunden werden oder der Lizenzschlüssel in Kürze abläuft, wird das Dialogfeld think-cell Lizenzschlüssel geöffnet.
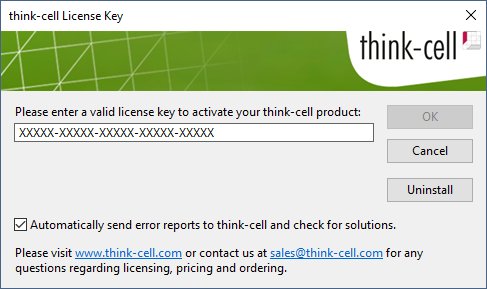
Das Dialogfeld think-cell Lizenzschlüssel erklärt den Grund, warum er angezeigt wird:
- Der Lizenzschlüssel dieses think-cell-Produkts läuft bald ab (gültig bis …), wenn der Schlüssel gültig ist, jedoch in Kürze abläuft.
- (ungültig), wenn kein Schlüssel gefunden wurde oder ein vermeintlicher Schlüssel gefunden wurde, der jedoch nicht von think-cell ausgestellt wurde.
- (abgelaufen nach …), wenn der Schlüssel abgelaufen ist.
Lösungen
Ich besitze einen gültigen neuen Lizenzschlüssel
Geben Sie den Lizenzschlüssel ein, und klicken Sie auf OK.
Mein Unternehmen besitzt einen gültigen Lizenzschlüssel, aber ich kenne ihn nicht oder sollte ihn nicht eingeben müssen
Wenden Sie sich bitte an den Helpdesk Ihres Unternehmens oder die entsprechende zuständige Abteilung.
Ich besitze keinen gültigen Lizenzschlüssel oder der Schlüssel läuft bald ab
Hinweise zum Kauf unseres Produkts finden Sie auf der Seite Kaufinformationen.
Ich habe einen gültigen neuen Lizenzschlüssel eingegeben, aber in PowerPoint wird weiterhin das Dialogfeld für den Lizenzschlüssel angezeigt.
Wenn Sie den Lizenzschlüssel von think-cell manuell eingeben, wird er nach dem erfolgreichen Schließen des Fensters think-cell-Lizenzschlüssel mit OK gespeichert. Befolgen Sie folgende Schritte, um sicherzustellen, dass der Lizenzschlüssel korrekt gespeichert werden kann:
- Stellen Sie sicher, dass keine hängenden Prozesse think-cell daran hindern, den Lizenzschlüssel zu schreiben
-
Bitte starten Sie Ihren Rechner neu, um sicherzustellen, dass sich auf Ihrem Computer keine versteckten oder eingefrorenen PowerPoint- oder Excel-Prozesse aufgehängt haben.
Alternativ können Sie auch alle entsprechenden Prozesse beenden.
Bei Verwendung von Windows:- Öffnen Sie hierzu den Windows Task-Manager und suchen Sie nach verbleibenden Prozessen von
POWERPNT.EXEoderEXCEL.EXE.- Windows Vista und Windows 7: Task Manager → Prozesse.
- Windows 8, Windows 8.1 und Windows 10: Task Manager → Mehr Details → Details.
- Beenden Sie diese Prozesse.
Klicken Sie mit der rechten Maustaste auf die PowerPoint und Excel Symbole im Dock und wählen Sie Beenden. Alternativ öffnen Sie PowerPoint und Excel und drücken Sie Cmd ⌘+Q.
- Öffnen Sie hierzu den Windows Task-Manager und suchen Sie nach verbleibenden Prozessen von
- Öffnen Sie PowerPoint.
- Geben Sie im Fenster „think-cell Lizenzschlüssel“ einen gültigen Lizenzschlüssel ein.
- Schließen Sie PowerPoint.
- Vergewissern Sie sich mithilfe des Windows Task-Managers, dass der Prozess
POWERPNT.EXEordnungsgemäß beendet wurde.
-
- Prüfen Sie, ob Sie über ausreichend Berechtigungen verfügen, um in den Nutzerprofilordner von think-cell zu schreiben
- Öffnen des Nutzerprofilordners von think-cell:
Klicken Sie auf Start bzw. drücken Sie die Windows-Taste→, geben Sie%APPDATA%\think-cell→ ein und drücken Sie die Eingabetaste. - Klicken Sie mit der rechten Maustaste in den Ordner → Neu → Textdokument → EINGABETASTE
- Können Sie die Datei öffnen, ändern und speichern? Wenn nicht, bitten Sie Ihre interne IT-Abteilung, Ihnen die Berechtigungen zu erteilen, um die Dateien ändern und in Ihrem Ordner mit dem think-cell Nutzerprofil speichern zu können.
- Öffnen des Nutzerprofilordners von think-cell:
- Wenn beim nächsten Start von PowerPoint das Fenster für den Lizenzschlüssel erneut angezeigt wird, kontaktieren Sie unser Supportteam und senden Sie uns folgende Dateien zu:
- Öffnen Sie den think-cell Benutzerprofilordner (
%APPDATA%\think-cell) wie in Punkt 2. beschrieben. Prüfen Sie, ob Sie über ausreichende Zugriffsrechte verfügen ... In diesem Ordner sollte die Dateisettings.xmlangezeigt werden. Senden Sie diese Datei zusammen mit einem Screenshot des Fensters think-cell Lizenzschlüsse an unser Supportteam. -
Bitte senden Sie uns die think-cell Protokolldateien. Öffnen Sie dazu PowerPoint oder Excel und navigieren Sie zu Einfügen → think-cell → Extras

Wenn beides nicht funktioniert, können Sie die Protokolldateien folgendermaßen ausfindig machen:
-
Öffnen Sie ein neues Windows Explorer-Fenster, geben Sie
%LOCALAPPDATA%\think-cellin das Adressfeld ein und drücken Sie die Eingabetaste.
-
Bitte senden Sie alle in diesem Ordner befindlichen Dateien mit der Erweiterung
.logan unser Supportteam.Dabei kann es sich um eine beliebige Kombination folgender Dateien handeln:
POWERPNT_log.log,EXCEL_log.log,TCMAIL_log.log,TCUPDATE_log.log,TCRUNXL_log.log,TCASR_log.log,PPTTC_log.log,setup_think-cell_xxxxx_log.log. -
Wechseln Sie in das Verzeichnis, wenn Sie möchten:
Der vollständige Standarddateipfad ist
C:\Users\[USERNAME]\AppData\Local\think-cell. Wenn Sie es nicht finden können, ist das Verzeichnis wahrscheinlich versteckt. Sie können diese Einstellung in Windows Explorer ändern, indem Sie folgende Option aktivieren:- Windows 7:
Organisieren → Ordner- und Suchoptionen → Ansicht → Versteckte Dateien und Ordner anzeigen. - Windows 8, Windows 8.1 und Windows 10:
View → Ein-/Ausblenden → Ausgeblendete Elemente.
Falls think-cell aktiviert ist, klicken Sie bitte zudem in der think-cell-Symbolleiste auf Extras

- Windows 7:
-
- Öffnen Sie den think-cell Benutzerprofilordner (
Hinweis
Sie können jederzeit auf die Schaltfläche Abbrechen klicken und PowerPoint ohne think-cell weiter benutzen. Sobald Sie über einen gültigen Lizenzschlüssel verfügen, klicken Sie auf der PowerPoint-Symbolleiste auf die think-cell Schaltfläche, um das Add-In wieder zu aktivieren.