Появляется диалоговое окно ввода лицензионного ключа think-cell
Для работы think-cell требуется действительный лицензионный ключ. Лицензионный ключ проверяется при каждом запуске Microsoft PowerPoint или Microsoft Excel. Если в вашей системе нет сведений о действительной лицензии или срок действия ключа истекает, то отображается диалоговое окно Лицензионный ключ think-cell.
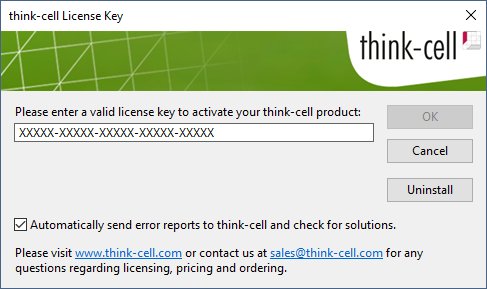
В диалоговом окне лицензионного ключа think-cell будет указана причина:
- Срок действия лицензионного ключа этого продукта think-cell скоро истекает… (действителен до…), если ключ действителен, но скоро перестанет действовать.
- (не действителен) — если ключ не найден или если был найден ключ, выданный не think-cell.
- (срок действия закончился после…), если ключ больше не действителен.
Решения
У меня есть новый действительный лицензионный ключ
Введите лицензионный ключ и нажмите кнопку OK.
У моей компании есть действительный лицензионный ключ, но я его не знаю или не должен его вводить сам.
Пожалуйста, обратитесь в службу технической поддержки своей компании.
У меня нет действительного лицензионного ключа или его срок действия завершается
Пожалуйста, изучите страницу о приобретении лицензионного ключа.
Введен новый действительный лицензионный ключ, но в PowerPoint по-прежнему отображается диалоговое окно для ввода ключа
При вводе лицензионного ключа think-cell вручную он сохраняется после успешного закрытия окна 'Лицензионный ключ think-cell при нажатии кнопки OK. Выполните следующие действия, чтобы обеспечить корректное сохранение лицензионного ключа:
- Убедитесь в том, что никакие зависшие процессы не мешают think-cell записать лицензионный ключ на диск
-
Чтобы убедиться в отсутствии скрытых или зависших процессов PowerPoint и Excel на вашем компьютере, перезапустите компьютер.
Или же закройте все связанные процессы.
Если используется Windows:- Откройте диспетчер задач Windows и посмотрите на оставшиеся процессы
POWERPNT.EXEиEXCEL.EXE.- Windows Vista и Windows 7: Диспетчер задач → Процессы.
- Windows 8, Windows 8.1 и Windows 10: Диспетчер задач → Дополнительные сведения → Сведения.
- Завершите эти процессы.
Нажмите правой кнопкой мыши на значки PowerPoint и Excel на панели Dock и выберите Выход. Или же откройте PowerPoint и Excel и нажмите клавиши Cmd ⌘+Q.
- Откройте диспетчер задач Windows и посмотрите на оставшиеся процессы
- Откройте PowerPoint
- Введите действительный лицензионный ключ в диалоговом окне think-cell.
- Закройте PowerPoint
- С помощью диспетчера задач Windows удостоверьтесь в том, что процесс
POWERPNT.EXEбыл корректно завершен.
-
- Проверьте, есть ли у вас разрешения на запись файлов в папке пользовательского профиля think-cell
- Откройте папку пользовательского профиля think-cell:
Нажмите кнопку Пуск или клавишу Windows → введите%APPDATA%\think-cell→ Ввод - Нажмите правой кнопкой мыши на папку → Новый → Текстовый документ → ВВОД
- Вы можете открыть, изменить и сохранить этот файл? Если нет, то попросите своего сотрудника ИТ-поддержки предоставить вам достаточные разрешения для модификации и сохранения файлов в папке своего пользовательского профиля think-cell.
- Откройте папку пользовательского профиля think-cell:
- Если при следующем запуске PowerPoint опять появится окно ввода лицензионного ключа, обратитесь к нашей службе поддержки и отправьте следующие файлы:
- Откройте папку профиля пользователя think-cell (
%APPDATA%\think-cell), как описано в пункте 2. Убедитесь, что у вас есть необходимые разрешения... В этой папке будет файлsettings.xml. Пожалуйста, отправьте этот файл вместе со снимком экрана диалогового окна для ввода лицензионного ключа по адресу наша группа поддержки. -
Отправьте нам файлы журналов think-cell. Для этого откройте PowerPoint или Excel и перейдите в раздел Вставка → think-cell → Инструменты

Если эти варианты не работают, вы можете найти файлы журналов, следуя инструкциям, указанным ниже:
-
Откройте новое окно проводника Windows, введите
%LOCALAPPDATA%\think-cellв поле адреса и нажмите кнопку Ввод
-
Отправьте все файлы с расширением
.logв этой папке нашей группе поддержки.Это могут быть следующие файлы:
POWERPNT_log.log,EXCEL_log.log,TCMAIL_log.log,TCUPDATE_log.log,TCRUNXL_log.log,TCASR_log.log,PPTTC_log.log,setup_think-cell_xxxxx_log.log. -
Полный путь файла по умолчанию:
C:\Users\[USERNAME]\AppData\Local\think-cell. Если вы не можете его найти, он, вероятно, скрыт. Это можно изменить в проводнике Windows следующим образом.- Windows 7:
Упорядочить → Параметры папок и поиска → Вид → Показывать скрытые файлы и папки. - Windows 8, Windows 8.1 и Windows 10:
Вид → Показать или скрыть → Скрытые элементы.
Вдобавок, если надстройка think-cell активна, щелкните Инструменты

- Windows 7:
-
- Откройте папку профиля пользователя think-cell (
Примечание
Вы всегда можете нажать кнопку Отмена и продолжить работу в PowerPoint без надстройки think-cell. Получив действительный лицензионный ключ, нажмите кнопку think-cell в панели инструментов PowerPoint, чтобы снова активировать надстройку.