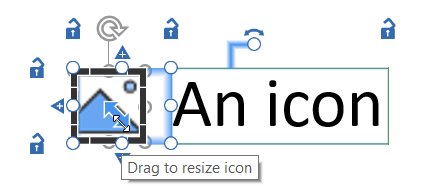17. جدول
باستخدام عنصر الجدول يُمكنك إدراج جدول والذي سيتم تغيير حجمه ووضعه تلقائيًا على الشريحة.
يُمكنك ربط جدول think-cell بورقة عمل Excel موجودة، من خلال إنشاء جدول think-cell في PowerPoint مباشرةً من شريط think-cell الموجود في Excel أو من خلال ربط جدول موجود بنطاق Excel. في كلتا الحالتين، سيظهر الجدول في مربع حوار ارتباطات البيانات مع جميع المخططات المرتبطة. راجع إنشاء جدول من Excel لمزيد من المعلومات.
- 17.1
- إدراج جدول
- 17.2
- تعيين حجم الجدول وموضعه
- 17.3
- تنسيق جدول
- 17.4
- إضافة كرات هارفي وخانات اختيار وصور
17.1 إدراج جدول
لإدراج جدول ووضعه في شريحتك، اختر 
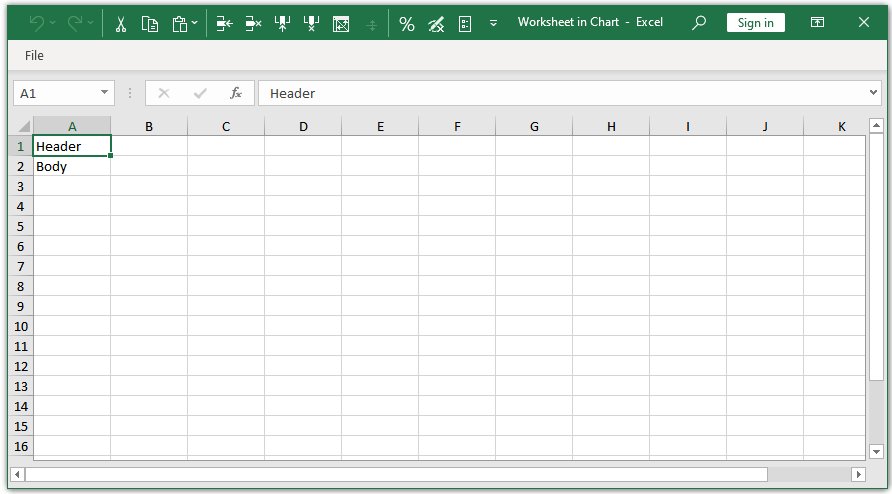
لفتح ورقة البيانات مرة أخرى لاحقًا، انقرًا نقرًا مزدوجًا فوق أي من خلايا الجدول.
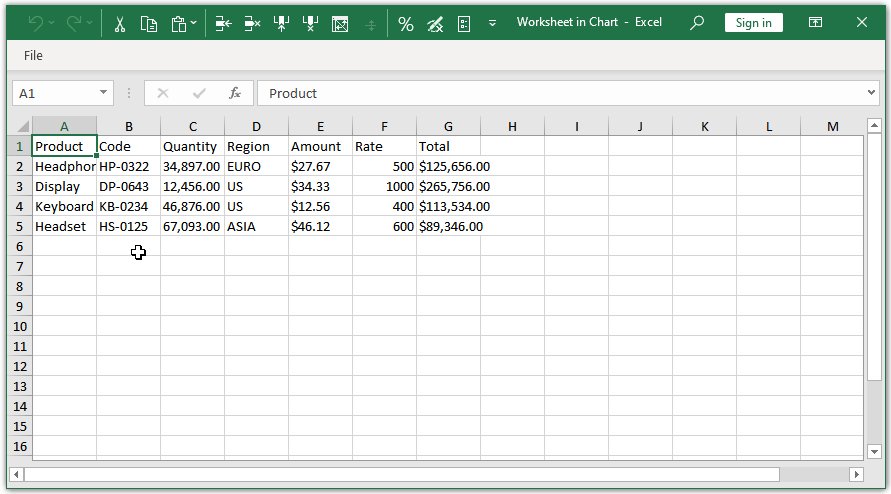
عند تغيير البيانات أو إضافتها، سيعكس جدول think-cell لديك هذا الأمر. لا تلزم إضافة المزيد من الأعمدة أو الصفوف يدويًا.
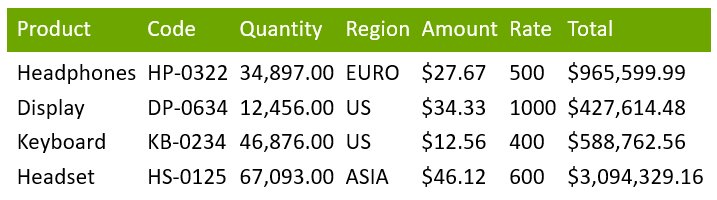
بنفس الطريقة، يمكنك ببساطة حذف خلايا أو صفوف أو أعمدة من ورقة البيانات لإزالتها من الجدول.
ملاحظة: كل خلايا جدول think-cell مصنفة في مجموعات بصورة افتراضية (راجع تجميع العناصر). يعني هذا أنه عند تحديد إحداها وحذفها، فإنه سيتم حذف الجدول بالكامل.
17.2 تعيين حجم الجدول وموضعه
سيتم تغيير حجم الجدول تلقائيًا استنادًا إلى محتوياته وسيتم وضعه على الشريحة تلقائيًا استنادًا إلى عناصر think-cell الأخرى الموجودة على الشريحة (ما لم تكن حوافه مثبتة في مكان ما على النحو الموضح بواسطة الخطوط الحمراء مع الأقفال المغلقة). يتكون الجدول من مربعات نصوص think-cell. بالإضافة إلى تغيير ورقة بيانات الجدول، يُمكنك أيضًا إدراج الخلايا والأعمدة والصفوف الكاملة وحذفها وتكرارها وتحريكها كما هو موضح في 15. مربعات النصوص.
لتجاوز الحجم والموضع المحددين تلقائيًا للجدول، يمكنك تغيير حجم الجدول عن طريق الضغط مع الاستمرار على مفتاح Ctrl والسحب وإصلاح موضعه باستخدام الأقفال (راجع تعيين حجم ثابت أو موضع مقفل للعناصر).
17.3 تنسيق جدول
يُمكنك تنسيق جدول مثل أي عنصر آخر في think-cell من خلال تغيير الخط وألوان الخط وتعيين تعبئة خلفية خلية الجدول (راجع التنسيق وتخصيص أنماط). لتنسيق عمود أو صف بالكامل، استخدم التحديد المتعدد مع التحديد الحر أو المفتاحين Shift وCtrl (راجع التحديد المتعدد).
تعد ميزة ألوان الصفوف البديلة مفيدة للجداول بشكل خاص. لتعيين ألوان صفوف بديلة:
- حدد جميع الصفوف التي ينبغي أن تتبدل عليها الألوان.
- اختر خطوط أفقية من عنصر تحكم الألوان البديلة.
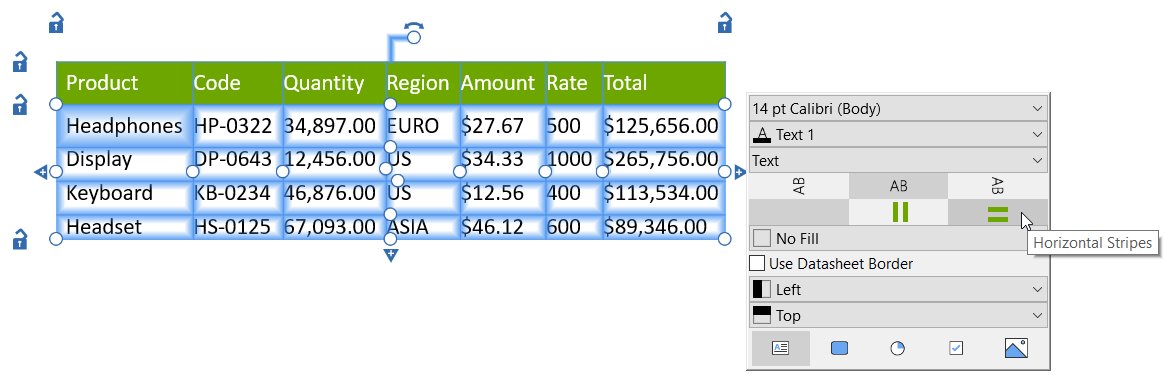
- يتضمن حاليًا شريط أداوت think-cell عنصري تحكم في ألوان التعبئة بدلاً من عنصر واحد. يمكنك استخدامهما لتعيين الألوان التي ينبغي أن تتبدل على الصفوف.
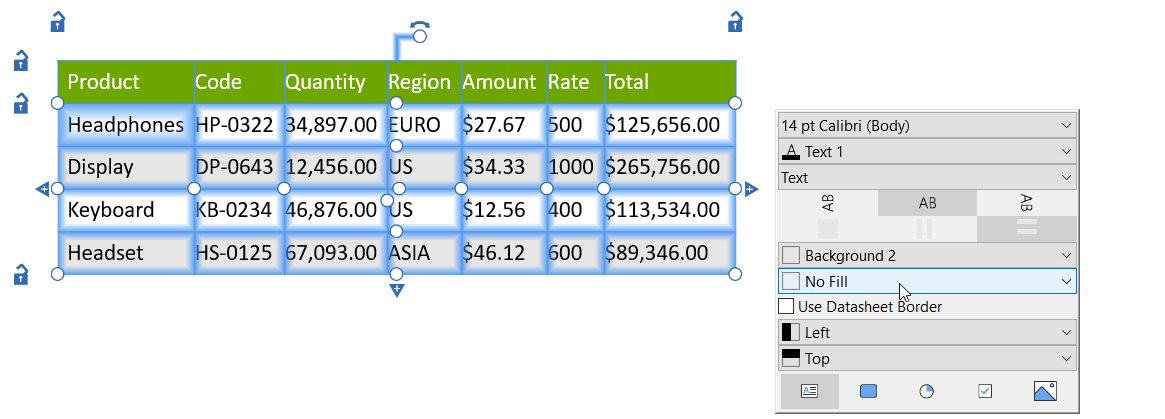
أو يمكنك جعل التحكم في تنسيق خلية الجدول يتم وفق تنسيق خلية ورقة البيانات المقابلة، بتعيين الإعداد استخدام ورقة البيانات...
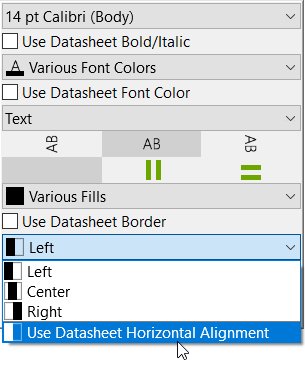
- غامق/مائل
- لون الخط
- التعبئة
- محاذاة أفقية/رأسية
استخدام عنصر التحكم المقابل في شريط الأدوات العائم.
لتخصيص أيضًا نمط الحدود بين الخلايا تمامًا مثل نمطها في Excel، فقط حدد أي خلية في الجدول وقم بتنشيط استخدام حد ورقة البيانات في شريط الأدوات العائم.
ملاحظة: يكون خيار استخدام حد ورقة البيانات دائمًا نشطًا أو غير نشط للجدول بالكامل مرة واحدة.
هذه الخيارات مفيدة على وجه الخصوص عند إنشاء جدول من ورقة Excel منسقة بالفعل، كما هو موضح في إنشاء جدول من Excel.
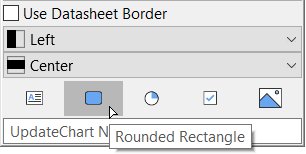
يمكنك أيضًا تخصيص نمط أي خلية في الجدول بمثابة مستطيل مستدير الزوايا، وذلك عن طريق تحديدها والنقر فوق مستطيل مستدير الزوايا في عنصر تحكم محتوى الخلية.
17.4 إضافة كرات هارفي وخانات اختيار وصور
بدلاً من النص، يمكن أن تحتوي خلايا الجدول أيضًا على كرات هارفي وخانات اختيار، وكذلك صور، يتم التحكم في حالتها ديناميكيًا بواسطة ورقة البيانات الداخلية أو نطاق مرتبط في ورقة Excel.
لكي تعرض الخلية أيًا من هذه العناصر، فقط حددها من عنصر تحكم المحتوى الخاص بها في شريط الأدوات العائم. حسب العنصر المختار، يجب أن تحتوي خلية Excel المرتبطة على ما يلي:
-

- عدد بين 0 وأقصى عدد من المقاطع المحددة (4 بصورة افتراضية)، يشير إلى عدد المقاطع المعبئة الذي يجب عرضه.
-

- v، أو o، أو 1 لخانة تحتوي على علامة صواب؛ x أو 2 لخانة تحتوي على علامة خطأ؛ مسافة أو 0 لخانة دون اختيار
-

- عنوان إنترنت صالح يمكن إيجاد الصورة عبره، على سبيل المثال يتم الحصول عليه بواسطة النقر بزر الماوس الأيمن فوق صورة على الويب في المستعرض لديك وتحديد نسخ ارتباط/عنوان الصورة.
ملاحظة: في حالة تعذر تمثيل قيمة البيانات الموجودة في الخلية المرتبطة بصورة سليمة بواسطة المحتوى المحدد، على سبيل المثال عند إدخال نص بمثابة بيانات لخلية تحتوي على كرة هارفي، أو إدخال ارتباط غير صالح لصورة، يتم عرض علامة تعجب حمراء 
يمكن تنسيق كرات هارفي وخانات الاختيار كما هو موضح في خانة الاختيار وكرة هارفي.
يمكن اقتصاص الصور كما هو موضح في اقتصاص صورة.
هناك أيضًا عنصر تحكم إضافي في شريط الأدوات العائم يتيح لك تحديد ما إذا كانت الصورة المرتبطة سيتم استخدامها بمثابة صورة (حجم متغير)، وفي هذه الحالة، ستتم دائمًا تعبئة الخلية بالكامل بها، أو بمثابة رمز (حجم ثابت)، وفي هذه الحالة، سيكون لها ارتفاع ثابت محدد بالنقاط، وسيتم وضعها في منتصف الخلية إذا كانت الخلية أكبر من المساحة التي تحتاج إليها الصورة بهذا الحجم.
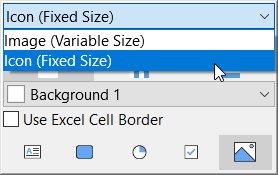
يتيح الارتفاع الثابت المحدد بالنقاط المحاذاة مع النص الموجود في الخلايا المحيطة بسهولة. يمكنك تغيير هذا الحجم الثابت عن طريق تغيير حجم خط الخلية عبر الرئيسية → الخط → حجم الخط أو عن طريق سحب السهم المزدوج القطري الصغير الموجود على الرمز.