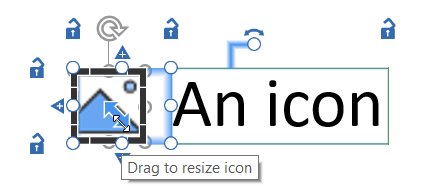17. 표
표 엘리먼트를 사용하여 자동으로 크기를 조정하고 슬라이드에 배치할 표를 삽입할 수 있습니다.
Excel의 think-cell 리본에서 직접 PowerPoint의 think-cell 표를 생성하거나 기존 표를 Excel 범위에 연결하여 기존 Excel 워크시트에 think-cell 표를 링크할 수 있습니다. 두 경우 모두 링크된 모든 차트와 함께 데이터 링크 대화 상자에 표가 나타납니다. 자세한 내용은 Excel에서 표 만들기을(를) 참조하십시오.
- 17.1
- 표 삽입
- 17.2
- 표의 크기 및 위치 설정
- 17.3
- 표 서식 지정
- 17.4
- 하비 볼, 체크박스 및 이미지 추가
17.1 표 삽입
슬라이드에 표를 삽입하고 배치하려면 
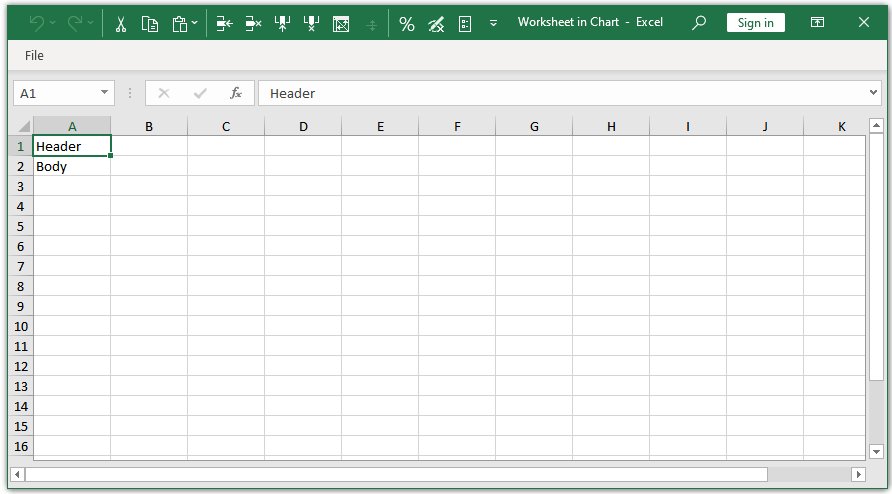
나중에 데이터시트를 다시 열려면 표의 셀을 더블클릭합니다.
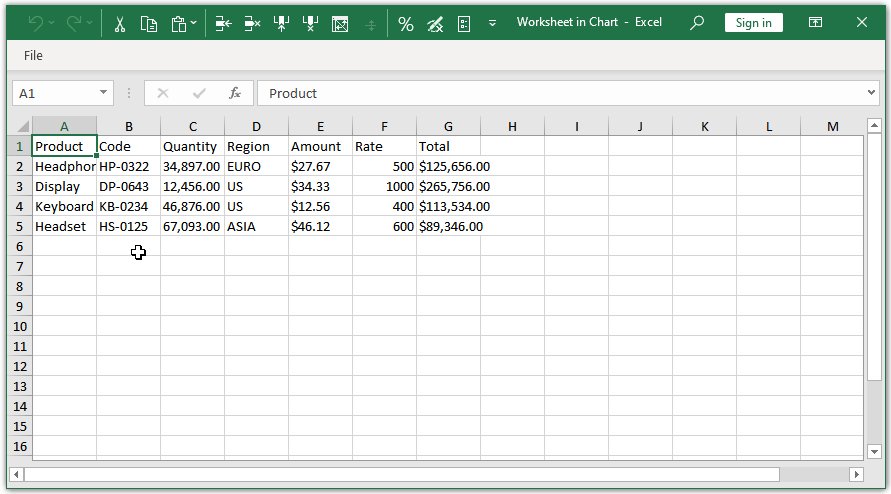
데이터를 변경하거나 추가할 때마다 think-cell 표에 이 내용이 반영됩니다. 열이나 행을 수동으로 추가할 필요는 없습니다.
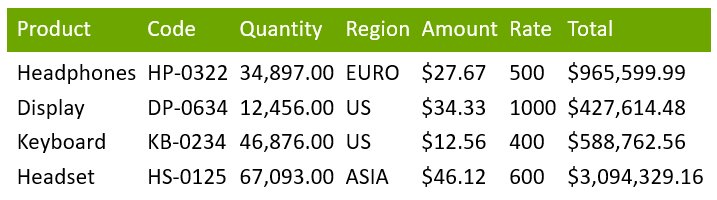
마찬가지로 데이터시트에서 셀, 행 또는 열을 삭제하여 표에서 제거할 수 있습니다.
참고: think-cell 표의 모든 셀은 기본적으로 그룹화됩니다(그룹화 참조). 즉, 이 중 하나를 선택하여 삭제하면 전체 표가 삭제됩니다.
17.2 표의 크기 및 위치 설정
테이블은 내용에 따라 자동으로 크기가 조정되고, 슬라이드의 다른 think-cell 엘리먼트에 따라 자동으로 슬라이드에 배치됩니다(가장자리가 닫힌 자물쇠가 있는 빨간색 선으로 표시된 위치에 고정되지 않은 경우). 표는 think-cell 텍스트 상자로 구성됩니다. 표의 데이터시트를 변경하는 것 외에도 15. 텍스트 상자에 설명된 대로 셀과 전체 열 및 행을 삽입, 삭제, 복제 및 이동할 수도 있습니다.
자동으로 결정된 표의 크기와 위치를 재정의하려면 Ctrl 키를 누른 상태에서 로크를 사용하여 드래그하여 표의 크기를 조정하고 잠금을 사용하여 위치를 고정할 수 있습니다(엘리먼트의 고정 크기 또는 잠금 위치 설정 참조).
17.3 표 서식 지정
글꼴 및 글꼴 색상을 변경하고 표 셀 배경 채우기를 설정하여 다른 모든 think-cell 엘리먼트 같이 표의 서식을 지정합니다(서식 및 스타일 참조). 전체 열 또는 행의 서식을 지정하려면 lasso 또는 Shift 및 Ctrl 키로 다중 선택을 사용합니다(다중 선택 참조).
대체 행 색상 기능은 표에 특히 유용합니다. 대체 행 색상을 설정하려면:
- 색상을 교대로 사용할 모든 행을 선택합니다.
- 대체 색상 컨트롤에서 가로 스트라이프를 선택합니다.
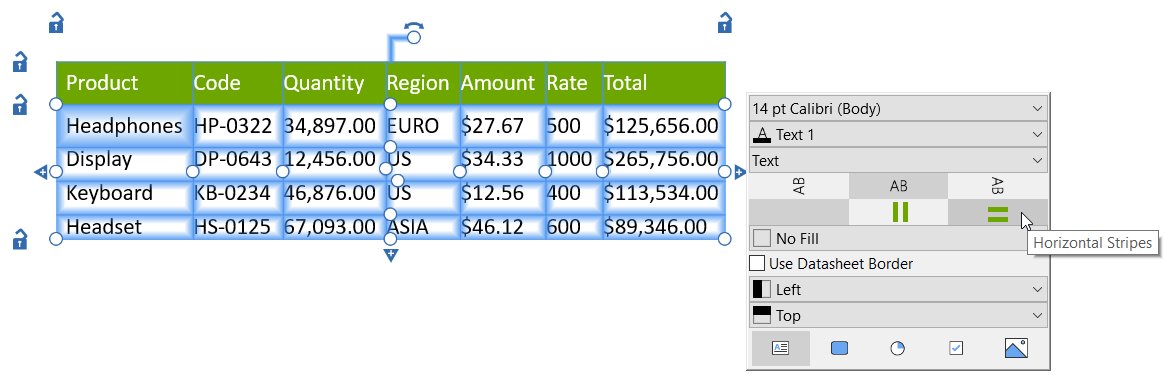
- 이제 think-cell 도구 모음에 한 가지 대신 두 가지 채우기 색상 컨트롤이 포함됩니다. 이를 사용하여 행이 교대로 사용할 색상을 설정합니다.
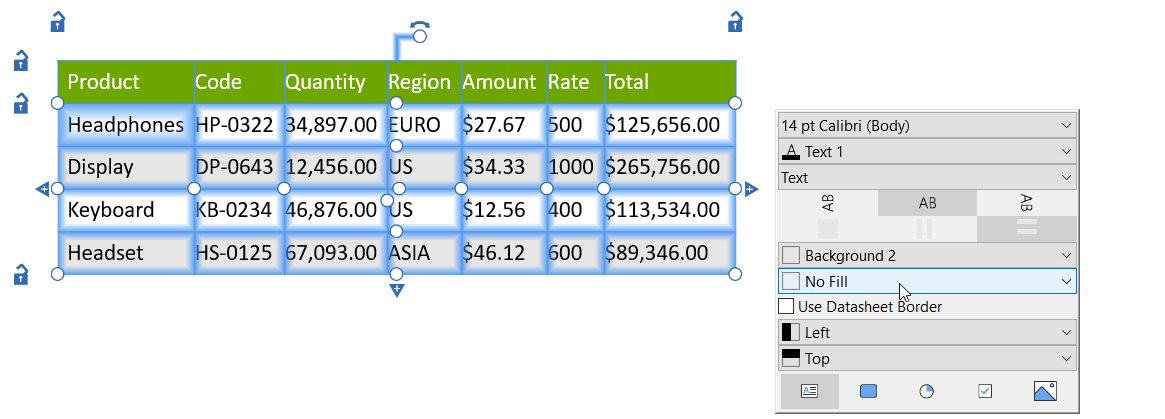
또는 Use Datasheet...(데이터시트 사용...)를 설정하여 테이블 셀의 서식을 해당 데이터시트 셀의 서식으로 제어할 수 있습니다.
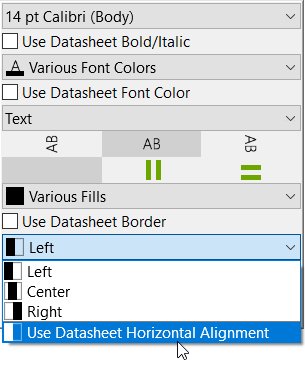
- 굵게/기울임꼴
- 글꼴 색상
- 채우기
- 수평/수직 정렬
플로팅 툴바에서 해당 컨트롤을 사용합니다.
셀 간의 테두리를 Excel에서와 동일하게 스타일 지정하려면 표에서 셀을 선택하고 플로팅 툴바에서 Use Datasheet Border(데이터시트 테두리 사용)를 활성화하면 됩니다.
참고: Use Datasheet Border(데이터시트 테두리 사용) 옵션은 표 전체에 대해 한 번에 항상 활성화 또는 비활성화됩니다.
이러한 옵션은 Excel에서 표 만들기에 설명된 대로 이미 서식 지정된 Excel 시트에서 표를 생성할 때 특히 유용합니다.
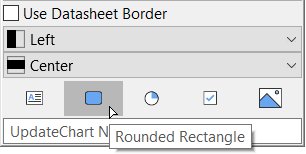
또한 표의 모든 셀을 선택하고 셀 콘텐츠 컨트롤에서 둥근 직사각형을 클릭하여 둥근 직사각형으로 스타일 지정할 수 있습니다.
17.4 하비 볼, 체크박스 및 이미지 추가
텍스트 대신 표 셀에는 하비 볼과 체크박스뿐만 아니라 내부 데이터시트 또는 Excel 시트의 링크된 범위에 의해 상태가 동적으로 제어되는 이미지도 포함될 수 있습니다.
셀에 이러한 항목을 표시하려면 플로팅 툴바의 콘텐츠 컨트롤에서 이러한 항목을 선택하면 됩니다. 선택한 항목에 따라 링크된 Excel 셀에 다음이 포함되어야 합니다.
-

- 0과 선택한 최대 세그먼트 수(기본적으로 4) 사이의 숫자로, 채워진 세그먼트 수를 표시합니다.
-

- 체크 표시가 있는 상자의 경우 v, o 또는 1, 교차 표시가 있는 상자의 경우 x 또는 2, 체크 표시가 되지 않은 상자의 경우 Space 또는 0
-

- 예를 들어 브라우저에서 웹의 이미지를 마우스 오른쪽 버튼으로 클릭하고 이미지 링크/주소 복사를 선택하여 얻을 수 있는, 이미지를 찾을 수 있는 유효한 인터넷 주소입니다.
참고: 링크된 셀의 데이터 값을 선택한 콘텐츠로 적절하게 나타낼 수 없는 경우, 예를 들어 하비 볼이 포함된 셀에 대한 데이터로 텍스트를 입력하거나 이미지에 대해 유효하지 않은 링크를 입력할 때 빨간색 느낌표 
하비 볼과 체크박스는 체크박스 및 하비 볼에 설명된 대로 서식을 지정할 수 있습니다.
이미지는 이미지 자르기에 설명된 대로 잘라낼 수 있습니다.
또한 플로팅 툴바에는 링크된 이미지를 이미지가 항상 전체 셀을 채우는 이미지(가변 크기)로 사용할지 또는 고정 높이가 pt로 지정되며 셀이 해당 크기에서 이미지에 필요한 공간보다 클 경우 셀의 중간에 배치되는 아이콘(고정 크기)으로 사용할지 여부를 선택할 수 있는 추가 컨트롤이 있습니다.
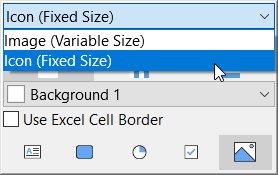
점으로 고정된 높이를 사용하면 주변 셀의 텍스트와 쉽게 정렬할 수 있습니다. 홈 → 글꼴 → 글꼴 크기를 통해 셀의 글꼴 크기를 변경하거나 아이콘에 있는 작은 대각선 이중 화살표를 드래그하여 이 고정 크기를 변경할 수 있습니다.