4. مقدمة حول إنشاء المخططات
في هذا الفصل، سيوضح لك برنامج تعليمي مفصّل كيفية إنشاء مخطط من رسم أولي مثل هذا:
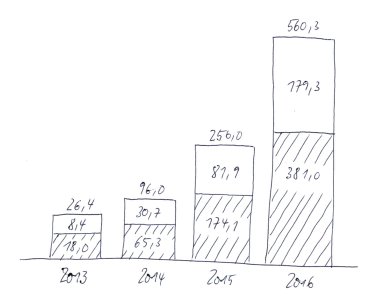
يمكن الاطلاع على عرض أكثر تفصيلاً للمفاهيم الأساسية لبرنامج think-cell بالإضافة إلى تفاصيل عن أنواع المخططات المختلفة في 3. المفاهيم الأساسية وفي الفصول التالية.
- 4.1
- إدراج مخطط جديد
- 4.2
- إضافة تسميات وإزالتها
- 4.3
- إدخال بيانات المخطط
- 4.4
- تخصيص نمط للمخطط
4.1 إدراج مخطط جديد
بعد تثبيت think-cell، ستجد المجموعة التالية في علامة التبويب إدراج في شريط PowerPoint.
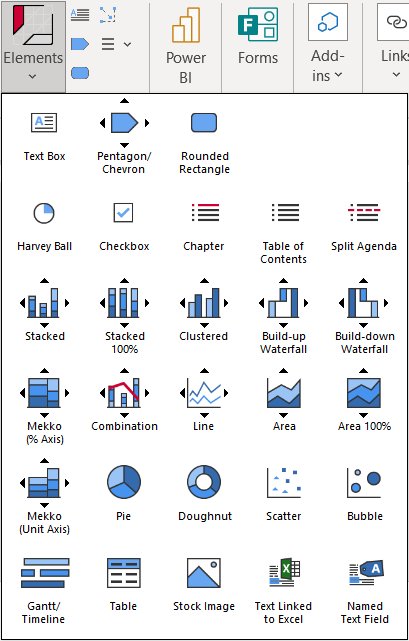
يتم إدراج المخططات في العرض التقديمي الخاص بك بطريقة مشابهة للغاية لإدراج أشكال PowerPoint. انتقل إلى مجموعة think-cell وانقر فوق زر العناصر. ثم، حدد نوع المخطط المطلوب.
في المثال الموضح هنا، نريد إدراج مخطط عمودي، والذي يمثله هذا الزر: 
بمجرد اختيار نوع المخطط، يظهر مستطيل بصحبة مؤشر الماوس، للإشارة إلى الموضع الذي سيتم فيه إدراج المخطط في الشريحة. عند إدراج مخطط أو تغيير حجمه، سوف تلحظ أنه ينطبق على مواضع معينة، ليصبح بمحاذاة الكائنات الموجودة في الشريحة.
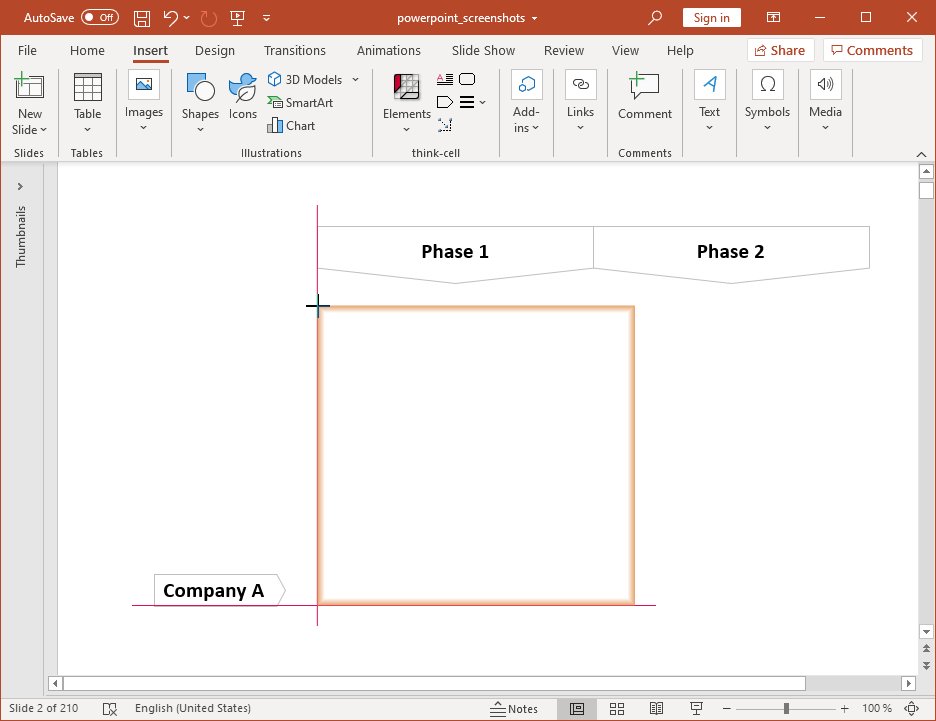
يتم تحديد المخطط تلقائيًا بعد الإدراج، على النحو المحدد بواسطة الإطار المميز باللون الأزرق. في حالة عدم تحديد المخطط الذي تريد تعديله، يمكنك تحديده عن طريق النقر فوقه.
4.2 إضافة تسميات وإزالتها
بعد إدراج مخطط عمودي جديد، يتم عرض تسميات الفئة وتسميات السلسلة تلقائيًا. هناك طرق عديدة لإزالة التسميات وإضافتها. تتمثل أسهل طريقة لإزالة تسمية واحدة في تحديدها ثم الضغط على المفتاح Del. تتمثل أسهل طريقة لإزالة كل التسميات التي تنتمي إلى نوع معين في تحديد الزر المعني من قائمة سياق المخطط.
لإزالة تسمية سلسلة مثل الموجودة في مثال المخطط العمودي، انقر فوق 
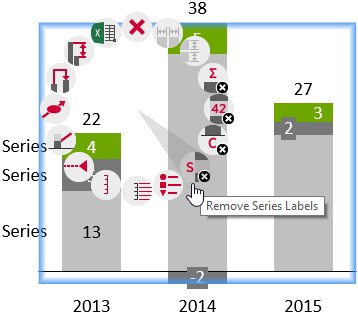
4.3 إدخال بيانات المخطط
عند تحديد المخطط العمودي، يتم عرض زر ورقة البيانات 
انقر فوق زر ورقة البيانات، أو يمكنك ببساطة النقر نقرًا مزدوجًا فوق المخطط، لفتح ورقة البيانات. يتم فتح ورقة البيانات تلقائيًا بعد إدراج مخطط جديد. والآن، أدخل البيانات المستمدة من المخطط العمودي الموجود في المثال في ورقة البيانات. أدخل الأرقام الفعلية فقط. لا تقم بتقريب الأرقام أو حساب الإجماليات—سيقوم think-cell بذلك بالنيابة عنك. بالنسبة لمعظم أنواع المخططات، يمكنك ببساطة إدخال الأرقام كما تراها في الرسم الأولي، من اليسار إلى اليمين ومن أعلى إلى أسفل. يمكن استخدام المفتاح الجدولة Tab، كما هو الحال في Microsoft Excel، للانتقال بسهولة إلى العمود التالي في الصف، كما يمكن استخدام مفتاح الإدخال Enter للانتقال السريع إلى العمود الأول في الصف التالي.
يكون شكل ورقة بيانات المخطط العمودي الخاص بالمثال على النحو التالي:
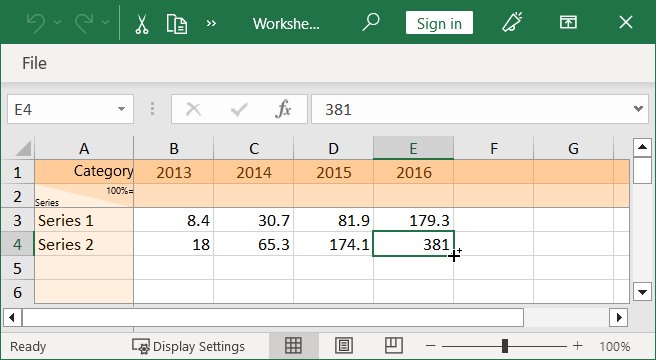
لاحظ أنه يتم تحديث المخطط الموجود في الشريحة بصورة فورية لكي يعكس التغييرات التي تحدث في ورقة البيانات. كما أنه يزداد ويتناقص بحسب مساحة ورقة البيانات التي تستخدمها. يتم إدراج السنوات تلقائيًا بمثابة تسميات فئة في الصف الأول من ورقة البيانات. تتم متابعة تسلسل السنوات تلقائيًا عند البدء في إدخال البيانات في العمود التالي.
بعد الانتهاء من إدخال البيانات، يصبح شكل المخطط الخاص بالمثال على النحو التالي:
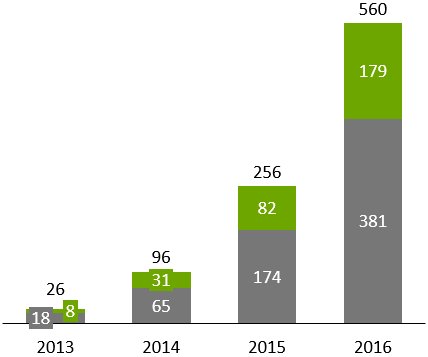
كما ترى، قام think-cell بالفعل بتنفيذ قدر كبير من العمل لكي يبدو المخطط "بالشكل الصحيح". وعلى وجه الخصوص، قام think-cell بوضع كل التسميات وإضافة إجماليات الأعمدة تلقائيًا. يشرح القسم التالي الخطوات القليلة المتبقية لإنهاء المخطط الموضح في المثال.
4.4 تخصيص نمط للمخطط
يتكون كل عنصر من عناصر المخطط من عدد من الميزات. في المثال الموضح هنا، تعد التسميات النصية ومقاطع الأعمدة أهم ميزات المخطط العمودي. يتسم كل نوع من الميزات بعدد من الخصائص المحددة التي يمكنك تغييرها لمنح الميزة شكلاً مختلفًا. لتغيير خصائص الميزة، يجب تحديد الميزة أولاً. يمكنك أيضًا تحديد ميزات متعددة مرة واحدة لتغيير خصائصها معًا.
يشبه تحديد الميزات إلى حد كبير تحديد الملفات في مستكشف Windows:
- حدد ميزة واحدة عن طريق النقر فوقها بزر الماوس الأيسر.
- أو حدد ميزات متعددة عن طريق الضغط مع الاستمرار على المفتاح Ctrl أثناء النقر.
- يمكنك أيضًا تحديد نطاق متجاور من الميزات عن طريق الضغط مع الاستمرار على المفتاح Shift، وتحريك مؤشر الماوس، ثم النقر بالماوس. شاهد كيف يتم تمييز الميزات المعنية أثناء تحريك الماوس مع الضغط مع الاستمرار على المفتاح Shift.
توضح لقطة الشاشة التالية كيف يتم تمييز كل مقاطع الأعمدة الخاصة بسلسلة البيانات الثانية باللون البرتقالي أثناء تحديدها بصورة جماعية من خلال عملية الضغط على المفتاح Shift والنقر:
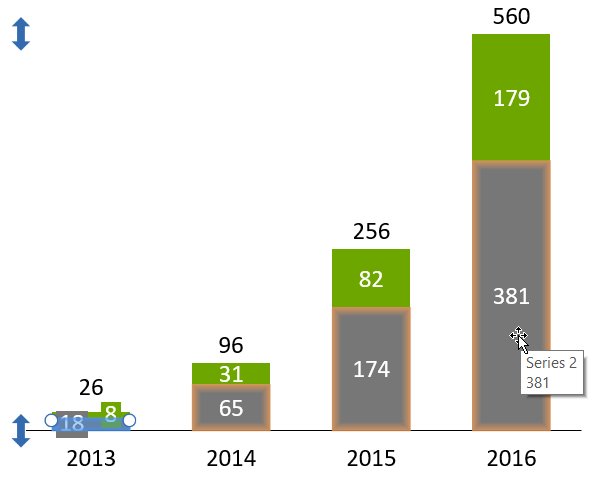
عند تحديد ميزات، يظهر شريط أدوات عائم يحتوي على عناصر تحكم الخصائص المرادفة. في حالة تحديد مقاطع الأعمدة على النحو الموضح أعلاه، على سبيل المثال، يصبح عنصر تحكم لون التعبئة متاحًا في شريط الأدوات:
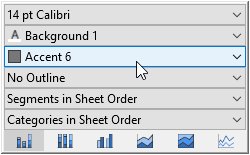
في المثال الموضح هنا، نريد تغيير تظليل سلسلة البيانات الثانية، كما هو مطلوب في الرسم الأولي. لذلك، بعد تحديد مقاطع أعمدة السلسلة، نختار التظليل التمييز 6:
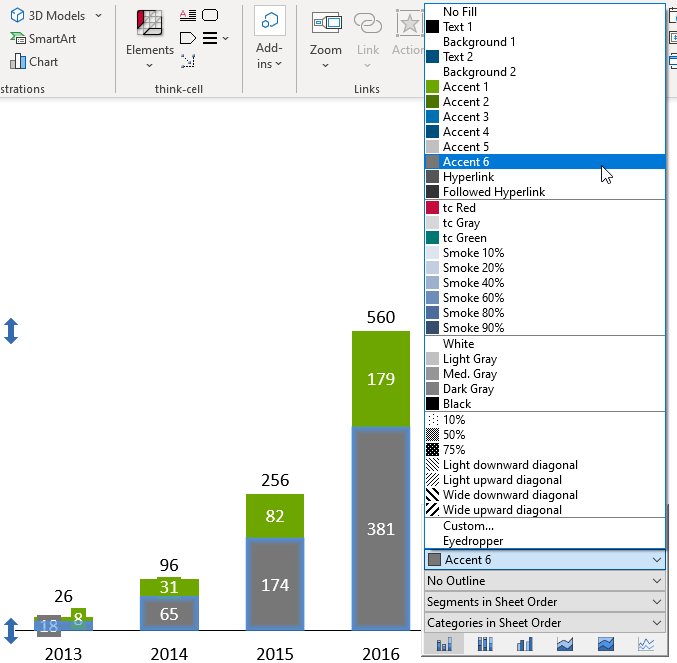
لاحظ أن التسميات تتحول تلقائيًا إلى اللون الأبيض لتسهيل قراءتها على الخلفية الداكنة.
أخيرًا، لا تزال الأرقام في المخطط الموجود بالمثال معروضة بدقة غير صحيحة. وفقًا للرسم الأولي، يجب عرضها بدقة منزلة عشرية واحدة. يتعين علينا ببساطة تحديد إحدى تسميات المقطع، ليتغير شريط الأدوات العائم ويشتمل على عنصر تحكم تنسيق الأرقام:
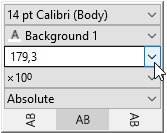
يمكنك، عن طريق كتابة المنزلة العشرية في مربع تنسيق الأرقام، تحديد تنسيق العرض المطلوب ليتم تطبيقه على كل الأرقام من نفس النوع في المخطط. أو، يمكنك النقر فوق السهم وتحديد التنسيق المطلوب من المربع المنسدل. لاحظ أن الأرقام الفعلية التي تقوم بكتابتها أو تحديدها لا تمثل أي أهمية، بل هي مجرد مثال للتنسيق المطلوب (اقرأ المزيد في القسم تنسيق الأرقام).
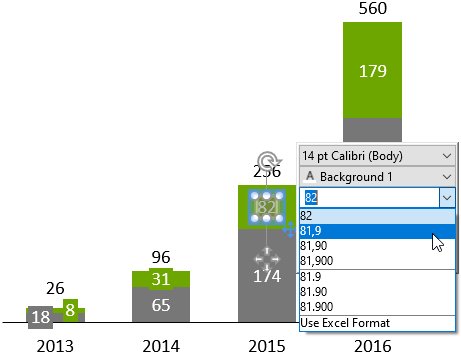
أصبح الرسم الأولي ممثلاً الآن بمخطط واضح ذي شكل احترافي. مع التعود على استخدام think-cell، سوف تتمكن من إنشاء مخطط كهذا في أقل من دقيقة واحدة.
